
Обновлено: 11.01.2023 Опубликовано: 25.04.2019
Описание
- Игры.
- Просмотра видео.
- Работы с какой-либо программой.
- Использования скроллинга на ноутбуке.
- Может начать сильно шуметь видеокарта.
- Монитор может погаснуть как у настольного компьютера, так и у ноутбука/моноблока.
- Время, которое работает компьютер после загрузки Windows разное — от нескольких секунд до нескольких часов.
- Чем дольше работает монитор, тем чаще он выключается.
- Монитор может погаснуть и включиться, а может выключиться с надписью «нет сигнала».
- Он может находиться постоянно в выключенном состоянии. Но когда его включишь, можно успеть увидеть загруженный рабочий стол операционной системы.
Если, помимо монитора, выключается компьютер, перейдите с статье Выключается компьютер. Если после перезагрузки монитор так и не включился и компьютер перестал подавать признаки работы, прочитайте способы решения проблемы Не включается компьютер или ноутбук.
Что то не включается новый ПК
Причина
Причин может быть несколько:
- Неисправность монитора.
- Проблемы с проводами или разъемами.
- Выход из строя видеокарты.
- Перегрев.
- Неправильная работа программного обеспечения.
- Плохая подача электропитания.
- Сбои в работе оперативной памяти.
Решение
1. Перезагружаем компьютер
Если проблема возникла впервые, пробуем просто перезагрузить компьютер. Это можно сделать, нажав однократно кнопку его включения и немного подождать. Если компьютер выключиться, ждем секунд 10 и включаем его снова. Если же компьютер не будет выключаться, зажимаем кнопку включения до тех пор, пока он не выключиться, после чего ждем (также, секунд, 10) и включаем снова.
После перезагрузки пробуем нагрузить компьютер, например, запустив игру. Если монитор снова погаснет, пробуем рекомендации ниже.
2. Неисправность видеокарты
В случае неисправности видеокарты проблемы могут быть разного характера, в частности, может отключаться монитор.
Для проверки работоспособности видеокарты можно запустить тест стабильности системы в программе AIDA64. Также можно попробовать на время заменить ее или использовать интегрированную видеокарту (при наличии).
3. Проблема с монитором
Неисправность монитора может проявлять себя по-разному — от периодического отключения до полной неработоспособности. Сам монитор может просто выключаться или при этом издавать звуки — шипеть, щелкать, трещать. Также монитор может сначала моргать, затем выключиться.
Чаще всего, это происходит из-за перегрева. Проверяем на ощупь монитор — если он горячий, пробуем направить на него комнатный вентилятор или поставить в прохладное место. Также, в самом мониторе могут сгореть конденсаторы.
Как вариант диагностики, монитор можно попробовать подключить к другому компьютеру. В случае неисправности, монитор лучше сдать в сервис. Если стоимость его ремонта будет нецелесообразной стоимости нового — лучше купить новый монитор. С ноутбуком сложнее — придется его нести в ремонт целиком.
4. Перегрев видеокарты
При перегреве проблема возникает, как правило, при высоких нагрузках — во время работы с требовательными программами или во время игры. При этом вентиляторы могут начать сильно шуметь. А чем дольше работает компьютер, тем чаще выключается монитор.
Сначала замеряем температуру видеокарты. Если она превышает допустимую норму (более 100 градусов или близко к этому), необходимо решить проблему с охлаждением — для этого нужно почистить компьютер от пыли и поменять термопасту кулеров.
5. Проблемы с электропитанием
При данной проблеме может наблюдаться не только периодическое отключение монитора, но и самого компьютера. Это чаще может происходить при нагрузках, например, запуске игр или требовательных программ.
Для проверки необходимо:
а) Временно меняем блок питания самого компьютера.
б) Меняем все кабели питания — как для компьютера, так и самого монитора.
в) Протестировать розетку мультиметром. Он должен показать напряжение, близкое по значению к 220. Минимальный порог — 190. Если покажет ниже, необходимо чинить розетку.
Таким же способом проверяем напряжение на сетевом фильтре, если он используется.
Для быстрой диагностики можно просто подключить компьютер к другой розетке.
г) Проверяем плотность крепления кабелей подачи дополнительного питания на видеокарту (при наличии).
д) Если применяется ИБП, при этом мультиметр показал, что розетка исправна, пробуем подключить компьютер напрямую к источнику питания.
6. Ошибки в работе программного обеспечения
В данном случае проблема происходит при заходе в игру, во время игры или просмотра видео. В некоторых случаях проблему можно решить программными методами.
а) Переустанавливаем драйвер видеокарты. Лучше всего его обновить. Также для обновления драйвера в полуавтоматическом режиме можно воспользоваться специализированной программой, например, DriverHub.
б) Обновляем DirectX.
в) Обновляем или устанавливаем кодеки, например, K-Lite Code pack.
7. Сбои в работе оперативной памяти
Проблемы с память, совершенно, по-разному влияют на работу компьютера. Отключение монитора — один из симптомов при сбоях в ее работе.
Для тестирования памяти также можно воспользоваться стресс тестом AIDA64 или проверить планки программой Memtest86.
8. Плохие контакты (провода, разъемы, переходники)
Для данной причины характерно пропадание изображения без какой-либо закономерности — в любое время. Также это может происходить при задевании ногой системного блока или при движении боковой крышки корпуса. При этом экран может сам по себе выключаться и включаться.
а) Для начала, стоит попробовать плотно закрепить кабель от монитора до видеокарты.
б) Если используется переходник для подключения монитора к видеокарте, попробуйте его заменить.
в) На ноутбуках могут быть проблемы с контактными разъемами, которые соединяют монитор с корпусом. В некоторых случаях, это чинится путем разборки — чистки контактов — сборки.
г) Затем пробуем подключить провод к другому разъему на видеокарте, если их несколько:
* на данном изображении разъемы разные — в данном случае придется использовать разные провода или переходники.
9. Изменение параметров схемы электропитания
Если монитор гаснет при бездействии, по прошествии одного и того же интервала времени, а при движении мыши снова начинает работать, то нужно просто поменять настройку схемы электропитания, изменив время отключения дисплея при бездействии.
Заходим в Панель управления (команда control) — Система и безопасность — Электропитание. Кликаем по Настройка отключения дисплея:
Выставляем больший интервал времени (или Никогда):
10. Отключение аппаратного ускорения в браузере
Если отключение монитора часто происходит при работе в браузере, пробуем отключить аппаратное ускорение (при наличии данной функции в вашем браузере).
Например, для отключения данной возможности в браузере Google Chrome, переходим в настройки и в строке поиска вводим «аппаратное» — среди результатов поиска отключаем аппаратное ускорение и перезапускаем приложение:
В других браузерах данная опция может называться иначе. Стоит обратиться к документации приложения.
11. Некорректная настройка в БИОС
Как правило, характерно для ноутбуков — некорректный режим работы тачпада приводит к морганию монитора при использовании скроллинга.
Для решения проблемы заходим в БИОС. Ищем опцию, связанную с режимом работы тачпада — она может называться по-разному, но как правило, Touchpad в разделе Main. Проверяем, чтобы режим был Basic.
12. Отключение манипулятора PS/2
Если у нас используется клавиатура/мышь, подключаемая по интерфейсу PS/2, пробуем ее отключить, временно заменив на USB. Проблема может быть в неисправном контакте, который вызывает замыкание.
Если это решит неисправность, можно попробовать заменить манипулятор на другой, а лучше, использовать USB.
В чем была проблема?
Если вам удалось решить проблему, поделитесь своим опытом для других. Что помогло:
* в процентах показаны результаты ответов других посетителей.
Источник: www.dmosk.ru
Почему может не включаться монитор? — Распространенные причины
Задаваться вопросом, почему не включается монитор, пользователям приходится не слишком часто. Но, если проблема уже возникла, справиться с ней бывает достаточно сложно.

- Аппаратные неисправности
- Программные неисправности
- Выводы
И в такой ситуации, когда компьютер остаётся без основного средства для отображения информации, следует предпринять как можно больше действий для его восстановления.
И в этом может помочь исследование признаков, сопутствующих не включающемуся устройству – мигающей лампочки, перезагрузки системы и даже поведению самого компьютера.
Проверка поможет выяснить, какая именно возникла неполадка, и помочь её исправить своими силами или путём обращения в сервис.
Аппаратные неисправности
Несмотря на то что пользователю кажется, что не работает именно монитор, а с системным блоком всё в порядке, чаще всего проблема именно в компьютере.
В этом случае даже, сдав устройство в ремонт, можно получить ответ, что оно работает вполне нормально.
А покупка нового монитора и вообще приведёт к напрасной трате денег.
Так, основными причинами того, что после нажатия кнопки питания на дисплее ничего не отображается, может быть:
- Неисправность блока питания самого компьютера;
- Проблемы с оперативной памятью ПК;
- Неполадки с видеокартой, с помощью которой и происходит соединение системного блока и монитора;
- Неправильная работа материнской платы.
- И, наконец, ещё одна аппаратная проблема – на самом деле сломанный монитор.
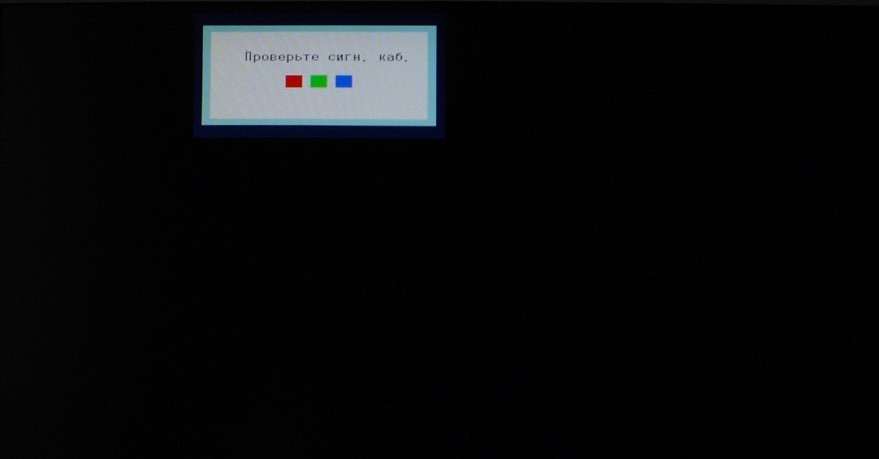
Изображение на не включившемся мониторе.
В каждом из этих случаев определить причину неисправности при запуске компьютера достаточно трудно – особенно, для не слишком опытного пользователя, не сталкивающегося с подобными ситуациями.
И всё же существует несколько методик, способных помочь не только проверить, в чём заключается проблема, но и степень её сложности.
В результате чего можно определить, что потребуется и для решения вопроса – стоит ли пытаться сделать это своими силами или без сервиса не обойтись.
Неисправности компьютера
Довольно распространённая причина отсутствия изображения на мониторе – не включившийся по какой-либо причине компьютер.
Так бывает, например, когда блок питания системного блока вышел из строя или его мощности недостаточно для поддержки работоспособности всех подключенных к нему систем (в том числе видеокарты).
Стоит отметить, что современные игровые графические платы имеют энергопотребление на уровне 150–180 Ватт, а процессоры AMD – до 70 ВТ.
И, пытаясь запустить ПК с 300-ваттным блоком питания (учитывая необходимость в потреблении энергии со стороны ещё и материнской платы, жёсткого диска и оптического привода), пользователь перегружает систему, и компьютер не включается.
Хотя такой же БП отлично подойдёт для неттопа с обычной встроенной видеокартой.

Маломощный блок питания
Проблема с основным блоком питания обнаруживается по загорающейся на мониторе надписи, предшествующей его включению, и её исчезновению всего через пару секунд.
Решается она заменой этого элемента – достаточно простая процедура, на которую требуется несколько минут и новый БП.
Если же ПК всё же заработал, но при включении компьютера встроенный динамик предает сигнал в виде писка, неисправна память.
Совет! После очистки контактов или, в редких случаях, замены планок ОЗУ (для такого радикального решения стоит провести дополнительные тесты), проблема обычно устраняется.
Узнать, что неисправна именно материнская плата, можно таким же способом, как и при неисправном блоке питания – компьютер просто не включается, а индикатор на мониторе продолжает гореть.
Хотя для уточнения причин, скорее всего, придётся обратиться в сервис. Но отдавать туда следует не монитор, а системный блок.
Дополнительно убедиться, что вина в отсутствии сигнала от монитора лежит на компьютере, а не на самом не включающемся устройстве, можно, подключив монитор к ноутбуку, второму компьютеру или видеоплейеру.
Этот вариант проверки идеально подходит в случае неисправного системного блока или неправильно настроенной системы.
Так как и плеер, и ещё один ПК будут работать с ним нормально, а решать проблему придётся уже с самим компьютером.
Видеокарта
Если пользователь недавно разбирал компьютер и осуществлял какие-то перемещения модулей на материнской плате, возможно, что проблема с монитором на самом деле заключается в графической плате.
Сдвинутая при очистке компьютера от пыли видеокарта может не работать и монитор, соответственно, не включится.
Для проверки платы придётся разобрать системный блок обратно.
Отсутствие результата необязательно означает, что видеокарта не имеет отношения к проблеме.
Дополнительно проверить её можно, переключив соединительный кабель от монитора к разъёму второй графической платы – у современных ПК, особенно, игровых, их две – встроенная и дискретная.
Нормально заработавший дисплей свидетельствует о необходимости сменить видеокарту или временно пользоваться второй.

Два видеовхода на ПК
При наличии двух видеокарт неполадка возникает при конфликте драйверов этих устройств. Устранить её поможет отключение встроенной графической платы в BIOS.
Монитор
Когда кнопка мигает, но монитор не работает, можно предположить, что причина в компьютере. Если же индикатор не загорелся вообще, дело именно в дисплее.
В крайнем случае, сломанной может оказаться даже матрица. Но чаще всего проблема в питании.
Узнать, не является ли причиной поломки неполадки со шнуром, можно после проверки его подключения к электросети. Рекомендуется проверить работу монитора и с другим кабелем.
Если лампа всё равно не загорелась, неисправен блок питания, который следует заменить.

Отсутствие индикации включения монитора
Ещё одной распространённой причиной, которая уже характеризуется горящей лампочкой, является отсутствие связи между монитором и компьютером.
В этом случае и процессор работает нормально (нет никаких сигналов, вентилятор блока питания работает), и индикатор свидетельствует о подаче питания на дисплей, но изображения всё равно нет.
Связывающий кабель стоит переключить в другую видеокарту и снова вернуть.
Если есть возможность, рекомендуется подключить ПК и монитор с помощью другого шнура.
Программные неисправности
Если проблема не с аппаратными средствами, а на компьютере, исправить её гораздо проще. Не придётся обращаться ни в сервис, ни в гарантийную мастерскую.
Всё, что потребуется от пользователя – перенастроить систему или обновить драйвера.
Настройки монитора
Причиной, по которой дисплей не работает, могут оказаться сбитые настройки изображения. Например, неправильно установленная частота или разрешение экрана.
Определить проблему можно, попробовав подключить монитор к другому компьютеру, а избавиться – путём сброса настроек после входа в систему через безопасный режим, для чего, возможно, понадобится ещё один дисплей.
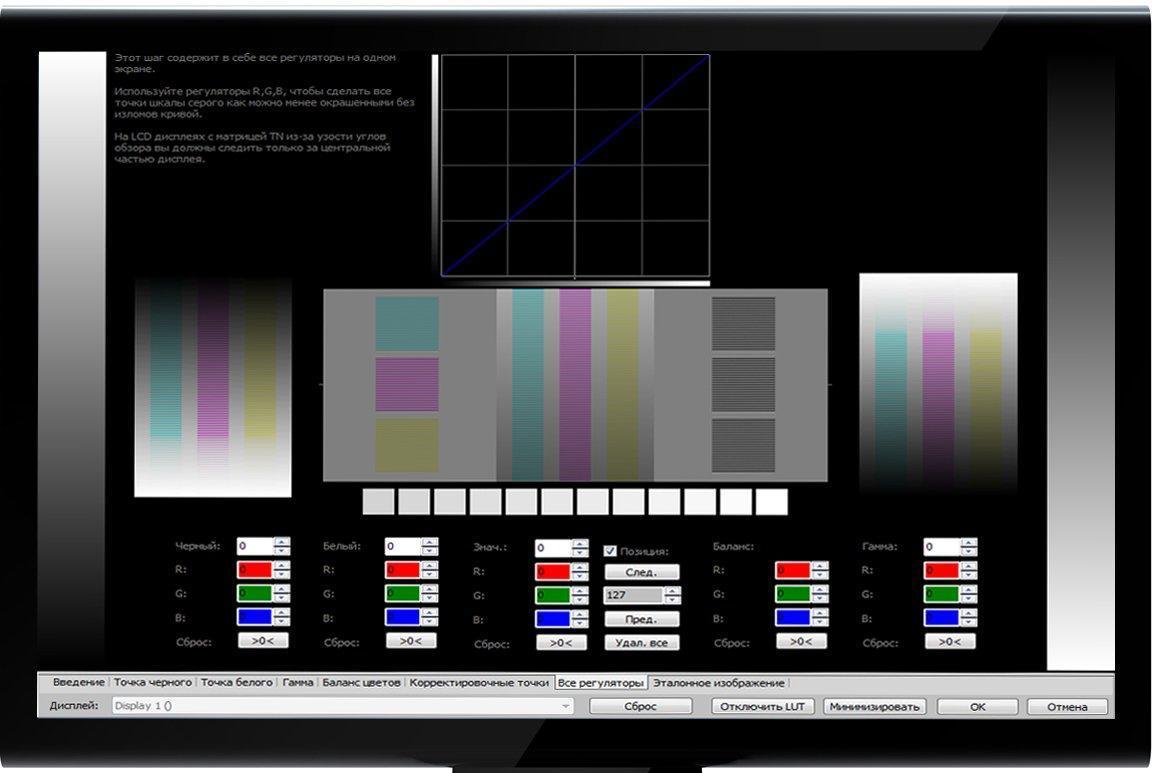
Экран настройки дисплея
Драйвера
Неправильно установленные драйвера тоже приводят к отсутствию изображения.
Хотя при этом монитор на некоторое время включится и покажет хотя бы заставку загрузки операционной системы.
Разбираются с проблемой, перейдя на работу в безопасном режиме и обновив драйвера.
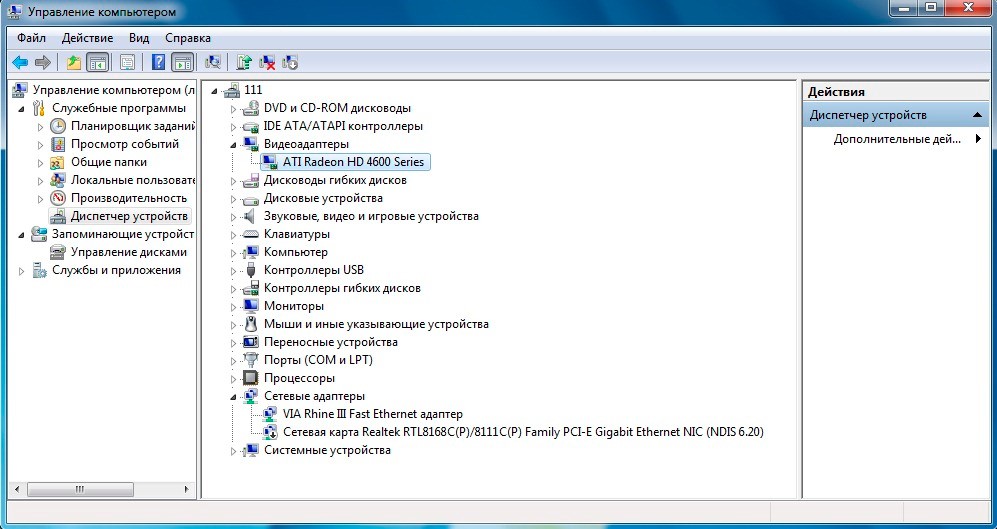
Обновление драйверов в диспетчере устройств
Операционная система
Отображение загрузки BIOS, когда включаешь компьютер, и дальнейшее исчезновение изображение могут быть вызваны серьёзными проблемами с операционной системой.
К такой ситуации приводят вирусы, попавшие на ПК из интернета или со сменных информационных носителей, и другие неполадки в работе системных файлов.
Если безопасный режим или восстановление предыдущего работоспособного состояния системы не помогают, ОС переустанавливается заново.
Это займёт не больше 20–30 минут времени, а работоспособность монитора восстанавливается автоматически.
Хотя для получения некоторых расширений придётся всё равно ставить новые драйвера.
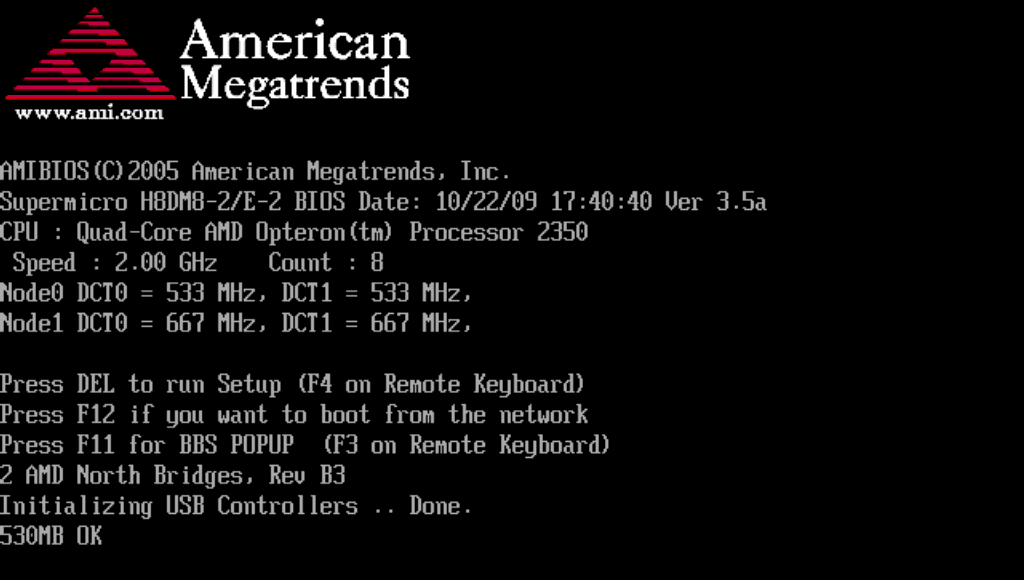
Начало загрузки Биос
Выводы
Выполнив все проверки и попробовав устранить неполадки своими силами, в 90% случаев удаётся добиться положительных результатов и снова получить полностью работоспособный компьютер, на котором можно работать, играть или воспроизводить файлы мультимедиа.
В тех редких случаях, когда вопрос не решён, следует обращаться к мастерам – но даже тогда все выполненные действия были нелишними, так как с их помощью удалось определить, какую именно часть вычислительного устройства необходимо отнести в ремонт.
не работает монитор при включение компьютера
Почему может не включаться монитор? — Распространенные причины
Компьютер включается, но нет изображения на мониторе!Ремонт компьютеров.Черный экран
Компьютер включается, все кулеры крутятся, светодиоды и индикаторы светятся, но отсутствует изображение на мониторе. Нет изображения не с видеокарты, не с материнской платы. Проблема оказалось в испорченной планке оперативной памяти.
Источник: geek-nose.com
Монитор не показывает изображение, а компьютер работает.

Сегодняшняя заметка будет об одной достаточно популярной проблеме, столкнуться с которой можно как в случае каких-то серьезных поломок, так и из-за какой-нибудь ерунды.
Например, в одном соседнем офисе две девушки решили передвинуть мебель (вместе с ПК, находившимися на них). После сего действия, они столкнулись с тем, что монитор на одном из компьютеров не показывает изображение! Как оказалось потом, при перестановке у них немного отошел HDMI-кабель из разъема (хорошо хоть догадались выключить устройства, а не переносить их во включенном состоянии, иначе HDMI мог и сгореть. ).
Собственно, ниже будет приведен ряд простых действий, которые помогут вам диагностировать и найти причину отсутствующего изображения (по крайней мере, прежде чем обращаться в сервис, лучше самостоятельно исключить различную «мелочь». ).
Что делать, если монитор ничего не показывает (черный экран)
ШАГ 1: проверка кабелей, разъемов, переключателей
И так, первое, на что рекомендуется обратить внимание: а работает ли сам системный блок, слышен ли гул от кулеров, моргают ли светодиоды на корпусе?
Также осмотрите заднюю стенку системного блока — на ней есть доп. переключатель (обычно, он расположен рядом с разъемом под питание, см. скриншот ниже). Разумеется, он должен быть в режиме «Включен».

Выключатель на блоке питания ПК
Если речь идет о ноутбуке: обязательно подключите к устройству блок питания. Если батарея старая — разряжаться она может в считанные мгновения (даже, если вы не работали за устройством).
После, если системный блок всё же подал признаки жизни, проверьте кабель, которым подключен ваш монитор к нему (обычно это HDMI, Display Port, VGA или DVI): нет ли на нем видимых повреждений? Например, часто кабели могут скручиваться, ломаться, перегрызаться домашними питомцами и т.д.

Кабель перегнут (скручен)
Испорченный USB-кабель
Вообще, совет:
- пере-подключить видео-кабель к ПК и монитору (нередко со временем разъемы и порты могут «расшатываться» и начать люфтить — а такое простое действие поможет исключить отсутствие соединения. );
- проверить работу устройства, использовав новый (заведомо исправный) видео-кабель (HDMI, VGA. ). В редких случаях видимых повреждений у кабеля может не быть, однако, внутри медные жилки могут быть повреждены!
Кстати!
Согласно стандарту POST, если видеокарта сгорела (например) и не отвечает на запросы материнской платы — то после включения ПК вместо изображения вы услышите один длинный и два коротких сигнала «бииип». (прим.: в системном блоке установлен спец. спикер (динамик), который и будет «гудеть»).
ШАГ 2: диагностика монитора
Далее, совет: проверить — это сам монитор (особенно, в тех случаях, когда после включения устройства на нем абсолютно ничего не показывается, даже на долю секунды. ).
Как это можно сделать:
- отсоединить его от системного блока и выключить. Далее снова включить его (не подсоединяя к системному блоку!) — если монитор в порядке, как правило, на нем должно появиться сообщение о том, что «кабель не подключен» («Signal cable not connected!»);

Signal cable not connected!
- разумеется, еще лучше подключить монитор к другому устройству, например, к ноутбуку. Делается это достаточно просто, в большинстве случаев достаточно одного HDMI-кабеля:

Монитор подключен к ноутбуку — картинка и там и там одинакова/ Вывод: монитор исправен!
Кстати, системный блок (ноутбук) в целях диагностики также не лишним будет подключить к другому «экрану», например, к телевизору.
И еще один момент!
У многих мониторов есть одна достаточно популярная «болячка»: выход из строя подсветки экрана. Попробуйте посветить фонариком или настольной лампой на экран (см. фото ниже). Если сквозь «мглу» вы увидели привычный рабочий стол — то проблема с подсветкой. Ее ремонт, как правило, не слишком дорогой и достаточно быстро устранимый.

Сгорела подсветка экрана — изображение видно только при свечении настольной лампы на поверхность монитора
ШАГ 3: есть ли другие порты на мониторе/видеокарте?

Как правило, на большинстве мониторов и видеокарт есть как минимум 2-3 разных порта для получения/передачи видеосигнала. На сегодняшний день это HDMI, VGA, DVI и Display Port.
Так вот, в ряде случаев проблема возникает с одним из портов, но само устройство может быть вполне рабочим (например, на той же видеокарте мог сгореть HDMI порт, но быть исправным DVI).
Тем более, что в большинстве случаев подобная проверка ничего не стоит — т.к. в комплектации ко многим моделям мониторов идут сразу несколько кабелей (и даже переходников) .
Монитор с VGA и DVI интерфейсами
HDMI, VGA, DVI
ШАГ 4: отключение «лишнего» оборудования, диагностика системного блока

В некоторых случаях «виновником» проблемы может стать неисправность какого-нибудь периферийного оборудования: еще один монитор, принтер, сканер и т.д. Даже «сбойная» плашка ОЗУ может стать причиной в неисправности.
В целях диагностики, совет: проделать следующее:
- открыть крышку системного блока и почистить его от пыли (в том числе слоты под ОЗУ и видеокарту);
Чистка радиатора и кулера от пыли
- далее снять все плашки ОЗУ и почистить их контакты резинкой. После, установить только одну планку памяти (на время диагностики);
Чистка контактов памяти резинкой и кисточкой
- отключить от материнской платы дисковод, переднюю панель с USB-разъемами, платы расширения (сетевые и звуковые карты, тюнеры, модемы и пр.), жесткие диски;
- далее подключить к системному блоку только монитор и питание (ни клавиатуру, ни мышку, ни принтеры и т.д. — подключать не нужно!);
- включить устройство и проверить работоспособность;
- если компьютер заработал: выключите его, и начните постепенно подключать всё, что мы ранее отключили (проверяя работоспособность ПК после каждого своего действия). Например, подключили еще одну планку ОЗУ — включили ПК, если все работает, снова выключили и подключили следующую «железку».
Таким относительно простым образом, шаг за шагом, можно найти неисправность. Нередко, кстати, причина проблемы кроется в какой-нибудь передней панельке с USB-портами, в которых произошло короткое замыкание.
ШАГ 5: сброс настроек BIOS/UEFI
Ну и последнее.
Если вы замечаете, что при включении ПК на нем на мгновение появляется изображение с логотипом производителя, проходит инициализация, а потом, когда должна начать загружаться Windows — всё пропадает — попробуйте зайти в BIOS и сбросить настройки в дефолтные (по умолчанию).
Кстати, подобное поведение ПК может указывать и на проблему с HDD (но в предыдущем шаге, если вы отключали от мат. платы диск — она должна была бы быть выявлена. ).
reboot and select proper boot.
Источник
Оригинал записи и комментарии на LiveInternet.ru
Источник: spayte.livejournal.com