Не удалось загрузить драйвер Hardware Monitor. Эта программа должна запускаться как сообщение об ошибке администратора , обычно возникающее при попытке установить драйвер с (Failed to load Hardware Monitor driver, This program must run as an administrator) DVD/USB . Эти драйверы обычно используются для установки драйверов для материнской платы и монитора на ПК с Windows, поэтому они очень важны.

Не удалось загрузить драйвер аппаратного монитора (Hardware Monitor) в Windows 11/10.
Вот что вы можете сделать, чтобы исправить ошибку « Не удалось загрузить драйвер аппаратного монитора» (Failed to load Hardware Monitor driver) на ПК с Windows:
- Отключить обязательное использование подписи драйверов (Driver Signature Enforcement)
- Установите драйвер (Driver) с помощью диспетчера устройств (Device Manager)
Поговорим о них подробно.
Не устанавливается драйвер видеокарты NVIDIA. Причины и решение
1] Отключить обязательное использование подписи драйверов (Disable Driver Signature Enforcement)
Проверка подписи драйверов (Driver Signature Enforcement ) гарантирует, что вы не установите сломанный или поврежденный драйвер на свой компьютер. Иногда они могут принять отлично работающий драйвер за сломанный. Поэтому лучше отключить эту функцию перед установкой драйвера.
Чтобы отключить проверку подписи драйверов (disable Driver Signature Enforcement) , нам нужно выполнить несколько команд в CMD .
Итак, запустите командную строку (Command Prompt ) от имени администратора и выполните следующую команду.
bcdedit.exe /set nointegritychecks on
Теперь установите драйвер, надеюсь, он установится.
Если вы хотите повторно включить обязательное использование подписи драйверов (Driver Signature Enforcement) , выполните следующую команду.
bcdedit.exe /set nointegritychecks off
2 ] Установите драйвер вручную (] Manually Install Driver) с помощью диспетчера устройств (Device Manager)

Существует обходной путь, с помощью которого вы можете установить драйвер вручную. Просто загрузите драйвер с веб-сайта производителя (download the driver from the manufacturer’s website) и выполните следующие действия, чтобы установить его на свой компьютер.
- Запустите Диспетчер устройств (Device Manager ) Win Win + X > Device Manager.
- Разверните параметр драйвера, который вы хотите обновить, щелкните правой кнопкой мыши драйвер и выберите « Обновить драйвер». (Update driver.)
- Выберите «Выполнить поиск драйверов на моем компьютере», перейдите в папку, где вы загрузили драйвер, и установите его.
Таким образом, вы сможете обновить драйвер без использования DVD .
Ка исправить — не устанавливается драйвер на ВИДЕОКАРТУ
Кроме того, вы можете просто запустить файл установки драйвера.
Как переустановить драйвер дисплея?
Чтобы переустановить драйвер дисплея (Display) , вы можете выполнить указанные шаги.
- Запустите Диспетчер устройств (Device Manager ) Win Win + X > Device Manager.
- Разверните Адаптеры дисплея, (Display adapters, ) щелкните правой кнопкой мыши драйвер и выберите Удалить устройство. (Uninstall device.)
- Чтобы переустановить его, вы можете Action > Scan for hardware changes.
Это переустановит драйвер, и вы сможете устранить ошибку, с которой столкнулись.
Как проверить версию драйвера?

Чтобы проверить версию любого драйвера, откройте Диспетчер устройств, (Device Manager, ) щелкните правой кнопкой мыши этот драйвер и выберите « Свойства». (Properties. ) Перейдите на вкладку « Подробности (Details ) », в «Свойства» выберите « Версия драйвера», (Driver version, ) и там вы сможете увидеть версию своего драйвера.
Читать дальше: (Read Next: ) Windows не может инициализировать драйвер устройства для этого оборудования (код 37).
Fix Failed to load Hardware Monitor driver on Windows 11/10
The Failed to load Hardware Monitor driver, This program must run as an administrator error message usually occurs when you try to install a driver from a DVD/USB. These drivers are usually used to install drivers for the motherboard and monitor on your Windows PC and so they are pretty important.

Failed to load Hardware Monitor driver on Windows 11/10
These are the things you can do to fix Failed to load Hardware Monitor driver error on Windows PC:
- Disable Driver Signature Enforcement
- Install the Driver using Device Manager
Let us talk about them in detail.
1] Disable Driver Signature Enforcement
Driver Signature Enforcement makes sure that you don’t end up installing a broken or corrupted driver on your computer. Sometimes, they can mistake a perfectly working driver for a broken one. So, it is better to disable the feature before installing a driver.
To disable Driver Signature Enforcement, we need to run some commands in CMD.
So, launch Command Prompt as an administrator and execute the following command.
bcdedit.exe /set nointegritychecks on
Now, install the driver, hopefully, it will be installed.
If you want to re-enable the Driver Signature Enforcement, run the following command.
bcdedit.exe /set nointegritychecks off
2] Manually Install Driver using Device Manager

There is a workaround by which you can install the driver manually. Just download the driver from the manufacturer’s website and use the following steps to install it on your computer.
- Launch Device Manager by Win + X > Device Manager.
- Expand the option of the driver you want to update, right-click on the driver, and select Update driver.
- Select “Browser my computer for drivers”, navigate to the location where you have download the driver, and install it.
This way you will be able to update the driver without having to use the DVD.
Alternatively, you could just run the driver setup file.
How do I reinstall Display Driver?
To reinstall the Display driver, you can follow the given steps.
- Launch Device Manager by Win + X > Device Manager.
- Expand Display adapters, right-click on your driver, and select Uninstall device.
- To reinstall it, you can Action > Scan for hardware changes.
This will reinstall the driver and you will be able to resolve the error you are facing.
How do I check my driver version?

To check the version of any driver, open Device Manager, right-click on that driver and select Properties. Go to the Details tab, from “Property”, select Driver version, and there you can see the version of your driver.
Read Next: Windows cannot initialize the device driver for this hardware (Code 37).

Нестор Лебедев
About the author
Я опытный инженер-программист с более чем 10-летним опытом разработки и поддержки приложений Microsoft Office. У меня есть сильное желание помогать другим достигать их целей, как благодаря моей работе в качестве инженера-программиста, так и благодаря моим навыкам публичных выступлений и налаживанию связей. Я также очень хорошо разбираюсь в аппаратных средствах и драйверах клавиатуры, многие из них я разработал и протестировал сам.
Источник: 101-help.com
Как установить драйвер на монитор windows 7
Как установить драйвера на монитор: способы, инструкции

Как правило, стационарные компьютерные мониторы в большинстве своем даже при первом подключении к разъему видеокарты или специальному слоту материнской платы установки драйверов не требуют и сразу же начинают работать в нормальном режиме. Однако многие геймеры или пользователи, занимающиеся обработкой графики, иногда сталкиваются с ситуациями, когда управляющее ПО для нестандартного оборудования необходимо не только установить, но и обновить (например, для доступа к некоторым дополнительным возможностям). Еще хуже, когда монитор операционной системой не определяется вообще, а устанавливаемый ею наиболее подходящий драйвер в конечном итоге оказывается совершенно бесполезным и нерабочим. О том, как установить драйвера на монитор, читайте далее. Ниже предлагается несколько основных и альтернативных вариантов действий, которые ни у одного пользователя сложностей в применении вызвать не должны.
Как установить драйвера на монитор при покупке нового устройства?
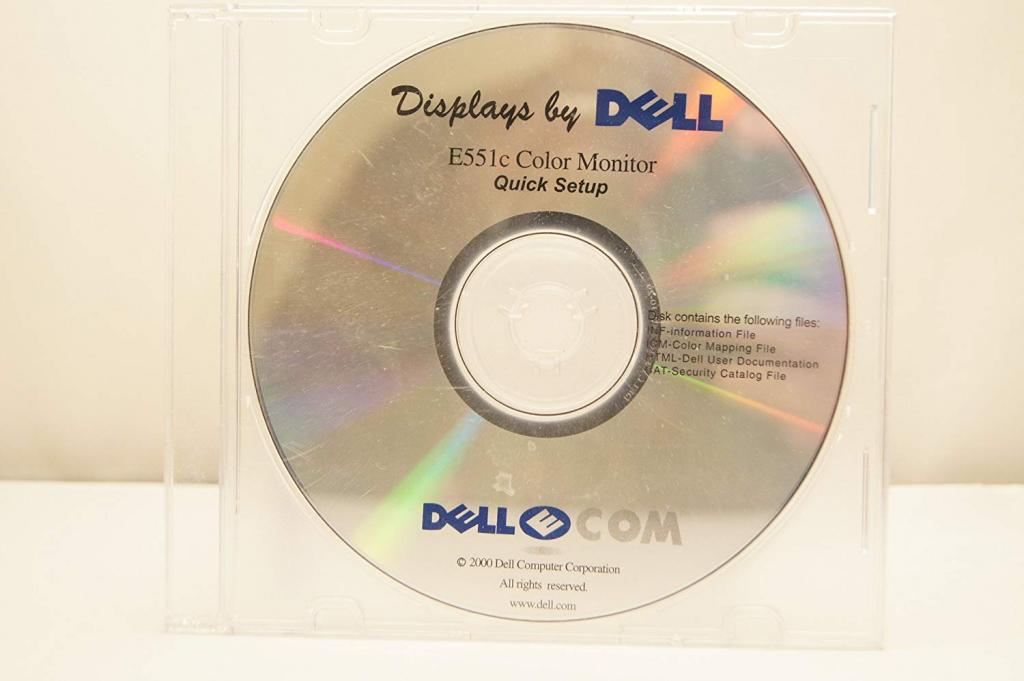
Каждый пользователь, хоть раз покупавший компьютерную технику в специализированных магазинах, знает, что вместе с приобретаемым устройством к нему в комплекте в обязательном порядке поставляется специальный диск с драйверами и дополнительными программным обеспечением, которое может быть необходимо для корректной работы самого устройства или позволит обеспечить максимально полное использование его скрытых возможностей. Как установить драйвера на монитор этом случае? Достаточно просто запустить инсталлятор непосредственно с носителя с драйверами, где он обычно будет представлен в виде исполняемого EXE-файла (что-то вроде Setup.exe). Если при автозапуске стартует специальное окно, в котором можно выбрать желаемое действие, сначала выбирайте пункт инсталляции драйвера, а только потом устанавливайте дополнительное ПО.
Что делать, если первый способ эффекта не дал, и система монитор не определяет?
Но давайте предположим, что стандартным методом драйвер не установился. Как установить драйвера на монитор в этой ситуации? Для начала убедитесь, что система его распознает. Для этого в Windows 7 можете воспользоваться разделом оформления и персонализации в «Панели управления», через разделы экрана и разрешения перейти на вкладку монитора и посмотреть, что там указано.
Если система определит устройство в виде стандартного монитора PnP, это и будет означать, что соответствующее ПО не инсталлировано, а вместо него установлен наиболее подходящий драйвер. 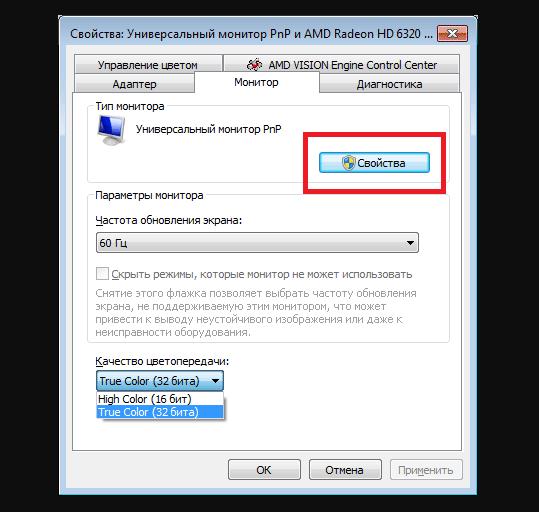 Нажмите кнопки свойств и изменения типа монитора, в запущенном «Мастере» включите отображение полного списка устройств.
Нажмите кнопки свойств и изменения типа монитора, в запущенном «Мастере» включите отображение полного списка устройств.
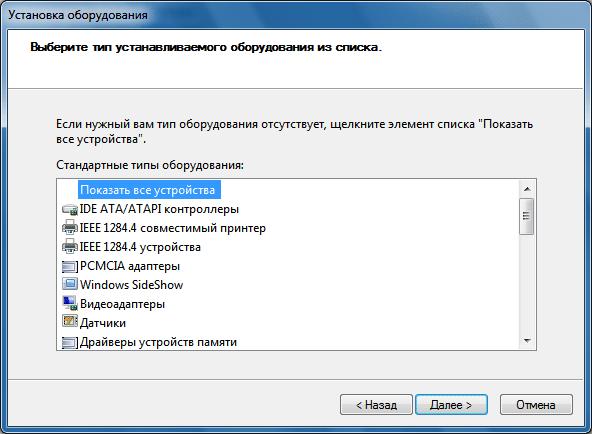 Затем для оборудования установите «Мониторы», укажите производителя и марку устройства (если знаете модель), затем выберите установку драйвера с диска и через функцию обзора задайте путь к каталогу, в котором предположительно может находиться требуемый установщик (но не EXE-файл, а объект с расширением INF). Далее останется только нажимать кнопки подтверждения. По окончании действий вернитесь в окно, где был показан стандартный монитор, и убедитесь, что его название изменилось, что будет означать успешную установку необходимого управляющего ПО. Примечание: выполнить аналогичные действия можно прямо в «Диспетчере устройств».
Затем для оборудования установите «Мониторы», укажите производителя и марку устройства (если знаете модель), затем выберите установку драйвера с диска и через функцию обзора задайте путь к каталогу, в котором предположительно может находиться требуемый установщик (но не EXE-файл, а объект с расширением INF). Далее останется только нажимать кнопки подтверждения. По окончании действий вернитесь в окно, где был показан стандартный монитор, и убедитесь, что его название изменилось, что будет означать успешную установку необходимого управляющего ПО. Примечание: выполнить аналогичные действия можно прямо в «Диспетчере устройств».
Использование официальных ресурсов производителей
Можно предположить, что диска у вас нет, но марку устройства вы знаете (она может быть указана прямо на панели монитора или на этикете сзади). Например, вам нужно установить драйвера на монитор LG. Нет ничего проще, нежели зайти на официальный сайт производителя, найти там раздел загрузки драйверов, скачать установщик для своей модели, а после загрузки установить драйвер самостоятельно, как в случае с диском. Если драйвер будет загружен в INF-формате, можете попробовать установить его через меню ПКМ на самом файле. В случае сообщения о том, что такой тип установки не поддерживается, выполните обновление через «Диспетчер устройств», указав местоположение файла через функцию обзора, либо задав автоматический поиск драйверов на локальном компьютере.
Установка драйверов монитора при помощи универсальных утилит и баз данных драйверов
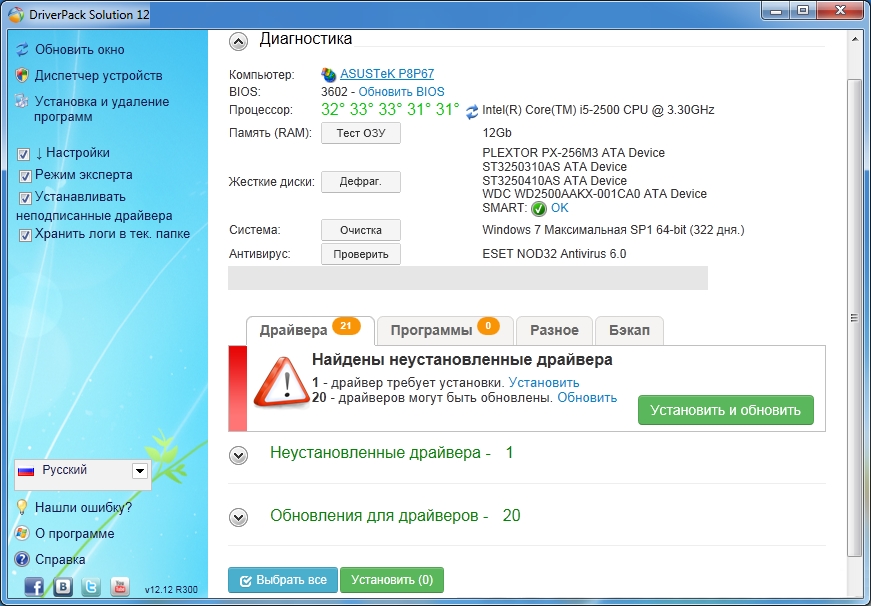
Куда более мощными выглядят сторонние автоматизированные программы. Во-первых, они очень просты в использовании, а во-вторых, их базы данных зачастую намного превосходят базы самих Windows-систем. Да и оборудование подобные программы определяют самостоятельно. Предположим, у вас возникла проблема с установкой драйверов на монитор Samsung или любое другое устройство.
Самостоятельно искать его в списке поддерживаемого оборудования не нужно. Воспользуйтесь базой DriverPack Solution. Программа после запуска определит ваш монитор и установит все, что нужно, даже без доступа к интернету. Если подключение активно, драйвер будет автоматически обновлен до наиболее актуальной версии.
Точно так же просто можете использовать и приложения вроде Drive Booster, которое изначально предназначено для обновления драйверов. Несмотря на это, программа автоматически распознает все установленное оборудование, а затем устанавливает и обновленные, и отсутствующие драйверы, обращаясь напрямую к интернет-ресурсам производителей устройств и разработчиков соответствующего программного обеспечения.
Самостоятельное определение типа устройства и поиск нужного драйвера
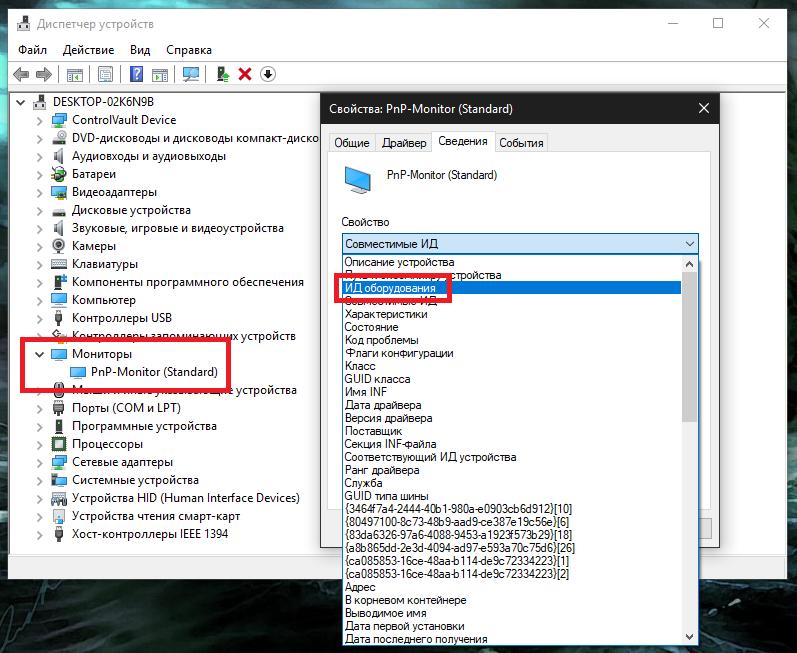
Наконец, давайте просмотрим, что можно сделать, если ни производителя, ни модели монитора вы не знаете. В «Диспетчере устройств» через ПКМ на мониторе или устройстве, которое не было распознано, вызовите пункт свойств и перейдите на вкладку сведений. Тут выберите в списке показ ИД оборудования, скопируйте самую длинную строку, в которой будут отображены значения идентификаторов VEN и DEV, задайте по ней поиск драйвера в интернете, скачайте на компьютер, а затем установите одним из способов, предложенных выше.
Возможные сбои в работе оборудования после установки или обновления управляющего ПО
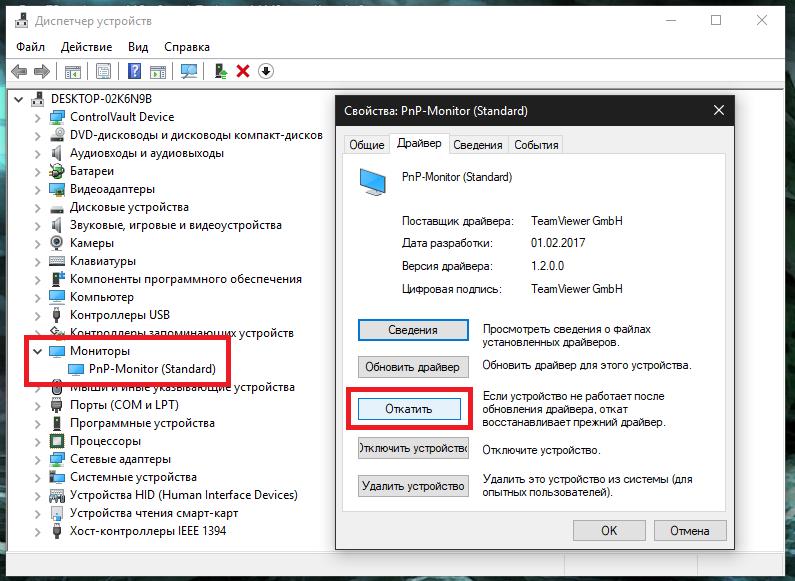
Но что делать, если после установки драйверов монитор гаснет или работает не так, как положено? Причин такого явления может очень много, но чаще всего это можно объяснить только тем, что драйвер либо не является точно соответствующим вашему устройству, либо при его установке произошли сбои, либо обновленный драйвер вашим монитором не поддерживается вообще. В этой ситуации проще всего воспользоваться «Диспетчером устройств», где на вкладке драйвера можно попытаться выполнить откат. Если это не поможет, но вы точно знаете, что до обновления с монитором проблем не наблюдалось, воспользуйтесь стандартным средством восстановления системы и выберите и предлагаемого списка точек отката ту, которая по времени является более ранней, нежели момент появления сбоев. Источник
Как установить драйвер монитора вручную, Установка драйвера монитора в windows 7, Как установить драйвер монитора вручную -5 – Инструкция по эксплуатации Lenovo LI2342 Wide LCD Monitor
Страница 24: Установка драйвера монитора в windows 7 -5

Как установить драйвер монитора вручную Ниже описаны действия, которые нужно выполнить, чтобы установить вручную драйвер
монитора в операционных системах Microsoft Windows 7, Microsoft Windows 8/8.1.
Установка драйвера монитора в Windows 7 Для использования функции Plug and Play в Microsoft Windows 7 выполните следующие
действия: Примечание: В случае жидкокристаллических мониторов (в отличие от электронно-
лучевых) увеличение частоты обновления экрана не приводит к повышению качества
изображения. Lenovo рекомендует использовать разрешение 1920 x 1080 с частотой
обновления 60 Гц или 640 x 480 с частотой обновления 60 Гц. 1. Выключите компьютер и все подключенные к нему устройства.
2. Проверьте, правильно ли подключен монитор.
3. Включите монитор и компьютер. Дождитесь запуска операционной системы Откройте окно Display Properties (Свойства: Экран), выбрав пункты Start (Пуск),
Control Panel (Панель управления), Hardware and Sound (Оборудование и звук).
Затем щелкните значок Display (Экран). Щелкните вкладку Change the display settings (Изменить параметры дисплея). Щелкните значок Advanced Settings (Дополнительно).
Щелкните вкладку Monitor (Монитор). Нажмите кнопку Properties (Свойства). Щелкните вкладку Driver (Драйвер). Щелкните Update Driver (Обновить драйвер), затем Browse the computer to find
the driver program (Поиск программы драйвера на компьютере). Выберите Pick from the list of device driver program on the computer (Выбрать из
списка драйверов устройств на компьютере). Нажмите кнопку Hard Disk (Получите диск). Browse (Обзор) и перейдите
X:Monitor DriversWindows 7
(где и нажмите кнопку Open (Открыть). Нажмите Перезагрузите операционную систему. Система автоматически выберет
максимальную частоту обновления экрана и соответствующий профиль Профили
соответствия цветов. На веб-сайте Lenovo www.lenovo.com/support/li2342w найдите драйвер соответствующего монитора и загрузите его на ПК, к которому данный монитор подключен (наприме р, настольный компьютер).
X обозначает диск, на который помеще н загруженный драйвер (например, В новом окне выберите После завершения установки удалите все загруженные файлы и закройте все окна. Источник
Как установить или обновить драйвер монитора
Установка и обновление драйвера монитора
Настройка видеоподсистемы требует, чтобы на компьютере был установлен правильный драйвер монитора. На самом деле, конечно, монитору никакой драйвер не нужен — он и так способен работать, хотя и не в полную силу, но для компьютерных игр наличие драйвера обязательно — давайте подробно разберем тему — как установить или обновить драйвер монитора.
Фактически, драйвер монитора — это просто информационный файл, в котором записаны предельные возможности монитора. При установке драйвера эти параметры переносятся в реестр Windows, а оттуда предъявляются драйверу видеокарты. Наша цель простая: оповестить драйвер видеокарты о том, на что реально способен монитор.
Это необходимо для того, чтобы потом, при настройке видеокарты, не задать такие параметры, которые могут вывести монитор из строя. Для исполнения настроек, связанных с драйверами монитора и видеокарты, служит кнопка — Дополнительно на вкладке -Настройка диалогового окна — Свойства: Экран — для Windows XP. Для Windows 7: Пуск — Панель управления — Оформление и персонализация — Экран — Разрешение экрана — Дополнительные параметры. При этом открывается диалоговое окно свойств видеоадаптера и монитора:
 Это окно не имеет стандартов (не стандартизировано) и для разных видеокарт (и даже для разных драйверов одной видеокарты) может иметь разные элементы управления (адаптер, диагностика, управление цветом и т.д.). Тем не менее, те элементы управления, о которых будем дальше говорить, присутствуют в любом случае — просто их надо разыскать.
Это окно не имеет стандартов (не стандартизировано) и для разных видеокарт (и даже для разных драйверов одной видеокарты) может иметь разные элементы управления (адаптер, диагностика, управление цветом и т.д.). Тем не менее, те элементы управления, о которых будем дальше говорить, присутствуют в любом случае — просто их надо разыскать.
Прежде всего откройте вкладку Монитор и убедитесь, что монитор определен однозначно — его модель должна быть четко указана (в моем случае, как показано на рисунке выше — стандартный монитор PnP, так как у меня ноутбук). Если это так, значит, монитор известен операционной системе, и больше ничего делать не надо.
Единственное, что можно сделать — так это попробовать обновить драйвер монитора:  Для этого жмем кнопку обновить, как на рисунке выше и действуем согласно предлагаемым действиям Мастера обновления. Если монитор не определен или вместо него стоит запись типа — Стандартный монитор, то монитор системе не известен и надо установить его драйвер.
Для этого жмем кнопку обновить, как на рисунке выше и действуем согласно предлагаемым действиям Мастера обновления. Если монитор не определен или вместо него стоит запись типа — Стандартный монитор, то монитор системе не известен и надо установить его драйвер.
Для этого служит кнопка — Изменить. При ее нажатии происходит запуск Мастера обновления драйверов. Дальнейшие действия зависят от того, имеется ли у вас диск с драйвером монитора или нет. Если никаких драйверов нет, очень поможет знание производителя монитора и конкретной модели (эти данные можно найти в документации к монитору).
Если нет ни документации, ни малейшего понятия о модели монитора и его производителе, то добиться оптимальных настроек вряд ли получится — хотя в наш век это в принципе невозможно. Такая ситуация бывает с очень старыми мониторами.
- Первое окно Мастера информационное — его пропускаем. Работа начинается со второго окна.
- Во втором окне Мастера включаем переключатель — Отобразить список всех драйверов, чтобы вы могли выбрать наиболее подходящий из них. Не смотрите на то, что Мастер рекомендует включить другой переключатель, — нам лучше полагаться не на автоматику, а на себя. После щелчка на кнопке — Далее открывается следующее окно Мастера.
- Здесь представлен список различного оборудования. Поскольку мы занимаемся установкой драйвера монитора, выберите в списке пункт — Мониторы. Нажмите кнопку Далее — откроется диалоговое окно — Обновление драйверов.
- В этом окне включите переключатель Отобразить полный список устройств.
- С этого момента порядок дальнейших действий разный, в зависимости от того, имеется ли у вас драйвер. Лучший вариант — когда он есть. В этом случае нажмите кнопку — Установить с диска.
- Следующее диалоговое окно называется Установка с диска. В нем с помощью кнопки Обзор заполните поле ввода. В нем должен быть прописан путь доступа к папке, в которой хранится драйвер монитора. Нажмите кнопку ОК.
- Прочитав список драйверов, находящихся в указанной вами папке, система отобразит его в окне Обновление драйверов. Убедитесь, что переключатель — Отобразить полный список устройств включен, и выберите из списка наиболее подходящий драйвер. Нажмите кнопку ОК.
- В последующих окнах Мастера нажимайте кнопку Далее. В последнем окне нажмите кнопку Готово.
- По окончании установки драйвера убедитесь, что на вкладке Монитор диалогового окна свойств видеокарты появились правильные сведения о мониторе.
. Если под рукой нет драйвера монитора, но известен производитель устройства и номер модели, то вернемся к п.5. и попробуем подобрать драйвер монитора из той базы данных, которая поставляется вместе с операционной системой Windows.
- В диалоговом окне Обновление драйверов имеются два списка: левый — Производители; правый — Модели. Выберите в левом списке производителя своего монитора, а в правом — номер модели. Нажмите кнопку ОК.
- В последующих окнах Мастера нажимайте кнопку — Далее. В последнем окне нажмите кнопку — Готово.
По окончании установки драйвера убедитесь, что на вкладке Монитор диалогового окна свойств видеокарты появились правильные сведения о мониторе, как написано в начале статьи.
Если в диалоговом окне — Обновление драйверов, отсутствует производитель вашего монитора или нет такой модели, как у вас, значит, стоит воспользоваться Интернетом.
С помощью любой поисковой системы разыщите по названию фирмы Web-адрес ее сайта и найдите там ссылку, позволяющую выбрать и загрузить нужный драйвер. Как правило, производители оборудования размещают ссылки для загрузки драйверов в разделе Support (Поддержка пользователей).
Если изделие произведено очень давно и его производитель давно закрылся, то можно обратиться к всенародным коллекциям драйверов на сайтах WWW или к Web — форумам, на которых пользователи обмениваются своими проблемами.
Заслуженной репутацией пользуется, например — служба DriverPack Solution ( http://drp.su/ru/ ), ведущая базу драйверов. Услуги службы бесплатны, не требуется даже регистрация — РЕКОМЕНДУЮ.
И наконец, самый тяжелый случай — когда об изделии вообще ничего не известно, кроме того, что это действительно монитор. Тогда в диалоговом окне — Обновление драйверов, выберите в списке Производители пункт Стандартные мониторы, а в списке модели — одну из моделей в зависимости от размера экрана. Например, если размер экрана равен 15,6 дюймам, выберите либо пункт 1366 х 768, исходя из того, с каким разрешением будете работать. Если вдруг окажется, что монитор «не тянет» более высокое значение, отступите к более низкому.
Уважаемые читатели — в этой статье я постарался объяснить — как установить или обновить драйвер монитора, а именно принцип обновления драйвера монитора для того, чтобы этот вопрос больше не вызывал у Вас трудностей.
Источник: rdayz.ru