После установки Windows Se7en (пробовал разные версии) — постоянные проблемы с монитором. Началось все с того, что виндоус 7 определил мой монитор, как «универсальный pnp монитор» (что это такое, я понятия не имею). И поставил на него разрешение сам. После этого я установил дрова на видеокарту, и видеокарта написала, что у меня «универсальный не pnp монитор».
Каждый раз при входе в винду у меня находится монитор несколько раз (раздается соотвествующий сигнал), находится «универсальный pnp монитор» и сбрасывается разрешение монитора на то, которое винда поставила в самом начале. НО если я запускаю панель управления Nvidia — то у меня сразу находится еще один монитор в винде, «универсальный не pnp монитор», а каждый второй раз — находится сразу 2 и 3 монитора.
Что делать я не знаю! Я не могу установить разрешение, так как после ребута винда снова ставит дефолтное; да и постоянные «нахождения» виндой монитора тоже утомили. Сейчас вот система показывает, что у меня 3 монитора. Хотя у меня 1. И глаза устали от дефолтного разрешения, а сменить не могу.
По ним видно, что система находит сразу 3 монитора, один мой, который она называется «универсальный pnp монитор» и два «не pnp» монитора. хз что делать. Дрова переустанавливал, систему переустанавливал — тоже самое.
Спасибо! Сделал это вчера. Вроде бы, пока разрешение монитора слетать перестало, но. до сих пор винда находит 2 и 3 монитора
И происходит это чаще всего именно при входе в панель управления nvidia. Как только ее открою — находится 1 или 2 новых «не pnp» монитора.
Монитор у меня уже давно, глюков за ним не наблюдалось. Все железки работают исправно. и винду я переустанавливал 3 раза за пару дней, и ничего не менялось.
Цитата:
| Подскажите, как мне это исправить? |
на данный момент я на выезде с ноутом, отпишусь предметно около 21:00-22:00
А когда выхожу из меню — снова появляются 3 монитора, потом захожу в меню опять — мониторы пропадают, захожу еще раз — появляются. Мистика. И так постоянно, по 10-20 раз в день раздается сигнал что найдено оборудование, и находится еще 1 аналоговый монитор и один ТВ экран. Хотя у меня подключен к компу только 1 монитор.
Кстати, если это имеет значение, то хочу заметить, что когда у меня стояла виста — у меня было совершенно тоже самое, только монитор находился каждые 15-30 минут, так утомило, что висту снес, поставил винду 7, и тоже самое.
Цитата:
| находится еще 1 аналоговый монитор |
хорошо, а если моник подключить через DVI кабель к видеокарте и на самом мониторе выбрать как источник принудительно «Digital» , а не аналоговый..
Мне посоветовали поставить старые дрова, версии 186, сказали что они хорошо работают с вин7. Я поставил, к моему удивлению у меня около недели не находился монитор и все работало идеально (как я и писал выше)!
Но со вчерашнего дня случилось тоже самое, что и в начале. У меня опять находится 3 монитора, слетает разрешение и герцовка, и теперь проблема еще хуже — после каждой перезагрузки у меня гаснет монитор, и я не могу попасть на комп. Получается попасть только перезагрузившись аварийно раз 10 подряд или через БИОС, выбрать там откат к предыдущей работоспособной версии!
А поставить последние дрова я не могу, как только я ставлю дрова любой версии начиная от 190.хх — у меня сразу же гаснет монитор, просто — как будто он выключен. И попасть можно так же, как и после перезагрузки — через БИОС только.
Перспектива смены монитора меня очень расстраивает, я думаю что с моим монитором все не так печально! Дело в том, что на ХР он работает прекрасно. И на windows 7 он тоже работает как часы в одном случае — если я удаляю дрова. Я пробовал посидеть с ним без дров пару дней — все идеально, ничего не находится, монитор не гаснет. Стоит поставить дрова — сразу же гаснет экран или спустя пару дней.
Но без дров я сидеть не могу, я играю и мне нужны настройки.
Я поспрашивал по знакомым и друзьям, и выяснил, что у нескольких человек случилась та же самая проблема с монитором после перехода на windows 7 и они тоже не знают как это исправить. Ясно одно, что глючит все из-за дров. Я очень много читал тем в инете и выяснил, что у огромного кол-ва людей проблема с видео или монитором на windows 7, но решения я не нашел!
Эта проблема — распостранена среди пользователей карточек на GeForce 260, 275
Проблема в биосе видеокарты. Ваши жалобы — частный случай. У многих — экран темный до загрузки винды, после загрузки — появляется изображение, или ноборот. Причина — система видит несколько мониторов, выводит картинку на «фантомный».
Многие, как и вы, жалуются на дополнительные, несуществующие «фантомные» мониторы.
Не надо покупать дорогие шнуры, шатать штекер, выламывать ножку, переустанавливать виндоус (хп, 7 — нет разницы), переустанавливать драйвера, чистить реестр. Это все до фени.
Единственное, что может помочь — обновить биос видеокарты. И то, глюк, скорее всего, останется, только будет проявляться редко.
и еще такое: — панель управлениясистемаоборудованиедиспетчер устройствмониторы
Мониторы:
-универсальный не pnp монитор
-Модуль подключения монитора
-Монитор по умолчанию
-Монитор по умолчанию
-Монитор по умолчанию
количество строк «-Монитор по умолчанию» может меняться.
а в то же время в настройках NVIDIA
Мониторы:
-Samsung — (это мой телевизор и он NVIDIA-ей определился)
-универсальный не pnp монитор — (это мой SyncMaster 2243 и он не определяется)
Ситуация идентична и в ХР и в 7. Драйвера новые.
Источник: forum.ru-board.com
Как исправить в Windows 10 проблему с обнаружением второго монитора
Использование второго монитора – это простой и удобный способ создания большого холста для работы с несколькими приложениями, редактирования видео и даже игр на рабочем столе или планшете под управлением Windows 10.
Использование нескольких мониторов может быть чрезвычайно полезным. Несмотря на то, что подключение внешнего дисплея обычно происходит по принципу plug-and-play, иногда Windows 10 может не обнаружить второй монитор из-за проблем с оборудованием или драйвером. Если у вас возникли проблемы, есть ряд шагов по устранению неполадок, которые вы можете использовать (например, проверить соединение и установить правильные драйверы), чтобы быстро устранить проблему.
В этом руководстве по Windows 10 мы расскажем о шагах по устранению неполадок и устранению проблем, приводящих к проблемам с обнаружением второго монитора.
Аппаратное устранение неполадок со вторым монитором
Когда устройство не обнаруживает второй монитор, есть вероятность, что у вас возникла проблема, связанная с программным обеспечением, но это также может быть проблема с физическим подключением.
Если Windows 10 не может обнаружить второй монитор, прежде чем изменять какие-либо настройки (и при условии, что он подключен к источнику питания), следует попробовать выполнить следующие действия по устранению неполадок:
- Перезагрузите компьютер, чтобы восстановить соединение.
- Используя встроенные элементы управления вашего монитора, убедитесь, что выбран правильный вход.
- Проверьте кабельное соединение между монитором и видеокартой.
- Отсоедините кабель с обоих концов, подождите несколько секунд и снова подключите его.
- Используйте другой кабель, так как проблема может заключаться в контактах разъема или плохом кабеле. Кроме того, если вы подключаете новый дисплей, убедитесь, что вы используете правильный кабель.
- Если монитор и видеокарта имеют несколько портов, попробуйте переключить порты.
- Подключите монитор к другому компьютеру, чтобы определить, не является ли это проблемой с монитором.
- Подключите другой рабочий монитор, чтобы определить, не является ли это проблемой с видеокартой.
- В зависимости от типа дисплея, который вы пытаетесь настроить в качестве второго монитора, вам может потребоваться обновить его встроенное программное обеспечение, чтобы исправить ошибки или проблемы совместимости. (Посетите веб-сайт поддержки производителя дисплея, чтобы узнать, как применить последнее обновление прошивки.)
После выполнения описанных выше основных шагов по устранению неполадок, если кажется, что ничего не исправляет проблему со вторым монитором, вы можете приступить к устранению неполадок, связанных с проблемами программного обеспечения.
Исправление настроек внешнего монитора
Если вы определили, что проблем с физическим подключением нет, вы можете использовать приложение «Настройки», чтобы Windows 10 обнаружил второй монитор.
Принудительное обнаружение второго дисплея
Чтобы обнаружить второй монитор вручную с настройками дисплея, выполните следующие действия:

- Откройте Параметры.
- Перейдите в раздел Система.
- Нажмите на Дисплей.
- В разделе «Изменение порядка отображения» нажмите кнопку Обнаружить в правом нижнем углу (если применимо).
После того, как вы выполните эти шаги, Windows 10 сможет обнаружить второй монитор, который затем можно будет настроить при необходимости с помощью настроек дисплея.
Подключение беспроводного дисплея
При попытке подключения беспроводного дисплея вы можете использовать эти шаги для подключения в качестве второго монитора на вашем устройстве:
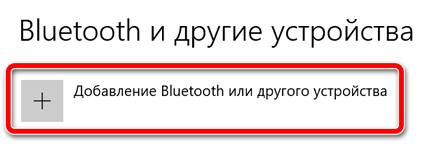
- Откройте Параметры.
- Перейдите в раздел Устройства.
- Нажмите на Bluetooth и другие устройства .
- Нажмите кнопку Добавить Bluetooth и другие устройства .
- Выберите беспроводной дисплей или опцию док-станции.
- Убедитесь, что беспроводной дисплей включен и доступен для обнаружения (см. Руководство к устройству).
- Выберите дисплей из списка.
- Продолжайте с указаниями на экране.
После того, как вы выполните эти шаги, беспроводной монитор должен быть обнаружен как новый внешний дисплей.
Установка новейшего графического драйвера
Поврежденная, неисправная или устаревшая версия графического драйвера может помешать распознаванию второго монитора. Самым простым способом решения этой проблемы является переустановка или обновление графического драйвера для исправления соединения между внешним монитором и компьютером.
Обновление графического драйвера с помощью диспетчера устройств
Чтобы обновить драйвер видеокарты с помощью диспетчера устройств для устранения проблемы обнаружения второго монитора, выполните следующие действия.
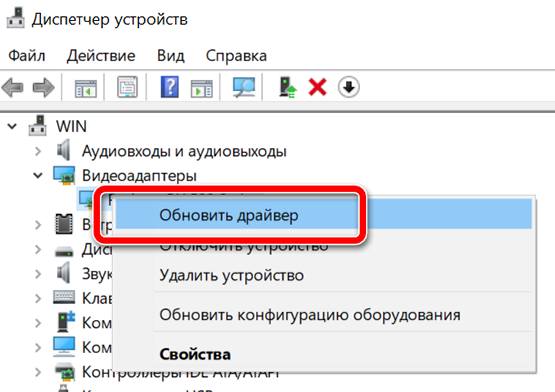
- Откройтедиспетчер устройств.
- Разверните ветку «Видеоадаптеры».
- Щелкните правой кнопкой мыши адаптер и выберите параметр Обновить драйвер.
- Нажмите Автоматически искать обновленную версию драйвера.
- Перезагрузите компьютер.
Если Центр обновления Windows сможет найти более новый драйвер, он автоматически загрузит и установит обновление, надеясь исправить все проблемы с внешним монитором.
Переустановка графического драйвера
Чтобы переустановить драйвер видеокарты, который может быть поврежден или работать неправильно, выполните следующие действия:
- Откройте Диспетчер устройств.
- Дважды щелкните, чтобы развернуть ветку «Видеоадаптеры».
- Щелкните правой кнопкой мыши адаптер и выберите параметр Удалить устройство.
- Снимите флажок Удалить драйвер с этого устройства .
- Нажмите кнопку Удалить .
- Перезапустите компьютер.
- Снова откройте Диспетчер устройств.
- Щелкните правой кнопкой мыши имя компьютера и выберите параметр Сканировать на наличие изменений оборудования.
После того, как вы выполните эти шаги, Windows 10 попытается переустановить графический драйвер автоматически во время запуска, но рекомендуется использовать эти шаги для обеспечения правильной установки драйвера.
Откат графического драйвера
В случае, если Windows 10 не может обнаружить второй монитор в результате проблемы с обновлением драйвера, вы можете использовать предыдущий графический драйвер для решения проблемы.
Чтобы удалить и переустановить старую версию графического драйвера, выполните следующие действия:
- Откройте Диспетчер устройств.
- Разверните ветку «Видеоадаптеры».
- Щелкните правой кнопкой мыши адаптер и выберите параметр Свойства.
- Нажмите вкладку Драйвер.
- Нажмите кнопку Откатить драйвер . Подсказка: если кнопка недоступна, вы не сможете откатить драйвер. Однако, вы всё ещё можете использовать более старую версию драйвера, если она доступна на веб-сайте поддержки производителя вашего устройства.
- Выберите опцию, чтобы ответить на появившийся вопрос.
- Нажмите кнопку Да .
- Перезагрузите компьютер.
После того, как вы выполните эти шаги, Windows 10 сможет обнаружить и запустить отображение содержимого на внешнем мониторе.
Обновление драйвера с панели управления производителя
Хотя вы можете использовать Центр обновления Windows для загрузки и установки графических драйверов, он не всегда имеет самые последние версии. Вы можете использовать панель управления от производителя вашей видеокарты (например, NVIDIA, AMD и Intel), чтобы получать последние обновления для вашей видеокарты, которые могут помочь решить проблемы с внешним дисплеем.
- Intel Driver https://windows-school.ru/blog/obnaruzheniem_vtorogo_monitora/2020-04-30-618″ target=»_blank»]windows-school.ru[/mask_link]