Ваша материнская плата невероятно важна, поскольку она соединяет все различные части вашей системы – это соединительная ткань, благодаря которой весь ПК и его периферийные устройства работают и функционируют должным образом.
Таким образом, она подвержена широкому спектру проблем, некоторые из которых сложнее понять и устранить, чем другие.
Однако, самая распространенная проблема может вас удивить: порт HDMI не работает должным образом.
И поэтому почти по умолчанию возникают следующие три вопроса:
- Почему на материнских платах есть порты HDMI?
- Почему порт HDMI на материнской плате не работает?
- Как включить HDMI на материнской плате?

Давайте рассмотрим все эти вопросы более подробно!
HDMI материнской платы не работает – как исправить
Ниже вы найдете наиболее важные шаги по устранению неполадок для устранения проблемы неработающего порта HDMI на материнской плате.
6 причин. Почему загружается компьютер но нет изображения на мониторе.
Неисправные физические соединения
Обязательно проверьте все физические соединения; проверьте, правильно ли вы подключили кабель HDMI от материнской платы к монитору.
Убедитесь, что оба штекерных разъёма прочны и полностью вставлены. Также может быть виноват неисправный кабель HDMI, поэтому, если возможно, попробуйте другой, прежде чем идти дальше по «кроличьей норе».
Существует также реальная вероятность того, что ваш порт HDMI поврежден.
Более тщательный осмотр выявит сломанные контакты или, возможно, распаянный стык. Эти вещи всегда связаны с качеством вашей материнской платы и, косвенно, с её производителем.

Если вы заметили какое-либо повреждение порта, вам придётся приобрести себе новую плату или, в качестве альтернативы, отправить существующую на ремонт.
Только если вам абсолютно необходим встроенный порт HDMI. Если это не так (по какой-либо причине), то эта проблема не сильно вас затронет – если вообще затронет.
Также убедитесь, что в качестве источника монитора выбран HDMI, а не что-то ещё, например, DVI, VGA или DisplayPort.
Процессор без встроенной графики
В настоящее время большинство процессоров поставляются в комплекте со встроенной графикой, что, несомненно, является находкой для тех, чьи рабочие процессы не так требовательны к графике.
Тем не менее, процессоры без iGPU всё ещё существуют, и об этом определенно следует помнить.
Если в вашем процессоре нет встроенной графики, то порт HDMI на вашей материнской плате бесполезен! Вы не сможете заставить его работать, независимо от того, что вы делаете.
В этом случае, если вы только что собрали новый ПК, который вы пытаетесь включить, скорее всего, у вас дискретный/выделенный графический процессор, и ваши мониторы должны быть подключены к этому графическому процессору (видеокарте), а не к вашей материнской плате!
Проверьте заднюю часть вашего ПК, чтобы увидеть, есть ли у вас другие порты HDMI, которые не расположены на самой материнской плате, и используйте один из них.
Проверьте настройки BIOS
Вы можете включать/отключать встроенную графику на большинстве материнских плат.
iGPU обычно отключается, если в вашей системе есть выделенная видеокарта.
Чтобы повторно активировать его вручную, вам придётся немного покопаться в BIOS.
Правильный путь варьируется от одного производителя материнской платы к другому, но нужный вариант всегда находится на вкладке «Конфигурация графики» или что-то в этом роде.
Включить iGPU через диспетчер устройств
Вы также можете использовать диспетчер устройств в Windows, чтобы проверить, не отключен ли ваш iGPU – при условии, что у вас есть выделенная видеокарта, с которой вы можете загрузить свою систему.
Нужная информация находится в разделе «Видеоадаптеры».
Чтобы включить iGPU, просто щёлкните правой кнопкой мыши его имя и выберите «Включить устройство».
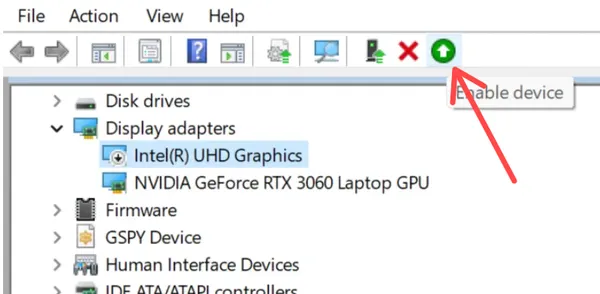
Вот и всё! И последнее, но не менее важное: не забудьте немедленно перезагрузить систему, чтобы эти изменения вступили в силу.
Если ничего из этого не работает, и вы уверены, что у вас ЦП с iGPU, попробуйте обновить BIOS. Это, как известно, решает целый ряд проблем.
Выводы
Порт HDMI вашей материнской платы может не работать по целому ряду причин. Они могут варьироваться от неисправных кабелей и разъёмов до проблем с BIOS и несовместимости ЦП.
Если вы только что купили новую систему (без выделенного графического процессора) и ваш монитор при загрузке не подаёт никаких «признаков жизни», важно убедиться, что ваш процессор действительно имеет встроенную графику – этой первый шаг.
Если это не так, вам просто нужно получить выделенный графический процессор для вашей сборки.
Если у вас есть встроенная графика и эта проблема не устранена, вот что ещё вы можете сделать:
- Убедитесь, что кабель HDMI правильно подключен к монитору и материнской плате.
- Если ваш монитор имеет несколько разъёмов HDMI и других дисплеев, убедитесь, что в качестве источника установлено правильное соединение/источник.
- Попробуйте использовать другой кабель – возможно, тот, который вы сейчас используете, неисправен.
- Очистка CMOS сбросит настройки BIOS до заводских. Это должно быть вашим последним средством, если ничего не получится.
- Подключите наушники/динамики к компьютеру и загрузите систему. Если вы услышите какой-либо звук из вашей ОС, вы будете знать, что, по крайней мере, ваш компьютер успешно загрузился.
Часто задаваемые вопросы
Почему на моей материнской плате есть порт HDMI?
Ответ довольно прост: чтобы вы могли подключить внешний дисплей и взаимодействовать и использовать свой компьютер без специальной видеокарты.
Подавляющему большинству пользователей не нужно мощное графическое решение, поэтому у этих процессоров со встроенными графическими подсистемами есть целевая аудитория, и она тоже значительная!
Почему HDMI на материнской плате не работает?
В большинстве случаев проблема носит либо физический характер (неисправный кабель или разъём), либо связана с определенными проблемами несовместимости (ЦП без встроенной графики).
Здесь также могут быть виноваты настройки BIOS – в некоторых случаях вам придётся вручную включить iGPU в BIOS/Диспетчере устройств, чтобы он заработал.
Если ничего из того, что вы пытаетесь, не работает, вы также можете очистить свою CMOS – это последнее средство, но оно часто творит чудеса.
Источник: webznam.ru
Монитор не видит биос

Когда компьютер не может загрузиться, одной из возможных причин может быть то, что монитор не видит BIOS. BIOS (Basic Input Output System) — это программное обеспечение на материнской плате компьютера, которое инициализирует все компоненты системы и организует их работу.
Встречаются различные причины, по которым монитор может не видеть BIOS. Одна из самых распространенных причин — это неправильное подключение монитора к компьютеру. Если вы используете аналоговое подключение, убедитесь, что кабель VGA или DVI плотно подключен как к монитору, так и к видеокарте. Если вы используете цифровое подключение, проверьте кабель HDMI или DisplayPort на отсутствие повреждений и правильность подключения.
Еще одной возможной причиной может быть неисправность видеокарты. Попробуйте заменить видеокарту на другую рабочую или проверить текущую видеокарту на другом компьютере. Также, попробуйте переустановить драйверы для видеокарты и обновить BIOS компьютера до последней версии, проверив сайт производителя наличие новых версий.
Если после проверки всех вышеперечисленных причин проблема с монитором не решается, возможно, проблема в BIOS самого компьютера. В этом случае, вам может потребоваться выполнить сброс настроек BIOS или обновить его до последней версии. В целом, проблему с невидимым BIOS можно решить, проверив и исправив распространенные причины неполадки, либо обратившись за помощью к специалистам.
Неправильные BIOS настройки
BIOS (базовая система ввода/вывода) — это программное обеспечение, которое управляет и контролирует работу аппаратной части компьютера. Оно обеспечивает начальную инциализацию системы и запуск операционной системы.
Неправильные настройки в BIOS могут привести к тому, что монитор не будет видеть или отображать информацию от BIOS при включении компьютера. Это может произойти по разным причинам:
- Неправильная настройка видеовыхода. Если настройки видеовыхода в BIOS установлены неправильно, монитор может не получать сигнал от компьютера. В этом случае необходимо зайти в BIOS и убедиться, что корректно указано устройство для вывода видео (например, монитор или внешний дисплей).
- Неисправный или устаревший BIOS. В некоторых случаях монитор может не видеть BIOS из-за неисправностей или устаревшей версии BIOS. Решением может быть обновление программного обеспечения BIOS до последней версии, которое можно загрузить с официального сайта производителя материнской платы или компьютера.
- Неисправность аппаратной части. Если все настройки в BIOS корректны, а монитор по-прежнему не видит BIOS, причина может быть в неисправности самого монитора, видеокарты или других компонентов. В таком случае рекомендуется обратиться к специалисту для диагностики и ремонта аппаратной части компьютера.
Важно помнить, что неправильные настройки в BIOS могут влиять на стабильность работы компьютера и его производительность. Поэтому необходимо быть внимательным при изменении настроек BIOS и соблюдать рекомендации производителя.
Проблемы с видеокартой
Одной из распространенных причин, по которым монитор не видит BIOS, являются проблемы с видеокартой. Видеокарта — это важный компонент компьютера, отвечающий за отображение графической информации на мониторе.
Вот некоторые возможные проблемы с видеокартой, которые могут привести к тому, что монитор не видит BIOS:
- Повреждение видеокарты : Если видеокарта повреждена физически или имеет сбои, она может не работать должным образом и не подавать сигнал на монитор. Проверьте видеокарту на наличие повреждений.
- Неправильно установленная видеокарта : Если видеокарта не правильно установлена в слот материнской платы, она может не работать или не обнаруживаться BIOS. Проверьте, правильно ли установлена ваша видеокарта.
- Устаревшие драйверы видеокарты : Если у вас устаревшие драйверы видеокарты, они могут вызывать несовместимость или проблемы с выводом сигнала на монитор. Вам может потребоваться обновить драйверы видеокарты до последней версии.
- Конфликт с другими устройствами : Иногда видеокарта может конфликтовать с другими устройствами в вашей системе, что приводит к проблемам с отображением BIOS на мониторе. Проверьте, нет ли конфликтов с другими устройствами и попробуйте изменить настройки устройства.
Если вы столкнулись с проблемой, что монитор не видит BIOS, связанной с видеокартой, вам может потребоваться произвести дальнейшие исследования или обратиться к профессионалам за помощью.
Неисправность кабеля
Если ваш монитор не видит BIOS, одной из возможных причин может быть неисправность кабеля.
Вот несколько возможных причин, почему кабель может быть неисправен:
- Кабель поврежден физически. Надавить на кабель, закрепленный неправильно, или споткнуться о него может привести к его повреждению. Обратите внимание на видимые повреждения кабеля, такие как трещины, изломы или обрывы.
- Кабель неправильно подключен. Проверьте, что кабель жестко закреплен в разъемах на компьютере и мониторе. Попробуйте отключить и снова подключить кабель, чтобы убедиться, что он хорошо зафиксирован в разъемах.
- Кабель несовместим с монитором или видеокартой. Убедитесь, что кабель, который вы используете, совместим с вашим монитором и видеокартой. Некоторые мониторы и видеокарты могут требовать определенный тип кабеля для передачи сигнала.
- Кабель испорчен или изношен. Кабель может перестать работать из-за естественного износа или неправильного использования. Если у вас есть возможность, попробуйте подключить другой кабель, чтобы исключить возможность неисправности текущего кабеля.
Если вы подозреваете, что кабель является причиной проблемы, рекомендуется заменить его новым кабелем. Кроме того, проверьте и другие возможные причины проблемы, прежде чем делать окончательные выводы о неисправности кабеля.
Проблемы с монитором или его подключением
Если ваш монитор не видит BIOS, причиной может быть не только неисправность самой материнской платы, но и проблемы с самим монитором или его подключением.
Вот некоторые из возможных проблем, связанных с монитором или его подключением:
- Неисправность монитора. Первым делом стоит проверить сам монитор на работоспособность. Подключите монитор к другому компьютеру или ноутбуку, чтобы убедиться, что проблема не в нем.
- Неправильное подключение монитора. Убедитесь, что монитор правильно подключен к компьютеру или ноутбуку. Проверьте, что все кабели надежно закреплены, и монитор подключен к правильному порту.
- Неисправность кабеля. Если монитор подключен при помощи VGA, DVI или HDMI кабеля, возможно, он поврежден или неисправен. Попробуйте заменить кабель и убедитесь, что новый кабель полностью работоспособен.
- Неправильные настройки монитора. Убедитесь, что настройки монитора правильно установлены. Проверьте разрешение экрана, частоту обновления и другие настройки, чтобы убедиться, что они соответствуют требованиям вашего монитора.
- Неисправность видеокарты. Если все предыдущие шаги не помогли решить проблему, возможно, проблема кроется в самой видеокарте. Попробуйте подключить монитор к другой видеокарте или используйте интегрированную графику, если она доступна.
Если ни один из этих шагов не помог решить проблему с монитором, возможно, проблема кроется в самой материнской плате. В таком случае стоит обратиться к специалистам или обратиться в сервисный центр для дальнейшей диагностики и ремонта.
Неисправность материнской платы
Если монитор не видит BIOS, одной из возможных причин может быть неисправность материнской платы. Вот несколько проблем, связанных с материнской платой, которые могут вызвать данную проблему:
- Неисправный чип BIOS: Если на материнской плате есть неисправный чип BIOS, это может привести к тому, что компьютер не будет запускаться и монитор не будет видеть BIOS. В этом случае, необходимо заменить чип BIOS на исправный.
- Неисправные конденсаторы: Неисправные конденсаторы на материнской плате могут привести к различным проблемам, включая отсутствие видеосигнала. Если на плате обнаружены выпуклые или протекшие конденсаторы, необходимо заменить их на новые.
- Проблемы с питанием: Неисправности в системе питания материнской платы также могут привести к проблемам с видеосигналом. Проверьте подключение всех питательных кабелей и убедитесь, что они надежно закреплены.
- Короткое замыкание: Наличие короткого замыкания на материнской плате может вызвать неполадки в работе компьютера, включая отсутствие видеосигнала. Проверьте, что все компоненты правильно подключены и нет ни каких повреждений проводов.
Если у вас нет опыта в ремонте компьютерных компонентов, рекомендуется обратиться к профессионалам для диагностики и ремонта материнской платы. Помните, что работа с компьютерной техникой может быть опасна и может повредить вашу систему, поэтому делайте все ремонтные работы только при наличии необходимых знаний и навыков.
Батарейка CMOS разряжена
Одной из распространенных причин, по которой монитор не видит BIOS, может быть разрядка батарейки CMOS.
Батарейка CMOS – это специальная батарейка на материнской плате, которая питает чип CMOS. Этот чип отвечает за хранение настроек BIOS, таких как дата, время и конфигурация аппаратного обеспечения. Если батарейка разряжена или вытащена из своего слота, то BIOS может потерять все свои настройки, и это может привести к проблемам с отображением на мониторе.
Решение данной проблемы довольно простое – необходимо заменить разряженную батарейку CMOS на новую. Для этого следует выполнить следующие шаги:
- Выключите компьютер и отсоедините его от источника питания.
- Откройте корпус компьютера и найдите на материнской плате батарейку CMOS. Обычно она выглядит как небольшой плоский круглый элемент.
- С помощью плоской отвертки аккуратно выньте старую батарейку из ее слота.
- Установите новую батарейку в слот, обратив внимание на правильную полярность.
- Закройте корпус компьютера и подключите его к источнику питания.
- Включите компьютер и проверьте, появилась ли информация BIOS на мониторе.
В случае успешной замены батарейки CMOS, монитор должен начать отображать информацию BIOS без проблем. Если проблема не исчезла, возможно, стоит обратиться за помощью к специалистам.
Перегрев компьютера
Перегрев компьютера является одной из основных причин, по которым монитор не видит BIOS. Когда компьютер перегревается, он может автоматически выключаться, чтобы предотвратить повреждение аппаратной части. Это может произойти из-за недостаточной вентиляции или неисправности системы охлаждения. Следующие причины могут привести к перегреву компьютера:
- Пыль и грязь, накопившиеся внутри компьютера, мешают нормальной работе вентиляторов и охлаждающих систем;
- Неработоспособный или неэффективно работающий вентилятор CPU или видеокарты;
- Неправильная установка системы охлаждения либо недостаточное количество теплопроводящего компаунда (теплопасты) между процессором и радиатором;
- Слишком высокие значения напряжения на компонентах.
Чтобы решить проблемы с перегревом компьютера, следует принять следующие меры:
- Проверьте систему охлаждения компьютера. Убедитесь, что все вентиляторы работают исправно и достаточно быстро вращаются. Если вентиляторы не работают, замените их;
- Очистите компьютер от пыли и грязи. Внимательно прочистите вентиляторы и радиаторы от накопившейся пыли, используя сжатый воздух или специальные щетки;
- Проверьте правильность установки системы охлаждения и корректность нанесения теплопасты между процессором и радиатором;
- Если напряжения на компонентах превышают нормальные значения, настройте их в BIOS. Обратитесь к руководству по материнской плате или процессору для получения подробной информации по этому вопросу;
- Дополнительно можно установить дополнительные вентиляторы, кулеры или систему водяного охлаждения для более эффективного охлаждения компьютера.
В случае, если устранение перегрева компьютера не решает проблему, связанную с отсутствием видеосигнала при загрузке компьютера, следует обратиться к специалистам или сервисному центру, чтобы проанализировать и устранить другие возможные причины такой неисправности.
Источник: vashmirpc.ru
Не Работает Vga Выход на Материнской Плате • Альтернативные варианты

Однако при самостоятельной сборке компьютера, рекомендую все-таки, кроме хорошей дискретной видяхи, приобрести также процессор с интегрированной. Почему так? Однако если ни один метод вам не помог, попробуйте подключить переходник к другому устройству, проверьте кабели и системную плату на целостность или обратитесь в магазин для замены оборудования. Вы можете получить к нему доступ как вручную, так и через ярлык, нажав правой кнопкой мыши в любой свободной области на экране.
Не работает vga выход на видеокарте
При подключении нескольких мониторов возникают ситуации, когда видеокарта не видит монитор, подключенный через HDMI. Особенно часто подобные ситуации возникают, если при этом используются различные переходники, например, HDMI-DVI или HDMI-VGA.
Важно! Использование переходников, вообще-то явление нежелательное, поскольку они могут использовать не полный протокол обмена, что приведёт к ошибкам при передаче сигналов изображения на монитор. Необходимо однозначно быть уверенным в том, что переходник полностью совместим с обоими интерфейсами.
Подобная проблема также часто возникает при подключении компьютера к телевизору, а также при подключении дополнительного монитора к ноутбуку. Во всех случаях способы решения проблемы одинаковые; они будут рассмотрены в данной статье.

К чему подключать монитор — к материнке или видеокарте?
Fishnya, ))) что там гуглить, dvi-і , dvi-d. На мамке dvi-d, от этого и будем плясать. Не помогут переходники-конвертеры, будет подбирать новый монитор.
Мнение эксперта
Черноволов Александр Петрович, специалист по вопросам мобильной связи и интернета
Со всеми вопросами смело обращайтесь ко мне!
Задать вопрос эксперту
К сожалению, очень частая ситуация среди начинающих пользователей попытка обновить драйвер в диспетчере устройств, получение сообщения о том, что самый подходящий драйвер уже установлен и последующая уверенность в том, что драйвер действительно обновлен. Если у вас не выходит разобраться в проблеме, пишите мне!
Не работает HDMI на материнской плате
Возможные причины и методы их устранения
Сразу же следует рассмотреть случай, когда видеокарта не видит монитор через переходник HDMI-VGA для совсем уж старых мониторов, у которых кроме входа VGA больше ничего нет. Скорее всего, сделать в данной ситуации ничего нельзя, даже если переходник полностью поддерживает необходимые протоколы. Единственным выходом в данном случае будет замена монитора на более новый.
В других случаях проблема может быть решена одним из описанных ниже способов.
Проверка подключения и базовых параметров второго дисплея
В 90% случаев проблема, когда видеоадаптер не видит дополнительного монитора, возникает из-за того, что в системе не включено его использование.
Сделать это можно в свойствах экрана в Windows. Необходимо зайти во вкладку «Разрешение экрана», где следует нажать кнопку «Найти». После того, как система обнаружит второй монитор, необходимо указать ей, как его следует использовать. Возможны 3 варианта:
[sape count=2 block=1 orientation=1]
После выбора необходимой схемы использования дисплеев на обоих (или на том, который выбран для работы, если используется только один монитор) появится изображение.
Драйверы видеокарты
Менее распространённой проблемой является некорректная работа драйверов видеокарты. Ошибки в драйверах, а зачастую просто неоптимизированный код иногда приводят и не к таким серьёзным проблемам. Решение данной проблемы очень простое – следует обновить драйверы. Сделать это можно, скачав их с сайта производителя.
Важно! Не следует скачивать различные экспериментальные версии драйверов – всякие «альфы» или «беты». Для гарантированной работы следует скачивать исключительно официально одобренные производителем версии. Часто они имеют отметку «stable» – стабильный.
Альтернативные варианты
Собственно говоря, альтернативных вариантов нет. Если проблема не решается описанными ранее способами, то никакими средствами операционной системы решить её не получится, поскольку проблема не программная, а аппаратная.
- Попытаться найти другой переходник. Возможно, он будет использовать более правильный протокол обмена.
- Можно попробовать использовать вместо переходника кабель со встроенным переходником. В подобных устройствах производителя гораздо более часто используют полные протоколы обмена.
- Попробовать использовать кабель другого интерфейса для подключения монитора (например, HDMI 1.4 вместо HDMI 1.3)
- Использовать другой монитор.

Я, кстати, удалил термоклей, проверил распайку — всё соединено, согласно маркировки на плате всё прозванивается — но не работает Я, кстати, удалил термоклей, проверил распайку всё соединено, согласно маркировки на плате всё прозванивается но не работает. Соответственно, простое решение этой проблемы для подключения кабеля VGA к HDMI состоит в том, чтобы купить кабель hdmi vga со встроенной электронной платой, которая является центральным элементом в этом вопросе.
Осмотрите кабель и порты на предмет повреждений.
Чтобы локализовать проблему с неработающим портом HDMI, смешайте и сопоставьте компоненты в вашем соединении с другими устройствами, чтобы увидеть, связана ли проблема с дисплеем, компьютером или самим кабелем. Это поможет определить, какой компонент неисправен.
Многие настольные компьютеры имеют встроенную графику, доступную через порт HDMI на самой материнской плате. Если у вас установлен дискретный графический процессор, убедитесь, что кабель HDMI подключен к карте, а не к порту HDMI на материнской плате.
[sape count=1 block=1 orientation=1]
На картинке выше показан пример подключения материнской платы. Дискретный графический процессор будет иметь разъем на самой карте, доступный через высокие задние слоты на задней панели компьютера.

Некоторые компьютеры позволяют одновременно запускать как интегрированные, так и дискретные карты или переключаться между ними. Эти параметры будут в вашем меню BIOS / UEFI. Обратитесь к руководству по материнской плате для получения конкретных инструкций о том, как изменить эти настройки, поскольку они различаются от одной марки материнской платы к другой.
Мнение эксперта
Черноволов Александр Петрович, специалист по вопросам мобильной связи и интернета
Со всеми вопросами смело обращайтесь ко мне!
Задать вопрос эксперту
На данный момент единственное, что мы хотим до вас донести, это то, что проблема с работой порта HDMI на материнской плате связана со встроенной графикой , а не с графической картой. Если у вас не выходит разобраться в проблеме, пишите мне!
Монитор не видит видеокарту через переходник HDMI VGA
Перезагрузитесь с подключенным кабелем.
Попробуйте перезагрузить компьютер с подключенным кабелем HDMI и дисплеем. Хотя HDMI должен работать, как только вы его подключите, иногда Windows может его не распознать. Загрузка со всем на месте обычно обеспечивает обнаружение дисплея.

Большинство мониторов и телевизоров имеют более одного входа HDMI. Еще раз убедитесь, что вы настроили дисплей на использование подключенного вами входа HDMI. Вам нужно будет проверить руководство для своего экрана, чтобы увидеть, как это делается, но обычно это просто настройка в меню.
Источник: tellsmart.ru