Рано или поздно все пользователи сталкиваются с проблемами, связанными с оборудованием персонального компьютера. Аппаратная часть “железного гения” порой дает сбои. Причины при этом могут быть самыми разными. Начинаются они на самом простом и безопасном – сбое драйвера.

Драйвером называется программа, отвечающая за корректную работу оборудования. Но сбой драйвера — это так, чепуха. Гораздо серьезнее дело обстоит, если причина некорректной работы кроется в самом оборудовании. Говоря проще, если устройство сломалось. Повезет, если есть гарантия. А вот если нет…
Но мы не будем углубляться в эти дебри, а просто постараемся разобраться с основными проблемами, из-за которых монитор может не выводить изображение, а также решить эти проблемы. Итак, что делать, если не включается монитор при включении компьютера?
Подготовка и диагностика
Перед тем как что-то исправить, необходимо разобраться с характером проблемы. Если не включается монитор при включении компьютера, для начала нужно диагностировать, почему это происходит. Давайте мыслить логически. Если не включается монитор при включении компьютера, значит, на него не поступает сигнал.
Монитор пишет No signal detected — что это означает и что делать
И это легко проверить: на всех современных экранах есть индикатор, показывающий наличие/отсутствие сигнала. Глянув на него, уже можно сделать первый вывод.
В том случае, если сигнал поступает, индикатор мигает, но изображение все равно не выводится на экран (то есть он остается темным), проблема, скорее всего, кроется в видеокарте. А еще один случай, когда не включается монитор при включении компьютера, может быть связан уже с самим “гением”. Определить это легко. Если нет загрузки системы, если невозможно даже зайти в BIOS, то проблема уже явно в компьютере, а не мониторе.
Причина №1: на монитор не поступает питание
Чтобы решить эту проблему, сначала проверьте, насколько действительным является питание экрана от электрической сети. Если проблемы связаны не с питанием, а с драйверами, то монитор не включается, мигает лампочка. Допустим, что питание от сети идет, но монитор все равно выключен. Тогда можно попробовать подключить его при помощи другого провода, если он есть в наличии. Эта проблема — как раз тот случай, когда монитор включается, но на нем нет изображения.
Причина №2: соединительный кабель подключен неправильно

Пользователи порой задаются вопросом о том, почему не включается монитор, при этом даже не подозревая, что проблема кроется в обыкновенном пренебрежении, в обыкновенной неосторожности и неаккуратности. В этом случае надо тщательно проверить, насколько надежно крепление соединительного кабеля к переходнику или сети, а также к блоку питания. Кабель может быть поврежден, поэтому сигнал может обрываться.
Не идет сигнал на монитор. Надпись нет сигнала.
Если в компьютере установлено две видеокарты – дискретная и интегрированная – то подключать кабель, идущий от монитора, надо именно к дискретной. В персональных компьютерах разъем дискретки обычно пониже, чем интегрированной карты. Если монитор включается и гаснет, это также может быть показателем плохого соединения. Порой сигнал можно оборвать, просто потрогав, подвинув кабель.
Стоит проверить, как надежно кабель был подключен к разъему. Можно его вытащить и снова вставить. Причем процедуру эту проделать в двухстороннем порядке: как со стороны блока питания, так и со стороны VGA-адаптера монитора. Там есть специальные закрутки. Если одна из них раскручена, соединение может прерываться.
Что и говорить, когда плохо закреплены оба. В том случае не стоит удивляться тому, что не включается монитор, нет сигнала.
Пожалуй, самым последним шагом, который может избавить от этой проблемы, станет замена кабеля. Однако если сигнал поступает стабильно, индикатор горит постоянно, без выключения, покупать новый кабель нецелесообразно. Скорее всего, в этом случае причиной аварийной ситуации является неправильно установленное программное обеспечение. Или неправильная отладка работы устройства. Собственно, дальше мы разберем именно решение этих проблем.
Причина №3: Некорректные настройки

Сбой, появляющийся в настройках изображения, может также стать причиной, из-за которой монитор пищит и не включается. В настройках, как известно, редактируется разрешение монитора, его частота и другие параметры. Если они были выставлены некорректно, то монитор попросту не будет выводить изображение на экран. Проверить, в этом ли дело, можно достаточно просто.
Если у вас имеется второй персональный компьютер или же ноутбук (а в большинстве случаев в семьях два и более подобных устройств) в рабочем состоянии, то подключаем монитор с подозрением на поломку к этому самому устройству. Если оно будет выводить изображение на экран, то проблема явно в настройках.
Вполне возможен вариант с конфликтом двух видеокарт, если они установлены в ПК, а также в ноутбуке. Для решения можно зайти в BIOS и найти там пункт, отвечающий за работу интегрированной видеокарты. Там ее отключаем, поскольку она значительно слабее и вся нагрузка все равно идет на дискретную видеокарту.
Конфликт карт — это зачастую то, почему не включается монитор при запуске. Особенно ярко это проявляется в случае с ноутбуками. Дело в том, что в случае с ПК монитор напрямую подключается к карте при помощи VGA-адаптера. А вот в ноутбуках принцип немного другой. Там же есть и свои причины, связанные с некорректной работой драйверов, но об этом далее.
Причина №4: некорректное программное обеспечение

Как известно, многие современные видеокарты требуют специальное ПО. Оно обычно поставляется на диске, который идет вместе с видеокартой. В комплекте с ноутбуками идут диски, на которых записаны драйвера для всех устройств. Если световой индикатор на мониторе горит, но изображения на экране нет, то проблема, скорее всего, заключается в неправильной работе драйверов или их неправильной установке. При этом некорректная работа экрана может быть обусловлена еще обновлением версии драйвера.
После обновления работа видеокарты нарушается, а вывод изображения на экран зависит от нее напрямую. Решить проблему такого плана не так сложно. Стоит просто зайти в систему при помощи безопасного режима (обычно открыть безопасный режим можно при помощи кнопки F8 или Del) и удалить старую версию программного обеспечения. Если есть возможность, то проведите восстановление системы. Далее можно пересмотреть версию и определить, совпадает ли она с вашим устройством.
Причина №5: некорректная работа видеокарты
Часто бывает, что при очистке системного блока персонального компьютера пользователи задевают слот с видеокартой. Или просто вытаскивают ее, а потом вставляют обратно, но не фиксируют в гнезде прочно. Вернуть видеокарту к работе легко: проверьте, надежно ли она закреплена. Если с этим проблем нет, достаньте ее и верните обратно.
После этого, если карта исправна в техническом плане, все должно вновь заработать. Не забывайте о правилах безопасности: такие операции можно делать только с выключенным из сети системным блоком, чтобы не произошло поражения электрическим током.
Возможно, ничего не изменится, монитор так и останется темным. Вероятно, в этом случае произошла поломка самой видеокарты. Подключив ее к другому компьютеру, можно определить, так ли это на самом деле. Если она не будет работать с другим компьютером (при правильном подключении, разумеется), то проблема однозначно в плате.
Некоторые пользователи считают, что переставлять видеокарты – долго. Да и не всегда под рукой есть второе устройство. Если сложилась такая ситуация, а в ПК или ноутбуке есть интегрированная, незадействованная видеокарта, активируйте ее.

Если экран заработает, то дело именно в дискретке. Не забудьте, что активировать интегрированную видеокарту в ПК можно только после отключения дискретной. В случае поломки дискретной карты не помогут никакие программы, придется менять модель. Это, наверное, самое плохое, что может случиться. Наравне с поломкой монитора, конечно же, о чем речь и пойдет далее.
Причина №6: некорректная работа монитора
Проверьте настройки дисплея. Как известно, мониторы имеют несколько типов подключения. Сейчас наиболее распространенный из них – VGA. Есть также DVI и HDMI. Опять-таки убедитесь в том, что кабель, соединяющий разъем видеокарты и разъем монитора, надежно подключен в разных концах.
Если на кабеле есть закрутки – убедитесь в том, что они повернуты до упора. Можно посмотреть и другие настройки дисплея, может, что-то неправильное выставлено там. А то и вообще какая-то опция отключена. Очень часто случайно выставив не те настройки, мы спрашиваем, почему не включается монитор. А ответ в это время лежит на поверхности.
Если в настройках ничего подозрительного обнаружено не было, кабель подключен корректно и надежно, но при этом индикатор не мигает, а монитор не воспроизводит изображение, то можно говорить о том, что сломался монитор. Такой исход составляет 95 процентов. Оставшиеся 5 отводятся только на поломку кабеля, из-за которого может обрываться подача питания на дисплей.
Причина №7: некорректная работа операционной системы
Предположим, что загрузка BIOS проходит без всяких проблем, звуки (приветствия) воспроизводятся. Но сразу после появления логотипа, когда, по идее, должен быть вход в систему, изображение пропадает. Это значит, что проблемы не с технической и аппаратной частью, а с операционной системой. Может быть, некорректная работа кроется в системных файлах.
А может, здесь имеет место и другая ошибка. Например, сторонние программы могут менять операционный визуальный стиль. Тогда произойдет конфликт, результат которого мы и наблюдаем. Конечно, не стоит забывать и о вирусах, которые попросту не позволяют работать драйверам и операционной системе в полную силу. Может даже нарушаться работа не только программ, но и устройств.

Одним из решений в том случае, если не удалось решить подобную проблему, является переустановка ОС. Но, согласитесь, многие пользователи хранят на ПК достаточно ценные данные, потерять которые никак не хочется. Будем честны: мало кто делает резервные копии файлов. Именно поэтому нужно искать обходные пути, которые позволят разобраться с некорректной работой экрана без переустановки операционной системы.
Заключение
Итак, что же мы выяснили в ходе статьи? То, что проблема, когда монитор отображает картинку, может быть спровоцирована:
- сломанным монитором;
- сломанной видеокартой;
- сломанным кабелем;
- некорректно подключенной аппаратной частью;
- некорректным ПО.
Какие решения подходят каждому типу этой проблемы?
- Сначала стоит проверить, правильно ли подключен кабель. Осмотрите оба конца. Возможно, один из них не до конца воткнут в разъем или ненадежно там зафиксирован на закрутках.
- Кабель может быть поврежден. Проверить его можно подключив к другому, работающему монитору. Если он все-таки неисправен (как и в случае с монитором, видеокартой), его нужно будет поменять на работающий.
- Проверьте, насколько стабильна работа ПО. Возможно, виноват неправильно установленный драйвер. Это может быть драйвер для другой модели ноутбука или ПК, а также для другой модели устройства (видеокарты, например). Убедиться в некорректной работе ПО можно загрузившись в безопасном режиме. Там же можно удалить старую версию драйвера, чтобы потом установить новую, работающую
Вместо заключения

Что делать если монитор не включается? Мигает лампочка и индикатор, но изображения нет? Это тот случай, когда проблема заключается в некорректной работе программного обеспечения. Если компьютер включается, монитор мигает, стоит запуститься в безопасном режиме и “пройтись” по драйверам.
Итак, мы разобрали все проблемы, которые могут касаться неправильной работы монитора и видеокарты персонального компьютера и ноутбука. В статье также был дан ответ на вопрос о том, что делать, если монитор включается, но нет изображения.
Источник: www.syl.ru
Компьютер запускается но нет видеосигнала
Здравствуйте дорогие читатели моего блога, сегодня я решил написать совет, как говорят из жизни. Позвонил мне друг и говорит, что решил почистить компьютер от пыли, снял крышку, сдул пыль и обратно все собрал.

Но когда он запустил компьютер, тот не включился, точнее компьютер включился, вентиляторы загудели, диоды замигали, но вот видеосигнала не было, как будто монитор был отключен. Я сразу подумал, что дело в мониторе или в видео карте, но замена монитора не помогла, а интегрированная видеокарта в компьютере тоже не работала.
Я почему то подумал, что проблема именно в железе, так как ситуация действительно интересная. Ну не запускается компьютер совсем, это другое дело, а тут все вроде работает, но изображения нет. А вылечилась эта проблема совсем уж банальным способом, а именно сбросом настроек БИОСа. Появилась такая идея, я если честно не думал, что это поможет, но все же стоило попробовать. Сбросить настройки БИОСа совсем не сложно, сделать это можно минимум двумя способами:
1. Найти на материнской плате специальные контакты (смотрите в инструкции) и замкнуть их;
2. И второй способ это вытянуть минут на десять батарейку, которая находится на материнской плате.
Помните, что когда будете делать эти действия, то компьютер должен быть обязательно отключен от питания .
Друг вытянул на десять минут батарейку, после чего все установил обратно, а затем запустил компьютер, и тут свершилось чудо, по монитору побежали белые буквы и все заработало. Вот может быть такая на первый взгляд серьезная проблема, и такой простой способ решить ее. Надеюсь, моя статья Вам помогла. Удачи
Понравилась статья? Оцените её:
Источник: f1comp.ru
Почему на моем мониторе Acer отображается сообщение «Нет сигнала»?

Вы разочарованы тем, что застряли в колее, когда ваш монитор Acer говорит «Нет сигнала»? К счастью, существует несколько обходных путей, которые помогут вам решить эту проблему.
Чтобы устранить проблему, из-за которой на мониторе Acer появляется сообщение «Нет сигнала», выключите компьютер и монитор. Отключите его от главного выключателя питания и отсоедините все подключенные кабели. Теперь подождите 5-7 минут и снова подключите кабели. Снова подключите компьютер к главному выключателю питания и включите его.
Чтобы сделать вещи более понятными, мы нашли время, чтобы написать подробное пошаговое руководство о том, почему ваш монитор Acer говорит «Нет сигнала» и как это решить!
Устранение неполадок на мониторе Acer с сообщением «Нет сигнала»
Если вам интересно, почему на вашем мониторе Acer отображается сообщение «Нет сигнала», и вы хотите решить эту проблему, наши 7 пошаговых методов помогут вам выполнить весь процесс без проблем.
Способ №1: перезапуск монитора Acer
Чтобы устранить ошибку «Нет сигнала» на мониторе Acer, перезапустите его, выполнив следующие действия.

- Выключите компьютер.
- Отключите основной источник питания ПК.
- Отсоедините кабели, подключенные к монитору Acer, и подождите 5-7 минут.
- Снова подключите кабели и включите компьютер.
Теперь ваш монитор Acer будет работать без проблем!
Способ № 2: проверка кабелей
Чтобы починить монитор Acer, проверив кабели дисплея, выполните следующие действия.
- Выключите компьютер и отсоедините его от главного выключателя питания.
- Отсоедините кабели, соединяющие монитор с компьютером.
- Осмотрите кабели на наличие видимых повреждений.
- Если они повреждены, замените их новыми.
- Переподключите кабели.
- Включите компьютер и проверьте, заработал ли монитор Acer.
Способ № 3: настройка параметров ввода
Еще один способ устранить ошибку «Нет сигнала» на вашем мониторе Acer — настроить параметры ввода, выполнив следующие действия.
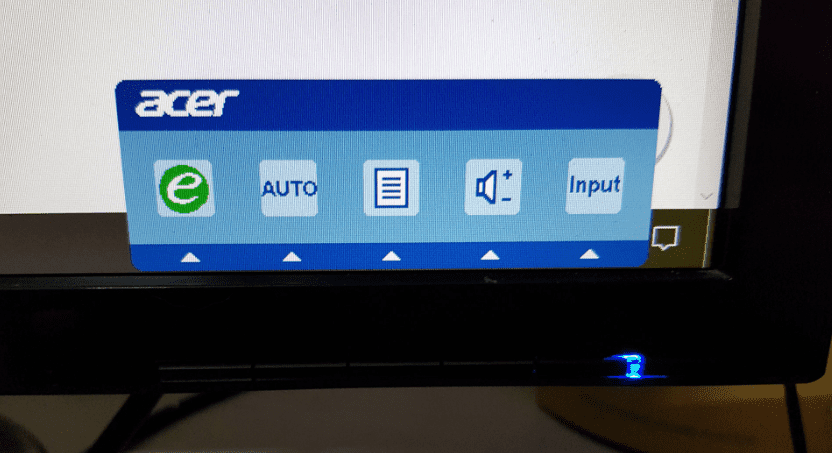
- Включите вашу систему.
- Нажмите кнопку под значком «Вход» на мониторе Acer, чтобы получить доступ к меню.
- Перейдите к правильному источнику входного сигнала в соответствии с подключенными кабелями в меню.
- Ваш монитор теперь будет работать без отображения ошибки «Нет сигнала».
Способ № 4: использование внешнего монитора для восстановления заводских настроек
С помощью этих шагов вы также можете устранить ошибку «Нет сигнала» на вашем мониторе Acer, восстановив его до заводских настроек.

- Подключите внешний монитор к вашей системе и включите компьютер.
- Дождитесь загрузки системы.
- Нажмите Windows + P, чтобы получить доступ к «Easy Display Switcher».
- Выберите «Только компьютер» и восстановите заводские настройки ПК, зайдя в «Меню».
- Выключите компьютер и отключите внешний монитор.
- Включите монитор Acer после завершения процесса и проверьте исправление!
Способ № 5: повторная установка видеокарты
Ваш монитор Acer может отображать ошибку «Нет сигнала», если видеокарта установлена неправильно. Поэтому рекомендуется проверить видеокарту, выполнив следующие действия.
- Выключите вашу систему.
- Отсоедините подключенные кабели и положите компьютер на пол.
- Отвинтите корпус ПК, найдите видеокарту на материнской плате и вытащите ее твердыми руками.
- Очистите слоты и снова вставьте видеокарту.
- Завинтите корпус ПК и подключите монитор к ПК.
- Нажмите кнопку питания на 30 секунд и подключите систему к главному выключателю питания.
Ваш монитор Acer теперь будет работать без отображения ошибки «Нет сигнала»!
Способ № 6: повторное подключение слотов памяти
Вы также можете попробовать исправить ошибку «Нет сигнала» на мониторе Acer, проверив слоты памяти или ОЗУ, выполнив следующие действия.
- Выключите компьютер и отключите его от основного источника питания.
- Отвинтите корпус ПК и найдите слоты памяти на материнской плате.
- Расстегните их твердыми руками и поменяйте местами.
- Аккуратно вставьте их обратно и закрепите на месте.
- Прикрутите корпус ПК обратно.
- Подключите компьютер, включите его и посмотрите, решит ли это проблему с монитором Acer.
Способ № 7: сброс BIOS
Чтобы устранить ошибку монитора Acer «Нет сигнала», попробуйте выполнить сброс BIOS компьютера, выполнив следующие действия.
- Выключите ПК и отвинтите корпус ПК.
- Найдите батарею CR2032 CMOS на материнской плате рядом со слотами PCIe.
- Сдвиньте фиксатор батареи в сторону и отсоедините кабель, подключенный к материнской плате, чтобы извлечь батарею CMOS.
- Нажмите кнопку питания на ПК, чтобы разрядить заряд.
- Снова подключите батарею CMOS и снова привинтите корпус ПК.
Теперь ваш BIOS будет сброшен, и ошибка монитора «Нет сигнала» на мониторе Acer будет устранена!
В этом руководстве мы обсудили, почему на вашем мониторе Acer отображается сообщение «Нет сигнала». Мы также обсудили решение проблемы путем перезагрузки монитора, проверки кабелей, настройки параметров ввода и некоторых других способов.
Надеемся, что на ваш вопрос дан ответ, и теперь вы можете возобновить работу над своими проектами, не сталкиваясь с проблемами отображения.
Часто задаваемые вопросы
Монитор Acer имеет 6 кнопок, каждая из которых выполняет свою функцию. Первая — это кнопка питания, которая позволяет включать или выключать монитор. Вторая и третья кнопки — это кнопки «минус/плюс», которые помогают регулировать громкость и перемещаться по меню.
Четвертая кнопка позволяет просматривать экранное меню и функции. Пятая — это кнопка «Автонастройка», позволяющая автоматически выходить из экранного меню и оптимизировать настройки экрана. Наконец, шестая кнопка — это ключ расширения возможностей, который позволяет вам получить доступ к режимам сценария.
Источник: wiws.ru