Использование ПК иногда приносит пользователям трудности и имеет некоторые особенности. Если игровые консоли, заточенные под игры не зависают и не выпадают в синий экран смерти, то на компьютерах возможны разнообразные проблемы — от внезапных перезагрузок, до потери важных данных на жёстких дисках.
Почему возникают проблемы на ПК?
Основные причины возникновения проблем при работе ПК — то, что конфигураций компьютеров огромное множество. Если рассматривать все доступные варианты материнских плат, процессоров, видеокарт, оперативной памяти, устройств расширения и периферии, то возможных вариантов сборки практически бесконечно.
Если учесть, что пользователи устанавливают пиратские сборки операционных систем, а также разные версии драйверов для устройств, то нередки проблемы со стабильностью работы системы. Частой проблемой является то, что после сна монитор не включается. Вы отправляете компьютер в спящий режим, а после выхода из него монитор выключен. И для запуска компьютера приходится пользоваться кнопкой Reset.
Не включается монитор после выхода из спящего режима. Почему?
Данная проблема очень распространена и многие пользователи не знают её причину и способы, как исправить не работает монитор после сна. Часто пользователи сталкиваются с тем, что монитор не включается после спящего режима, а вентиляторы крутятся и слышно, что системный блок работает. Причины подобного поведения компьютера самые разные.
Причины, почему не включается монитор после сна:
- Устаревший BIOS материнской платы.
- Устаревшие драйвера видеокарты.
- Проблемы с прочими устройствами, установленными в слоты расширения PCI и PCIe на материнской плате.
- Проблемы с компонентами операционной системы Windows.
- Прочие проблемы с аппаратным и программным обеспечением.
Как решить проблему с монитором после выхода из сна?
Среди наиболее распространённых и эффективных способов решения подобной проблемы пользователи применяют несколько разных.
Установка свежих драйверов для видеокарты — иногда помогает установка не последних драйверов, а определённой ревизии, при работе которой данная проблема не проявляется.


Обновление BIOS-а материнской платы. На некоторых ПК под управлением определённых версий BIOS может наблюдаться состояние выключенного монитора после запуска компьютера из спящего или ждущего режима. В таком случае следует на сайте производителя материнской платы поискать свежую ревизию BIOSa и обновить его. После обновления биоса материнской платы у некоторых владельцев компьютеров и ноутбуков исчезает проблема с включением монитора после спящего режима.


Почему не включился монитор после ждущего режима?
Иногда включению монитора и возникновению подобной проблемы после ждущего режима способствует проблема с определением какого-либо из устройств. Выявить причину помогут встроенные в Windows средства диагностики. Чтобы узнать, почему монитор остался выключенным после спящего режима, следует воспользоваться журналом событий…
Открываем панель управления и заходим в панель «Администрирование» — «Просмотр журналов событий». Либо в поиске панели управления вводим «Просмотр журналов событий».
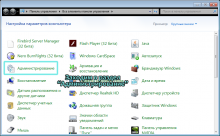
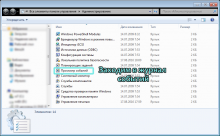
Чтобы найти причину того, что монитор не включается после спящего режима, переходим по дереву разделов и подразделов по пути Журнал приложений и служб — Microsoft — Windows — Diagnostics-Performance. В файле журнала «Работает» будут указаны зафиксированные события, среди которых Вы встретите «Ошибки». Только спящий режим будет указан как ждущий! Просматриваем сведения об ошибках и ищем, что вызвало сбой в работе Windows.
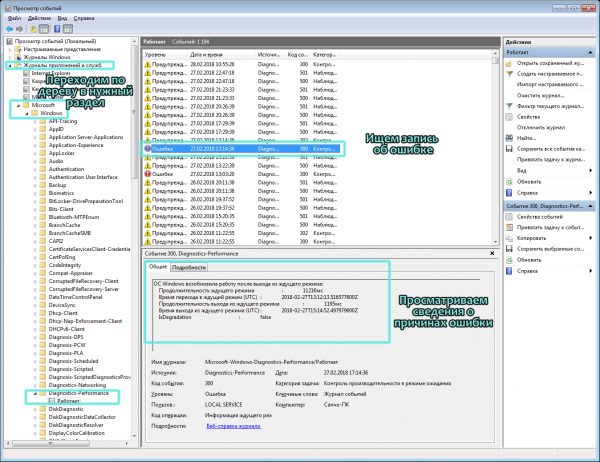
Надеюсь, информация оказалось Вам полезной и у Вас на ноутбуке и компьютере больше не возникнет проблем с включением монитора после выхода из спящего режима.
Источник: winzen.ru
Компьютер не включается после спящего режима

Спящий режим в Windows 10 полезен для экономии заряда батареи. Он выключает экран и переводит компьютер в режим сниженного энергопотребления. Чтобы вывести компьютер из спящего режима, просто нажмите кнопку включения на клавиатуре или коснитесь мыши. Но бывает что Windows 10 не включается после спящего режима.
Здесь мы попытаемся решить проблему когда компьютер после спящего режима не включается.
Клавиатура и мышка не настроены
Иногда ваш компьютер не включается после спящего режима потому, что клавиатура или мышка не настроены. Чтобы клавиатура и мышь выводили компьютер из спящего режима зажмите на клавиатуре одновременно клавиши Win+ R, в открывшемся окне «Выполнить» введите devmgmt.msc потом «Enter». Откроется окно Диспетчера устройств, в списке найдите «Мыши и иные указывающие устройства» и щелкнув правой кнопкой на название вашей мыши выберите «Свойства». Далее в открывшемся окне перейдите во вкладку «Управление электропитанием» поставьте галочку на «Разрешить этому устройству выводить компьютер из ждущего режима» далее на «ОК».
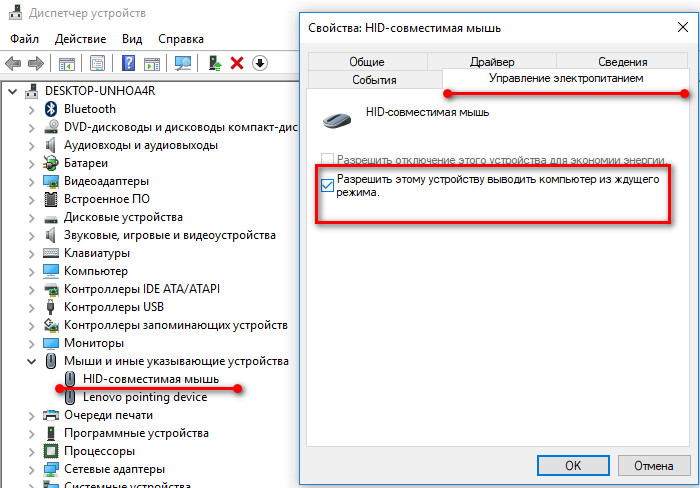
Повторите те же действия с клавиатурой. Помните что на некоторых встроенных клавиатурах ноутбуков невозможно поставить галочки. Если подключена USB-клавиатура, то возможно поставить галочку на «Разрешить этому устройству выводить компьютер из ждущего режима», и после этого ноутбук будет выходить из спящего режима.
Обновите Драйверы Windows
Компьютер Windows 10 не включается после спящего режима когда вы используете неверные или старые драйверы на устройствах. Поэтому вам надо обновить драйверы, чтобы увидеть, решит ли это вашу проблему. В основном играют роль два драйвера: монитора если у вас не ноутбук, а отдельный монитор и видеокарты. Вы можете обновить драйверы из «Диспетчера Устройств» или зайдите на сайт производителя и скачайте официальные драйверы вашего монитора или видеокарты.
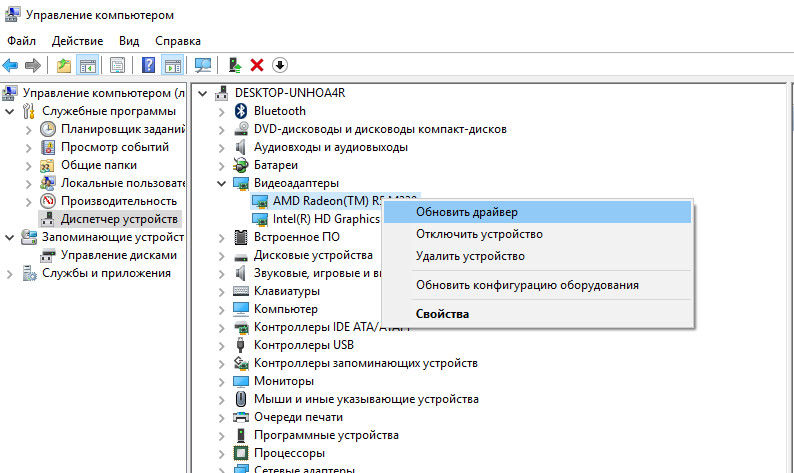
Быстрый запуск
Быстрый запуск — это функция в Windows 10, помогающая компьютеру быстрее загружаться. Но иногда она мешает компьютеру включаться после спящего режима.
Зажмите на клавиатуре одновременно клавиши Win+ R, в открывшемся окне «Выполнить» введите powercfg.cpl потом «Enter». Откроется окно «Электропитание». Перейдите в раздел «Действие кнопки питания» потом на «Изменение параметров которые сейчас не доступны». Снимите флажок с опции «Включить быстрый запуск» потом на кнопку «Сохранить изменения» и закройте окно.
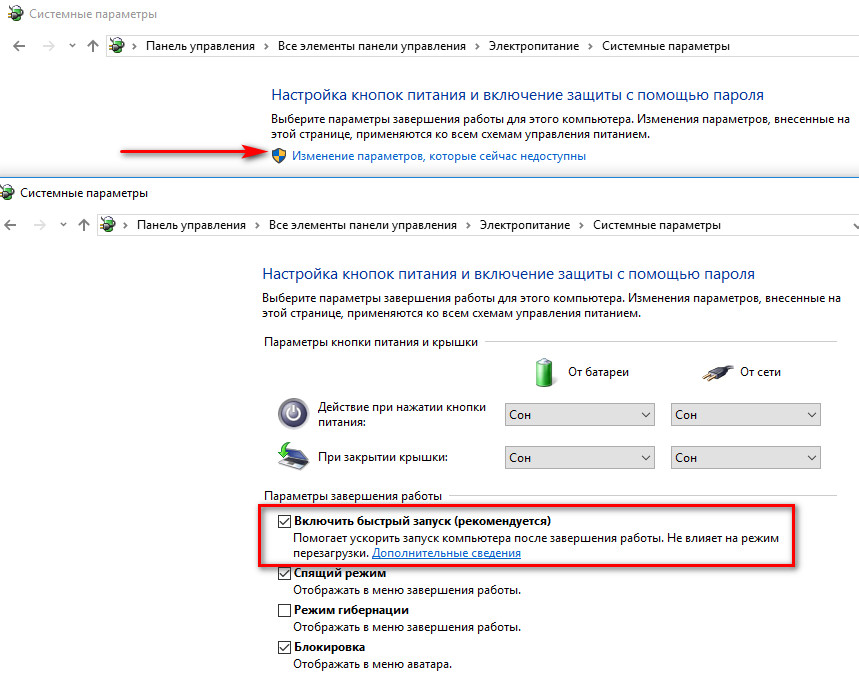
Гибернация
Гибернация тоже режим энергосбережения в Windows 10, но бывает что он мешает компьютеру переходить в спящий режим и может привести к тому, что компьютер не включается после спящего режима Windows 10. Надо отключить и включить эту функцию и посмотреть, осталась ли проблема.
Запустите Командную строку: Нажмите на «Пуск» правой кнопкой мыши и в открывшемся списке выберите «Командная строка(Администратор) ». Введите команду powercfg.exe далее «Enter» это выключит спящий режим, далее для включения спящего режима введите powercfg.exe и нажмите «Enter» это включить спящий режим обратно. Попробуйте ввести компьютер в спящий режим и снова разбудить его, чтобы проверить, осталась ли ошибка выхода из спящего режима.
Параметры энергосбережения
Иногда компьютер не включается после спящего режима из-за изменения параметров энергосбережения. Как проверить настройки спящего режима компьютера: зажмите на клавиатуре одновременно клавиши Win+ R, в открывшемся окне «Выполнить» введите powercfg.cpl далее «Enter». В открывшемся окне «Электропитание» нажмите на «Настройка схемы электропитания» рядом с пунктом «Экономия энергии».
Далее нажмите на «Изменить дополнительные параметры питания». В меню нажмите на значок + раздела «Сон» > «Сон после» переведите «Разрешить гибридный спящий режим» в положение «Выключить», а опцию «Разрешить таймеры пробуждения» в положение «Вкл». Нажмите на кнопку «Применить» и перезагрузите компьютер.
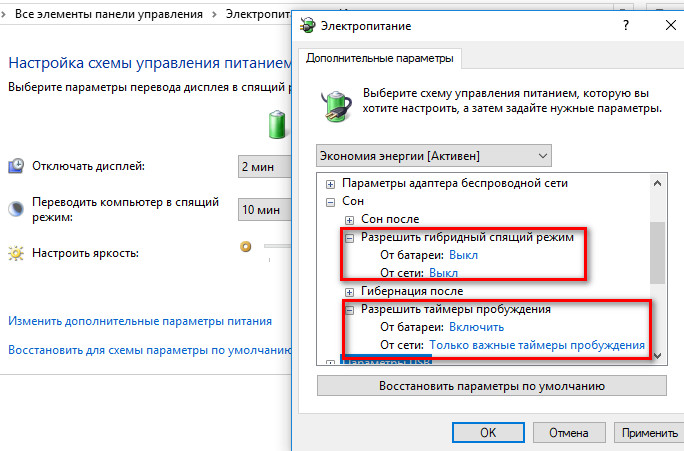
Если ни один из способов не помог вы можете запретить компьютеру в спящий режим. Для этого щелкните на кнопку «Пуск» правой кнопкой и выберите из списка «Управление электропитанием». В открывшемся окне в разделах «Экран» и «Сон» переведите показатели времени в позицию «Никогда». Компьютер перестанет переходить в спящий режим.
Источник: itlab.am
Почему монитор не включается после спящего режима?

Современные мониторы обладают функцией спящего режима, которая позволяет сохранять энергию и продлевать срок службы устройства. Однако, иногда пользователи сталкиваются с проблемой, когда монитор не включается после того, как он перешел в спящий режим. В данной статье мы рассмотрим основные причины такого поведения и предложим решения для данной проблемы.
Одной из возможных причин неработоспособности монитора после спящего режима является проблема с подключением к компьютеру. Проверьте, правильно ли подключены все необходимые кабели, включая кабель питания и кабель, соединяющий монитор с видеокартой. Убедитесь, что кабели не повреждены и надежно подключены к соответствующим разъемам.
Еще одной возможной причиной может быть проблема с видеокартой. Попробуйте перезагрузить компьютер и убедитесь, что драйверы видеокарты установлены и обновлены до последней версии. Если проблема сохраняется, возможно, потребуется заменить видеокарту или обратиться к специалисту для диагностики и ремонта.
Также, стоит проверить настройки энергосбережения в операционной системе. В некоторых случаях, монитор может не включаться после спящего режима из-за неправильных настроек. Установите опцию «Никогда» для режима «Выключения экрана» и проверьте, решает ли это проблему.
В заключение, если монитор не включается после спящего режима, есть несколько возможных причин и решений. Проверьте подключение кабелей, убедитесь, что видеокарта работает корректно, и настройте энергосберегающие параметры в операционной системе. Если эти действия не помогают, рекомендуется обратиться к профессионалам для диагностики и ремонта устройства.
Почему монитор не включается после спящего режима:
Когда монитор не включается после спящего режима, возможно, есть несколько причин:
- Проблемы с питанием: Возможно, монитор не получает достаточное питание, что может быть вызвано неисправностью кабеля питания или самого источника питания. Проверьте подключение кабеля питания и убедитесь, что источник питания работает нормально.
- Проблемы с кабелем связи: Неправильно подключенный или поврежденный кабель связи между компьютером и монитором также может привести к тому, что монитор не будет включаться. Проверьте, что кабель связи надежно подключен и не поврежден.
- Проблемы с компьютером: Другая возможная причина — проблемы с компьютером, такие как сбои операционной системы или неисправность видеокарты. Попробуйте перезагрузить компьютер или проверить работу видеокарты.
- Проблемы с монитором: Наконец, сам монитор может иметь проблемы, такие как неисправная кнопка включения или поломка внутренних компонентов. Если все ранее перечисленные решения не сработали, то возможно, необходимо обратиться к сервисному центру для диагностики и ремонта монитора.
Не забывайте, что перед выполнением сложных диагностических и ремонтных работ всегда лучше проконсультироваться со специалистом. Он сможет предложить наиболее точное решение и помочь в решении проблемы.
Основные причины неполадок
Существует несколько основных причин возникновения неполадок, из-за которых монитор может не включаться после спящего режима:
- Проблемы с питанием: Если монитор не получает достаточного питания, он может не включаться после спящего режима. Проверьте, включен ли монитор в розетку и правильно ли подключены кабели питания.
- Проблемы с видеокартой: Если ваша видеокарта не функционирует должным образом, монитор может не включиться после спящего режима. Убедитесь, что видеокарта правильно подключена и работает исправно.
- Проблемы с настройками энергосбережения: Неправильные настройки энергосбережения могут приводить к отключению монитора в спящий режим и его некорректному включению. Проверьте настройки энергосбережения в операционной системе и установите их в соответствии с вашими предпочтениями.
- Неисправности монитора: В случае неисправности самого монитора, он может отказываться включаться после спящего режима. Проверьте наличие ошибок или неисправностей на экране монитора и обратитесь к специалисту в случае необходимости.
- Проблемы с операционной системой: Периодически операционная система может вызывать ошибки, из-за которых монитор не включается после спящего режима. В таких случаях, проверьте обновления операционной системы и установите их, если они доступны.
Учитывая эти основные причины, можно легко определить, в чем заключается проблема и принять необходимые меры для ее решения.
Провал электропитания
Одна из основных причин, по которой монитор может не включаться после спящего режима – провал электропитания. В случае сбоя в подаче электроэнергии, монитор может перейти в бездействующий режим и не реагировать на попытки включить его.
Чтобы решить проблему с отключенным монитором из-за провала электропитания, следуйте этим рекомендациям:
- Проверьте, не перегорел ли предохранитель в розетке, к которой подключен монитор. Если предохранитель перегорел, замените его и повторите попытку включения монитора.
- Убедитесь, что шнур питания монитора надежно подключен. Проверьте, нет ли повреждений на кабеле питания и кабелях подключения к розетке и компьютеру. Если есть повреждения, замените кабель соединения монитора.
- Если у вас подключено несколько устройств к одному удлинителю или переходнику, убедитесь, что они корректно работают. Если одно из устройств или само удлинитель неисправны, это может привести к обесточиванию монитора. Попробуйте подключить монитор напрямую к розетке, чтобы исключить возможность проблемы с удлинителем или переходником.
- Если ничто из перечисленного не помогло, попробуйте подключить монитор к другому источнику питания (например, к другому розетке или компьютеру). Если монитор работает в другом источнике, это может указывать на проблему с системой питания исходного источника. Проверьте его и, при необходимости, замените.
- Если ни одна из перечисленных выше рекомендаций не решает проблему, возможно, у монитора есть технические проблемы. В этом случае рекомендуется обратиться к сервисному центру для профессионального ремонта или замены монитора.
В любом случае, перед тем как обращаться в сервисный центр, убедитесь, что проблема действительно связана с провалом электропитания, и проведите все необходимые проверки и испытания. Это позволит сэкономить время и средства на возможных ремонтных работах.
Драйверы и обновления ПО
Драйверы — это специальные программы, которые обеспечивают взаимодействие операционной системы с аппаратным обеспечением компьютера. Неправильная установка или устаревшие драйверы могут вызывать некорректную работу устройств, включая монитор.
Если ваш монитор не включается после спящего режима, рекомендуется проверить, установлены ли на вашем компьютере последние версии драйверов. Для этого можно воспользоваться менеджером устройств операционной системы.
Для обновления драйверов:
- Откройте меню «Пуск» и найдите раздел «Управление устройствами».
- В меню «Управление устройствами» найдите раздел «Мониторы» и раскройте его.
- Выберите устройство «Монитор» и щелкните правой кнопкой мыши.
- В контекстном меню выберите «Обновить драйвер».
- Выберите опцию «Автоматический поиск обновленного программного обеспечения драйвера» и следуйте инструкциям на экране.
После завершения обновления драйвера перезагрузите компьютер и проверьте, включается ли монитор после спящего режима. Если проблема остается, возможно, стоит попробовать другие варианты решения.
Некорректные настройки программного обеспечения, в том числе настройки энергосбережения, могут привести к проблемам с включением монитора после спящего режима. Убедитесь, что у вас установлены правильные настройки энергосбережения в операционной системе.
Также рекомендуется убедиться, что на вашем компьютере установлены все последние обновления операционной системы. Обновления могут содержать исправления ошибок и улучшения, которые могут быть связаны с проблемой включения монитора после спящего режима.
Если после переустановки драйверов и проверки настроек энергосбережения проблема с включением монитора остается, возможно, причина кроется в аппаратной неисправности. В этом случае стоит обратиться к специалистам, чтобы диагностировать и исправить проблему.
Проблемы с подключением
Иногда причина, по которой монитор не включается после спящего режима, может быть связана с проблемами подключения. Вот некоторые из них:
- Неисправный кабель HDMI или VGA: Проверьте, что кабель правильно подключен к компьютеру и монитору. Возможно, кабель поврежден или не работает должным образом. Попробуйте заменить кабель на новый.
- Проблемы с разъемами: Убедитесь, что разъемы на компьютере и мониторе не повреждены или загрязнены. Проверьте, что они находятся в правильном положении и плотно соединены.
- Неисправность графической карты: Если все подключения кажутся в порядке, проблема может быть связана с неисправностью графической карты. Попробуйте подключить монитор к другому компьютеру или использовать другую графическую карту, чтобы убедиться, что проблема не в карте.
Если после проверки всех вышеуказанных проблем монитор по-прежнему не включается, возможно, причина кроется в других аспектах компьютера. В таком случае, рекомендуется обратиться к специалисту для дальнейшей диагностики и устранения неисправности.
Повреждение компонентов
Если монитор не включается после спящего режима, одной из возможных причин может быть повреждение компонентов устройства. Причинами повреждения могут быть различные факторы, такие как:
- Перегрев. Если монитор перегревается из-за плохой вентиляции или других проблем с системой охлаждения, это может привести к повреждению компонентов, включая блок питания или материнскую плату.
- Электрические сбои. Возможны широкий спектр электрических проблем, таких как перегрузка электрической сети, короткое замыкание или даже гроза. В результате, питание монитора может быть повреждено и он может перестать работать после спящего режима.
- Поломка или повреждение кабелей/разъемов. Если кабели, подключенные к монитору, повреждены или разъемы не работают должным образом, монитор может не включаться после спящего режима.
- Неисправности внутренних компонентов. Компоненты, такие как траснформатор питания, инвертер или плата контроллера, могут подвергаться износу или поломке со временем, что может привести к проблемам с включением монитора.
Если у вас возникли подозрения о повреждении компонентов монитора, рекомендуется обратиться к квалифицированному специалисту для проведения диагностики и ремонта устройства.
Недостаток ресурсов
Одной из основных причин, по которой монитор может не включаться после спящего режима, является недостаток ресурсов у компьютера или неправильная настройка энергосбережения.
Во-первых, если на компьютере запущено слишком много программ или процессов, это может привести к нехватке ресурсов, в результате чего монитор может не включаться после спящего режима. В таком случае, рекомендуется закрыть все ненужные программы и процессы, чтобы освободить ресурсы компьютера.
Во-вторых, неправильная настройка энергосбережения может вызывать проблемы с включением монитора после спящего режима. Если компьютер настроен на глубокий сон или жесткий сон, то по истечении определенного времени ресурсы могут быть выключены полностью, включая монитор. В этом случае, необходимо проверить настройки энергосбережения и установить более подходящие значения.
Также стоит учесть возможное понижение производительности компьютера из-за изношенности или неисправности аппаратного обеспечения. Например, старый или поврежденный блок питания может не обеспечивать достаточно энергии для работы монитора после спящего режима. Проверьте состояние компонентов компьютера и, при необходимости, замените их.
Таким образом, недостаток ресурсов компьютера или неправильная настройка энергосбережения могут вызывать проблемы с включением монитора после спящего режима. Рекомендуется закрыть ненужные программы, проверить настройки энергосбережения и отремонтировать или заменить аппаратное обеспечение при необходимости.
Влияние программ и вирусов
Неисправности, связанные с неправильной работой программ и влиянием вирусов, также могут привести к тому, что монитор не включается после режима сна. Вот некоторые из основных причин и решения этих проблем:
- Проблемы с драйверами графической карты: Если драйверы графической карты устарели или повреждены, это может привести к тому, что монитор не будет включаться после сна. Решением проблемы может быть установка обновленных драйверов с официального сайта производителя графической карты.
- Неправильные настройки энергосбережения: Если энергосберегающие настройки вашей операционной системы некорректны, они могут вызвать проблемы с включением монитора после режима сна. Проверьте настройки энергосбережения и установите их в соответствии с рекомендациями производителей.
- Вирусы и вредоносные программы: Вредоносные программы могут заблокировать работу монитора после режима сна. Регулярно обновляйте антивирусное программное обеспечение и проводите проверку системы на наличие вредоносного ПО.
- Проблемы с операционной системой: Некорректно работающая операционная система может вызвать неисправности с монитором после сна. Обновляйте операционную систему до последней версии и проводите регулярное обслуживание системы для предотвращения возможных проблем.
Если после выполнения указанных рекомендаций монитор все еще не включается после спящего режима, рекомендуется обратиться к специалисту или в сервисный центр для дальнейшей диагностики и решения неисправности.
Перегрев и выход из строя
Одной из основных причин не включения монитора после спящего режима может быть его перегрев. Когда компьютер выключается в спящий режим, некоторые его компоненты все еще продолжают работать и генерировать тепло, особенно если монитор не был полностью выключен. При продолжительной работы в таком режиме тепло может накапливаться и приводить к перегреву.
Когда монитор перегревается, он может автоматически отключаться, чтобы предотвратить повреждение внутренних компонентов. Поэтому после выхода из спящего режима монитор не может быть включен и требует охлаждения.
Если ваш монитор не включается после спящего режима, первым шагом должно быть выключение монитора на некоторое время. Подождите, пока он полностью остынет, прежде чем пытаться включить его снова.
Если после охлаждения монитор все равно не включается, возможно, что проблема связана с неисправностью системы охлаждения или другими внутренними компонентами монитора. В таком случае лучше обратиться к специалисту для диагностики и ремонта устройства.
Вопрос-ответ
Почему монитор не включается после спящего режима?
Чаще всего проблема с отсутствующим изображением на мониторе после спящего режима связана с неправильными настройками компьютера или монитора.
Какие могут быть основные причины отсутствия изображения на мониторе после выхода из спящего режима?
Основные причины проблемы — неправильные настройки энергосбережения или графической карты, неисправные кабели подключения или проблемы с самим монитором.
Что делать, если монитор не включается после спящего режима?
Если монитор не включается после выхода из спящего режима, в первую очередь стоит проверить подключение кабелей и убедиться в их надежности.
Как можно решить проблему с монитором, который не включается после спящего режима?
Если проблема с монитором после спящего режима возникает из-за неправильных настроек компьютера, можно попробовать сбросить настройки энергосбережения или графической карты.
Что делать, если после выхода из спящего режима на мониторе появляется только чёрный экран?
Если после выхода из спящего режима на мониторе появляется только чёрный экран, сначала нужно убедиться в работоспособности монитора, проверив его подключение к другому источнику сигнала. Если монитор работает, то возможно, проблема в настройках компьютера или графической карты.
Может ли проблема с монитором после спящего режима быть связана с неисправностью самого монитора?
Да, возможно, проблема с монитором после спящего режима может быть связана с неисправностью самого монитора. В этом случае, вероятно, потребуется обратиться к профессионалам для диагностики и ремонта.
Источник: photoshop-sklad.ru