
В системе Windows 10 добавление второго монитора позволяет расширить доступное для работы пространство. Вы сможете открывать одновременно множество приложений и играть в игры на ноутбуках и компьютерах.
Хотя подключение внешнего экрана обычно происходит гладко, иногда Windows 10 не может распознать старые модели мониторов или если используются устаревшие версии драйверов. Также виноваты могут быть аппаратные проблемы. Если такое случилось в вашем случае, есть несколько шагов по исправлению ситуации. В их число входит проверка подключения и установка нужных драйверов.
В этом руководстве мы расскажем о трёх способах устранения неполадки, которая не даёт системе автоматически увидеть второй монитор.
Как исправить проблему с подключением второго монитора при помощи инструмента устранения аппаратных неполадок
Когда компьютер не видит второй внешний монитор, проблема скорее всего программная. Иногда бывают случаи неисправностей физического подключения.
- Убедитесь, что монитор подключён к источнику питания.
- Убедитесь, что монитор включен.
- Выполните холодную перезагрузку компьютера для обновления подключения.
- Используйте встроенные элементы управления монитора и убедитесь, что выбран правильный источник сигнала.
- Проверьте подключение кабеля между монитором и видеокартой.
- Отключите кабель с обеих сторон, подождите минуту и прочно подключите обратно к разъёмам.
- Попробуйте использовать другой кабель.
- Бывают разные версии разъёмов DisplayPort и HDMI. Проверьте сайт производителя монитора для получения информации относительно выбора правильного кабеля.
- Используйте другие порты, если на мониторе и видеокарте их несколько.
- Подключите монитор к другому компьютеру, чтобы убедиться в его работоспособности.
- Подключите другой точно работающий монитор, чтобы убедиться, что видеокарта исправна.
- Отключите все периферийные устройства вроде принтеров, камер, USB-устройств, чтобы они не конфликтовали с монитором.
- Если у вас устройство Surface Pro 7 с подключением к док-станции, отключите её и попробуйте подключить монитор напрямую к планшету, чтобы убедиться, что проблема не в доке.
- Обновите прошивку монитора, чтобы устранить баги и проблемы с несовместимостью. Этот вариант встречается редко.
Как исправить проблему с подключением монитора при помощи приложения «Параметры»
Если физические проблемы с подключением отсутствуют, монитор и компьютер исправны, откройте приложение «Параметры» для принудительного обнаружения второго монитора.
Принудительное обнаружение второго монитора
- Откройте приложение «Параметры».
- Нажмите раздел «Система».
- Перейдите в подраздел «Дисплей».
- В разделе «Несколько дисплеев» нажмите на кнопку «Обнаружить».

Беспроводное подключение внешнего монитора
- Откройте приложение «Параметры».
- Перейдите в раздел «Устройства».
- Выберите подраздел «Bluetooth и другие устройства».
- Активируйте переключатель Bluetooth, если он есть.
- Нажмите на кнопку «Добавление Bluetooth или другого устройства».


Как исправить проблемы с подключением внешнего монитора при помощи последней версии графических драйверов
На Windows 10 проблемные, устаревшие или поврежденные графические драйверы могут не дать системе нормально распознавать и настраивать второй монитор. Если такое случается, проще всего решить проблему за счёт обновления, переустановки или перехода на более старую версию драйвера. Это может исправить подключение между внешним монитором и компьютером.
Обновление графических драйверов
- Откройте приложение «Параметры».
- Перейдите в раздел «Обновление и безопасность».
- Откроется подраздел «Центр обновления Windows».
- Нажмите «Просмотреть необязательные обновления».


Если новой версии драйвера нет, проверьте сайт производителя. Там может быть последняя версия драйвера для скачивания и установки.
Переустановка графического драйвера
- Нажмите на кнопку «Пуск».
- Введите в поиск «диспетчер устройств» и нажмите на верхний результат.
- Дважды кликните на ветвь «Видеоадаптеры».
- Раскройте видеоадаптеры, правой кнопкой мыши нажмите на вашу видеокарту и выберите команду «Удалить устройство».



Откат на более раннюю версию графического драйвера
Если устройство недавно получило обновление или вы обновили драйвер вручную и Windows 10 после этого не может обнаружить второй монитор, можно откатиться на предыдущую версию драйвера.
- Нажмите на кнопку «Пуск».
- Введите в поиск «диспетчер устройств» и нажмите на верхний результат.
- Дважды кликните на «видеоадаптеры».
- Раскройте видеоадаптеры, правой кнопкой мыши нажмите на вашу видеокарту и выберите «Свойства».



Обновление графического драйвера на панели управления производителя
Windows 10 можно скачать и установить драйверы почти для любой видеокарты, но версия в центре обновления Windows не всегда последняя. Если вы хотите установить самые последние драйверы, Nvidia, AMD и Intel предлагают инструменты для их быстрого скачивания и установки. Это может решить проблемы с подключением внешнего монитора.
- Intel Driver https://msreview.net/windows-10/3568-chto-delat-esli-vtoroj-podkljuchennyj-monitor-ne-raspoznaetsja-na-windows-10.html» target=»_blank»]msreview.net[/mask_link]
Почему при включении компьютера не включается монитор?


Добрый день, друзья. Я думаю, многие пользователи компьютеров сталкивались с таким явлением, как: — не включается монитор при включении компьютера, или, монитор включается, но нет изображения. Очень неприятная ситуация. Что интересно, решение этой проблемы может быть, как очень простым (отошел HDMI кабель), так и довольно сложным (проблемы с системной платой), или, что хуже всего, монитор на самом деле поломался.
Сломался монитор, или нет, проверить просто. Подключите его к другому ПК. Если он заработал, проблема в компьютере. Если нет, идём за новым монитором или отдаём поломанный в ремонт.
Кроме монитора, причина может быть, как в поломки узлов компьютера, так и в сбое системы Windows или BIOS. Если это ошибки системы, то, достаточно их исправить, или переустановить Windows, и монитор заработает! Но, давайте по порядку.
Что делать, если не включается монитор?
Отошел кабель подключения

Я применяю для подключения монитора к системному блоку (к дискретной видеокарте) HDMI кабель. У вас может быть VGA, DVI и так далее. Чаще всего, монитор не работает при включенном системном блоке, именно из-за того, что отсоединился контакт кабеля, идущего к системному блоку.
В этом случае, нужно просто пошевелить контакты кабеля, как на входе к монитору, так и на месте входа в системный блок. В 50% случаев, монитор заработает. Кроме этого, могут окислиться контакты. В этом случае, их необходимо аккуратно прочистить ваткой со спиртом (можно ластиком), чтобы снять зеленоватый налёт, если он у вас появился.
Также, если вы часто передвигаете монитор, слоты входа могут расшататься, и кабель будет недостаточно плотно прилегать к контактам. В этом случае, их нужно закрепить, пусть даже скотчем, лишь бы они плотно соединялись. Да и вообще, советую поменьше шевелить монитор, чтобы кабель не расшатывался и не выскакивал.
Кроме этого, не лишним будет попробовать подключить монитор через другой кабель. Очень может быть, что дело в нём.
Не работает блок питания
Обычно проявляется тогда, когда индикатор на экране загорается, а сам монитор нет. В таком случае, первым делом, нужно заглянуть на заднюю часть блока, и посмотреть, включена ли кнопка питания? Проблема банальная, но, возникает часто. Возможно, вы сами не заметили, как её отключили. Также, стоит обратить внимание, есть ли шум от кулера блока питания, или нет?
Если его кулер (вентилятор) не шумит, блок поломан.

Кроме этого, возможно, вы вставили новую плату в системный блок, и его мощности стало банально не хватать на все его узлы. Например, современным видеокартам необходимо энергии на уровне до 200 Ватт. Процессорам – до 70 Ватт. Если у вас блок питания имеет мощность 300 Ватт, ему будет не хватать энергии.
Не стоит забывать, что энергия ещё нужна системной плате, жесткому диску, тому же монитору, оперативным платам и т.д.
Так вот, если проблема именно в блоке питания, то, при запуске компьютера, на экране монитора станут появляться надписи, которые появляются при полноценном включении, но, через несколько секунд, они исчезнут. В этом случае, поступаем очень просто – покупаем новый блок, и, желательно, чтобы его мощность была выше на 10% от суммарного потребления всех узлов компьютера (для запаса).
Не работает оперативная плата
Довольно частое явление. Вполне возможно, оперативка просто немного отошла от слота, и из-за этого, не включается компьютер (монитор). Если у вас в системном блоке есть встроенный динамик, он обычно в таких случаях начинает пищать.
В этом случае, необходимо снять левую крышку (разумеется, при выключенном ПК), и вытащить одну из плат оперативной памяти (обычно их несколько). Для этого, аккуратно отжимаем зажимы вниз и снимаем её.

Далее, внимательно её осматриваем на предмет окисления. Если налёт нашелся, протираем оперативку спиртом. Затем, включаем компьютер без этой оперативки. Так пробуем с каждой. Компьютер включился без одной из плат?
В этом случае, идём за новой, или пускай компьютер временно поработает с рабочими оперативными платами.
Если же плата одна, тщательно протираем её и слот, куда она входит. Затем, накрепко закрепляем нашу плату. После этого, пробуем запустить компьютер.
Также, может быть, что сломался сам слот подключения. Но, это уже проблемы материнской платы, их мы рассмотрим ниже.
Чтобы выяснить, рабочая ваша оперативка, или нет, нужно вставить её в другой компьютер, где стоят похожие карты памяти. Вам сразу станет понятно, рабочая она, или нет. Также есть специальные тесты для оперативных плат.
Проблема с видеокартой
Если вы подозреваете видеокарту, то, необходимо открыть крышку системного блока, и аккуратно отключить видеокарту. При этом, прочистить слот соединения от пыли и окисления. Также, протрите аккуратно контакты самой карты (можно спиртом или ластиком). Вставьте её аккуратно обратно (если вы её немного сдвинете, монитор может не включиться), и, если монитор опять не заработает, нужно поступить по-другому.
В современных компьютерах обычно стоит две видеокарты. Обычная, в виде отдельной платы — дискретная, и встроенная в материнскую плату. Отдельная видеокарта нужна в основном для сложных графических программ и игр. Так вот, отсоединяем её, и подсоединяем графический кабель от монитора к разъёму встроенной.
Если компьютер заработал нормально, временно пользуемся встроенной видеокартой, до покупки или починке старой (на рисунке вы видите выход от встроенной видеокарты к монитору). При этом, вам понадобится кабель VGА.

Кроме этого, если у вас две видеокарты, может произойти конфликт драйверов. В этом случае, убрать конфликт можно, отключив встроенную или дискретную через BIOS (разумеется, делать это должен специалист).
Шлейф отошел от жесткого диска
Внимательно осматриваем шлейф, идущий от жесткого диска к чипсету материнской платы. Концы шлейфа должны плотно держаться в слотах, без всяких колебаний. Если у вас слотов несколько (а на современных материнках их несколько), стоит переставить кабель в другие слоты, как системной платы, так и жесткого диска (это часто помогает).

Также, проблема может быть в самом шлейфе. Вставьте другой (он не дорогой) и проверьте, нормально загрузился компьютер, или нет?
Сломалась системная плата
Это один из самых тяжёлых случаем, т.к. материнская плата является как каркасом, куда крепятся остальные узлы компьютера, так и его мозгом. Если вы решили собрать компьютер с нуля, начинать следует именно с материнки. Поэтому, при её поломке, компьютер нужно отнести к специалисту. Возможно, у неё сломался один из слотов (например, слот оперативки). Мастер его заменит, и проблема решена!
В худшем случае, вам придётся подыскивать похожую материнскую плату. Если же она старая, вполне возможно, вместе с новой, вам дополнительно придётся докупать и часть других плат компьютера. Например, с моим компьютером так и было. Вместе с системной платой, я практически полностью обновил компьютер!
Сбой системы или других программ
Если вы плохо ухаживаете за своим компьютером (не очищаете реестр и временные файлы, много установили программ и прочее), то, он будет долго загружаться. Его время включения может затянуться до нескольких минут. В этом случае, нужно просто подождать, и, если компьютер нормально загрузился, начинать очищать систему, например, Ускорителем компьютера.
Кроме этого, в системе могут появиться ошибки, мешающие нормальной загрузке монитора. В таком случае, нужно запустить утилиту Chkdsk для устранения ошибок. Также, попробуйте просто восстановить систему из системной точки, если вы её успели создать в, то время, когда монитор запускался нормально. Или, восстановить систему из резервной копии, если вы её успели создать (Отличный вариант!).
Разумеется, всё это работает, если вам удалось хотя бы в безопасном режиме, но, запустить монитор. Если же при обычном запуске ПК монитор так и не включился, то, остаётся, только переустановить систему. В этом случае, это лучший способ. При этом, начнёт загружаться БИОС и монитор заработает.
Кроме этого, монитор может не запускаться из-за неправильно установленных драйверов. Но, загрузку на некоторое время монитор будет воспроизводить. Чтобы решить проблему, нужно перейти в безопасный режим и обновить драйвера.

Также, возможно, ваш компьютер просто подхватил вирусную программу, и она не даёт включить монитор. В этом случае, нужно в безопасном режиме просканировать ПК тем антивирусом, который у вас установлен, на наличие вредительских ПО. Когда вредитель будет удалён, монитор станет нормально запускаться.
Неправильные настройки монитора
Ваш монитор может перестать работать, если вы внесли в его настройки определённые изменения. В этом случае, вам остаётся взять инструкцию к вашему монитору, и внимательно по ней всё настроить. Если у вашего монитора присутствует функция возврата к заводским настройкам монитора, стоит её активировать.
Вывод: — самой частой причиной, почему не включается монитор, является разомкнутый контакт. Обычно, в слотах входа в монитор и системный блок. Также, в приведённых выше платах. Проделав все перечисленные мной советы, 90%, что ваш монитор заработает. Если этого не произошло, то, остаётся только отнести и монитор, и системный блок, к специалисту.
А что вы делаете, если монитор включается и гаснет? Или не даёт картинку? Просьба поделиться в комментариях своим опытом. Успехов!
С уважением, Андрей Зимин 02.09.2022
Источник: info-kibersant.ru
Почему не включается монитор при включении компьютера
Иногда пользователи стационарных компьютеров и ноутбуков сталкиваются с ситуацией, когда монитор не запускается по умолчанию при нажатии на кнопку питания. Причин этому несколько, все они разные, поэтому решить проблему с черным экраном может быть или легко, или сложно.
2021-02-18 16:06:41 59

- Поиск причины
- 1. Подключить второй монитор
- 2. Проверить кабели
- 3. Убедиться, что компьютер включен
- 4. Убедиться, что переключатель напряжения источника питания установлен правильно
- 5. Проверить оборудование
- 6. Использовать фонарик
- 7. Установить live-диск
- Если ни один из способов не помог…
Иногда пользователи стационарных компьютеров и ноутбуков сталкиваются с ситуацией, когда монитор не запускается по умолчанию при нажатии на кнопку питания. Причин этому несколько, все они разные, поэтому решить проблему с черным экраном может быть или легко, или сложно.
Поиск причины
Необходимо определить, связана ли проблема с неисправностью видеокарты или монитора (дисплея ноутбука). Самый простой способ – подключить другой монитор. Значительная часть ПК работает таким образом, что видеокарта с момента запуска (запуска BIOS) подает сигнал на любые доступные видеовходы. Потому после включения устройства должно появиться изображение на втором мониторе.

Также некоторые повреждения, такие как ослабленные провода, очень легко исправить, в других случаях потребуется квалифицированный ремонт или замена оборудования. Но какой бы ни была проблема, предлагаем попробовать 7 простых способов, чтобы ее исправить.
1. Подключить второй монитор
Это относится только к настольным ПК. Можно взять монитор у друга и посмотреть, работает ли он с этим устройством. Также рекомендуется сразу проверить питание монитора и шнуры. Если монитор и шнуры друга работают с ПК, значит, один из компонентов сломан. Придется проверить каждую деталь, пока не найдется неисправная, а затем заменить ее.

2. Проверить кабели
Если у пользователя настольный ПК, следует проверить все кабели, которые подключаются к монитору. У большинства устройств есть два основных кабеля плюс (возможно) несколько дополнительных для звука. Необходимо проверить оба конца каждого и правильно подключить их.

3. Убедиться, что компьютер включен
Если устройство не загружается, то и экран не работает, поэтому стоит сразу проверить, что ПК действительно полностью включается, когда нажимается кнопка питания. Это касается как настольных компьютеров, так и ноутбуков.
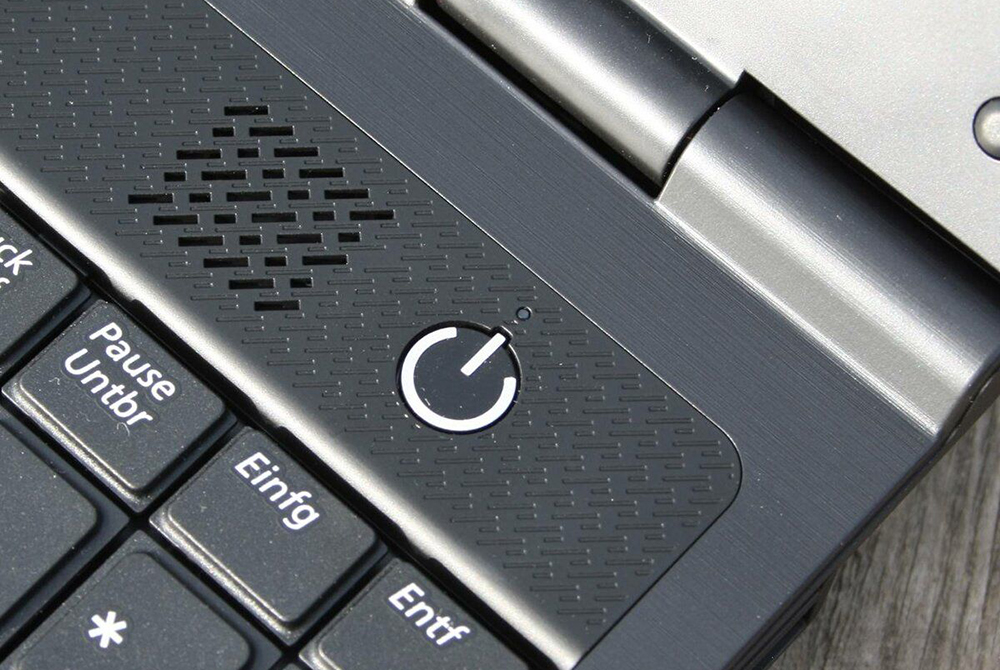
Иногда может возникать проблема с выходом из режима энергосбережения при ожидании/сне или гибернации в Windows, в результате чего ПК включается, но процесс не отображается на дисплее или клавиатуре.
Важно! В режиме энергосбережения можно удерживать кнопку питания в течение 3-5 секунд, чтобы полностью выключить устройство.
Нужно включить ПК, а затем прислушаться к звукам и посмотреть на светодиоды. Вентиляторы должны запуститься, издавая шум. Если жесткий диск магнитный, пользователь услышит, как он загружает Windows или MacOS. Если есть проводная сеть (Ethernet), могут быть индикаторы в месте подключения кабеля к ПК – необходимо посмотреть, не начнут ли они мигать. Если сеть беспроводная, индикатор должен указывать, что Wi-Fi активен.
Когда компьютер не подает вышеуказанных признаков жизни, это означает, что именно с ним что-то не так, а не с дисплеем. Такие проблемы сложно диагностировать, поэтому придется обратиться в сервисный центр.
4. Убедиться, что переключатель напряжения источника питания установлен правильно
Если входное напряжение для источника питания не соответствует норме (в зависимости от страны), ПК включается, но не отображает работу на дисплее или клавиатуре.

Когда этот переключатель установлен неправильно, вполне возможно, что ПК вообще не включится. Следовательно, неправильное напряжение источника питания может помешать правильному запуску.
5. Проверить оборудование
Необходимо отключить от ПК мышь, внешний жесткий диск, динамики, принтеры, сканеры и т.д. Затем попробовать снова включить компьютер.

Если это не сработает, следует проверить все разъемы портов на предмет повреждений.
Иногда видео порт может быть поврежден или погнут, если подсоединенный к нему кабель не был извлечен должным образом. Кроме того, некоторые пользователи пытаются подключить кабель к несоответствующему разъему, что также может привести к его внутренним повреждениям. Тогда необходимо отнести ПК в ремонтную мастерскую, чтобы починить погнутые или поврежденные порты.
6. Использовать фонарик
Современные ЖК-мониторы состоят из двух основных частей: жидкокристаллического дисплея (ЖКД), который создает изображения, и подсветки, которая освещает эти изображения. В современных дисплеях подсветка обычно представляет собой светоизлучающий диод (LED), который должен работать тысячи часов, но иногда они перестают работать преждевременно (особенно если устройство никогда не выключается).

Как это узнать? Включить ПК и дождаться полной загрузки. Затем взять яркий фонарик и направить его на дисплей под крутым углом (чтобы блики не попадали на пользователя). Если изображение (например, рабочего стола) видно, значит, ЖК-дисплей все еще работает, а проблема возникла из-за подсветки, поэтому следует отнести компьютер в ремонтную мастерскую.
7. Установить live-диск
Проблема может быть связана с операционной системой (неправильным драйвером дисплея). В этом случае монитор, вероятно, будет работать во время загрузки ПК, но затем внезапно выключится.

Необходимо загрузиться в безопасном режиме Windows или переустановить Windows, чтобы изменить драйвер. Но сначала можно проверить это с помощью live CD (установочного диска). Не нужно ничего устанавливать – просто запустить диск, пока он не отобразит рабочий стол. Если отображается рабочий стол, значит, черный экран дисплея связан с повреждением видеодрайвера.
Если ни один из способов не помог…
Значит, неисправность вызвана повреждением видеокарты. Также бывает, что в ПК установлена встроенная видеокарта и внешняя (в разъеме). В этом случае необходимо убедиться, что сигнальный кабель дисплея подключен к соответствующей видеокарте. К сожалению, со встроенной видеокартой невозможно ничего сделать, а внешнюю рекомендуется проверить на другом устройстве.
Источник: sysadmin-note.ru