
Страшный сон удаленщика – это когда нужно уже включаться в работу, а компьютер не загружается. При этом вы вроде бы слышите звук работающего вентилятора, и вроде как индикаторные лампочки говорят о загрузке, но экран по-прежнему ничего не отображает. Черный экран монитора – это признак самых разных проблем, поэтому мы поэтапно рассмотрим все возможные случаи в нашем посте.
Экспресс-диагностика
Начнем нашу инструкцию с простых приемов, чтобы обнаружить проблему.
#1 Проверка монитора и других подключенных устройств

Если на черном экране нет никаких подписей, а сам монитор не излучает свет, то возможно проблема в неработающем мониторе. И вот что можно сделать:
Что делать если при включении ноутбука черный экран?

- Проверьте индикаторы включения монитора и системы, и, если они не горят, то это верный признак проблемы с ними. Если же индикаторы горят, то проблема в другом.
- Проверьте кабели, которые соединяют монитор и системный блок, а также электропитание. Возможно, какой-то из них перегнулся или перекусан. Также проверьте надежно ли подключение и хорошо ли затянуты фиксаторы.
- Отсоедините монитор от компьютера и вновь подключите. Возможно вы отключили монитор кнопкой, и поэтому он не включился при загрузке.
- Если у вас есть второй компьютер, то попробуйте подсоединить монитор, который точно работает, чтобы исключить неисправность именно в мониторе.
- Проверьте, работает ли подсветка экрана. Если у вас ЖК-монитор, то черный экран можно объяснить тем, что сломалась или отключилась подсветка. Чтобы проверить работу экрана, загрузите систему, а затем направьте ярким фонариком на монитор. Если рабочий стол виден, то проблема в подсветке. Возможно ее нужно отрегулировать в настройках. Если ничего не выходит, то монитор придется отдать в ремонт.
#2 Проверка загрузки системы
Иногда причиной черного экрана может стать то, что система еще полностью не загрузилось. Из-за каких-либо ошибок загрузка может занимать больше времени. Даже если компьютер не был выключен, а находился в режиме сна или гибернации, период загрузки не должен превышать более минуты.
Попробуйте «жесткий» метод принудительной перезагрузки:
- Нажмите и удерживайте кнопку включения в течение нескольких секунд пока не услышите короткий отрывистый сигнал.

- Полностью отключить компьютер от сети, а если у вас ноутбук – дополнительно выньте батарею.
- Попробуйте корпус системного блока или ноутбука: если он горячий, то подождите немного, чтобы он остыл, а только после этого включайте.
- Перед вами должен появиться черный экран, где система спросит: как вы планируете осуществить перезагрузку? Если у вас нет версий, почему загрузка не получается, то выберите «Обычный режим»; если подозреваете, что причиной могут быть вирусы, то кликните на «Безопасный режим»; ну а если вы устанавливали какие-то обновления и думаете, что они могли стать причиной торможения в работе, по попробуйте «Восстановиться». Все эти варианты будут указаны на экране, а для управления используйте: стрелки для навигации, Enter для выбора.

# 3 Тестирование внутренних компонентов системы
Во время запуска компьютера автоматически включается диагностика всех систем POST (Power On Self-Test), которую инициирует BIOS. Результаты теста выдаются двумя способами:
- Звуком (вы можете услышать сигнал, если у вас подключен системный динамик).
- Текстом (на экране будет указана проблема, если монитор работает).

Если загрузка компьютера происходит и у вас есть внутренний динамик, то вы обязательно услышите сигнал. О проблеме могут говорить такие звуки (пример для одной из версий BIOS):
- 1 короткий – проблемы с компонентами системы не выявлены
- 1 сигнал и черный экран с подсветкой – проблема с видеокартой
- Длинный, а затем короткий – проблемы с оперативкой
- Длинный, а затем 2 коротких, экран не «горит» – нет контакта с монитором
- Длинный, а затем 3 коротких – неисправна клавиатура
- Длинный, а затем много коротких – ошибка в работе BIOS
- 3 длинных – проблемы с материнской платой

Если вы не слышите никакие сигналы, на мониторе ничего не отображается, а экран по-прежнему черный, то в диагностике вам поможет POST-карта. Она подключится к тестированию, а затем выведет на свой экран номер ошибки. Такую тест-карту можно купить даже на Озоне. Но если вы обычный пользователь, то вряд ли она окажется у вас под рукой.
Чтобы проверить аппаратную составляющую компьютера или ноутбука на работоспособность, лучше обратиться в сервисный центр. Если у вас недостаточно опыта, не стоит самостоятельно лезть под крышку, переподключать устройства, чистить шлюзы и прочее, как советуют во многих блогах. Во-первых, вы можете сорвать пломбу и лишиться гарантийного обслуживания. Во-вторых, это может занять очень много времени, а также потребует использования сменных комплектующих, чтобы найти именно то место, которое не работает.
Решение проблем
Вот несколько часто встречающихся проблем, решить которые можно самостоятельно.
Ошибка в драйверах
Если во время загрузки на экране мелькают какие-то сообщения, но потом монитор перестает работать, то проблема может быть в поврежденных драйверах вашей видеокарты, которая и отвечает за вывод изображения на экран.

Для Windows серии 7 и ниже во время запуска нужно нажать на клавиатуре F8, чтобы запустить стартовое меню. Здесь нужно будет выбрать средство восстановления, чтобы запустить систему из более ранней версии, которая работала без сбоев.
Для Windows 10 и выше восстановление начнется автоматически, если несколько ваших попыток запуститься были неудачными.
Если восстановление средствами Windows не происходит, то вам понадобится загрузочный диск, с помощью которого вы сможете восстановить работу компьютера.
Ошибка конфигураций BIOS
BIOS – это та программа, которая управляет запуском вашего компьютера и регулирует базовые конфигурации. Если вы перепробовали все методы, но экран по-прежнему ничего не отображает, то стоит вернуться к заводским настройкам. У вас сбросятся все настройки системы и приложений, установленные на компьютере, однако пользовательские файлы сохраняться. И вот как это сделать:

- При запуске системы зайдите в интерфейс BIOS. Для разных версий вход может осуществляться через разные клавиши. Попробуйте сразу после нажатия клавиши включения щелкнуть на F1, F2, F10 или Delete . Щелкайте клавишу входа в BIOS Setup несколько раз, чтобы точно не упустить момент, когда компьютер может принять этот запрос.
- Найдите на экране вкладку Exit, а затем строку, содержащую такие слова: Load Defaults (разные версии BIOS отличаются в интерфейсе). Эта опция сбросит настройки до предустановленных.
Если зайти в интерфейс BIOS не удается, потому что экран никак не реагирует, то сделать сброс можно специальной кнопкой на материнской плате CLR CMOS. Однако советуем это делать только продвинутым пользователям.

Вячеслав Вяткин
Администратор данного веб ресурса. IT специалист с 10 летним стажем работы. Увлекаюсь созданием и продвижением сайтов!
Задать вопрос
Чтобы ваша машина работала без всяких аварийных ситуаций, за ней нужно ухаживать: вовремя обновляйте драйвера, приложения и саму операционную систему; регулярно чистите от пыли; не допускайте перегрева; не устанавливайте сомнительный софт и не экспериментируйте; и, конечно, обязательно пользуйтесь антивирусником. Тогда вы не столкнетесь с проблемой «черный экран при загрузке» и прочими трудностями.
Источник: tehnopub.ru
Почему не работает монитор на ноутбуке: возможные причины и методы устранения неполадок
Очень часто люди сталкиваются с проблемой, что у них не работает монитор на ноутбуке. Экран может функционировать частично, но показывать плохо, либо, к примеру, ничего не воспроизводить вообще, не включаться или покрываться ровным серым цветом. Решать это проблему нужно по-разному в зависимости от причин, ее вызвавших.
Каждый хотел бы узнать, почему не работает монитор на ноутбуке именно у него, и сделать это даже в домашних условиях не очень сложно. Зачастую вы сами сможете реанимировать аппаратуру, а если и не сумеете, то будете знать, как описать проблему специалисту.

Почему может не работать монитор ноутбука?
Нередко, если сломался ноутбук, не работает монитор. Acer это, ASUS или LG — марка не важна, так как неисправности у компьютеров обычно одинаковые.
Проблемы бывают следующего вида:
- Монитор становится серого оттенка.
- Картинку очень плохо видно.
- Изображение идет полосами.
- Сигнал отсутствует полностью.
Подобные неполадки, как правило, возникают из-за таких поломок:
- Повреждение разъема или шлейфа матрицы.
- Перегорание дешифратора или выход из строя матрицы монитора.
- Проблемы с видеокартой.
- Поврежденный инвертор матрицы экрана.
- Проблемы с лампой подсветки.

Также стоит помнить, что дело не обязательно будет в поломке. Существуют аппаратные причины, по которым не работает монитор на ноутбуке, либо он функционирует слишком тускло:
- Вы случайно нажали клавишу отключения освещения экрана — она находится на одной из функциональных кнопок от F1 до F12. Чаще всего выглядит как перечеркнутый квадрат. Клавиша также может случайно залипнуть.
- Вы поставили уровень яркости на ноль.
- В аппаратных настройках или драйверах произошел сбой.
- Вы неправильно установили модуль оперативной памяти.
Проверка яркости
Если у вас вдруг перестал работать монитор на ноутбуке, а до этого все было нормально, то попробуйте поменять уровень яркости. Для этого зажмите клавишу Fn и нажимайте на функциональную кнопку для увеличения яркости. Это поможет, если экран не полностью потухший, а просто очень тусклый.
Проверьте кнопку выключения экрана
Запасть также может кнопка выключения экрана — она тоже привязана к клавишам F1-F12 либо находится отдельно. Западание может произойти из-за старости клавиатуры, либо если вы прольете на нее что-нибудь сладкое. Справиться с западанием можно с помощью зубочистки или тонкой иглы.

Подключите внешний монитор
Если вышеперечисленные средства вам не помогли, то попробуйте продиагностировать ноутбук, подсоединив к нему через разъем HDMI или VGA какой-нибудь внешний монитор. Не забудьте проверить, чтобы компьютерный монитор либо телевизор также работал и был подключен к источнику питания.
Если изображение отобразится на внешнем мониторе, то ничего хорошего в этом нет. Скорее всего, это означает, что в самом ноутбуке оказался поврежден шлейф или сломалась матрица экрана. Тогда вам останется только идти в сервисный центр и задать специалистам вопрос: «Почему не работает монитор на ноутбуке?»
Сбросьте настройки
Если вы не видите изображения, в том числе и на подключенном внешнем мониторе, то попробуйте сбросить аппаратные настройки:
- Отключите питание ноутбука и вытащите аккумулятор.
- Нажмите кнопку питания и удерживайте ее двадцать секунд.
- Подключите аппаратуру заново.
- Включите ноутбук и выберите обычную загрузку операционной системы.
Также можно попробовать обновить драйверы видеокарты или вернуть систему к состоянию до того, как монитор перестал показывать, если у вас есть резервные копии.
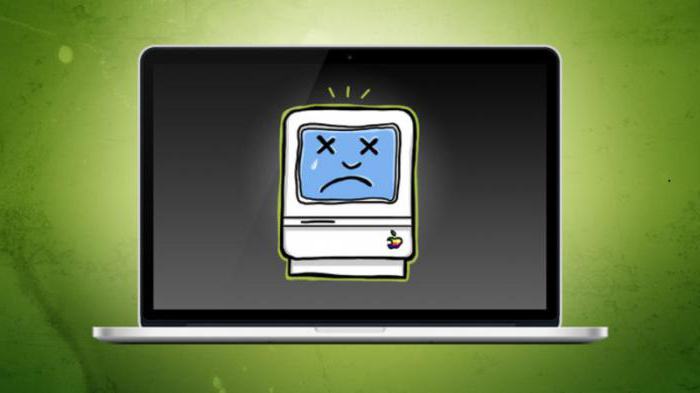
Переустановите модуль оперативной памяти
Если у вас перестал работать монитор на ноутбуке после того, как вы его разбирали или устанавливали новую память, то можно попробовать снова частично разобрать ноутбук, вытащить модуль памяти и поставить его обратно, уже правильно.
Если очень плохо видно изображение
Если изображение у вас на мониторе есть, но оно очень тусклое, то проблема не в матрице — скорее всего, не работает подсветка монитора на ноутбуке. Проблемы с подсветкой тоже бывают разные — она может просто сгореть, а может замкнуть, иметь плохой контакт либо ощущать недостачу питания из-за проблем с инвентором. Понять, что не так именно с вашей матрицей, можно будет только после тестирования всей цепи. В любом случае, если у вас нет опыта работы с ноутбуками, самостоятельно вы такое тестирование точно не проведете, так что придется обращаться к специалистам в сервисном центре.
Если изображение с дефектами
Не работает монитор на ноутбуке: экран показывает, но по нему ползут полосы и пятна? Причин у этой проблемы тоже может быть очень много. Чтобы их установить, потребуется проделать несколько действий.
Первым делом попробуйте подключить к ноутбуку внешний монитор. Если дефекты проявляются и там, то причина поломки сразу ясна — она кроется в проблемах с видеокартой. У видеокарты могут быть слабые контакты либо какие-то внутренние проблемы.
Со слабыми контактами еще можно справиться, прогрев их феном либо перепаяв чип, а вот внутренние поломки, скорее всего, потребуют полностью заменить видеокарту. Помните, что самостоятельно дома вы видеокарту точно не перепаяете — это очень сложный процесс, который требует опыта не только в пайке, но и в работе с ноутбуками. Даже у опытного ремонтника шанс успеха в лучшем случае будет 70 на 30 процентов.
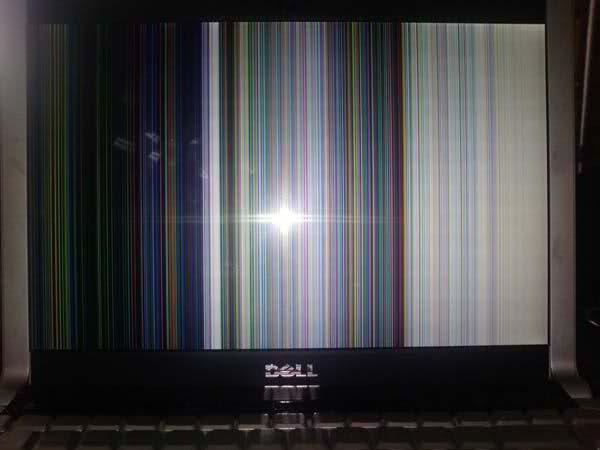
Если на внешний монитор идет нормальное изображение, то проблема не с матрицей ноутбука, а скорее всего, с ее шлейфом. Чаще о неполадках со шлейфом говорят широкие вертикальные полосы, периодически возникающие на экране. Также изображение при надавливании на некоторые части монитора может вдруг частично пропадать или, наоборот, высветляться.
Шлейф — это деталь весьма капризная и хрупкая, а также достаточно недорогая. Так что если в нем будут выявлены неисправности, то намного проще будет его просто заменить.
Стоит отметить, что тут перечислены далеко не все причины, по которым у людей не работает монитор на ноутбуке. Полноценную диагностику в любом случае сможет провести только специалист. Также мы не стали говорить о видимых повреждениях экрана, так как тут причина отсутствия изображения очевидна.
Не работает внешний монитор, подключенный к ноутбуку
Очень часто люди сталкиваются с такой проблемой: подключил монитор к ноутбуку — не работает внешний экран.

Не удивительно, что эта проблема распространена, ведь ноутбуки предназначены в первую очередь для работы с родными мониторами. Можно попробовать сделать следующее:
- Обновить драйверы на видеокарте.
- Перезагрузить компьютер.
- Включить ноутбук с уже подключенным монитором.
- Во время включения ноутбука выйти в БИОС и посмотреть, определяется ли там монитор. Если нет, то проблема может быть в мониторе или в шнуре, а если да, то нужно возиться с настройками уже самой системы.
- Можно попробовать задать внешний монитор принудительно в настройках экрана ноутбука.
Источник: fb.ru
Черный экран при включении ноутбука. Что делать?

![]()
1.3.2017
Всем привет. Сегодня разберем, что делать с черным экраном при включении ноутбука. Начать можно с того, что, если компьютер барахлит, значит что-то сломалось либо в «железной» составляющей, либо начались неполадки с ПО. Причиной неработающего экрана чаще являются именно механические поломки. С них и начнем.
Наиболее популярные проблемы с «железом» и методы их решения
Внутреннее устройство ноутбука можно сравнить с организмом человека, а наиболее крупные детали с органами, важными для жизни. Если один из таких «органов» в компьютере откажет, то работать не будет целый «организм».
Перегрузка системы
«Что делать, если ноутбук выключился и не включается?», — Спросил у меня однажды друг, принеся своего десятилетнего старичка. Причина оказалась банальной: за десять лет службы корпус так набился пылью, что она делала невозможным контакт внутренних комплектующих. Друга спасла обычная чистка.

Она, скорее всего, поможет и вам. Хороший симптом того, что компьютер нужно почистить – шумная работа вентилятора. Однако лучшим решением станет ежегодная профилактическая чистка «железа».
Сломался аккумулятор

Аккумулятор не является жизненно-необходимой деталью. Попробуйте вытащить его и вставить по новой. Если ноутбук включился, то проблема была именно в модуле питания. Работать можно и без него, но тогда, до замены, переносной компьютер превратиться в стационарный.
Планка оперативной памяти загрязнилась
Оперативная память в ноутбуке – аналог кратковременной память человека. В ней хранятся все активные процессы. Сама планка, расположенная в нижней части корпуса, не терпит пыли и мелкого мусора. Однако, даже при самом аккуратном хранении, оперативная память изнашивается.
Чтобы исправить проблему, аккуратно раскрутите нижнюю часть корпуса, извлеките планку оперативной памяти (она выглядит так).

Затем протрите ее спиртом или зеленкой спиртосодержащим раствором. Подождите, пока жидкость испариться и вставьте оперативку назад.
Проблемы с гнездом питания
Помните ту чашку чая, которую разлили на клавиатуру неделю назад? Это вероятная причина того, что не включается ноутбук, — Что делать в таком случае? Первым делом посмотреть на панель зарядки.

Если лампочка с батарейкой не горит, то, скорее всего, сломался разъем питания. Выход тут один – идти в сервисный центр.
Вышел из строя видеочип
Ноутбуки делятся на два типа: с интегрированным видеочипом и с отдельной видеокартой.

Бывает, что, хотя вентилятор работает, ноутбук не запускается, экран черный и жизнь кажется сплошным разочарованием . Если компьютер при этом не падал, то, скорее всего, отходят контакты у видеоадаптера. Решение предлагается простое, но оригинальное – прогреть видеочип строительным феном. Разогретые металлические детали расширятся, и, скорее всего, продолжат работать.
Прогрев – крайне сложная операция. Выполнять ее самостоятельно рекомендуется только опытным пользователям.
Сломалась матрица
В случаях, когда ноутбук включается, вентилятор шумит, но экран черный, проблема заключается в матрице. Матрица – элемент, который находится за защитным стеклом экрана.
Именно на нем показывается изображение. Чаще всего эта деталь ломается после падений или ударов. К сожалению, это одна из наиболее дорогостоящих частей ноутбука, поэтому ее замена влетит в копеечку.
Досрочно списывать ноутбук не стоит. Проконсультируйтесь с мастерами.
Конфликт новой комплектующей с БИОС или материнской платой
Иногда материнская плата «не замечает» подключенной к ней платы оперативной памяти. Это бывает потому что:
- а) Материнка не поддерживает столько памяти, достигнут лимит.
- б) Планка оперативной памяти относятся к разным типам (DDR, DDR2, DDR3). Одновременно могут работать только одинаковые модели.
- в) Устарела прошивка БИОСа. Нужно обновить его до последней версии и включить в настройках многоканальный режим поддержки.
Сломался процессор
Процессор – мозг ноутбука. Он защищен очень надежно, поэтому ситуации, в которых он выходит из строя составляют не более трех процентов от общих случаев поломок.
Как вариант, замените термопасту, это позволит более лучше отводить тепло от процессора.

Верным признаком того, что время обновлять термопасту пришло является то, что ноутбук включается и через несколько секунд выключается. Срабатывает защита от перегрева.
Сломался жесткий диск
Неожиданно начали появляться синие экраны? Ноутбук издает странные звуки при включении? Это значит, что проблемный сегмент – жесткий диск.

Неполадок с ним связано довольно много: механические повреждения, загрязнения, конфликт с материнской платой. Установить вид повреждения «на глазок» не выйдет. Попробовать восстановить его можно с помощью программы.
Проблемы с программным обеспечением
Черный экран чаще обусловлен именно механическими повреждениями, но не следует исключать и следующие факторы.
Конфликт драйверов
Если ноутбук не наглухо отключен, а просто странно ведет себя, то можно:
- а) Откатить систему к предыдущей точке восстановления. Для этого в панели управления необходимо выбрать пункт «Восстановление» и следовать инструкциям Мастера.

- б) Запустить систему в безопасном режиме и переустановить драйвера.
Полетел загрузчик
Это программа, обеспечивающая запуск операционной системы. Ее можно восстановить через откат в БИОСе для Windows 7, либо автоматическим восстановлением в Windows 10.
Неправильно выставлен приоритет загрузки
Если вы недавно работали с БИОСом, то пересмотрите приоритет загрузки. Первым должен быть выставлен жесткий диск.

Видео про то, что делать, если не включается ноутбук, но горит лампочка, смотрите ниже
Источник: alexzsoft.ru