Windows 10 упрощает подключение нескольких мониторов с индивидуальной настройкой для повышения производительности. Однако иногда ваша система может не обнаруживать второй экран из-за внутренних компонентов или приложений.
К счастью, эту проблему легко устранить. Давайте рассмотрим, как это может помочь вам изучить Проблемы с подключением внешнего монитора В Windows 10 и исправь.
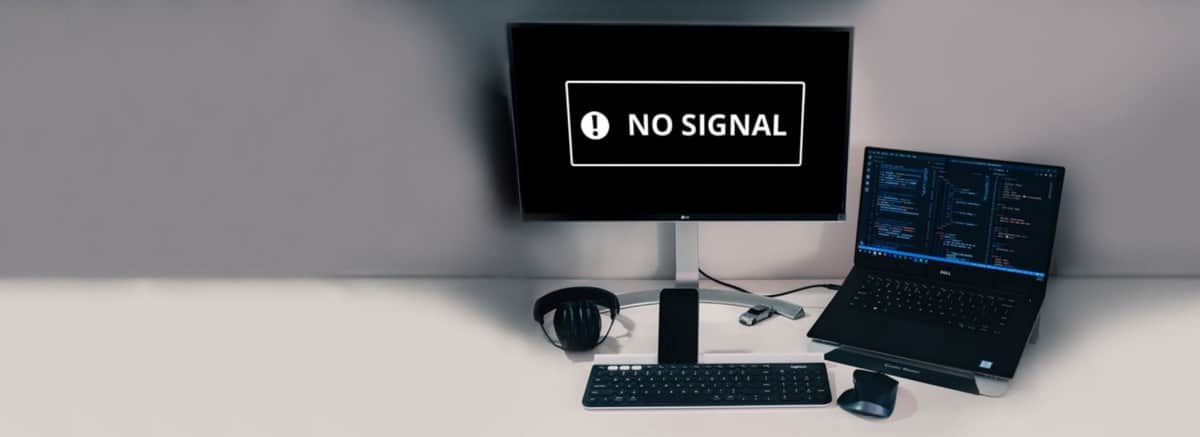
Основные советы по поиску и устранению неисправностей, если дополнительный дисплей не обнаружен
В большинстве случаев это основные вещи, которые мешают вашему компьютеру обнаружить дополнительный дисплей. Поэтому, прежде чем мы углубимся в более сложные аспекты устранения неполадок в этом руководстве, следуйте этим советам, чтобы убедиться, что вы правильно сделали основы.
- Выполните быстрый перезапуск операционной системы, чтобы устранить проблемы, вызванные временными сбоями.
- Щелкните Центр поддержки.
Если вы выполнили все шаги, а дополнительный экран по-прежнему не работает, выполните дополнительные шаги, указанные ниже.
1. Настройте параметры нескольких дисплеев в Windows 10.
Windows 10 может автоматически обнаруживать все мониторы, подключенные к вашей системе. Однако вам придется активировать дисплеи вручную в настройках.
Как описано в основном разделе по устранению неполадок, нажмите Проекты под застройку В Центре действий
и выберите вариант повторение или же расширение Активирует дополнительный дисплей.
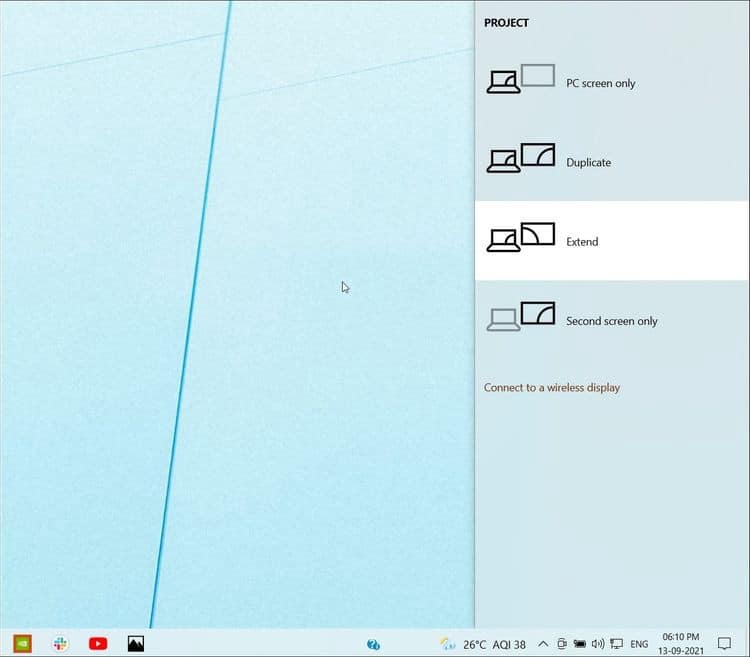
Вместо этого перейдите к Настройки
-> Система -> Дисплей. Прокрутите вниз до раздела. Несколько устройств отображения , щелкните раскрывающееся меню и выберите вариант Репетиция или же расширение.
Если для этого параметра уже установлено значение «Повторить» или «Расширить», измените настройки на что-нибудь другое, а затем повторите изменения, чтобы посмотреть, поможет ли это.
Вы также можете использовать сочетание клавиш (клавиша с логотипом Windows + P) для изменения параметров экрана или дополнительных экранов.
2. Принудительное обнаружение старых экранов
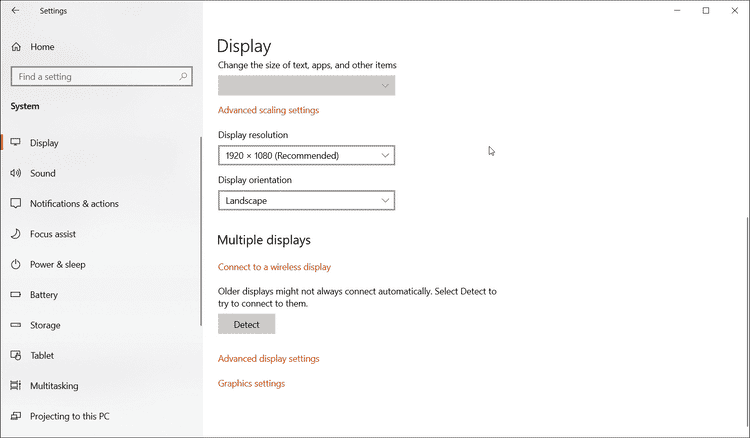
Старые экраны не всегда хороши с автоопределением. К счастью, Microsoft представляет Force Discovery в Windows 10, чтобы помочь вам найти и активировать подключенные дисплеи.
Для принудительного обнаружения нескольких экранов:
- Нажмите на Win + I чтобы открыть настройки.
- Откройте систему и нажмите вкладку Данные показывают на правой панели.
- Прокрутите вниз до раздела «Несколько дисплеев» и нажмите кнопку كشف.
- Windows найдет любой подключенный, но не обнаруженный монитор, и отобразит его в разделе «Дисплеи».
После обнаружения убедитесь, что в раскрывающемся списке для нескольких дисплеев установлено значение «Развернуть эти экраны» или «Дублировать эти экраны». Если вы установите его для отображения только на втором мониторе или отображения только на экране компьютера, только один из ваших мониторов будет активен.
Если вы видите сообщение «Другой дисплей не обнаружен’, Переходите к следующему шагу.
3. Выполните поиск изменений оборудования в диспетчере устройств.
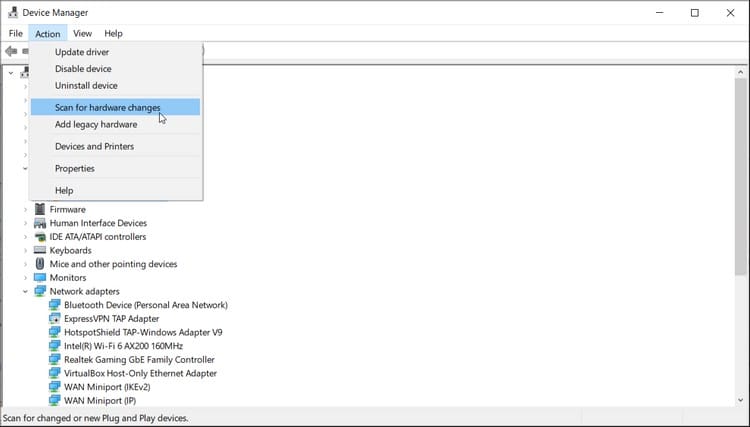
Windows 10 часто автоматически обнаруживает и устанавливает драйверы для вновь установленного устройства. Однако, если по какой-либо причине обнаружение не удается, вы можете вручную найти установленные устройства в диспетчере устройств.
Для поиска изменений оборудования:
- Нажмите на Win + R Чтобы открыть диалоговое окно «Выполнить».
- Тип devmgmt.msc в поле запуска и щелкните Ok.
- В диспетчере устройств щелкните Процедура и выберите Проверьте наличие изменений в оборудовании.
Windows просканирует вашу систему на предмет подключенных устройств и установит необходимые драйверы. Как только это будет сделано, он обнаружит ваш дополнительный монитор и будет работать без каких-либо проблем.
4. Обновите драйвер адаптера дисплея.
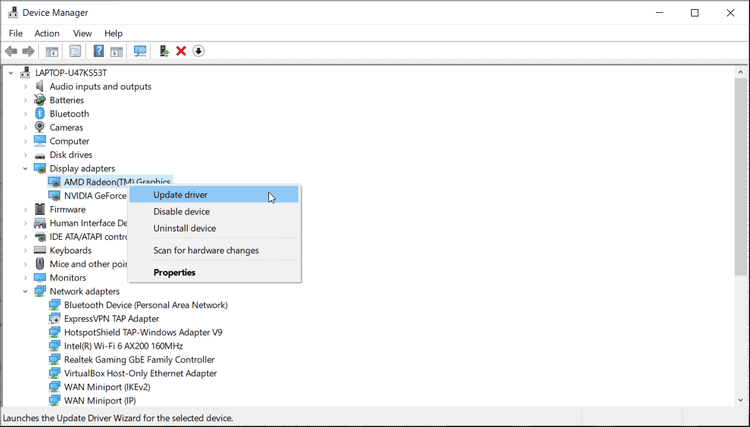
Ваша система может не обнаружить второй монитор, если вы используете устаревшую версию драйверов видеоадаптера.
Новые и модернизированные компьютеры поставляются с универсальным адаптером дисплея. Это временный параметр, позволяющий устанавливать ожидающие обновления драйверов после настройки компьютера.
Чтобы получить необходимые обновления, перейдите на Настройки -> Обновления и безопасность -> Центр обновления Windows. Загрузите и установите все ожидающие обновления Windows и сторонние обновления. Вы также можете обновить драйверы дисплея из диспетчера устройств.
Чтобы обновить драйвер адаптера дисплея:
- Тип devmgmt в строке поиска Windows и откройте приложение.
- В диспетчере устройств разверните раздел «Адаптеры дисплея».
- В зависимости от процессора и графического процессора, которые вы используете, вы можете увидеть несколько вариантов — Intel UHD Graphics, AMD Radeon Graphics и Nvidia RTX / GTX Graphics.
- Щелкните правой кнопкой мыши доступный адаптер дисплея и выберите Обновление драйвера.
- Нажмите Автоматический поиск программного обеспечения драйвера. Windows проверит наличие ожидающих обновлений драйверов и предложит установить их.
- Повторите шаги для других записей оборудования в разделе «Адаптеры дисплея».
- Перезагрузите компьютер, чтобы изменения вступили в силу, и проверьте наличие улучшений.
Если Windows не находит никаких обновлений через диспетчер устройств, есть другие способы обновить графический драйвер / видеоадаптер в Windows 10. Обязательно следуйте инструкциям и установите Последние графические драйверы доступно для вашей системы.
Как переустановить драйверы адаптера дисплея в Windows 10
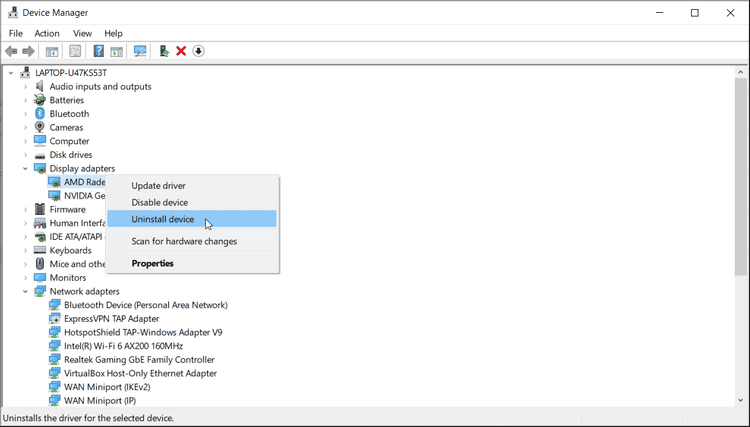
Если обновление графических драйверов не помогает, вы можете переустановить видеоадаптер, чтобы решить проблему. Вот как это сделать.
- Откройте Диспетчер устройств и разверните раздел Видеоадаптеры.
- Щелкните правой кнопкой мыши адаптер дисплея и выберите Удалите устройство.
- Нажмите удалить. Нажмите Да, чтобы подтвердить действие, если это будет предложено Управлением учетными записями пользователей.
- Перезагрузите компьютер и проверьте, обнаруживает ли Windows экран автоматически.
- Если нет, откройте Диспетчер устройств, нажмите Действие и выберите Сканирование на предмет изменений оборудования. Затем следуйте инструкциям на экране, чтобы завершить установку, если применимо.
Как откатить графический драйвер в Windows 10
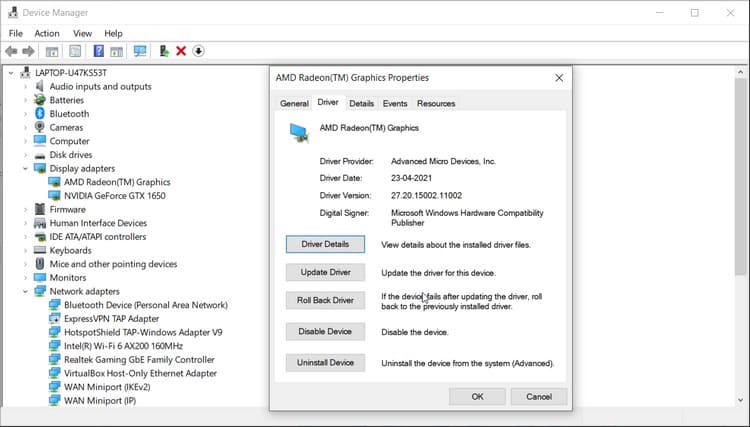
Последние обновления содержат исправления ошибок и улучшения производительности. Однако установка привлекательных обновлений графики может нарушить работу дисплея в вашей системе. Если вы определили, что проблема появилась после установки обновления, попробуйте выполнить откат драйвера.
Чтобы отменить обновление графического драйвера:
- В диспетчере устройств щелкните правой кнопкой мыши видеоадаптер.
- Найдите ئصائص.
- В окне свойств откройте вкладку Драйвер.
- Нажмите кнопку Откат драйвера И следуйте инструкциям на экране, чтобы завершить отмену. Если параметр «Откат драйвера» неактивен, загрузите и установите предыдущую версию графического драйвера, чтобы выполнить откат вручную.
5. Активируйте все дисплеи в Панели управления Nvidia.
Неправильные настройки 3D видеокарты Nvidia могут помешать вашему ПК с Windows обнаружить дополнительный монитор. К счастью, вы можете решить эту проблему, изменив конфигурацию SLI и включив опцию «Активировать все дисплеи».
Чтобы активировать все дисплеи:
- Щелкните правой кнопкой мыши на рабочем столе и выберите Панель управления NVIDIA.
- В Панели управления Nvidia разверните раздел «Настройки 3D» и выберите «Настроить SLI, Surround и PhysX».
- В разделе SLI Configuration выберите Активировать все дисплеи.
- Нажмите Применить и ОК, чтобы сохранить изменения.
6. Настройка Eyefinity на AMD Radeon
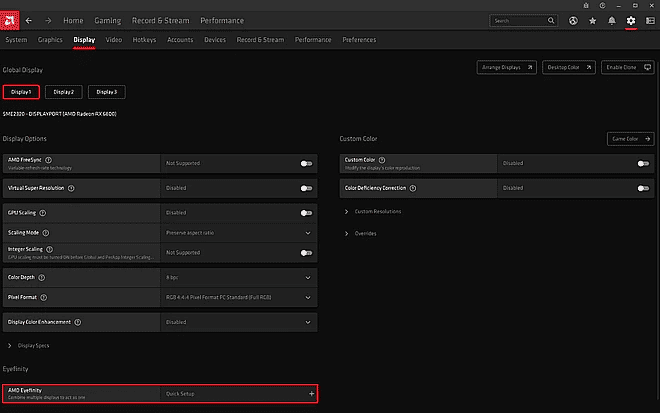
Как и Nvidia, специальное приложение AMD позволяет настраивать и управлять параметрами видео, дисплея и графики. Если в вашей системе используется дискретная видеокарта AMD, выполните быструю настройку Eyefinity, чтобы активировать все дисплеи.
Чтобы настроить AMD Eyefinity:
- Щелкните правой кнопкой мыши на рабочем столе и выберите Программное обеспечение AMD Radeon.
- Откройте настройки (значок.
Устранение неполадок Дополнительный монитор не обнаружен
Microsoft Windows обеспечивает поддержку Plug and Play для настройки и работы с несколькими мониторами. Однако, если вы обнаружите, что ваш дополнительный монитор не работает, обязательно активируйте его в разделе «Несколько дисплеев». Отсутствующие или устаревшие драйверы адаптера дисплея также являются частой причиной проблем, связанных с дисплеем, и их можно легко решить.
Кроме того, проверьте свойства дисплея AMD Radeon и панели управления NVIDIA, чтобы включить все подключенные дисплеи. Теперь вы можете проверить Как использовать телевизор в качестве второго монитора для компьютера без опции «Приведение к экрану».
Источник: www.dz-techs.com
Дополнительный монитор не работает в Windows 10 [4 решения]

Fortect — это один из инструментов для удаления файлов из внутренней системы. Оперативная система работает в автоматическом режиме с функционирующими версиями архив. Вы можете потенцировать настройку своего ПК в трех простых проходах:
- Скачать и установить Fortect на вашем ПК.
- Апрель, инструмент и Avvia la scansione.
- Нажмите кнопку «Су» Рипара и исправил ошибки в последнюю минуту.
- Фино ад ора, Бен 0 utenti hanno già Scaricato Fortect questo mese.
Существуют различные способы использования двух мониторов в Windows 10/11. Например, можно использовать программное обеспечение для дополнительного монитора или заранее определенного варианта дублирования на ПК.
Если ваш второй монитор покажет вам копию того, что является основным и предпочтительным, что вы Если вы больше не используете напряжение, это мешает работе Estendi, которая не работает корректно в Windows 10. о 11.
Второй монитор может пригодиться вам больше всего для работы и внимания. Однако в некоторых ситуациях второй монитор в Windows 10 не работает. Конечно, это момент, когда мы можем ответить на вопрос.
Вслед за этим переходом необходимо решить некоторые проблемы, связанные с вторым монитором, которые не установлены в Windows 10.
Может быть, моя вторая половинка не похожа на другую?
Это разные мотивы для того, чтобы ваш монитор не мог дублироваться, если он не остался в стороне. Больше всего в сообществе — это то, что не может быть выбрано на Estendi в меню Progetto.
Другой причиной является проблема с драйверами устаревшей визуализации или дефектами. Если произойдет повторное изменение, вы сможете быстро решить проблему с установкой или переустановкой драйвера.
Может быть, вы не заметили один раз на втором мониторе?
Если во второй раз монитор не будет удален, вы можете увидеть это сообщение об ошибке. Это можно подключить к любому ПК и многим другим, если собственный ноутбук не будет подключен к второму дисплею.
Это может быть проблема с водителем, и я могу еще раз пожалеть, что у вас есть проблемы. В этом случае подключение нового HDMI к вашему устройству может вызвать проблемы.
Это может вызвать все типичные проблемы с настройкой дополнительного монитора, включая настройку дополнительного монитора. Монитор с ноутбуком, если вы хотите, чтобы это руководство помогало вам дублировать или установить дисплей на Windows 10.
Как можно получить дубликат моего дублированного монитора, если он не установлен?
1. Помощь в выборе блюд в меню проекта

- Преми иль вкус Окна + п для визуализации меню Проектетто.
- Выбор варианта Эстенди.
- Когда проблема решается, она становится опасной.
Эти пассажи можно использовать для того, чтобы дублировать все идеи, которые могут возникнуть во второй момент.
2. Добавлен водитель графической схемы
2.1. Обновление и руководство для водителя
- Преми иль вкус Окна + Икс электронная селекция Жесткий диспозитив.
- Нажмите еще раз, чтобы выбрать вариант. Расписание видео за испанку.

- Щелкните по вкусу, который появится на экране водителя, который будет представлен и выбран. Водитель Аджорны.

- Ора Шегли Автоматический звонок у водителя.

- Примите участие в полном сканировании и установке дополнительных украшений.
В большинстве случаев неработоспособность второго монитора в Windows 10 связана с драйвером графической схемы. Я прохожу эту процедуру, помогая улучшить ее и улучшить.
Intel, NVIDIA и AMD создали новые драйверы с графическими изображениями, которые лучше всего подходят для подготовки, когда это удобно. Нажмите, чтобы получить доступ к администратору для выполнения этого прохода.
2.2. Автоматическое обновление водителя
Когда это возможно, обновление драйвера, интегрированного в Windows, не может быть идеальным для специального инструмента обновления. Когда вы говорите о программном обеспечении, повышающем качество драйверов и изначальном, они не могут быть равными Программа обновления драйверов Outbyte.
Это превосходная программа улучшения драйвера, которая помогает и ваш драйвер работает идеально. Сканирование, обновление и автоматическое исправление и удаление устаревших, устаревших и исправленных драйверов на вашем ПК.
Получите индивидуальный драйвер оригинальной продукции, сертифицированной для вашей базы данных. Все, что вам нужно, это контролировать установку драйвера и инструмента, если вы занимаетесь всем остальным.
⇒ Программа обновления драйверов Scarica Outbyte
3. Переустановите драйвер
- апрель Жесткий диспозитив и я могу сделать это, щелкнув по варианту Расписание видео.

- Нажмите на вкус своего водителя и выберите его. Демонтаж устройства.

- Сейчас, я нажал кнопку «пульсантно» Деинсталляция.

- После установки ПК и драйвера необходимо выполнить автоматическую установку.
- Если драйвер не установлен, начните с нового апреля Жесткий диспозитив.
- В конце концов, нажмите на значок Модифицированное оборудование Cerca Нель меню в альте. Это поможет установить драйвер.

Если обновление драйвера не работает, необходимо переустановить его. Примените на мониторе, что он не работает, как предварительный просмотр и подтверждение изменения.
Windows не находит и не скачивает автоматически новый драйвер? Следующие и простые проходы это руководство И решил проблему в более медленном темпе.
4. Spegnere e riaccendere lo schermo
Если необходимо расширить решения в предшествующих функциях, необходимо, чтобы они были показаны первыми коллегами. Это устройство не работает с холодом и дополнительным доступом к монитору.
Это может помешать подключению дополнительного монитора. Кроме того, вы можете проверить, есть ли у вас доступ к порту подключения, чтобы обеспечить правильную работу и работу коллеги.
Вы также можете убедиться, что используете второй монитор с другой системой. Попробуйте изолировать проблему с монитором или основной системой.
Если недавно было сделано обновление для Windows 10, было добавлено и подключение HDMI к 2.0. Если у вас самый старый монитор, скорее всего, он несовместим.
Приходите и настройте мой монитор для вашего удобства?
- Нажмите на пульс мыши на любом пространстве на рабочем столе и в экранах. Импостациони Шермо.

- Scorri verso il basso fino a Дисплей Пиу.

- Выбор времени Дубликат этого дисплея о Показать это.
Проблема со вторым монитором, которая не вызывает беспокойства, может быть разочарована, когда вы можете заметить, что продуктивный продукт. Однако, с исправлениями в этом руководстве, вы поймете, что постепенно решаете огромную трудную проблему.
Вы знаете, как получить результат, который поможет вам собрать второй монитор? Контролла ла ностра гида деттаглиата для простых и быстрых способов для далекого пути.
Inoltre, scopri cosa Fare Se мышь не работает на втором мониторе Grazie Alle Nostre Solutione Rapide.
Я знаю, что у вас есть другие вопросы или предложения, достойные этого аргумента, и вы получите сообщение в разделе комментариев, которые точно есть.

4 решения: ошибка подключения к Интернету в Steam Разное
Многие пользователи могут получить информацию об экспериментах с ошибкой Ошибка подключения к Интернету миентрас США Steam. Если это не очень серьезная проблема, это может привести к разочарованию .

Приложение Come Eseguire для Android на Steam Deck: 3 простых прохода Разное
Благодаря использованию Steam Deck, ваша библиотека Steam станет доступной для вашего современного гаджета и всего авангарда.Использование приложения Android на Steam Deck не является простым, и ва.

Используйте телефон и вкусняшки для ПК Разное
Вы можете легко использовать свой телефон или планшет со специальными вкусностями для своего ПК с Windows 10. Мы предлагаем разнообразное программное обеспечение, которое позволяет использовать ваш.
Источник: koroglutech.com
Не включается второй монитор на windows 10

Настройка Dual Мониторы в Windows 10
Требования к оборудованию для настройки Dual Monitor
Очевидно, что вам понадобится дополнительный монитор, и вместе с этим вам могут потребоваться некоторые проводы и разъемы. Первым и самым важным шагом является проверка портов на вашем компьютере. Если вы используете ноутбук, у вас может быть только один порт HDMI или редко VGA-порт вместе с ним.
Если вы находитесь на компьютере, и один монитор уже подключен, найдите другой похожий порт. Перед покупкой любого оборудования убедитесь, что ваш компьютер или видеокарта поддерживают несколько мониторов. Как правило, порт VGA имеет несколько небольших отверстий в трех строках.
Теперь пришло время получить подходящий провод. Если оба устройства ( Монитор и ПК ) совместимы с HDMI , вы можете получить провод HDMI . Обычно старые мониторы совместимы только с VGA, поэтому вам понадобится провод VGA и конвертер HDMI-VGA . Подключите монитор и включите его!
Настройка второго монитора
Ну, в Windows доступно четыре режима проецирования. Вы можете открыть проекционное меню, просто нажав » Win + P » с клавиатуры. Первый режим — Только экран ПК `, и в этом режиме дополнительный монитор ничего не отображает. Существует также режим, который может включать только вторичный экран и отключать основной экран. Затем идут два наиболее используемых режима проекции.
Режим Duplicate ` позволяет проецировать экран так, как он есть на втором мониторе.

Последний и самый важный режим, Extend` позволяет вам увеличить фактическую работу к второму монитору. Настройка двойного монитора — это, по сути, работа в этом режиме на вашем компьютере. Возможно, вы видели кого-то, кто сотрудничал с несколькими мониторами, чтобы сделать больший экран. Это настройка — это не что иное, как работа в этом режиме «Расширение».
В то время как режим «Дубликат» не требует какой-либо конфигурации как таковой. Но нам нужно настроить монитор, подключенный в режиме «Расширение», чтобы получить максимум от него. На основном мониторе щелкните правой кнопкой мыши на рабочем столе и выберите «Настройки дисплея».
На этой странице можно настроить большинство настроек, прежде всего, вам необходимо определить положение второго монитора относительно первого монитора. Например, я поместил монитор слева от моего ноутбука, чтобы перетащить второй блок слева от первого. Кроме того, вы можете сделать некоторые регулировки высоты, если оба монитора не находятся на одном уровне.

Настройки для обоих мониторов могут настраиваться отдельно. Вы можете изменить разрешение монитора, масштаб макета и многое другое. Кроме того, вы можете изменить основной монитор. Чтобы изменить основной монитор, выберите номер, соответствующий этому монитору, прокрутите вниз и выберите » Сделать это моим основным дисплеем» . Первичный монитор обычно является тем, который отображает большинство деталей и размещает основной рабочий стол. Хотя панель задач доступна на обоих мониторах, но основной является более функциональным и доступным.
Вы можете изменить несколько параметров, связанных с панелью задач. Щелкните правой кнопкой мыши на панели задач и выберите «» Настройки панели задач «. Прокрутите вниз, чтобы найти «Несколько дисплеев `. Здесь вы можете изменить несколько параметров, связанных с панелью задач, например, показать панель задач на дополнительном дисплее или показать кнопки панели задач, а также объединить кнопки и метки.

Настройки, связанные с обоими, также могут быть настроены. Вы можете растянуть обои, чтобы они соответствовали обоим дисплеям. Или вы можете иметь одинаковые обои, отражаемые обоими экранами. Даже дальше вы можете иметь совершенно разные обои на обоих экранах. Щелкните правой кнопкой мыши рабочий стол и выберите » Персонализация».
Найдите обои, которые вы хотите применить. Щелкните правой кнопкой мыши его миниатюру, чтобы выбрать монитор, на который вы хотите применить эти обои.

Если вам нужен один обоев на обоих мониторах, убедитесь, что у вас есть высококачественные широкие обои в руке. Широкие обои специально разработаны для нескольких дисплеев, и их можно применять без каких-либо необычных растяжек и искажений качества. Кроме того, они выглядят довольно красивыми.
ПРИМЕЧАНИЕ : при подключении нескольких мониторов в свойствах панели задач предлагается новая опция. Чтобы настроить этот параметр, щелкните правой кнопкой мыши на панели задач и выберите «Свойства». Внизу Несколько дисплеев вы можете выбрать панель задач на основном мониторе или на всех мониторах. Вы можете также настроить, где отображать кнопки панели задач из выпадающего меню.
Прочитать : внешний монитор ноутбука не обнаружен.
Внешние инструменты нескольких мониторов
В то время как сама Windows предлагает множество настроек, гораздо больше можно сделать с помощью двух мониторов. Доступно множество бесплатных программ, которые могут принести дополнительные функции и функциональные возможности для этой настройки. Недавно мы рассмотрели Dual Monitor Tools, это бесплатное программное обеспечение, которое позволяет вам контролировать несколько вещей здесь и там. Вы можете ограничить движения мыши между экранами. Или вы можете создавать горячие клавиши для мгновенного переключения окон между мониторами. Кроме того, вы можете делать снимки и создавать свои собственные магические команды, когда набраны будут выполнять определенную операцию, например, переключать мониторы и т. Д.

Существует еще один инструмент под названием «Дисплей Дисплея мышью», который предназначен для настройки движения мыши между экраны. Вы можете найти множество других инструментов в Интернете, которые могут соответствовать вашим потребностям.
Проблемы с внешним видом?
См. Это сообщение, если Windows 10 не может обнаружить второй монитор . Если это сообщение вам не поможет, откройте Диспетчер устройств и определите драйвер Display Adapter . Если вы видите желтый восклицательный знак, щелкните его правой кнопкой мыши и выберите Откат назад для отката драйвера. Если этот параметр недоступен, выберите Обновить .
Надеюсь, это поможет вам настроить два монитора в Windows 10. Как я уже упоминал, в Windows 10 улучшена поддержка двух мониторов. Вы можете используйте эту настройку в любом месте вашего удобства.
Подключение второго монитора к видеокарте
Для того, чтобы подключить два монитора к компьютеру необходима видеокарта с более чем одни выходом для подключения монитора, а это практически все современные дискретные видеокарты NVIDIA и AMD. В случае ноутбуков — на них почти всегда присутствуют разъем HDMI, VGA или, с недавних пор — Thunderbolt 3 для подключения внешнего монитора.

При этом потребуется, чтобы выходы видеокарты были такими, которые поддерживает для входа ваш монитор, в противном случае могут потребоваться переходники. Например, если у вас два старых монитора, имеющих только VGA вход, а на видеокарте набор из HDMI, DisplayPort и DVI, вам пригодятся соответствующие адаптеры (хотя, возможно, более оптимальным решением здесь будет замена монитора).
Примечание: по моим наблюдениям некоторые начинающие пользователи не знают, что их монитор имеет больше входов, чем используется. Даже если ваш монитор подключен по VGA или DVI, обратите внимание, возможно на его тыльной стороне есть и другие входы, которые можно использовать, в таком случае придется просто приобрести необходимый кабель.

Таким образом, первоначальная задача — физически подключить два монитора, используя доступные выходы видеокарты и входы мониторов. Делать это лучше на выключенном компьютере, при этом разумным будет также выключить его из сети электропитания.
Если осуществить подключение невозможно (нет выходов, входов, адаптеров, кабелей) — стоит рассмотреть варианты приобретения подходящей для нашей задачи видеокарты или монитора с необходимым набором входов.
Настройка работы двух мониторов на компьютере с Windows 10, 8 и Windows 7
После включения компьютера с двумя подключенными к нему мониторами, они, после загрузки обычно определяются системой автоматически. Однако, может оказаться, что при первой загрузке изображение будет не на том мониторе, на который оно выводится обычно.
После первого запуска останется лишь настроить режим работы двух мониторов, при этом Windows поддерживает следующие режимы:
- Дублирование экрана — на обоих мониторах выводится одинаковое изображение. В данном случае, если физическое разрешение мониторов отличается, возможны проблемы в виде размытости изображения на одном из них, поскольку при дублировании экрана для обоих мониторов системой выставляется одинаковое разрешение (и изменить это не получится).
- Вывод изображения только на один из мониторов.
- Расширить экраны — при выборе данного варианта работы двух мониторов, рабочий стол Windows «расширяется» на два экрана, т.е. на втором мониторе находится продолжение рабочего стола.
Настройка режимов работы осуществляется в параметрах экрана Windows:
- В Windows 10 и 8 вы можете нажать клавиши Win+P (латинская P) для выбора режима работы мониторов. При выборе «Расширить» может оказаться, что рабочий стол «расширился не в ту сторону». В этом случае зайдите в Параметры — Система — Экран, выберите тот монитор, который физически находится слева и установите отметку «Сделать основным дисплеем».

- В Windows 7 (также возможно сделать и в Windows 8) зайдите в параметры разрешения экрана панели управления и в поле «Несколько дисплеев» установите нужный режим работы. При выборе «Расширить эти экраны» может получиться, что части рабочего стола «перепутаны» местами. В этом случае, выберите в параметрах дисплеев тот монитор, который физически находится слева и внизу нажмите «Сделать основным дисплеем».

Во всех случаях, если у вас возникают проблемы с четкостью изображения, убедитесь, что для каждого из мониторов установлено его физическое разрешение экрана (см. Как изменить разрешение экрана Windows 10, Как изменить разрешение экрана в Windows 7 и 8).
Дополнительная информация
В завершение — несколько дополнительных пунктов, которые могут быть полезны при подключении двух мониторов или просто для сведения.
- Некоторые графические адаптеры (в частности, Intel) в составе драйверов имеют собственные параметры для настройки работы нескольких мониторов.

- В варианте «Расширить экраны» панель задач доступна на двух мониторах одновременно только в Windows В предыдущих версиях это реализуемо только с помощью сторонних программ.
- Если у вас есть выход Thunderbolt 3 на ноутбуке или на ПК с интегрированным видео, вы можете использовать его для подключения нескольких мониторов: пока таких мониторов в продаже не много (но скоро будут и их можно подключать «последовательно» один к другому), но зато есть устройства — док-станции, подключаемые по Thunderbolt 3 (в форме USB-C) и имеющие несколько выходов на мониторы (на изображении Dell Thunderbolt Dock, предназначенный для ноутбуков Dell, но совместимый не только с ними).

- Если ваша задача — дублирование изображения на двух мониторах, при этом на компьютере присутствует только один выход для монитора (интегрированное видео), вы можете найти недорогой сплиттер (разветвитель) для этих целей. Просто поищите в продаже VGA, DVI или HDMI сплиттер в зависимости от имеющегося выхода.
Почему Windows 10 не видит второй монитор?
В большинстве случаев, если подключить ПК с Виндовс ко второму монитору через HDMI-VGA, или DVI, проблем не возникает. Достаточно выбрать режим отображения на двух мониторах и всё заработает. Поэтому если внезапно, оказывается, что система не видит второй монитор Windows 10 нужно искать причины неисправности.
Сразу оговоримся, что оба дисплея рабочие, и проблема не в мониторах и не в Виндовс.
Перезагрузите компьютер. Не выключить и включить, а сделать именно перезагрузку. Иногда этот фокус срабатывает.
Если не сработало, откройте «Параметры», перейдите в настройки дисплея, и попробуйте «обнаружить» второй дисплей. Система Windows 10 довольно умная, и сама попробует найти второй дисплей.
Если это не помогает, снова перезагрузите компьютер, нажмите комбинацию клавиш «Win+P» и повторите «расширить», или «повторяющийся экран». Проверьте настройки. Зайдите в настройки экранов, и посмотрите режим «несколько экранов». Установите режим «расширить, или дублировать экраны».
Иногда, причина, по которой второй экран не определяется в Виндовс 10 – это банально устаревшие или неподходящие драйвера.
Зайдите в «Диспетчер устройств» и посмотрите, сколько мониторов там отображается. Если отображается два монитора и нет сообщения об ошибке, значит, система установила неподходящий драйвер. Скачайте с официального сайта новые драйвера для вашей видеокарты и установите их вручную.
Сразу же зайдите в «Свойства» «Дополнительных параметров экрана» и посмотрите, какая видеокарта там отображается. Если базовая Майкрософт – это неправильно. Нужно выбрать адаптером вашу видеокарту NVIDIA или другую, но не Майкрософт. Настройте, примените, и нажмите «Ок».
Одной из распространенных причин, почему другой дисплей не обнаружен в Windows 10, является настройка разрешения экрана. Если видеокарта не мощная, она может и не вытянуть дополнительный экран с большим разрешением. Установите одинаковое разрешение экрана на всех мониторах, перезагрузите ПК, а затем попробуйте снова подключиться. Кроме того, проверьте настройки, насколько экранов у вас стоит расширение, на один или на два?
Если система не видит второй монитор через hdmi, стоит последовательно перепроверить кабель и вход/выход. Вытащите кабель, и снова вставьте его. Иногда, дешёвые кабели hdmi не контачат. Кроме того, может, быть виноват и сам кабель HDMI — VGA. Для подключения дополнительного монитора нужен не кабель, а адаптер HDMI — VGA.
Кабелю нужен аналоговый сигнал на выходе из видеокарты, а не цифровой, который выходит из видеокарты.
Итак, проверили кабель, проверили настройки, но другой дисплей по-прежнему не обнаружен. Система отказывается его узнавать и видеть.
А как вы, вообще, подключили кабель? Если в ПК две видеокарты, и у вас один монитор подключён к дискретной видеокарте, а второй к интегрированной, то ничего странного в этом нет. Он и не будет работать, пока вы оба экрана не подключите через hdmi разъем к одной видеокарте. Если в видеокарте лишь один выход, нужно искать разветвитель (сплиттер). Другого варианта подключить второй монитор через HDMI нет.
Порой помогают обнаружить второй монитор странные действия, которые логически объяснить сложно, но они работают.
1. Выключите все мониторы и ПК, вытащите все кабели и все шнуры из розетки. Погуляйте, или выпейте чашечку кофе, и снова всё подключите. Как ни странно, в большинстве случаев второй монитор обнаруживается без каких-либо проблем.
2. Если вы подключаете ещё один монитор к ноутбуку, и он его не видит, закройте крышку ноутбука. В этот момент основной экран считается неактивным и включается второй монитор. Как только он включился, откройте крышку ноутбука, и второй экран при этом также будет работать.
Если вы знаете ещё способы, как справиться с системой, которая не видит второй монитор, пишите, обсудим.
Источник: iclubspb.ru