У нас есть 17 ответов на вопрос Как включить 144 Гц в Windows 10? Скорее всего, этого будет достаточно, чтобы вы получили ответ на ваш вопрос.
- Как поставить 144 герц на мониторе?
- Как сделать в кс 144 Гц?
- Как включить 144 Гц в Windows 10? Ответы пользователей
- Как включить 144 Гц в Windows 10? Видео-ответы
Отвечает Юлия Валеева
Также можно изменить частоту обновления экрана вместе с изменением разрешения экрана, для этого на вкладке Адаптер нажмите кнопку Список всех режимов. В окне Список всех режимов выберите необходимую частоту обновления экрана вместе с разрешением экрана из списка доступных режимов и нажмите кнопку OK.Oct 9, 2020
Как поставить 144 герц на мониторе?
В разделе «Сведения о дисплее» для нужного монитора нажмите по «Свойства видеоадаптера для дисплея». В следующем окне вы можете поменять частоту обновления двумя способами. Первый — открыть вкладку «Монитор» и выставить желаемую частоту обновления.
Как сделать в кс 144 Гц?
В CG GO герцовка настраивается в параметрах запуска, для этого заходим в steam, находим кс, кликаем правой кнопкой и заходим в свойства. Нажимаем «Установить параметры запуска» и прописываем следующее: -freq 144. -refresh 144.
Как включить 144 Гц в Windows 10? Ответы пользователей
Отвечает Дмитрий Сардаров
Дополнительная информация · Щелкните правой кнопкой мыши рабочий стол windows и выберите пункт Персонализация. · Нажмите кнопку Экран. · Нажмите кнопку Изменение .
Отвечает Ольга Лис
В окне « Панель управления NVIDIA » нужно открыть раздел « Дисплей – Изменение разрешения », выбрать монитор, который вы хотите разогнать до 75 Гц и нажать на .
Отвечает Василий Туганов
Как изменить частоту обновления экрана (Гц) в Windows 10 В этой статье показаны действия, с помощью которых можно изменить частоту .
Отвечает Андрей Николаев
Для изменения частоты монитора установите нужное значение в поле «Частота обновления (Гц)» и нажмите на кнопку «Тест». Драйвер NVIDIA попытается .
Отвечает Сергей Блуман
Изменение частоты обновления монитора в Windows 10 и предыдущих версиях . может не быть нужных вам 144 Гц для недавно купленного монитора, .
Отвечает Михаил Нагуманов
К примеру, вы используете монитор с частотой 60 Гц, что будет означать обновление рабочего стола 60 раз в 1 секунду. В данной инструкции о том, .
Отвечает Мария Кадцына
Как включить 144 Гц в Windows 10? Как изменить частоту обновления экрана в Windows 10. Нажмите в пустом месте рабочего стола правой кнопкой мыши .
Отвечает Юлия Валиева
В зависимости от вашего дисплея это может быть 144 Гц, 120 Гц, 60 Гц или меньше. Отображаемые значения зависят от модели используемого дисплея и .
Отвечает Индра Титов
Для изменения герцовки монитора в Windows 10, существует множество способов, рассмотрим, как поменять в Параметрах системы и панели управления Nvidia.
Дал совет какие мониторы покупать. 144гц не нужно?
Источник: querybase.ru
Как установить 75/144/244 Герц на мониторе в CS GO
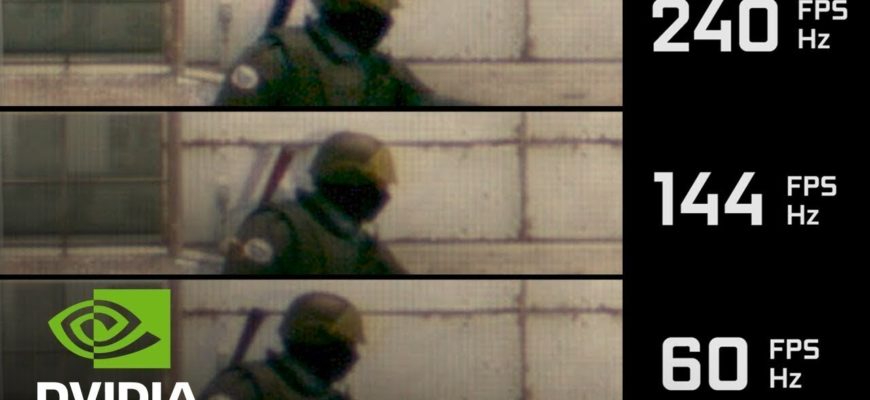
Комфортность игры зависит не только от количества FPS (кадров в секунду), но и от того, сколько кадров выводит ваш монитор, этот параметр называется герцами. Не секрет что все про игроки играют на 244 герцах и как многие говорят разница довольна большая со стандартными 60 герцами на дешевых мониторах.
Как настроить герцовку монитора в кс го
Естественно монитор должен поддерживать то количество герц, которое вы хотите установить, иначе вы увидите лишь черный экран и надпись, что изображение вне диапазона.
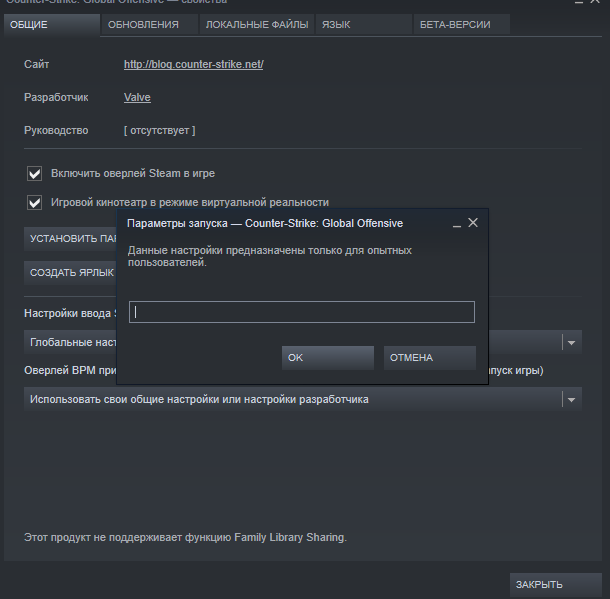
В CG GO герцовка настраивается в параметрах запуска, для этого заходим в steam, находим кс, кликаем правой кнопкой и заходим в свойства. Нажимаем «Установить параметры запуска» и прописываем следующее:
- -freq 144
- -refresh 144
Или любую другую частоту.
Что дает 144 Гецр и как связано с FPS
Теперь немного о том, зачем это нужно. Понятно, что чем больше монитор ведает кадров тем лучше, картинка становится более плавная, но важно понимать, что бы играть на 144 Гц нудно иметь минимум 150 FPS, потому что иначе, монитор будет показывать старые кадры и преимущества в игре вы не получите.
Вообще идеальна ситуация когда количество кадров в секунду и герц совпадают. Такие технологии называются freesync у AMD и G-SYNC у Nvidia, мониторы с такими функциями еще дороже. Поэтому, что бы поиграть в комфорте придется заплатить. А разницу между 75гц и60гц вы и не заметите, соответвенно все эти разгоны монитора с 60 до 75 герц не имеют никакого смысла.
Источник: csgo-fun.ru
Как заставить ваш монитор с частотой 120 Гц или 144 Гц использовать объявленную частоту обновления

Итак, вы приобрели монитор с частотой обновления 120 Гц или 144 Гц и подключили его – отлично! Но не останавливайтесь на достигнутом. Ваш монитор может не работать с заявленной частотой обновления, пока вы не измените некоторые настройки и не разберетесь со своим оборудованием.
Установите частоту обновления в Windows
Самое главное, вы хотите убедиться, что Windows фактически настроена на объявленную частоту обновления, а не на более низкую частоту обновления, например 60 Гц.
В Windows 10 выберите «Настройки»> «Система»> «Дисплей»> «Дополнительные параметры дисплея»> «Свойства адаптера дисплея». Перейдите на вкладку «Монитор», выберите объявленную частоту обновления вашего монитора в списке «Частота обновления экрана» и нажмите «ОК».
В Windows 7 или 8 щелкните правой кнопкой мыши по рабочему столу и выберите «Разрешение экрана». Выберите свой монитор, если у вас несколько мониторов, а затем нажмите ссылку «Дополнительные настройки». Перейдите на вкладку «Монитор» и выберите частоту обновления в поле «Частота обновления экрана».
Если вы не видите объявленную частоту обновления вашего монитора в этом списке или не можете настроить монитор на заданную частоту обновления, вам нужно сделать еще больше.

Проверьте свои кабели
Вы не можете просто использовать любой старый кабель и ожидать высокую частоту обновления. Некоторые мониторы могут иметь соединения HDMI и DisplayPort, но могут быть ограничены частотой обновления 60 Гц при подключении через HDMI. В этом случае вам необходимо использовать кабель DisplayPort. Проверьте технические характеристики вашего монитора или руководство по установке для получения дополнительной информации.
Вам не нужно беспокоиться о типе кабеля, вы должны беспокоиться о самом кабеле.
Если вы используете DisplayPort, убедитесь, что у вас есть надлежащим образом сертифицированный кабель, который соответствует спецификации DisplayPort. Правильно изготовленный сертифицированный кабель, разработанный для DisplayPort 1.2, должен прекрасно работать с DisplayPort 1.4. К сожалению, существует множество некачественных кабелей, поэтому кабель, созданный и продаваемый для DisplayPort 1.2, может не работать с DisplayPort 1.4. На рынке также имеется несколько кабелей DisplayPort с пониженной скоростью передачи данных (RBR), которые будут поддерживать только 1080p – просто убедитесь, что у вас их нет. Посетите официальный веб-сайт DisplayPort для получения дополнительной информации.
Если вы используете HDMI, вы должны убедиться, что вы используете «высокоскоростной» кабель HDMI, а не более старый «стандартный» кабель HDMI. Однако вам не нужен кабель HDMI с включенным Ethernet. Посетите официальный сайт HDMI для получения дополнительной информации.
В случае сомнений используйте кабель, который входит в комплект поставки вашего монитора. Это должно работать – в теории. К сожалению, дешевые, некачественные кабели также могут вызвать проблемы. Входящий в комплект кабель вашего монитора может даже не подойти. Недавно мы обнаружили, что прилагаемый кабель с монитором ASUS не может обеспечить стабильный сигнал на частоте 144 Гц.
Вместо этого экран иногда мерцал, а частота обновления падала до 60 Гц, пока мы не перезагрузили компьютер. Мы заменили кабель более качественным кабелем Accell DisplayPort, и монитор работал нормально на частоте 144 Гц без каких-либо мерцаний или падений частоты обновления.
Как всегда, убедитесь, что ваши кабели надежно подключены. Если у вас возникли проблемы, попробуйте отсоединить кабель и снова подключить его, чтобы обеспечить надежное соединение. Плохое соединение кабеля может вызвать проблемы.

Дополнительные советы по устранению неполадок
Многие другие проблемы могут привести к тому, что ваш монитор не будет работать с заявленной частотой обновления:
- GPU вашего компьютера недостаточно хорош. Встроенная графика или более старая дискретная графика может не поддерживать частоту обновления вашего монитора. Убедитесь, что ваша видеокарта поддерживает разрешение монитора и частоту обновления.
- Вам необходимо обновить графические драйверы. Обязательно установите последнюю доступную версию с сайта NVIDIA или AMD.
- Вы пытаетесь запустить монитор с меньшим разрешением. Выберите собственное разрешение вашего монитора – он может поддерживать только более высокую частоту обновления при своем собственном разрешении и быть ограниченным 60 Гц при более низких разрешениях.
- Вы играете в игру, и эта игра имеет свои собственные встроенные графические настройки. Вам может потребоваться выбрать собственное разрешение вашего монитора и частоту обновления 120 Гц или 144 Гц в меню опций графики каждой игры, или эта игра может использовать более низкую частоту обновления.

Надеемся, что после выполнения этих шагов вы обнаружите, что ваш монитор работает с плавной высокой частотой обновления.
Изображение предоставлено: Lalneema
Источник: tutorybird.ru