Мне часто поступают заявки с такой проблемой — не включается монитор. Сам компьютер включается, а вот изображение на мониторе не появляется. После приезда на место вызова я делаю диагностику и после некоторых манипуляций, монитор снова показывает. Давайте рассмотрим 9 основных причин, почему монитор не включается при включении компьютера.
Проверяем соединение кабеля питания
В первую очередь нужно убедиться, что монитор подключен к электрической сети. Для этого проверьте соединение кабеля питания на мониторе. Кабель должен плотно сидеть в гнезде на задней стенке монитора и в самой розетке. Если индикатор на мониторе светится, это говорит о том, что питание есть — с кабелем все нормально.
Если питания нет, то возможно перегорел кабель. Такое встречается не часто, но не исключено. Проверьте кабель визуально, если заметили подозрительные места оплавления изоляции, то замените кабель на новый.
Если снаружи с кабелем все хорошо, то проверим кабель на обрыв мультиметром — это такой тестер, электроизмерительный прибор.
Для этого ставим на мультиметре режим прозвона. Один щуп вставляем в контакт штекера, а другой соединяем с вилкой кабеля, как показано на фото ниже.

Проверить нужно два крайних провода в кабеле. Центральный, как правило — это заземление и он на работу не влияет. Если мультиметр пищит и показывает меняющиеся постоянно цифры, то это говорит об исправном проводе. Также проверяем второй провод в кабеле.
Вот как будет показывать мультиметр при обрыв в кабеле. Я специально один контакт не соединил, имитировал этим обрыв внутри кабеля.

Если звуковой сигнал не подает тестер, и на дисплее цифры не меняются, то значит обрыв в кабеле — замените на новый.
Проверяем блок питания монитора
Если с кабелем все нормально, а индикатор на мониторе не светится, то это говорит о неисправности блока питания.
Блок питания на мониторе может быть внешним или внутренним. Внешний блок питания можно проверить мультиметром, которым мы ранее проверяли кабель питания.
На блоке питании заявлено напряжение 14 V, поэтому включаем на мультиметре режим постоянного напряжения в пределах 20 V. Соединяем щупами центральный и боковой контакты на штекере блока питания, как показано на фото ниже.

Показания должны быть в пределах заявленного на наклейке БП, как в моем случае 14,12V что говорит об исправном блоке питания.
Если же напряжение намного меньше или около нуля, то это говорит о его неисправности. Несите блок питания на ремонт.
Внутренний блок питания проверить без разборки монитора не получится. Оставьте лучше это занятие специалисту.
Проверка соединения кабеля от монитора к компьютеру
Допустим, что монитор у вас включается, но не показывает картинку с компьютера. Следующий шаг проверяем видео кабель соединяющий монитор с системным блоком.
В компьютерах используются 4 типа видео разъемов:

- VGA — аналоговый
- DVI — цифровой
- HDMI
- Display port
На включенном компьютере отсоедините кабель и заново подключите обратно. Если появилось изображение хорошо, если нет ищем неисправность дальше.
Проверка матрицы экрана
Отключите от системника видео кабель и смотрите на монитор.
На мониторе должна появится такая картинка с текстом:
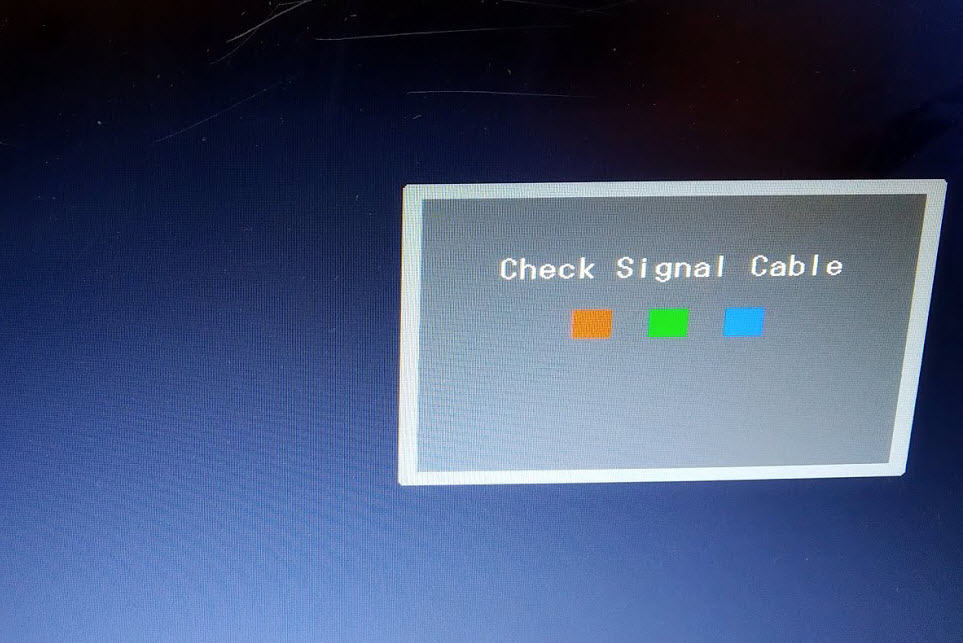
- кабель не подключен;
- или проверьте кабель;
- или проверьте сигн. каб.
Если такое изображение появилось, это говорит о том, что монитор исправен. Значит проблема не в мониторе, а в компьютере.
Если изображения такого нет, то возможно сгорела подсветка экрана. В этом случае нужно нести монитор в ремонт.
Как проверить подсветку экрана монитора
Возьмите фонарик или включите на смартфоне и посветите на экран. Светите под углом на разные участки экрана, пытаясь увидеть ту самую картинку с текстом — кабель не подключен.

Если вы увидите эту табличку на подсвеченном участке экрана, то это подтверждает, что сгорела подсветка. Несите монитор в сервисный центр, для замены Led подсветки.
Проверка видео переходника HDMI — VGA
Не так часто, но встречается еще проблема в видео переходнике, которые подключаются к видеокарте на компьютере.
На одной заявке у клиента была проблема в переходнике HDMI — VGA такого типа. Монитор не показывал именно из-за него.

Так как компьютер у клиента был новый, я решил заменить на свой переходник HDMI — VGA и проверить.


Проверка видеокарты на компьютере
Итак, мы проверили монитор и убедились, что монитор и все соединения исправны. Проверяем теперь компьютер.
Вынимаем видеокарту и если на материнской плате имеется видеовыход, то попробуйте подключить кабель от монитора напрямую к материнке.
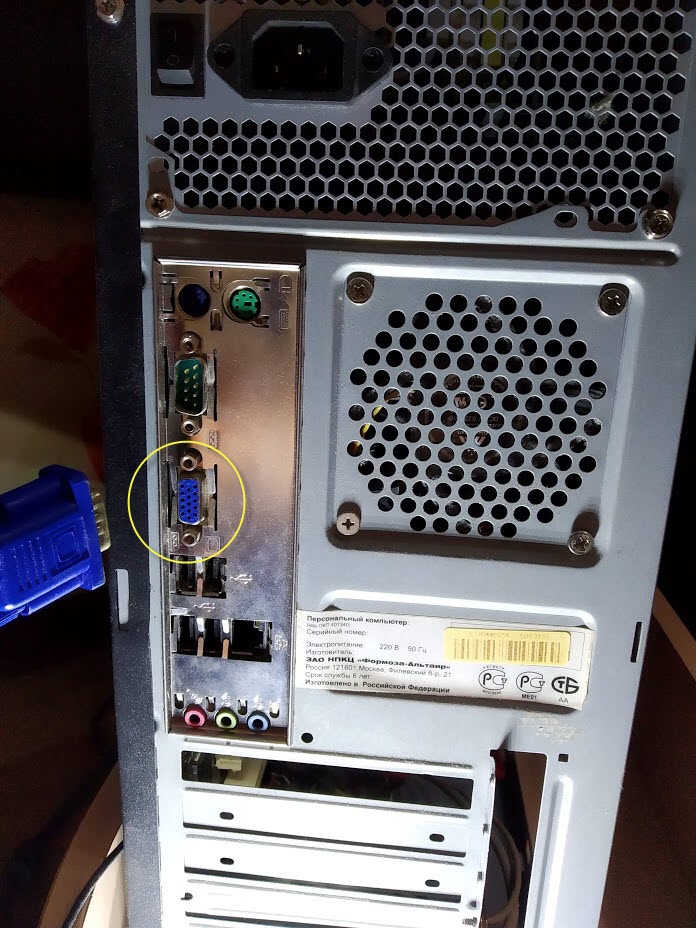
Появилось изображение? Если да, то значит дело в видеокарте. Берём ластик и чистим контакты на видеокарте и ставим на свое место.

Подключаем кабель и запускаем компьютер. Должно появится изображение. Если нет — значит видеокарта вышла из строя. Здесь есть три варианта:
- Оставляем монитор подключенный к материнке и пользуемся так.
- Покупаем новую видеокарту и меняем сгоревшую.
- Сдаем видеокарту в ремонт.
Важно! При наличии видеокарты кабель подключать к разъему 2 через видеокарту, а не к материнке 1. Показано на фото ниже.

Часто бывает после переноса компьютера на новое место и подключения кабелей монитор не показывает именно из-за неправильного подключения кабеля.
Если на материнской плате нет видеовыхода и после чистки видеокарты изображение не появилось, то чистим контакты на оперативной памяти.
Чистка контактов оперативной памяти
Вынимаем планки оперативной памяти, чистим контакты ластиком и ставим обратно.
Для этого выключаем компьютер от сети и вынимаем планку оперативной памяти. Если планок две и больше вынимаем все.

Чистим контакты с двух сторон ластиком.

Вставляем планку оперативной памяти обратно в материнскую плату.
Включаем компьютер и смотрим, появилось ли изображение? Если да, поздравляю, значит проблема была в контактах оперативной памяти.
Если не появилось изображение, то пробуем последний вариант.
Сбрасываем биос
Отключите кабель от блока питания компьютера и вытащите батарейку из материнской платы, поддев тонкой отверткой.

Подождите минуту и попробуйте запустить компьютер без батарейки. Если при запуске появилась картинка, то значит все исправно. Вставьте батарейку обратно и запускайте снова.
По своему опыту скажу, что часто изображение на мониторе пропадает из-за плохого контакта видеокарты и оперативной памяти. Чуть реже причиной является неисправность монитора и видео переходника.
Если эти советы вам не помогли значит без специалиста вам не обойтись. Возможно проблема в материнской плате, процессоре или поломка монитора.
Источник: ruslankomp.ru
Компьютер не включается, вентиляторы работают
Что делать, если компьютер включается но не запускается и не пищит, а вентиляторы работают?
Ситуация, в которой компьютер якобы включается, но изображение на экране не появляется, хотя вентиляторы работают является самой распространенной компьютерной поломкой. При этом очень часто на экране отображается переход в спящий режим.
Причин может быть несколько, от самой безобидной, которая решится чисткой контактов, то вполне серьезной и затратной, когда придется менять материнскую плату.
В данной статье мы рассмотрим все возможные варианты диагностики и устранения данной неисправности в домашних условиях, которые помогут вам самостоятельно решить данную проблему.
Как устранить проблему и с чего начинать?
Многие возможно не поверят, но по статистике в 60% подобных ситуаций проблема исправляется чисткой контактов и перестановкой модулей оперативной памяти.
Чтобы это сделать нужно выключить и открыть системный блок. Далее находим планку/планки оперативной памяти, извлекаем ее, протираем контакты сухим ластиком или просто пальцами и вставляем обратно.
Одна из возможных причин — плохой контакт оперативной памяти
Пробуем включать. Если результата нет, то стоит попробовать поставить модуль памяти в соседний слот. Если установлено несколько модулей памяти, то пробуйте вставлять их поочередно и в разные слоты.
Не лишним будет сброс настроек биос извлечением батарейки на несколько минут.
Извлечение батарейки на материнской плате компьютера
Также обратите внимание нет ли на материнской плате вздувшихся конденсаторов. В случае, когда они есть — проблема в материнской плате.

Одна из причин — вздувшийся конденсатор
Если чистка контактов и перестановка модулей памяти не дали результата, то проверьте установлен ли на вашей материнской плате спикер, который при включении компьютера издает сигналы.

Внешний компьютерный спикер на материнской плате
Если спикер есть — извлеките оперативную память и попробуйте включить пк без нее. Спикер молчит? Значит дела плохи. Скорее всего проблемы с материнской платой, хотя стоило бы попробовать поменять блок питания, одолжив его на время у знакомых или соседей чисто для проверки.

Расположение блока питания в корпусе компьютера
Если же спикер издает хоть какую — нибудь последовательность сигналов, по которой можно расшифровать в чем проблема.
Если же спикера нет и нет возможности его установить, то после оперативной памяти пробуйте менять блок питания на заведомо рабочий. Обратите внимание, не подгорели ли контакты 4-8 контактного штекера питания процессора.

4 пиновый конектор питания процессора
Далее идет черед видеокарты. Как и в случае с оперативной памятью, извлекаем ее из разъема, протираем контакты и вставляем обратно. Если на материнской плате имеется встроенная видеокарта, то пробуем включать ПК от нее, вытащив дискретную.
Наличие разъема для монитора на задней стенке компьютера — гарант наличия встроенной видеокарты на материнской плате
Если ничего из вышеописанного не помогло, монитор при этом вы проверили, так же как и надежность подключения кабелей и при этом включая компьютер отображается черный экран, а кулеры работают, то с вероятностью в 95% можно сказать, что материнская плата вышла из строя и ее нужно заменить.
Источник: xn--b1afkiydfe.xn--p1ai
Почему пропадает изображение на мониторе компьютера?

Бывают неприятные ситуации, когда монитор во время работы компьютера просто тухнет. При этом, все системы ПК продолжают работать. Случиться это может во время игры или при работе программ. Почему пропадает изображение на мониторе компьютера и как с этим бороться предстоит разобраться путем анализа причин этого явления. Это под силу любому пользователю даже без глубоких технических знаний.
Сбой в работе драйвера видеокарты
В первую очередь нужно проверить, правильно ли работает драйвер видеокарты. Именно он отвечает за работу устройства, выводящего изображение на монитор. Желательно, чтобы в системе Windows были установлены последние версии всех драйверов, включая видеодрайвер. Можно обновить его через «Диспетчер устройств», однако лучше, когда он будет скачан с официального сайта производителя и установлен должным образом.

Существуют всего 2 мировых производителя видеокарт – AMD и Nvidia. Каждый из них имеет свой сайт, на котором можно скачать драйверы и утилиты для работы видеокарт, когда на мониторе пропадает изображение, а комп работает. Разумеется, это нужно делать при минимальной нагрузке на ПК при работающем мониторе. Определить марку видеокарты можно в «Диспетчере устройств». Для этого нужно выполнить следующие действия:
- Открыть «Диспетчер устройств» (В Windows 10 нужно нажать правой клавишей мыши на иконке «Этот Компьютер»-«Свойства»-«Диспетчер устройств»).


- В открывшемся меню выбрать вкладку «Видеоадаптеры».

- Обратите внимание на открывшуюся информацию, там будет указан бренд и модель видеокарты (AMD или Radeon).
Порядок скачивания и установки драйверов в обоих случаях одинаковый. Отличается только сайт. Например, если это видеокарта AMD, скачать драйвер необходимо с официального сайта производителя. На сайте нужно выбрать модель устройств, которая указана в «Диспетчере устройств».


Внимание! Даже в случае установки последней версии драйвера, ПО видеокарты может сбоить. Поэтому лучше заново скачать драйвер и переустановить его. В этом случае ошибки в работе ПО могут быть исправлены.
Установка происходит стандартным образом: скачивается ZIP-архив, пользователь должен его распаковать и установить. Драйверы видеокарт Nvidia также нужно скачать с официального сайта производителя. Следует понимать, что от установки драйверов с неизвестных источников лучше воздержаться.
Поломка монитора
Частой причиной выключения монитора во время работы компьютера, является неисправность дисплея. В большинстве случаев поломка возникает в результате перегрева или сбоев питания. Поэтому важно не заслонять радиаторные решетки устройств, а также обеспечить их стабильным электропитанием. Явными признаками неисправного монитора являются:
- Монитор вообще не включается.
- Изображение начинает мигать.
- Дисплей выключается даже при малых нагрузках на видеокарту.
- Пропадает подсветка (монитор кажется выключенным, но при ярком освещении в него просматривается изображение).

- На изображении появляются вертикальные или горизонтальные полосы.

- Появление потемневших участков.

- Отсутствует изображение, но есть подсветка.

- Шум, треск в корпусе монитора;
- Нет реакции на нажатие кнопок управления.
От самостоятельного разбора и вмешательства в электронную систему элементов монитора лучше воздержаться. При наличии хотя бы одного из вышеперечисленных признаков нужно обратиться к мастеру в сервисный центр.
Проблемы с проводами или разъемами
Коммуникации видеокарты с монитором происходит за счет проводов, подключенных к специальным разъемам. Они тоже могут быть повреждены или неправильно подключены. За счет этого пропадает изображение на мониторе на несколько секунд или на больший период времени. Для проверки исправности соединения предусмотрены следующие действия:
- Аккуратно отключить провода от разъемов на видеокарте и мониторе.
- Внимательно осмотреть разъемы и штекеры на проводах на наличие механических повреждений.


- В случае обнаружения запыленности на разъемах и штекерах аккуратно удалить пыль и мусор.
- При обнаружении механических повреждений и сколов рекомендуется подключиться к другому разъему в случае, когда на видеокарте и мониторе их несколько.
- Включить компьютер и убедиться, что неисправность устранена.
В крайнем случае, можно просто заменить провода аналогичными, но точно исправными. Если проблема была в проводах, это должно устранить проблему.
Повреждение видеокарты
Поврежденной может быть видеокарта. Это одна из ключевых причин, почему пропало изображение на мониторе компьютера. В некоторых случаях поверить это можно визуальным путем: нужно аккуратно снять видеокарту и проверить ее на наличие физических повреждений. На ней должны отсутствовать пятна, сколы и прочие посторонние явления.
Рекомендуется почистить разъем с помощью обычного ластика. Можно подключить видеокарту к другому компьютеру и проверить повторяется ли явление в другой системе.

Также рекомендуется протестировать видеокарту специальными программами. Одной из таковых является FurMark. Программа способна протестировать работу GPU и оценить его производительность. Процесс реализован за счет создание графической сцены, которая значительно нагружается процессор видеокарты. За счет этого система оценивает его возможности и стабильность работы.
При обнаружении неисправности видеокарты рекомендуется обратиться в сервисный центр.
Перегрев видеоадаптера
Перегрев видеокарты существенно влияет на причину того, почему пропало изображение на мониторе компьютера. Поверить это можно физическим осмотром: видеокарта будет очень горячей, что будет физически ощутимо при касании. Однако наиболее целесообразно использовать для этого специальное ПО. Для этого подходит утилита Piriform Speccy. Программа отображает параметры температуры и другую информацию о видеокарте и других элементах компьютера в реальном времени.

Если оказалось, что температура видеокарты существенно выше нормальной (указанной в спецификации или на специализированных форумах), это свидетельствует о перегреве. Перегрев случается по нескольким причинам:
- повышенное напряжение;
- скрытый майнинг;
- проблемы с вентилятором, радиатором;
- низкое качество термопасты;
- запыленность;
- повышенная нагрузка на видеокарту.
Для решения проблем с перегревом нужно устранить все причины его появления. Например, запыленность можно решить с помощью тщательной чистки видеоадаптера специальными щетками. Проблему вентилятора решают путем его смазывания машинным маслом.
Ошибки в работе оперативной памяти
Бывает так, что монитор во время работы компьютера гаснет по причине, вышедшей из строя оперативной памяти. Этот элемент легко проверить на исправность путем проведения программных тестов. Одним из них является MemTest. У программы есть бесплатная версия, которой полностью хватает для тестирования оперативной памяти.

Внимание! Тестировать оперативную память настоятельно рекомендуется вне операционной системы. Программа MemTest работает именно таким образом.
Планки оперативной памяти можно почистить от загрязнений физическим способом. Для этого нужно снять их с материнской платы и почистить контакты с помощью ластика. Благодаря этому, можно избавиться от ошибок и ускорить работу элементов.
Некорректные настройки ОС
Одной из причин, почему изображение монитора пропадает, являются некорректные настройки монитора в операционной системе. Может быть так, что настроено не то разрешение, которое поддерживается графическим приложением или видеокартой.
Важно! Разрешение экрана и изменение прочих параметров можно выполнять с учетной записи с правами Администратора.
Также может быть, что экран не настроен в нужных герцах. К нужным настройкам экрана в ОС Windows 10 можно добраться по следующим шагам:

- В открывшемся меню выбрать «Система».

- Откроется окно, где следует выбрать «Дисплей» или «Экран».

В этих настройках пользователь может поменять разрешение экрана, цветовую схему системы, герцы дисплея, масштаб и разметку изображения. Зайдя в них, нужно проверить подходящее ли разрешение, и герцы настроены для определенных дисплеев. Возможно, именно в них кроется причина, почему периодически пропадает изображение на мониторе.
Плохая подача электропитания
Обязательно следует проверить напряжение в сети бытовой электрической сети, от которой запитан монитор. Возможно, что питания не хватает для достаточной подпитки дисплея, и он просто тухнет. Также можно проверить плотность соединения питающего кабеля с монитором. В крайнем случае, можно поменять провод.

Для предотвращения пагубных последствий перебоев питания рекомендуется использовать специальное оборудование – стабилизаторы и фильтры. Они устанавливаются между источником и приемником электричества. Это позволит не только предотвратить выключение монитора во время работы компьютера, но и сберечь технику в целом.
Если пропало изображение на мониторе, черный экран на дисплее при работающем компьютере – это совсем не повод все бросать и бежать в сервисный центр. Большинство причин, вызвавших такое явление, можно выявить и устранить самостоятельно. Нужно лишь провести определенные манипуляции с определенными узлами компьютера программным и физическим способом. В большинстве случаев пользователь способен справиться без специальных технических знаний.
Источник: onoutbukax.ru