Кто бы мог подумать, что такая простая вещь, как кабель, может произвести такую драматическую революцию в технологиях! Этот почти универсальный кабель можно использовать для самых разных целей и с множеством различных устройств. Многие люди, кажется, спрашивают, помимо передачи данных, зарядки и подачи питания, как еще можно использовать кабель USB-C?
Если ваши мониторы поддерживают порт USB-C, вы можете последовательно соединить их для настройки с двумя мониторами, при этом к компьютеру будет подключен только один. Если на экранах нет портов USB-C, вы можете купить док-станцию USB-C, которая позволит вам подключать мониторы к ноутбуку с помощью кабелей HDMI или DisplayPort.
Независимо от типов ваших мониторов, вы можете настроить их для любой работы, которая вам нужна. Давайте узнаем, сколько мониторов может поддерживать кабель USB-C, как подключить два монитора с помощью ноутбука и USB-C, а также как выбрать лучший адаптер или док-станцию для работы. Читай дальше, чтобы узнать больше!
Способы подключения трёх мониторов к ноутбуку
Как подключить 2 монитора к ноутбуку с помощью USB-C

Чтобы иметь возможность подключить два монитора к ноутбуку с помощью USB-C, ноутбук должен поддерживать MST (Multi-Stream Transport). MST позволяет подключать несколько мониторов к одному порту Display-Port на ноутбуке или настольном компьютере. Когда вы подключаете два монитора к док-станции, и ноутбук автоматически их обнаруживает, это означает, что он может поддерживать MST.
Если ваш ноутбук поддерживает MST, вы сможете настроить мониторы тремя способами:
- С одинаковыми изображениями на двух мониторах
- С изображениями на каждом экране, отдельными или независимыми друг от друга
- С одним конкретным изображением, разбитым на разные части на каждом мониторе.
Если ноутбук не поддерживает MST, то два монитора смогут отображать только одно и то же изображение.
Теперь рассмотрим два разных варианта подключения двух мониторов к ноутбуку:
Вариант 1. Как последовательно подключить два монитора друг к другу
Используя Multi-Stream Transport (MST), вы можете соединить два монитора напрямую, вместо того, чтобы подключать их оба к компьютеру. Для этого вам понадобятся кабели DisplayPort или кабели USB-C.
- Подключите кабель питания к каждому монитору.
- Включите питание.
- Подключите один конец кабеля USB-C к компьютеру.
- Подключите другой конец кабеля USB-C к одному из мониторов.
- На первом мониторе будет оранжевый штекер. Удалите его, потому что вам нужно будет отправить сигнал на второй монитор, и порт сделает это.
- Возьмите один конец кабеля USB-C и подключите его к открытому порту на первом мониторе.
- Подключите другой конец этого USB-C ко второму монитору. Оставьте оранжевый штекер в этом мониторе.
Вариант 2: как подключить два монитора к ноутбуку с помощью USB-C
Существует два основных способа подключения двух мониторов к ноутбуку с помощью USB-C.
Для этого вам понадобятся два монитора, ноутбук с поддержкой MST, разъем питания для каждого, кабель USB-C, док-станция USB-C и кабель DisplayPort или HDMI, в зависимости от того, что подходит для ваших мониторов. Кабель Display Port имеет небольшую выемку на одном углу, а его конец шире.
- Проверьте, может ли ноутбук, который вы хотите использовать, поддерживать два монитора и имеет ли порт USB-C.
- Подключите док-станцию к компьютеру с помощью USB-C. Вы должны убедиться, что имеющаяся у вас док-станция может поддерживать два монитора и имеет порт USB-C.
- Затем подключите один конец кабеля DisplayPort или HDMI к док-станции, а другой конец — к монитору. Затем сделайте то же самое для второго монитора, и все будет хорошо.
Сколько мониторов может поддерживать USB-C?
Можно подключить два монитора с помощью док-станции для двух мониторов или путем последовательного соединения мониторов. Док-станция — невероятное изобретение, позволяющее легко навести порядок на рабочем месте. С помощью одного адаптера питания вы сможете очень легко подключить док-станцию к ноутбуку.
Подключите док-станцию к адаптеру питания, затем подключите ноутбук к док-станции, чтобы он мог питаться и заряжаться. Док-станции могут поддерживать подачу питания через USB мощностью до 60 Вт.
Как выбрать подходящий адаптер или док-станцию

Есть несколько вещей, которые необходимо учитывать при выборе подходящей док-станции для вашей ситуации.
- Важно учитывать модель ноутбука, для которой вы покупаете док-станцию: операционная система компьютера в значительной степени определяет тип док-станции, с которой он может работать. Не каждый ноутбук совместим с каждой док-станцией. Однако есть док-станции, которые работают с несколькими операционными станциями.
- Док-станция может иметь все правильные порты, но есть ли у нее правильные кабели?: Вам нужно знать, какие кабели вам понадобятся, поскольку док-станции не поддерживают все типы кабелей. Правильные кабели также должны иметь правильный штекер, чтобы вы могли подключиться к порту. Кабель также должен быть достаточно длинным, чтобы покрыть расстояние между ноутбуком и док-станцией.
- Какой тип разъема вы будете использовать? Вам нужно это учитывать, так как разъем на вашем ноутбуке и вашей док-станции должны быть одного типа. Например, если вы будете использовать USB-C на своем ноутбуке для подключения док-станции, узнайте, есть ли на вашем ноутбуке такой же порт USB-C. Это позволит вам узнать, можете ли вы подключить дополнительный монитор.
- Еще один фактор, который следует учитывать, — это то, для чего вы хотите использовать док-станцию: вы обнаружите, что док-станции имеют разные функции. Некоторые могут поддерживать только один дополнительный монитор. Некоторые могут поддерживать два. Другие имеют порты, где вы можете зарядить свой телефон или ноутбук.
- Вам следует подумать, может ли ваша док-станция поддерживать видео- и аудиовыход: если качество видео и звука имеет для вас большое значение, вам необходимо знать, поддерживает ли док-станция, которую вы хотите приобрести, разрешение 4K и будут ли динамики работать хорошо.
- То, насколько легко установить и использовать док-станцию, также должно вызывать большое беспокойство: вам не хотелось бы оказаться в положении, когда процесс установки долгий и утомительный.
Взгляните на некоторые из наших рекомендуемых доков:
Все ли порты USB-C поддерживают мониторы?
Не все порты USB-C поддерживают мониторы. Если вы приобрели дорогую (или даже недорогую) док-станцию USB-C, похоже, что порт будет работать с вашим монитором. Однако, если порт USB-C не может поддерживать монитор, он, вероятно, предназначен исключительно для подачи питания.
В этом случае рядом с портом обычно будет небольшой логотип с молнией, сигнализирующий, что он предназначен только для подачи питания. Тем не менее, попытка порта с вашим монитором ничего не повредит и не сломает, так почему бы не проверить это?
Источник: 15u.ru
Как подключить 2 монитора к одному компьютеру: Подробный мануал
Вариантов, как подключить 2 монитора к одному компьютеру, всего три. Воспользоваться ими может практически любой пользователь, независимо от опыта применения компьютерной техники.
Хотя для самых эффективных вариантов придётся совершить определённые затраты. И, в любом случае, провести настройку системы и режима отображения данных.

- Необходимость в двух мониторах
- Этапы подключения
- Совместимость шнуров и входов. Порты
- Настройка мониторов
- Два рабочих стола
- Использование планшета
- Выводы
Необходимость в двух мониторах
Существует множество вариантов использования одновременно двух дисплеев на одном компьютере.
В первую очередь, такая система с несколькими мониторами позволит держать полностью открытыми намного больше окон.
Для дизайнера, конструктора и фотохудожника увеличенная рабочая зона означает большую детализацию объектов.
Повышается эффективность работы и у пользователей, использующих графики и схемы – с двумя мониторами нет нужды постоянно переключаться между несколькими документами, которые удобно размещаются на одной, увеличенной вдвое, территории.

Рис.1. Два монитора для работы.
Ещё одна достаточно часто встречающаяся возможность применения двух экранов – игровые приложения. С их помощью обеспечивается лучший обзор по сторонам.
А для владельцев ноутбука дополнительный широкий экран (в качестве которого можно использовать даже плазменный телевизор) позволяет получить намного больше удовольствия от игры.

Рис.2. Использование двух мониторов для игры.
Пригодятся два экрана и программистам, давая им возможность наблюдать, как будет выглядеть результат их работы в нескольких браузерах.
В производстве, во время образовательного процесса и в офисе – каждое такое рабочее или учебное место может потребовать отображения информации с одного компьютера сразу на нескольких мониторах – это сэкономит и пространство (не придётся сидеть вдвоём у одного дисплея), и средства (нет необходимости в покупке ещё одного компьютера).
Этапы подключения
Первый этап подключения (физический) нескольких экранов достаточно несложен.
Для этого потребуется наличие на компьютере достаточного количества входов соответствующего типа, столько же кабелей и, при необходимости, переходники.
После этого система может и сама определить наличие двух устройств вывода информации и настроить изображение, или же вам понадобится провести настройку вручную, с помощью стандартных средств Windows (или другой ОС).
Способов физического подключения 2 мониторов всего три:
- С помощью видеокарты, имеющей несколько выходов (рис.3). Если компьютер приобретали для работы с графикой, а видеоплата достаточно современная и мощная, на ней уже может быть установлено несколько разъёмов – например, 2 HDMI или 1 VGA и 1 HDM. Если вход всего один, возможно, придется приобрести новую видеокарту;

Рис.3. Видеокарта с 2 входами HDMI.
2. Установка дополнительной видеокарты во второй слот материнской платы.
Такой вариант подойдёт при наличии на компьютере старого графического процессора, и отсутствии возможности покупки дорой новой платы с 2 входами;

Рис.4. Установка дополнительных видеокарт.
3. Использование специального разветвителя (сплиттера). Такой способ самый недорогой и подойдёт для любого компьютера, однако может привести к снижению допустимых частот у мониторов.
Качество изображения уменьшится, что будет особенно заметно при запуске на экранах видео FullHD. Для работы со статическими картинками использование сплиттера вполне допустимо.

Рис.5. Сплиттеры для подключения 2 мониторов.
Совет: при использовании ноутбука возможность подключения второго монитора должна быть уже предусмотрена (в боковой части имеется дополнительный разъём). Менять видеокарту на многих переносных компьютерах не только дорого, но и нередко просто невозможно. Однако большинство современных ноутбуков и даже нетбуков по умолчанию имеют вход для подключения монитора.
Совместимость шнуров и входов. Порты
Для подсоединения мониторов к компьютерам обязательно требуется кабель для совмещения их разъёмов. Для двух дисплеев потребуется столько же кабелей подходящего типа.
Разъёмы могут быть следующими:
VGA. Ещё несколько лет назад это был стандартный разъём для большинства мониторов и компьютеров.
Сейчас для совмещения старого ПК и нового дисплея или, наоборот, устаревшего экрана и современного устройства, может потребоваться переходник;

Рис.6. С помощью VGA-разъёма второй монитор можно подключить даже ноутбуку.
DVI. Более современный интерфейс, обеспечивающий поддержку аналогового и цифрового сигнала;
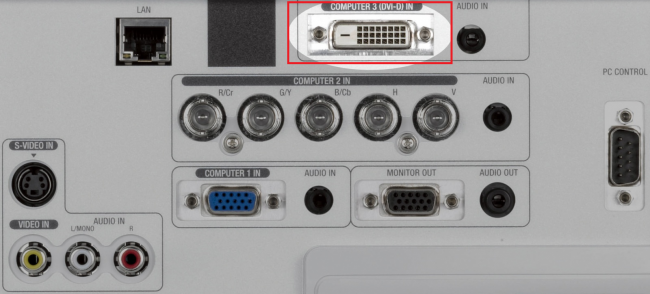
Рис.7. Интерфейс DVI.
HDMI. Разъём подходит для подключения компьютера к устройствам с чётким цифровым сигналам – например, к телевизорам и плазменным панелям.
Нередко встречается не только на ПК, ноутбуках и телеприёмниках, но даже на планшетах (в виде miniHDMI);

Рис.8. HDMI на планшете и стационарном компьютере.
DisplayPort (mini DisplayPort). Интерфейс, имеющий ряд преимуществ по сравнению даже с HDMI.
Встречается не слишком часто, однако позволяет подключать несколько экранов с большим разрешением (до 4К);

Рис.9. Переходник с DisplayPort на стандартный VGA,
USB. Стандартный порт, встречающийся на компьютерах уже больше 15 лет. Не слишком подходит для передачи качественного изображения и нечасто встречается у мониторов.
Однако решает проблему совместимости, например, для ноутбука или нетбука с отсутствующими разъёмами для видео другого типа.
В основном, подключить кабель неправильно просто невозможно из-за большого количества различий в штекерах.
Единственная проблема, которая может при этом возникнуть – отсутствие подходящих переходников. И всё, что вам понадобится – найти и купить подходящие детали.
Для ноутбуков с разъёмом для монитора задача упрощается ещё больше.
А если компьютер требуется подключить к телевизору или монитору, расположенному на некотором расстоянии, стоит пользоваться WiFi-удлинителями.

Рис.10. WiFi-удлинитель с разъёмом HDMI.
Настройка мониторов
После того как к компьютеру были подключены 2 монитора, операционная система обычно быстро обнаруживает и самостоятельно настраивает оба.
И на каждом экране можно увидеть одно и то же изображение, что может быть удобно при передаче одинаковой информации группе пользователей.
Совет: при различном разрешении мониторов изображения на них автоматически подстраиваются. Поэтому желательно пользоваться экранами с одинаковым соотношением сторон (4:3 или 16:9).
Однако в некоторых случаях автоматической настройки не происходит – один монитор запускается нормально, второй показывает отсутствие сигнала.
Чаще всего так происходит из-за плохого сигнала (особенно, если используются разветвители на 2 монитора).
Ещё одна причина – отсутствие подходящих настроек операционной системы.
Для исправления неполадки следует совершить следующие действия:
- Открыть вкладку «Экран» – через меню «Пуск» (для W7 и выше) или через вкладку параметров в окне свойств рабочего стола (для W XP);
- Выбрать «Настройки разрешения экрана».
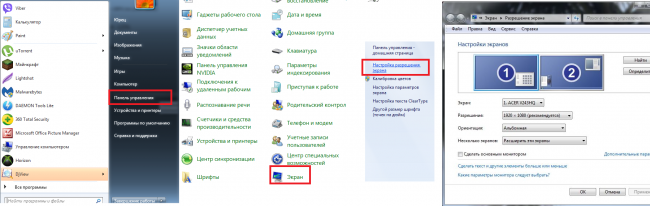
Рис.11. Переход к настройкам второго монитора в Windows 7.
Если оба экрана подключены, настроены и работают нормально, вы увидите два изображения с номерами.
Здесь же можно настроить разрешение каждого дисплея и даже его ориентацию (например, повернув его набок и работая с изображением в портретном формате).
При затемнении одного из экранов следует нажать кнопку Найти / Find .
Если монитор был подключён правильно, система через некоторое время настроит его и даст возможность вывода информации.
Теперь можно нажать одновременно клавиши Win и P , после чего на экране можно будет увидеть панель настройки.

Рис.12. Панель настройки изображения на 2 экранах.
Выбирая пункт «Дублировать», вы получаете на каждом дисплее одинаковое изображение.
При выборе «Расширить» картинка увеличится на столько мониторов, сколько подключено к компьютеру.
Их может быть не только два, но и три или даже 9.
У ноутбуков для более удобного подключения и настройки дополнительного дисплея иногда присутствует специальная кнопка.

Рис.13. Кнопка на ноутбуке для работы с подключенным экраном.
С её помощью можно переключать изображение с переносного компьютера на большой дисплей.
При этом ноутбук может показывать такое же изображение, часть картинки или вообще выключаться, если подключение было выполнено для повышения удобства использования устройства.

Рис.14. Один из вариантов расширения рабочего стола с ноутбука на монитор.
Два рабочих стола
Нередко возникает такая ситуация, когда на мониторах должно быть не дублированное или расширенное изображение, а две совершенно разных картинки.
Реализовать такую возможность средствами своего компьютера практически невозможно.
Для этого понадобится приобретать профессиональную (или дополнительную вторую, которая может быть обычной) видеокарту и организовать несколько независимых потоков информации.
Упросить задачу поможет специальный прибор, задача которого – подключение двух мониторов к одному компьютеру и организация двух рабочих процессов.
Устройство под названием Matrox DualHead2Go позволит работать с 2 дисплеями, даже имея маломощный графический процессор и аналоговый выход.
Кроме подключения самого адаптера, для его работы понадобится установка идущих к нему в комплекте драйверов.

Рис.15. Устройство Matrox DualHead2Go.
При необходимости с помощью Matrox DualHead2Go можно подключить два монитора даже к ноутбуку.
Таким образом, мобильный компьютер получит сразу 3 дисплея, на 2 из которых будет показываться одна информация, а на третьем – другая.
Использование планшета
При желании, вы можете подключить в качестве дополнительного экрана не только полноценный монитор или телевизор, но и обычный планшет.
Для этого потребуется установка одного из двух приложений:
- ScreenSlider, работающая с Android;
- iDisplay для работы и с Android, и с iOS.
Каждая программа имеет две части – для компьютера и планшета. При этом на ПК может быть установлена и Windows, и MacOS.
Первая часть добавит в систему новый виртуальный монитор, вторая начнёт работу на планшете только после того, как будет введён IP компьютера.
С помощью обоих приложений можно растягивать изображение на несколько мониторов или дублировать картинку. Они же помогут установить ориентацию экранов.
Выводы
После того как у вас получилось подключить и настроить оба монитора можно получить расширение картинки, повысив уровень удобства работы или игры.
Если же при этом всё равно возникают какие-то небольшие проблемы с отображением данных (чёрные полосы по краям или недостаточная чёткость), стоит проверить настройки видеокарты (нескольких видеоплат) или обновить соответствующие драйвера.
Петренко Юрий Александрович
Большая часть моей жизни — процесс получения информации, в первую очередь, о современных технологиях. Технологии помогают мне работать, учиться, развлекаться и общаться. Самыми интересными и полезными сведениями я всегда готов поделиться с другими. Мой телеграмм: Yurii Kutsii
Источник: geek-nose.com
Подключение монитора к ноутбуку через HDMI: простые инструкции от WiFiGid

Мобильность, небольшой вес и размеры – преимущества ноутбука перед стационарным ПК. Портативное устройство предназначено для конфиденциального восприятия информации. Производитель специально ограничивает угол обзора дисплея с глянцевой, дающей блики отражений света, поверхностью. Это позволяет использовать девайс в общественных местах или транспорте – изображение плохо видно со стороны, такое техническое решение разумно и правильно.
Положительное оборачивается досадным недостатком, когда нужно показать изображение не одному человеку. Небольшой размер диагонали, необходимость смотреть под определенным углом – это неудобно. Возможность коллективного просмотра обеспечивает подключение внешнего дисплея какого угодно размера. Статья подскажет, как подключить монитор к ноутбуку через HDMI.
Отметим особенности такого соединения. Поехали!
Что такое HDMI?
Появление цифрового телевидения с разрешением картинки в формате Full HD и выше, послужило причиной создания в 2002 году протокола цифровой передачи. Его назвали «Мультимедийный Интерфейс Высокого Разрешения», или в оригинале на английском – «High Definition Multimedia Interface». Теперь это всем известная аббревиатура HDMI.
Особенности стандарта, определившие популярность его повсеместного применения:
- Высокая помехозащищенность цифрового сигнала. Аналоговый метод VGA не способен обеспечить высококачественное изображение.
- Возможность передачи звука и изменяющейся картинки по кабелю одновременно. Это отличает способ от цифрового DVI, умеющего передавать только изображение.
Сейчас выпущено 14 модификаций, но начиная с варианта V1.4, разработанного в 2009 году, обеспечивается полная совместимость версий между собой. Номер разработки не означает изменения, расширение или замену функций.
Стандартный шнур HDMI оснащен одинаковыми штекерными разъемами. Разнообразие устройств, которые могут подавать на выход или обрабатывать поступивший видео и аудио сигнал, создало потребность в Mini, или даже Micro размерах соединителей. Они отличаются только габаритами, устанавливаясь с разных сторон соединительного шнура. Универсальный графический интерфейс HDMI используют как устройства под управлением Windows, так и MAC-девайсы.

VGA порт в ноутбуках появился одновременно с началом выпуска компьютеров такого класса. Затем он дополнился разъемом HDMI, который теперь устанавливается обязательно, даже если нет аналогового выхода изображения. DVI-соединение переносными компьютерами почти не используется.

Когда нужно такое соединение?
Ноутбук используется как системный блок, подключенный к внешнему экрану. Это должно быть устройство со входом для подачи внешнего видеосигнала: телевизор, домашний кинотеатр, или компьютерный экран. Главное условие – наличие входного гнезда HDMI IN.
Необходимость выводить изображение через HDMI на второй монитор, превышающий размерами ноутбук, возникает, когда нужно обеспечить:

- показ презентации, или других материалов, большой аудитории зрителей;
- совместный просмотр видео в хорошем качестве, что не всегда обеспечивает экранная матрица ноутбука;
- уменьшение нагрузки на глаза при работе с текстовой или табличной информацией при хорошем разрешении и величины элементов изображения на дисплее;
- повышение комфортности компьютерной игры на большом экране.
Удобно использовать два дисплея одновременно для разных задач. Например, выполняя основную работу на ноутбуке, использовать большой монитор для справочной или развлекательной информации из интернета.
Настройка подключения
Все инструкции по подключению можно посмотреть в следующем видео:
Перед подключением второго монитора к ноутбуку по HDMI-соединению, нужно проверить, что в наличии:
- телевизор или монитор с соответствующим входным гнездом;
- ноутбук с выходным разъемом интерфейса;
- соединительный кабель со штекерами подходящего размера.
Коммутацию выполняйте при выключенном питании участвующих устройств. Соединив, включите оба аппарата и дождитесь загрузки операционной системы. Если используется телевизор, в его настройках поменяйте источник входного сигнала, заменив антенну на HDMI. Экраны компьютера и дополнительного монитора покажут одинаковое изображение рабочего стола.

Не всегда нужно клонирование мониторов. Общее разрешение изображения устанавливается системой, автоматически принимая меньшее из двух дисплеев значение. Иногда ноутбук не может самостоятельно подключить дополнительный экран. Поэтому тогда требуется настройка. Порядок действий зависит от установленной ОС и немного отличается для разных версий.
Функциональные клавиши
Верхний ряд клавиш помечен значками F1 – F12 . На одной из них есть изображение двух мониторов, выделенное цветом. Обычно это F8 , но у разных производителей могут быть другими в этом ряду (у меня на ACER – F5 ).
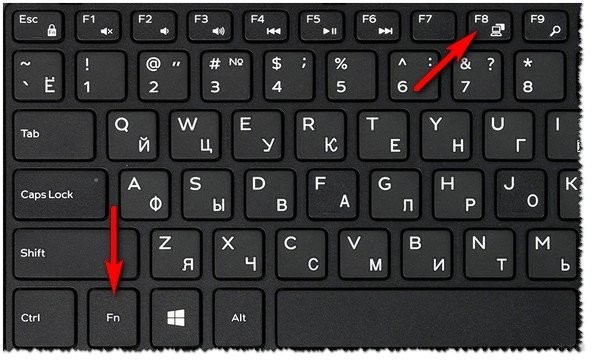
Нажав клавиши одновременно с расположенной в нижнем ряду слева кнопкой Fn , откроете меню соединения:
- «Только экран компьютера». Дополнительный монитор выключен, работает только дисплей ноутбука.
- «Повторяющийся». Изображение на двух дисплеях одинаковое. Используется для демонстрации процесса, отражаемого экраном ноутбука.
- «Расширить». Самый популярный вариант. Позволят переводить курсор мышки на разные дисплеи, запуская в каждом из них отличающиеся приложения.
- «Только второй экран». Включается, когда компьютер используется с выключенным собственным дисплеем. Работает только дополнительный экран.
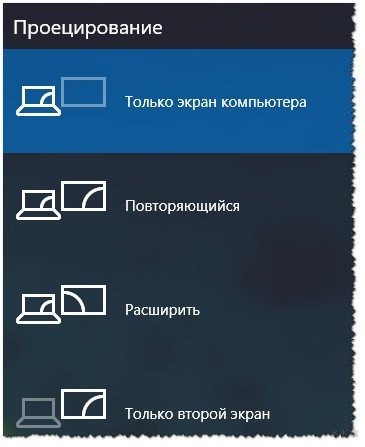
Чтобы подключить монитор к ноутбуку, нужно настроить качество изображения. Настройка выполняется для каждой ОС Виндовс по-разному.
XP
Некоторые до сих пор используют эту ОС. Настройка выглядит так:
- щелкните правой кнопкой мышки на свободном участке рабочего стола;
- выберите в открывшемся контекстном меню пункт «Свойства»;
- в окне нажмите «Экран» и далее вкладку «Параметры».
Будет предложено выбрать:
- Расположение экранов, обозначенных: «1» – ноутбук, «2» – дополнительный монитор.
- «Несколько дисплеев».
- Установить разрешение и количество цветов каждого из них.
- Установить галочку «Расширить рабочий стол на этот монитор».
Закончите настройку нажатием «Применить» и «ОК».
Седьмая
В этой версии настройка начинается с открытия «Разрешение экрана» в меню рабочего стола.

Распахнется окно, в котором изображение мониторов помечено цифрами. В окошке «Экран» под ними указаны типы, автоматически определенные системой. На этой странице можно выбрать, назначить или установить:

- Основной и дополнительный монитор.
- Разрешение, ориентацию.
- Режим выбора экранов, указав один из четырех вариантов.
Установка галочки в левом нижнем углу сделает выбранный дисплей основным.
Восьмая
Эта система спроектирована с поддержкой мультимониторности:
- Доступ к выбору режима подключения открывает нажатие клавиш + C . В панели выберите «Устройства» → «Передать на экран». Тут подтвердите один из четырех вариантов. Нажав + Р , попадете в это окно более коротким путем.
- Конфигурация подключения корректируется после нажатия комбинации «Пуск» → «Панель управления» → «Оформление и персонализация» → «Экран» → «Разрешение» → «Дисплей». Тут назначаются параметры мониторов, их разрешение и ориентация.
В разделе «Фон рабочего стола» панели «Персонализация» можно выбрать фон и его размещение на экране отдельно для каждого дисплея.
Десятая
Чтобы подключить монитор к ноутбуку с Windows 10, на свободном месте рабочего стола кликните правой клавишей мышки. Открывается меню, в нем нажмите «Параметры экрана» → «Дисплей». Открывшееся окно позволяет:
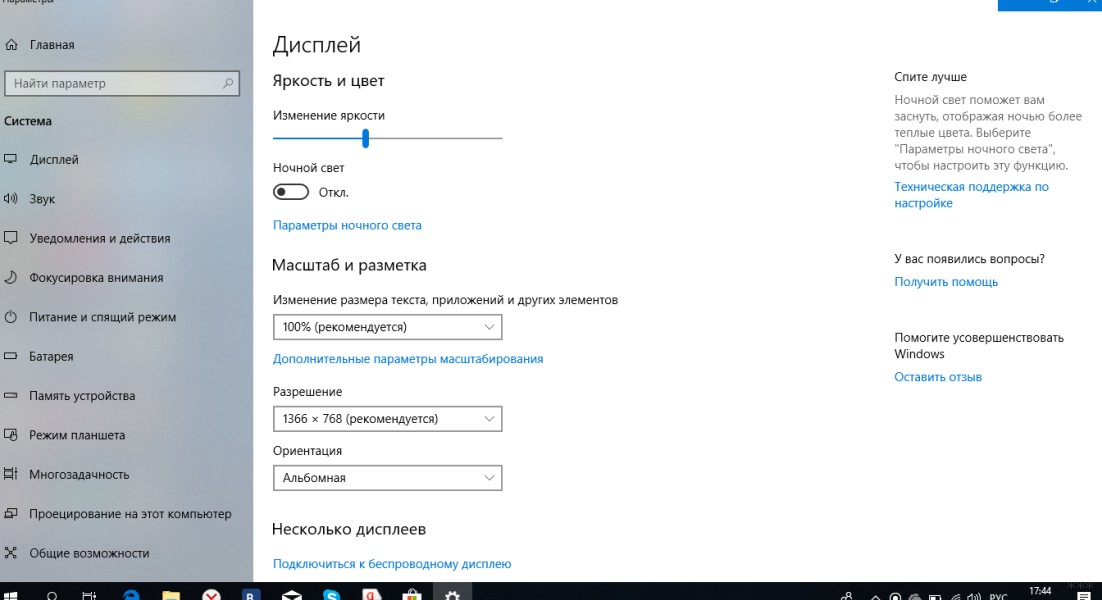
- выбрать порядок расположения мониторов;
- установить яркость и цвет;
- настроить масштабирование, разметку текста и приложений на экране;
- назначит разрешение, ориентацию, режим включения дисплеев.
Для комфортной работы используйте «Ночной режим» монитора, включающийся с 21 часа, подтвердив это при настройке.
На мониторе нет входа HDMI
Иногда встречаются устаревшие мониторы. В них нет HDMI, имеются только гнезда или шнуры с разъемами VGA. Если их техническое состояние позволяет получить качественное изображение, нет причин, препятствующих совместному использованию с компьютером.
Наличие выхода VGA на ноутбуке позволяет подключить устройство стандартным коммутационным кабелем и настроить соединение. Если такого выхода нет, придется приобрести конвертер HDMI-VGA и подсоединить второй дисплей с его помощью. Переходник с DVI на HDMI поможет, если есть только такое гнездо.

Подключение дополнительного монитора к ноутбуку по HDMI и последующая настройка не требуют использования специального инструмента или знаний. Если появились проблемы с подключением, напишите в комментарии! Попробуем разобраться вместе!
Источник: wifigid.ru