Рано или поздно все пользователи сталкиваются с проблемами, связанными с оборудованием персонального компьютера. Аппаратная часть “железного гения” порой дает сбои. Причины при этом могут быть самыми разными. Начинаются они на самом простом и безопасном – сбое драйвера.

Драйвером называется программа, отвечающая за корректную работу оборудования. Но сбой драйвера — это так, чепуха. Гораздо серьезнее дело обстоит, если причина некорректной работы кроется в самом оборудовании. Говоря проще, если устройство сломалось. Повезет, если есть гарантия. А вот если нет…
Но мы не будем углубляться в эти дебри, а просто постараемся разобраться с основными проблемами, из-за которых монитор может не выводить изображение, а также решить эти проблемы. Итак, что делать, если не включается монитор при включении компьютера?
Подготовка и диагностика
Перед тем как что-то исправить, необходимо разобраться с характером проблемы. Если не включается монитор при включении компьютера, для начала нужно диагностировать, почему это происходит. Давайте мыслить логически. Если не включается монитор при включении компьютера, значит, на него не поступает сигнал.
Ремонт ПК для чайников, когда не включается экран
И это легко проверить: на всех современных экранах есть индикатор, показывающий наличие/отсутствие сигнала. Глянув на него, уже можно сделать первый вывод.
В том случае, если сигнал поступает, индикатор мигает, но изображение все равно не выводится на экран (то есть он остается темным), проблема, скорее всего, кроется в видеокарте. А еще один случай, когда не включается монитор при включении компьютера, может быть связан уже с самим “гением”. Определить это легко. Если нет загрузки системы, если невозможно даже зайти в BIOS, то проблема уже явно в компьютере, а не мониторе.
Причина №1: на монитор не поступает питание
Чтобы решить эту проблему, сначала проверьте, насколько действительным является питание экрана от электрической сети. Если проблемы связаны не с питанием, а с драйверами, то монитор не включается, мигает лампочка. Допустим, что питание от сети идет, но монитор все равно выключен. Тогда можно попробовать подключить его при помощи другого провода, если он есть в наличии. Эта проблема — как раз тот случай, когда монитор включается, но на нем нет изображения.
Причина №2: соединительный кабель подключен неправильно

Пользователи порой задаются вопросом о том, почему не включается монитор, при этом даже не подозревая, что проблема кроется в обыкновенном пренебрежении, в обыкновенной неосторожности и неаккуратности. В этом случае надо тщательно проверить, насколько надежно крепление соединительного кабеля к переходнику или сети, а также к блоку питания. Кабель может быть поврежден, поэтому сигнал может обрываться.
Если в компьютере установлено две видеокарты – дискретная и интегрированная – то подключать кабель, идущий от монитора, надо именно к дискретной. В персональных компьютерах разъем дискретки обычно пониже, чем интегрированной карты. Если монитор включается и гаснет, это также может быть показателем плохого соединения. Порой сигнал можно оборвать, просто потрогав, подвинув кабель.
Стоит проверить, как надежно кабель был подключен к разъему. Можно его вытащить и снова вставить. Причем процедуру эту проделать в двухстороннем порядке: как со стороны блока питания, так и со стороны VGA-адаптера монитора. Там есть специальные закрутки. Если одна из них раскручена, соединение может прерываться. Что и говорить, когда плохо закреплены оба.
В том случае не стоит удивляться тому, что не включается монитор, нет сигнала.
Пожалуй, самым последним шагом, который может избавить от этой проблемы, станет замена кабеля. Однако если сигнал поступает стабильно, индикатор горит постоянно, без выключения, покупать новый кабель нецелесообразно. Скорее всего, в этом случае причиной аварийной ситуации является неправильно установленное программное обеспечение. Или неправильная отладка работы устройства. Собственно, дальше мы разберем именно решение этих проблем.
Причина №3: Некорректные настройки

Сбой, появляющийся в настройках изображения, может также стать причиной, из-за которой монитор пищит и не включается. В настройках, как известно, редактируется разрешение монитора, его частота и другие параметры. Если они были выставлены некорректно, то монитор попросту не будет выводить изображение на экран. Проверить, в этом ли дело, можно достаточно просто.
Если у вас имеется второй персональный компьютер или же ноутбук (а в большинстве случаев в семьях два и более подобных устройств) в рабочем состоянии, то подключаем монитор с подозрением на поломку к этому самому устройству. Если оно будет выводить изображение на экран, то проблема явно в настройках.
Вполне возможен вариант с конфликтом двух видеокарт, если они установлены в ПК, а также в ноутбуке. Для решения можно зайти в BIOS и найти там пункт, отвечающий за работу интегрированной видеокарты. Там ее отключаем, поскольку она значительно слабее и вся нагрузка все равно идет на дискретную видеокарту.
Конфликт карт — это зачастую то, почему не включается монитор при запуске. Особенно ярко это проявляется в случае с ноутбуками. Дело в том, что в случае с ПК монитор напрямую подключается к карте при помощи VGA-адаптера. А вот в ноутбуках принцип немного другой. Там же есть и свои причины, связанные с некорректной работой драйверов, но об этом далее.
Причина №4: некорректное программное обеспечение

Как известно, многие современные видеокарты требуют специальное ПО. Оно обычно поставляется на диске, который идет вместе с видеокартой. В комплекте с ноутбуками идут диски, на которых записаны драйвера для всех устройств. Если световой индикатор на мониторе горит, но изображения на экране нет, то проблема, скорее всего, заключается в неправильной работе драйверов или их неправильной установке. При этом некорректная работа экрана может быть обусловлена еще обновлением версии драйвера.
После обновления работа видеокарты нарушается, а вывод изображения на экран зависит от нее напрямую. Решить проблему такого плана не так сложно. Стоит просто зайти в систему при помощи безопасного режима (обычно открыть безопасный режим можно при помощи кнопки F8 или Del) и удалить старую версию программного обеспечения. Если есть возможность, то проведите восстановление системы. Далее можно пересмотреть версию и определить, совпадает ли она с вашим устройством.
Причина №5: некорректная работа видеокарты
Часто бывает, что при очистке системного блока персонального компьютера пользователи задевают слот с видеокартой. Или просто вытаскивают ее, а потом вставляют обратно, но не фиксируют в гнезде прочно. Вернуть видеокарту к работе легко: проверьте, надежно ли она закреплена. Если с этим проблем нет, достаньте ее и верните обратно.
После этого, если карта исправна в техническом плане, все должно вновь заработать. Не забывайте о правилах безопасности: такие операции можно делать только с выключенным из сети системным блоком, чтобы не произошло поражения электрическим током.
Возможно, ничего не изменится, монитор так и останется темным. Вероятно, в этом случае произошла поломка самой видеокарты. Подключив ее к другому компьютеру, можно определить, так ли это на самом деле. Если она не будет работать с другим компьютером (при правильном подключении, разумеется), то проблема однозначно в плате.
Некоторые пользователи считают, что переставлять видеокарты – долго. Да и не всегда под рукой есть второе устройство. Если сложилась такая ситуация, а в ПК или ноутбуке есть интегрированная, незадействованная видеокарта, активируйте ее.

Если экран заработает, то дело именно в дискретке. Не забудьте, что активировать интегрированную видеокарту в ПК можно только после отключения дискретной. В случае поломки дискретной карты не помогут никакие программы, придется менять модель. Это, наверное, самое плохое, что может случиться. Наравне с поломкой монитора, конечно же, о чем речь и пойдет далее.
Причина №6: некорректная работа монитора
Проверьте настройки дисплея. Как известно, мониторы имеют несколько типов подключения. Сейчас наиболее распространенный из них – VGA. Есть также DVI и HDMI. Опять-таки убедитесь в том, что кабель, соединяющий разъем видеокарты и разъем монитора, надежно подключен в разных концах. Если на кабеле есть закрутки – убедитесь в том, что они повернуты до упора.
Можно посмотреть и другие настройки дисплея, может, что-то неправильное выставлено там. А то и вообще какая-то опция отключена. Очень часто случайно выставив не те настройки, мы спрашиваем, почему не включается монитор. А ответ в это время лежит на поверхности.
Если в настройках ничего подозрительного обнаружено не было, кабель подключен корректно и надежно, но при этом индикатор не мигает, а монитор не воспроизводит изображение, то можно говорить о том, что сломался монитор. Такой исход составляет 95 процентов. Оставшиеся 5 отводятся только на поломку кабеля, из-за которого может обрываться подача питания на дисплей.
Причина №7: некорректная работа операционной системы
Предположим, что загрузка BIOS проходит без всяких проблем, звуки (приветствия) воспроизводятся. Но сразу после появления логотипа, когда, по идее, должен быть вход в систему, изображение пропадает. Это значит, что проблемы не с технической и аппаратной частью, а с операционной системой. Может быть, некорректная работа кроется в системных файлах.
А может, здесь имеет место и другая ошибка. Например, сторонние программы могут менять операционный визуальный стиль. Тогда произойдет конфликт, результат которого мы и наблюдаем. Конечно, не стоит забывать и о вирусах, которые попросту не позволяют работать драйверам и операционной системе в полную силу. Может даже нарушаться работа не только программ, но и устройств.

Одним из решений в том случае, если не удалось решить подобную проблему, является переустановка ОС. Но, согласитесь, многие пользователи хранят на ПК достаточно ценные данные, потерять которые никак не хочется. Будем честны: мало кто делает резервные копии файлов. Именно поэтому нужно искать обходные пути, которые позволят разобраться с некорректной работой экрана без переустановки операционной системы.
Заключение
Итак, что же мы выяснили в ходе статьи? То, что проблема, когда монитор отображает картинку, может быть спровоцирована:
- сломанным монитором;
- сломанной видеокартой;
- сломанным кабелем;
- некорректно подключенной аппаратной частью;
- некорректным ПО.
Какие решения подходят каждому типу этой проблемы?
- Сначала стоит проверить, правильно ли подключен кабель. Осмотрите оба конца. Возможно, один из них не до конца воткнут в разъем или ненадежно там зафиксирован на закрутках.
- Кабель может быть поврежден. Проверить его можно подключив к другому, работающему монитору. Если он все-таки неисправен (как и в случае с монитором, видеокартой), его нужно будет поменять на работающий.
- Проверьте, насколько стабильна работа ПО. Возможно, виноват неправильно установленный драйвер. Это может быть драйвер для другой модели ноутбука или ПК, а также для другой модели устройства (видеокарты, например). Убедиться в некорректной работе ПО можно загрузившись в безопасном режиме. Там же можно удалить старую версию драйвера, чтобы потом установить новую, работающую
Вместо заключения

Что делать если монитор не включается? Мигает лампочка и индикатор, но изображения нет? Это тот случай, когда проблема заключается в некорректной работе программного обеспечения. Если компьютер включается, монитор мигает, стоит запуститься в безопасном режиме и “пройтись” по драйверам.
Итак, мы разобрали все проблемы, которые могут касаться неправильной работы монитора и видеокарты персонального компьютера и ноутбука. В статье также был дан ответ на вопрос о том, что делать, если монитор включается, но нет изображения.
Источник: www.syl.ru
Не включается монитор при включении компьютера — решение

На днях ко мне пришла сестра и попросила подобрать новый монитор. Я удивился — зачем? Два года назад был отличный 24-дюймовый Самсунг. Ответ был таким — он сломался. Симптом такой — не включается монитор при включении компьютера.
Покупка нового дисплея — дело достаточно затратное при сегодняшних зарплатах, потому я решил сначала провести самостоятельную диагностику и сделать небольшую инструкцию что делать если нет изображения на экране при запуске компьютера. Надеюсь, что она многим пригодится.
1. А работает ли монитор?!
Первое, что надо сделать — это выяснить работает ли вообще сам дисплей или нет. Можно конечно отнести его к друзьям или соседям и подключить к их компу. Но есть способ проще и он актуален практически в 99% случаев. Смысл его в следующем. Берем и отсоединяем монитор от компьютера, а затем включаем его.
На экране должна появится надпись «Проверьте сигнальный кабель», либо «Нет сигнала», либо что-то ещё, но главное — должно появится хоть какое-то информационное сообщение.

Это говорит о том, что устройство исправно и работоспособна. Причина отсутствия изображения на экране в чём-то ином.
2. Проверяем кабель
сталиваться приходится с дешевыми низкакачественными DVI и HDMI кабелями. Вначале попробуйте просто отключить его от обоих устройсв и подключить снова. Не помогло?
Проверьте сами штеккеры — не повреждены ли они, не загнуты ли случаем контакты. Внимательно просмотрите сам кабель, нет ли на нём повреждений.

Попробуйте переключить видеовходы через меню дисплея. Иногда может случиться такое, что из-за сбоя в работе он по умолчанию будет использовать другой разъём. Можно так же попробовать сбросить его настройки на заводские.
Например, в нашем случае он был пережат столом. В итоге, вместо покупки нового монитора, мы купили новый HDMI-кабель за 300 рублей и решили проблему!
3. Причина в компьютере!
После того, как мы проверили и исключили как исправные монитор и кабель, необходимо перейти к диагностике системного блока. Вы спросите — а как это сделать, если при включении компьютера нет изображения на мониторе? Самый простой способ, конечно, это взять системник в руки и сходить с ним в гости к друзьям. Там всё подключить и проверить. Но мы простых путей не ищем и будем тестировать всё на месте!
Нам нужно понять — запускается ли полноценно компьютер и загрузилась ли операционная система на ПК или нет. Делаем это мы затем, что иногда, при поломке блока питания или материнской платы, компьютер вроде включается, гудит, вентиляторы крутятся, но на этом всё и заканчивается.
Лично я делаю так: жду примерно минуты 2-3, пока Windows должна окончательно прогрузится и просто один раз коротко нажимаю кнопку включения. После этого комп должен в течение пары минут выключится. Это нормальная работа операционной системы. Если этого не произошло — надо тщательно проверять системный блок.
Самое сложное когда компьютер нормально включается и операционная система запускается, но при этом монитор не включается. Попробуйте понажимать комбинацию клавиш WIN+P. Она меняет режимы проецирования изображения на второй монитор. Даже если он у Вас один, никогда не стоит забывать о том, что ОС могла банально заглючить.
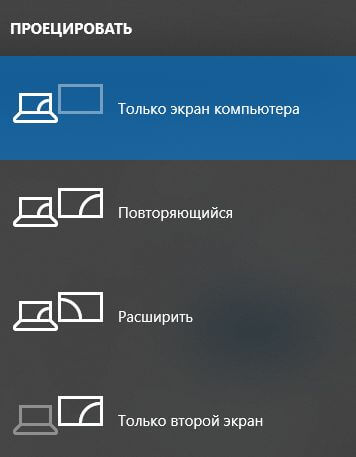
Проблема с видеокартой
Выключаем ПК, снимаем крышку и находим видеокарту (в неё включен кабель монитора). Аккуратно извлекаем её из разъёма. Не забудьте про замочек, который надо отвести в сторону. Иначе вытащить адаптер не получится. После этого втыкаем её обратно. Зачем мы так поступили?
Дело в том, что теперь Windows должна заново её опознать и поставить драйвер. Этим мы исключим сбой в работе программного обеспечения видеоадаптера. ОС сначала запустится с универсальным драйвером а уже потом будет ставить тот, который наиболее подходит.

Если на материнской плате есть интегрированная видеокарта, то можно попробовать переключить монитор в неё. Как то раз столкнулся с тем, что материнская плата сама переключилась на интегрированный адаптер и начала полностью игнорировать дискретный.
P.S.: Если ни один из моих советов Вам не помог, то скорее всего монитор не включается из-за более сложной и коварной проблемы. Это выяснится после тщательно диагностики, которую лучше всего производить уже специалисту.
Источник: set-os.ru
Не включается монитор — какие причины могут вызвать отсутствие изображения?

Найти причину, отчего не включается монитор, порой сразу сложно, ведь процессы, участвующие в отображении картинки на экране, взаимосвязаны между собой и находятся в абсолютно разных частях компьютера. Существует несколько распространенных проблем, которые могут возникнуть в подобной ситуации.
Почему не включается монитор?
Чтобы решить, что делать, если не включается монитор, и исправить ситуацию, требуется установить причину неполадки. Пропажа изображения связана:
- С поломкой непосредственно устройства.
- Дефектом материнской платы, видеоадаптера, соединительных кабелей.
- Некорректной инсталляцией драйверов.
- Неверной настройкой параметров видеосистемы.
При включении компьютера не включается монитор
Если не включается монитор при запуске компьютера, вначале нужно удостовериться в работоспособности самого устройства – просмотреть, нажата ли кнопка «Power» на панели, и светится ли индикатор. Иногда пользователи отключают дисплей и забывают про это, а при следующем сеансе работы думают, что устройство сломалось. Протестировать работоспособность монитора нетрудно:
- Надо отключить его шнур от системника и оставить лишь кабель на 220 В.
- Нажать кнопку «Power».
- У рабочего устройства лампочка должна светиться, не мигая, а на экране появляться запись «Нет сигнала».
Монитор не включается – мигает лампочка
Если индикатор мигает — монитор в ждущем режиме, шнур питания и шнур для передачи сигнала подключен правильно (иначе вывело бы об этом сообщение), блок питания монитора также работает корректно. Проблем с такими симптомами может быть несколько — видеокарта, настройки материнской платы, или же сама плата. Иногда можно наблюдать подобный сбой при проблемах с оперативной памятью, когда периодически пропадает контакт с одной из ее планок.
Не включается монитор — не горит индикатор
Если монитор не включается и не выдает «Нет сигнала», нужно сделать следующее:
- Нажать кнопку питания — вероятно, она отключена.
- Удостовериться, подключено ли устройство к розетке. Протестировать ее саму – попробовать запитать через нее, к примеру, светильник.
- Проверить кабель питания, попытаться использовать другой.
- Если индикатор все равно не светится, монитор надо отнести в сервисный центр – он однозначно сломан.
Монитор пищит и не включается
Монитор не пищит никогда и не сигналит так об авариях и неисправностях — пищит только системный блок. Если писк идет от монитора — дорога сразу только в сервис. Любой писк предупреждает о неполадках:

- Случается, что сам компьютер пищит, и не включается монитор. Так система предупреждает о том, что появились сбои в аппаратной части, зачастую – в видеоадаптере. Его советуют достать, отчистить от пыли и заново плотно вставить. Если это не помогает, следует подсоединить его в рабочий ПК и протестировать, функционирует ли дисплей, подключить для теста в свой компьютер другую проверенную видеокарту. Если дело не в видеоадаптере, то не останется ничего иного, как заменить материнскую плату или оперативную память. Сам дисплей легко протестировать, подсоединив его к исправному ПК.
- Если сам монитор издает негромкий высокочастотный писк, вероятней всего, у него возникли проблемы в блоке питания или инверторе подсветки ламп, такой ремонт производят только в мастерской.
После спящего режима не включается монитор
Неприятны ситуации, когда монитор уходит в спящий режим и не включается потом при нажатии любой кнопки на клавиатуре. Проблема зачастую программная:
- Неправильна настройка спящего режима или режима гибернации, установлены некорректные версии драйверов видеоадаптера, нужно их обновить на новые.
- Часто не включается монитор после спящего режима, когда система Windows повреждена. Нужно сделать ее откат, либо полностью переустановить эту операционную систему.
Монитор включается, но не показывает
Если компьютер включается, а монитор все равно не работает и отображает черный экран, целесообразно попытаться сбросить настройки BIOS. Надо выключить системный блок, открыть его крышку. На материнской плате нужно найти круглую плоскую батарейку, которая питает BIOS, вытащить ее на пару минут и потом вставить на место. Нередко этот способ помогает, если компьютер и дисплей рабочие, но экран при включении все равно остается темным.
Еще одна причина, по которой не просматривается изображение – неисправность ЖК дисплея в части подсветки. Варианта два (в обоих случаях за ремонтом нужно обратиться в сервис):
- Выход из строя платы инвертора напряжения, отвечающего за подачу напряжения на лампы подсветки.
- Вышли из строя сами лампы подсветки: если одна или несколько ламп выходят из строя, автоматика дисплея отключает подсветку и изображения на нем практически не видно, но оно есть и слабо просматривается.
Гаснет монитор и не включается
Когда во время работы через некоторое время гаснет и после не включается монитор, причин может быть несколько. Но все они связанны с выходом из строя элементов, которые подвержены естественному нагреву при работе компьютера:
- Дефект видеокарты. Данную неисправность легко выявить, если подключить монитор к другому компьютеру, и он будет функционировать безупречно. Тогда либо видеоадаптер неисправен или он перегревается от сильно ресурсоемких приложений и плохого охлаждения радиатора.
- Битые модули оперативной памяти. Проверить модули ОЗУ можно штатными средствами Windows. Если они функционируют с ошибками, то можно попытаться почистить контакты планок обычным ластиком или попытаться заменить модули.
- Неисправность аппаратной части дисплея. В основном элементы блока питания монитора при работе подвержены сильному нагреву, в прослуживших не один год дисплеях может возникать масса дефектов из-за постоянного термического воздействия.
Монитор включается не сразу
Если при запуске компьютера долго не включается монитор, либо картинка появляется медленно, немного мерцая, то неисправность, вероятнее всего, заключается в аппаратной части самого монитора, дефект будет прогрессировать, и монитор скоро выйдет из строя полностью. Незадолго до полной поломки монитор может самопроизвольно выключаться, издавать странный характерный писк или запах паленой пластмассы. Если монитор не сдать в сервис сразу, то после полного выхода из строя стоимость ремонта возрастет в разы, а то и вовсе он не будет подлежать восстановлению.
Монитор включается не с первого раза
Пользователи отмечают, что дисплей может загораться не с первой попытки. На вопрос, почему сразу не включается монитор, специалисты отвечают, что поломка, вероятнее всего, кроется в блоке питания монитора. Его требуется сдать в ремонт сразу, как только появилась такая проблема — там его разберут и заменят вздутые электролитические конденсаторы. С инвертором LCD подсветки тоже возникают подобные проблемы – в домашних условиях такой ремонт проводить крайне нежелательно.

Не включается новый монитор
Если не включается питание монитора, который только приобретен, трудность может возникать из-за следующего:
- Неправильно подключен кабель. На современных видеоадаптерах встроены несколько разъемов, к которым подсоединяют дисплей – белый DVI, синий VGA, самый новый – HDMI. Для нормального подключения нужный шнур надо вставить в соответствующий разъем аккуратно, до полного входа в пазы. Форма гнезда подскажет как их подключить. После надо закрутить два винтика по часовой стрелке.
- Часто мониторы имеющие несколько портов могут принимать сигнал только из одного из них. Следует использовать только VGA или DVI подключение.
- После подключения на дисплее посредством меню нужно сбросить настройки и произвести в системе настройки нового оборудования.
Не включается монитор на ноутбуке
Когда монитор стационарного компьютера не включается, причины могут быть как с подсоединением кабелей, так и с функционированием системы. С ноутбуком другая история – в нем экран подключен к аппаратной части без внешних шнуров, а с помощью шлейфов. Что нужно сделать, если дисплей остается темным:
- Выполнить сброс настроек: отключить ноутбук от зарядки, извлечь из лэптопа батарею (если она съемная), сбросить аппаратные настройки, зажав кнопку питания на 20 секунд, вставить на место аккумулятор.
- Протестировать исправность экрана ноутбука: подключить к нему внешний дисплей, включить ноутбук, посредством нескольких нажатий комбинации Fn+F8 попытаться таким образом выбрать трансляцию экрана через внешний дисплей. Если картинка на внешнем экране не появится, то неприятность кроется в видеоадаптере ноутбука.
- В некоторых случаях дилемму с отсутствием изображения можно решить, передернув планки оперативной памяти. Это решение актуально, если устройство подвергалось чистке, стояло во влажном помещении или давно не использовалось.
- Если не включается у ноутбука монитор после спящего режима, то нужно откатить или переустановить драйвера видеоадаптера или чипсета – они должны быть последней версии и подходить операционной системе. Нельзя в параметрах запрещать пробуждать лэптоп одновременно мыши и клавиатуре – иначе вывести его из сна не получится.
- Если после таких манипуляций черный экран остается, нужно обратиться за диагностикой в сервисный центр. Возможны следующие неполадки:
- дефект шлейфа;
- выход из строя ламп подсветки или ее инвертора;
- проблемы в материнской плате или видеоадаптере.
Экран для проектора необходим для создания уютного домашнего кинотеатра или визуализации учебного процесса в аудитории. Есть важные характеристики, которые следует учесть перед покупкой чтобы проецирование было идеальным. Можно его сделать и своими руками.
Коаксиальный кабель – оборудование, используемое для обеспечения связи, коммуникаций, передачи видео и звукового сигнала. Есть два основных вида оснащения, каждый из которых обладает своими параметрами.
Что такое Смарт ТВ – информация для тех, кто интересуется электронными новинками. Этой технологии уже больше 10-ти лет, и она активно устанавливается в телевизорах. Существуют как нюансы использования, так и настройки такого оборудования.
ТВ-тюнер — современный прибор, который можно подключить к монитору или ноутбуку и принимать любимые каналы независимо от места нахождения. Встроенные и внешние ресиверы удобны в использовании, а их дополнительные функции являются бонусом.
Источник: womanadvice.ru