Привет всем читателям блога Чо?!Чо?!, сегодня мы объясним как изменить разрешение экрана в Windows 10 на свое, даже если оно не меняется.
Операционные системы семейства Windows с ранних выпусков позволяют изменять разрешение экрана на любое, поддерживаемое техническими характеристиками данного устройства. В версиях Windows XP и Windows 7 всё делалось просто — нужно было нажать правой кнопкой мышки по пустому пространству рабочего стола и выбрать «Свойства экрана», где можно изменять текущее разрешение экрана на нужное.
И на новой десятой версии Windows возможность изменения разрешения экрана сохранилась, но производится несколько иными, отличными от предыдущих версий действиями. Разрешение можно менять и сторонним программным обеспечением. Оба способа мы с вами рассмотрим в данной статье.
Как поменять разрешение экрана в Windows 10, если нет моего разрешения
- Первый шаг. Нажимаем на иконку Windows («Пуск»), который располагается в левом-нижнем углу (по умолчанию). Откроется меню «Пуск», где необходимо выбрать и нажать на пункт «Параметры». Откроется страница настроек операционной системы, которая в ранних версиях системы называлась «Панель управления».
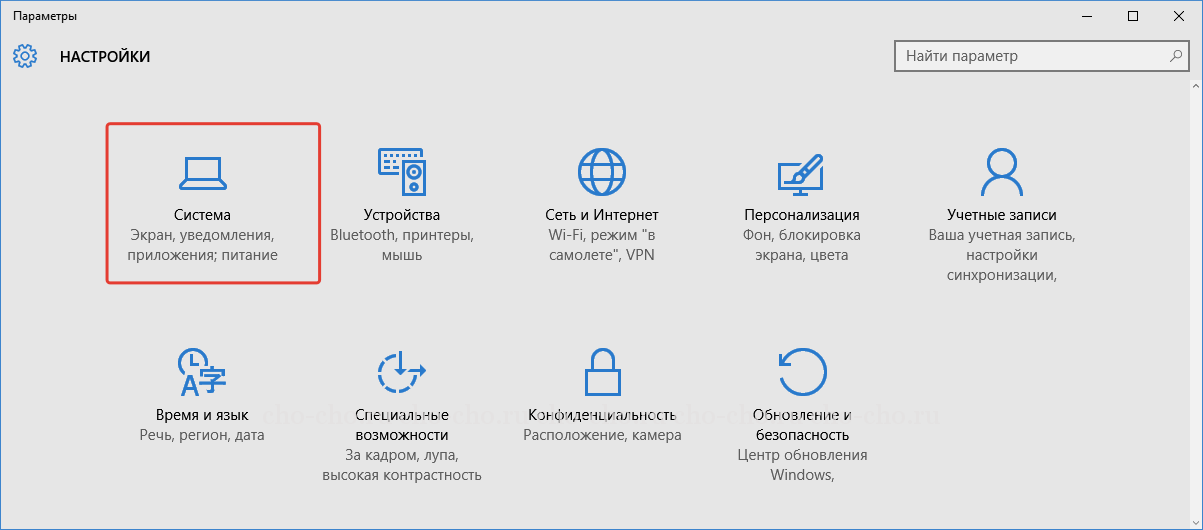
- Шаг второй. Нажимаем по разделу «Система». Откроется окно с настройками системы операционной системы, по умолчанию будет выбран первый раздел — «Экран». Перелистываем экран (прокручиваем) до самого низа и жмем по тексту «Дополнительные параметры экрана». Откроется новое окно с дополнительными настройками экрана.
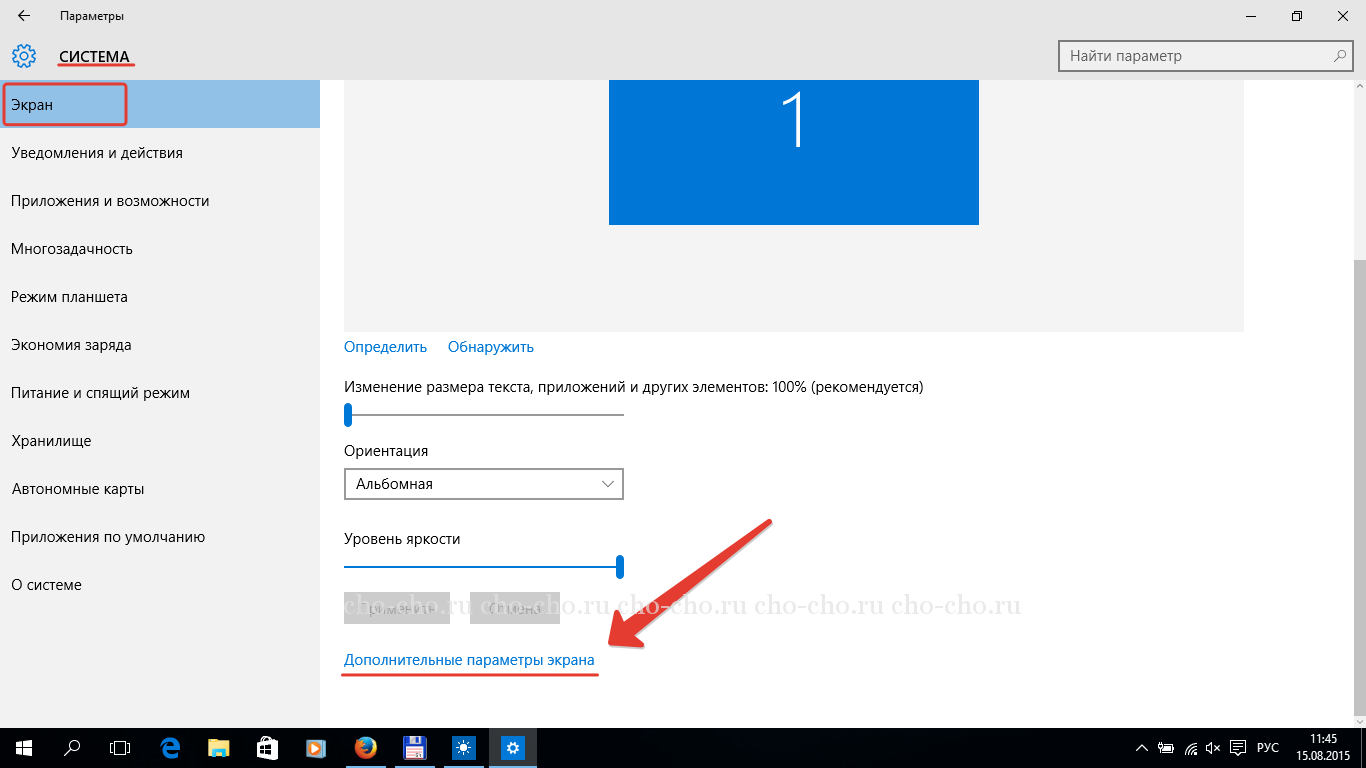
- Шаг третий. В открывшемся окне ( раздел «Разрешение») выбираем в выпадающем списке нужное нам разрешение и щелкаем на «Применить». Далее должно появиться уведомление — так называемое диалоговое окно, в этом окне жмем «Сохранить изменения» для применения выбранного разрешения экрана или «Отменить изменения» для возвращения разрешения экрана в прежнее.
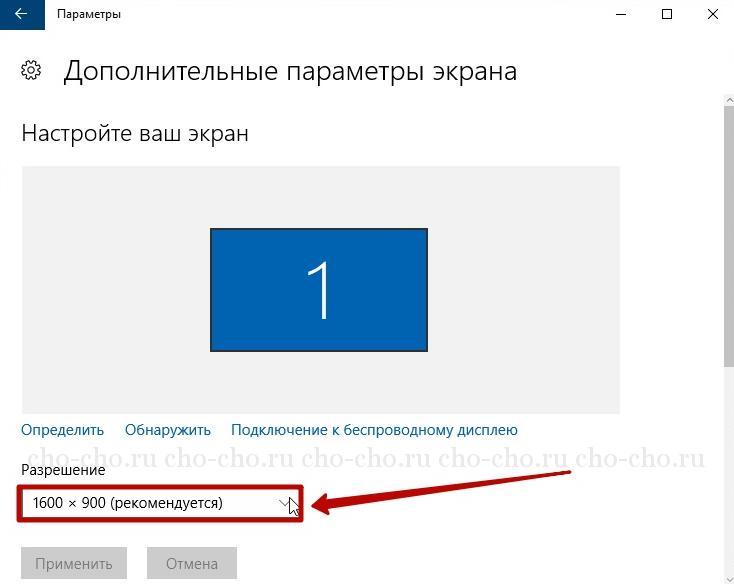
Можно открыть окно изменения параметров экрана более легким способом, чем описывалось в первом шаге данной инструкции. Для этого нажимаем правой кнопкой мышки по свободному пространству рабочего стола и выбираем пункт «Параметры экрана», по нажатию на который мы попадем непосредственно к настройкам экрана. Далее следуем инструкциям, описанным в шаге 2-3.
Как поменять разрешение экрана если его нет в списке
Изменение разрешения на Виндовс 10 с помощью AMD Catalyst Control Center
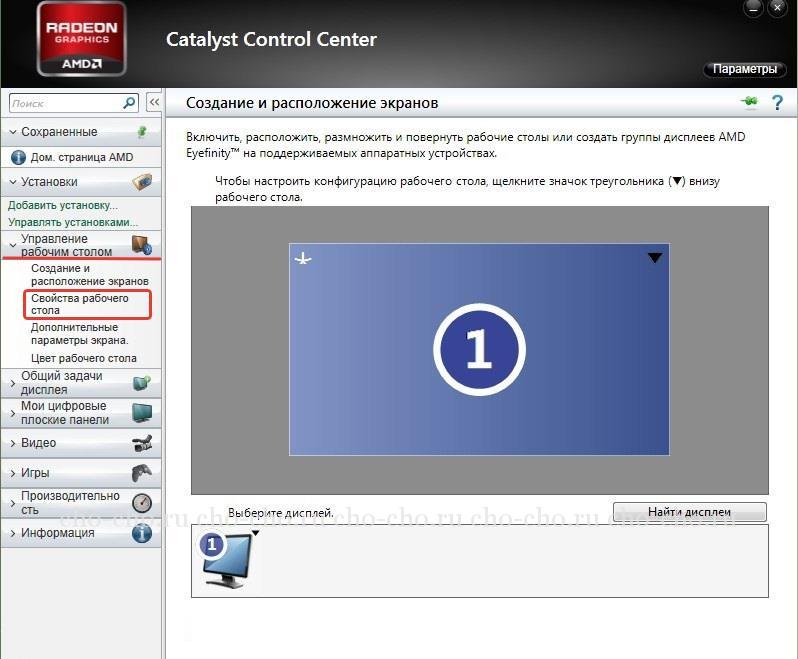
Нажимаем правой кнопкой мышки по рабочему столу, выбираем в контекстном меню «AMD Catalyst Control Center» В открывшейся программе выбираем «Управление рабочим столом» в разделе «Рабочие столы и дисплеи», далее жмем на текст «Свойства рабочего стола» в соответствующем разделе.
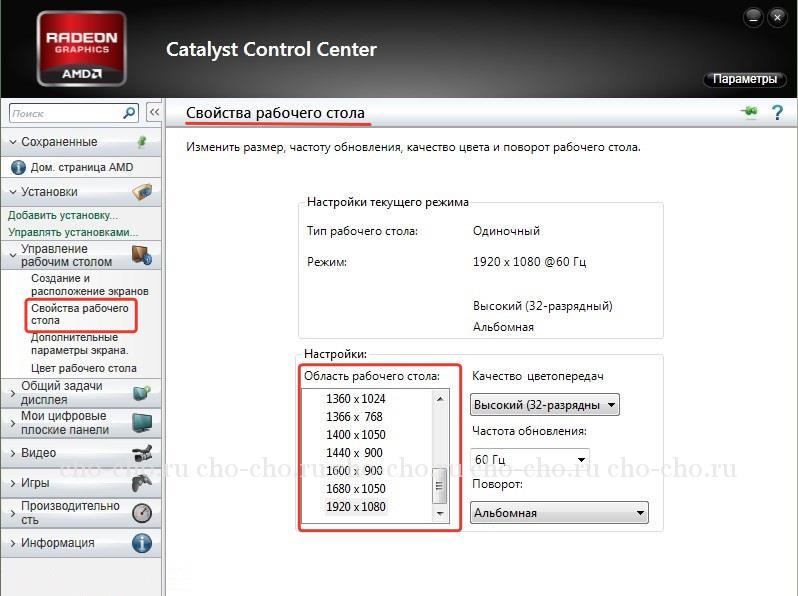
Внутри области «Настройки:» выбираем нужное разрешение рабочего стола, жмем по кнопке «Применить(А)». После появится диалоговое окно с запросом на сохранение или отмену произведенного ранее действия, жмем «Сохранить».
Нас часто спрашивают: «Не могу поменять разрешение экрана», надеюсь, на этот вопрос мы ответили полностью. Если же остались какие-то вопросы, то задавайте их в комментариях.
Источник: cho-cho.ru
Как изменить разрешение экрана в Windows 10 и надо ли это делать
Продолжаем знакомиться с операционной системой Windows 10. Сегодня мы поговорим о том, как изменить разрешение экрана в Windows 10. От разрешения экрана зависит четкость текста и размер объектов. Чем больше разрешение экрана (например, 1600 х 1200 пикселей), тем объекты мельче. С одной стороны это удобно, т.к. на том же рабочем столе можно разместить гораздо больше иконок программ и файлов.
С большим разрешением удобно работать в графических программах, таких, как фотошоп. Но людям с плохим зрением комфортнее работать с маленьким разрешением, таким, как 800 х 600 пикселей, т.к. все объекты выглядят крупными. Все что необходимо для изменения разрешения, это войти в настройки видеокарты. Как это сделать в операционной системе Windows 10, мы сейчас и посмотрим.
Как изменить разрешение экрана в Windows 10

Все зависит от того, какое разрешение поддерживает ваш монитор и видеокарта.
На старых ЭЛТ-мониторах обычно устанавливали маленькое разрешение 800 х 600 или 1024х768. Плоские дисплеи, ЖК мониторы и экраны ноутбуков поддерживают более высокое разрешение. Обычно компьютер сам определяет оптимальный режим и выставляет его автоматически.
Чем больше монитор, тем большее разрешение он поддерживает. Но возможность изменить разрешение вашего экрана зависит не только от монитора, но и от видеодаптера (видеокарты).
Как узнать разрешение своего монитора?
Если разрешение монитора вам не известно, то найдите его в инструкции или в интернете. Вот типичные разрешения для некоторых популярных размеров экрана:
- 19-дюймовый экран (стандартное отношение): 1280 x 1024 пикселей
- 20-дюймовый экран (стандартное отношение): 1600 x 1200 пикселей
- 22-дюймовый экран (широкоэкранный): 1680 x 1050 пикселей
- 24-дюймовый экран (широкоэкранный): 1900 x 1200 пикселей
Если ваша видеокарта не дает изменить разрешение экрана, значит для неё не установлены драйвера. Найдите в интернете новейшие драйвера для нее, которые подходят для вашей операционной системы, и установите их.
В Windows 10 изменить разрешение экрана можно несколькими способами, но я опишу более понятный.
Открываем меню Пуск и находим в нем ссылку Параметры. Смело кликаем мышкой по этой ссылке и попадаем в окно Параметры.


Опять кликаем мышкой по первой же иконке в виде ноутбука Система, и попадаем в новое окно, на вкладку Экран.

Не сходя с вкладки Экран, переходим в большую половину окна, спускаемся в самый низ, и жмем мышкой по ссылке Дополнительные параметры.

Сразу переходим в небольшое окошко Разрешение и, нажав на стрелку справа, открываем список разрешений экрана. Выберите любое из них и нажмите ниже кнопку Применить. Откроется еще одно синее окно, в котором необходимо нажать кнопку Сохранить изменения.

На одну секунду экран монитора потемнеет и разрешение измениться.
Если ваш монитор так и остался темным и даже перезагрузка не помогает, значит, ваш монитор не поддерживает это разрешение. В таком случае вам придется либо обратиться к специалисту, либо найти у кого-нибудь монитор, поддерживающий это новое разрешение, войти в систему и изменить разрешение на то, которое поддерживает ваш монитор.
Можно попробовать сбросить настройки кнопками монитора на стандартные кнопками.
Видеоролик о том, как можно изменить разрешение экрана в Windows 10
Источник: moydrygpk.ru
Как изменить разрешение экрана на виндовс 10
У многих пользователей Windows 10 часто возникает потребность в изменении параметров экрана, которые установлены на операционной системе по умолчанию. В данной статье представлены основные способы, как поменять разрешение на Виндовс 10, а также что делать, если ничего не получается сделать самостоятельно.
Способы смены разрешения
Опытные специалисты выделяют несколько простых методов, благодаря которым пользователь сможет поменять разрешение дисплея на операционной системе Виндовс десять в минимально короткие сроки:
- через параметры Windows. Для реализации данного метода пользователю потребуется зайти в окно параметров операционной системы и изменить значение разрешения на собственное усмотрение;
- через панель управления. Простой и эффективный способ, процедуру выполнения которого можно разделить на несколько этапов. Более подробная информация будет представлена в следующих разделах статьи;
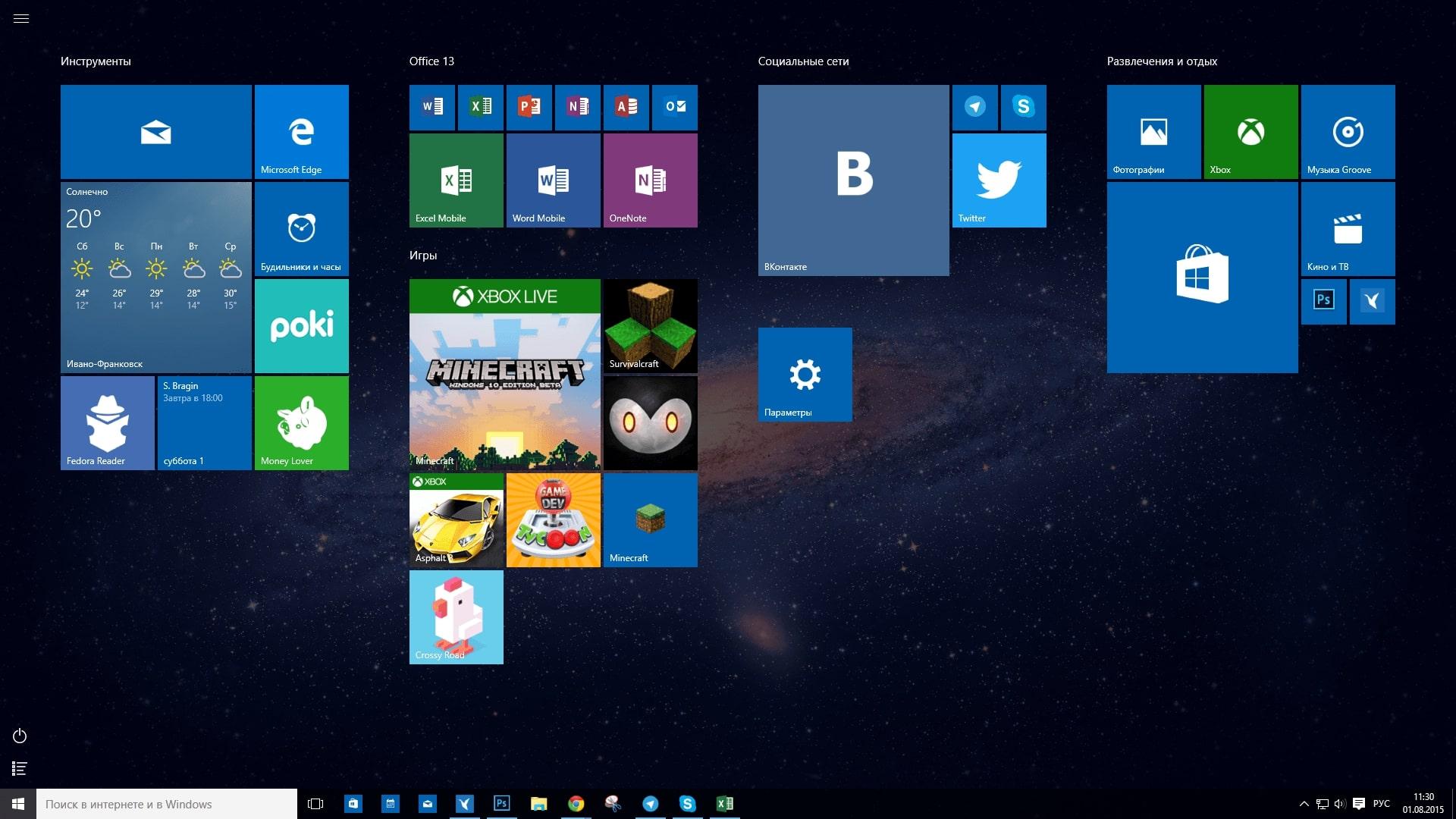
Внешний вид ОС Виндовс 10, в которой можно изменять многие параметры
- через командную строку Windows. Предполагает ввод определённых команд, позволяющих сменить формат экрана на Виндовс 10;
- через классическое приложение Windows Powershell. Этот способ во многом аналогичен предыдущему;
- установка сторонних приложений, скачанных из Интернета. Такой способ рекомендуем к применению в случаях, когда ни один из вышеперечисленных методов не привёл к положительному результату. Т. е. в работе операционной системы Windows 10 произошёл системный сбой, который заблокировал некоторые функции, и у пользователя не получается сбросить разрешение дисплея.
Обратите внимание! При скачивании софта с подозрительных сайтов в Интернете появляется высокая вероятность занесения вредоносного ПО на компьютер.
Как в Windows 10 изменить разрешение экрана через окно настроек видеокарты
Видеокарта представляет собой комплектующее для вывода изображения на монитор.

Окно «Панель управления» Nvidia, где можно устанавливать нужные параметры
В настоящее время существует два основных производителя графических процессоров компании Nvidia b AMD. Поэтому порядок действий для смены разрешения экрана будет отличаться в зависимости от конкретной модели видеокарты.
Видеокарты Nvidia Geforce
Если у пользователя в компьютере установлена интегрированная видеокарта от данной компании, то для смены разрешения дисплея ему потребуется выполнить следующие действия:
- Войти в меню «Пуск».
- В поисковой строке прописать «Панель управления Nvidia».
- Кликнуть по появившейся иконке и дождаться открытия приложения.
- В отобразившемся окне пользователь должен будет ознакомиться с назначением вкладок в графе параметров с левой стороны для большего понимания.
- Развернуть раздел «Дисплей».
- Тапнуть по строчке «Разрешение» и дождаться пока в центральной части меню отобразится новая информация.
- Обратить внимание на вторую строчку в разделе. Здесь пользователю понадобится выбрать необходимое ему качество картинки. Рекомендуется указывать максимальное значение данного параметра для лучшей стабилизации, детализации и чёткости изображения. Однако его можно уменьшить и увеличить как на телевизоре. Другие показатели разрешения можно просмотреть, листая колёсико мыши, но они могут не подходить под домашний монитор.
- Выделить нужную строчку с разрешением и тапнуть по слову «Применить».
- Дождаться обновления картинки на мониторе.
- При необходимости перезагрузить ПК или нетбук (маленький ПК).

Как изменить расширение экрана на Windows 10 с помощью дискретной видеокарты
Важно! Если монитор поддерживает Full HD, т. е. 1920×1080, и оно является максимально возможным, то лучше выбрать именно это значение.
Видеоадаптеры AMD
Для обладателей таких комплектующих существует индивидуальный алгоритм действий, чтобы выбранный формат экрана смог встать на операционной системе Windows 10:
- Тапнуть правой кнопкой мыши по свободному пространству на рабочем столе.
- В контекстном меню найти строку «Настройки Radeon» и щёлкнуть по ней ЛКМ. Отобразится окошко с индивидуальными параметрами AMD.
- В графе параметров с левой стороны меню найти раздел «Мои VGA-экраны» и нажать на него правой кнопкой манипулятора.
- Развернётся ещё несколько подразделов. Здесь пользователю потребуется щёлкнуть по строчке «Свойства (VGA-экран)».
- Появится новое окно в центральной части панели управления, в котором пользователю потребуется отыскать раздел «Свойства монитора» и установить галочку рядом со строкой «Использование EDID». После этого все строки раздела свойств монитора станут активными, т. е. в них можно будет вносить определённые изменения. Как правило, в окне свойств монитора автоматически выставлено максимально возможное разрешение экрана, а также максимальная частота обновления. Повысить эти параметры не получится.
- Прописать собственное значение или исправить текущее, если у пользователя есть желание изменить рекомендуемый показатель разрешения.

Видеокарта от компании AMD
Обратите внимание! В данном случае для применения настроек может потребоваться перезагрузка стационарного компьютера или ноутбука.
Как на Windows 10 настроить экран через панель управления
Чтобы реализовать этот способ в минимально короткие сроки, пользователь может воспользоваться следующим пошаговым алгоритмом:
- Зажать клавиши «Win + I» с клавиатуры ПК для открытия контекстного меню операционной системы.
- В появившемся окне изменить вручную курсор мыши на «Панель управления» и кликнуть по данной строке, чтобы открыть окно.
- После осуществления вышеуказанных действий на дисплее должно отобразиться специальное меню с настраиваемыми параметрами. Здесь необходимо навести курсор мыши на пункт «Настройка разрешения экрана» и тапнуть по нему.
- В следующем окне будут указаны основные параметры используемого монитора, а также его полное название. В строке «Разрешение» выбрать нужный показатель.
- В строчке «Ориентация» два основных параметра — «Книжная» и «Альбомная». Выбрать нужную ориентацию и щёлкнуть на «Ок», а затем «Применить».
- Дождаться обновления изображения и удостовериться, что границы монитора действительно изменились.
Если название используемого экрана не определяется в панели, то надо кликнуть по слову «Определить» и дождаться окончания процедуры. Данное обстоятельство может произойти после восстановления системы, т. е. её отката к предыдущему состоянию.
Обратите внимание! После смены ориентации дисплея может слететь драйвер видеокарты. В сложившейся ситуации понадобится загрузить его последнюю версию на официальном сайте компании Nvidia или AMD.
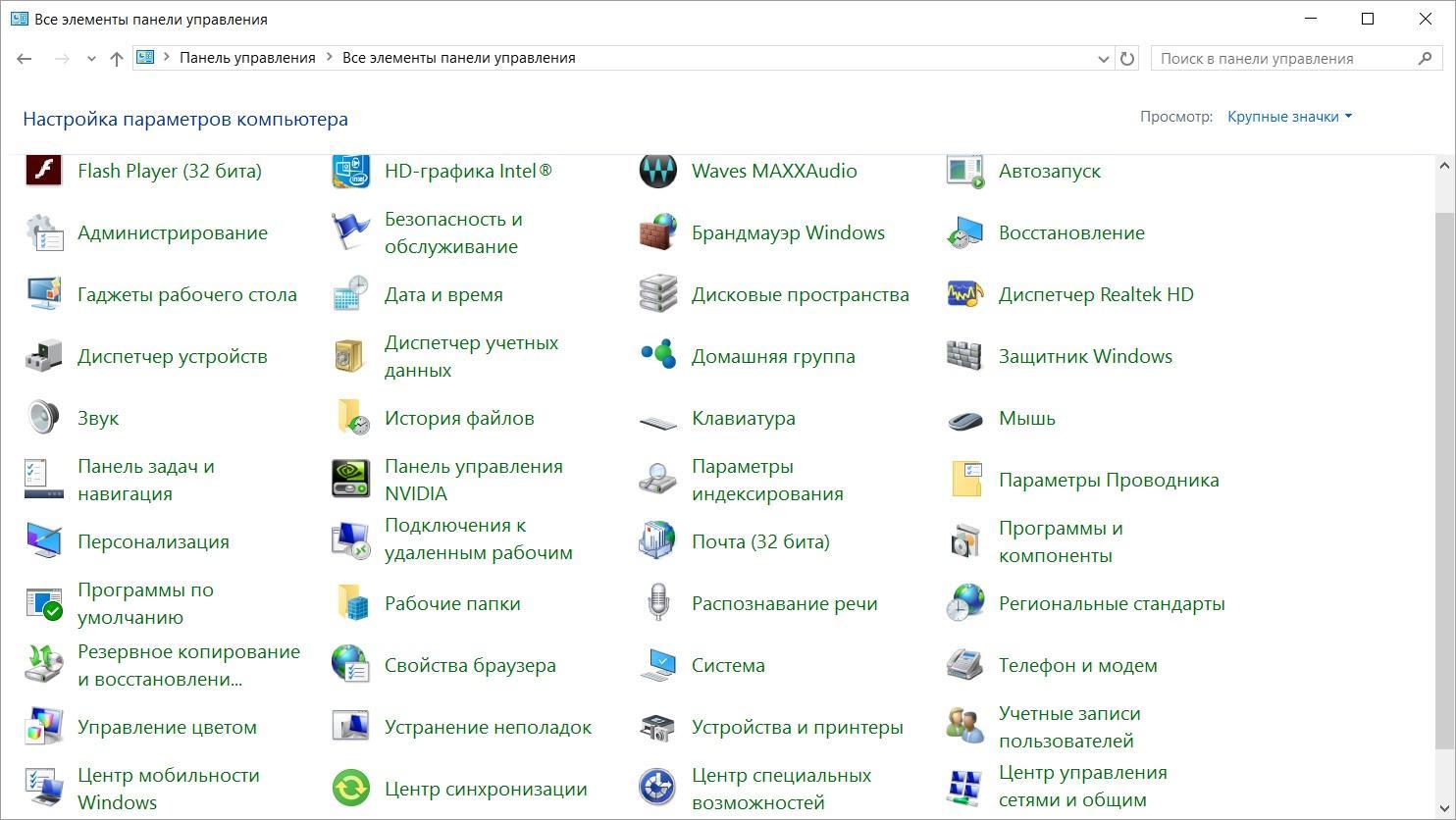
Панель управления Виндовс 10
Как изменить разрешение экрана на Виндовс 10, сбросив все настройки
Для осуществления поставленной задачи надо сделать следующее:
- Перезапустить компьютер и до старта OC нажимать несколько раз на кнопку «F5».
- Появится окно специальных возможностей Виндовс, в котором нужно нажать по строке «Загрузка в безопасном режиме».
- После старта аварийного режима зажать на клавиатуре кнопки «Win + Pause Break». Запустится окно свойств ПК.
- В отобразившемся меню необходимо перейти в раздел «Оборудование». При необходимости расширить размер окна.
- Кликнуть по строке «Диспетчер устройств».
- Развернуть раздел, в котором прописано «Видеоадаптеры».
- Тапнуть правой кнопкой манипулятора по названию своей видеокарты и в контекстном меню установить курсор напротив пункта «Отключить», тем самым заблокировав работу адаптера.
- Перезапустить компьютер и загрузить стандартным образом. После выполнения изложенных выше манипуляций операционная система должна автоматически обнаружить видеоадаптер и сбросить разрешение монитора.
Обратите внимание! Если проблему с определением видеокарты не удалось решить путём сброса дисплея, то можно попробовать вытащить комплектующее из компьютера на несколько минут, выключить ПК, а потом вставить видеоадаптер обратно. Если видеоадаптера нет, то этот нестандартный способ решения проблемы нельзя использовать.
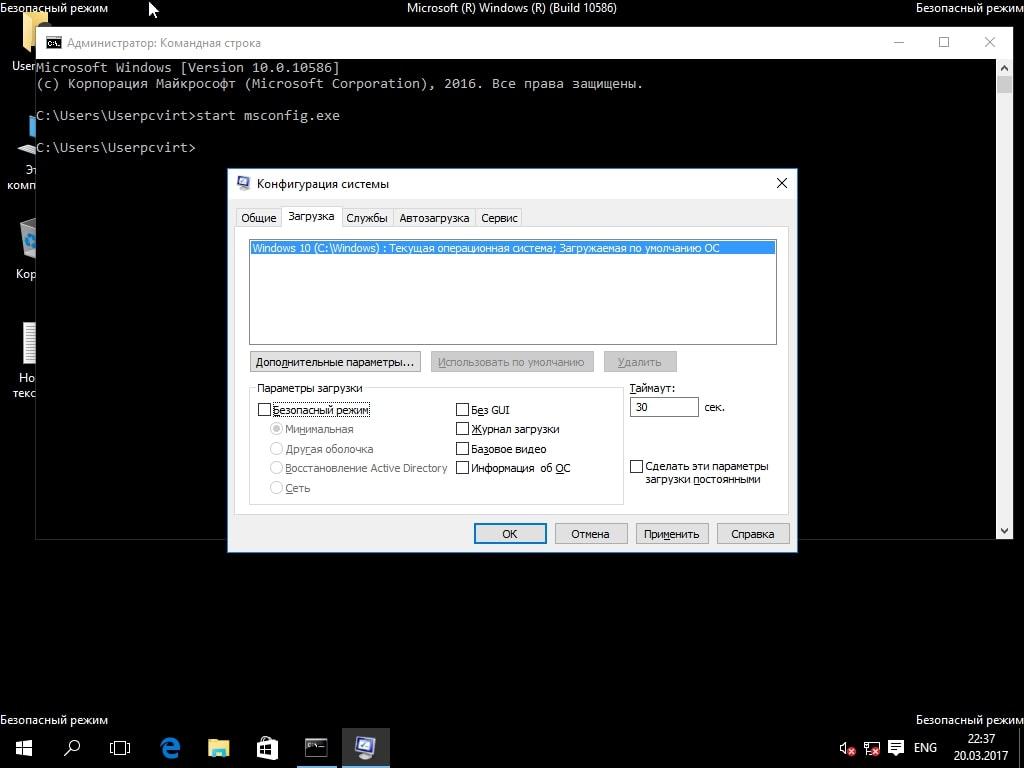
Безопасный режим Виндовс 10
Что делать, если настройки графического адаптера произвольно меняются или слетают
Частая проблема многих пользователей ПК, когда некоторые настройки могут сбиться. Обычно у видеокарт слетает драйвер под нагрузкой, т. е. когда пользователь играет, занимается монтажом видео, нагружая графический чип. Эту неполадку можно решить несколькими способами:
- проверить видеокарту в стресс-тесте. Это специальные программы, нагружающие ядро видеоадаптера, чтобы оптимально оценить его возможности. Здесь пользователь может понять, при какой частоте драйвер слетает, а затем восстанавливается. Получив данные сведения, можно понизить частоту работы видеокарты, чтобы она не доходила до критического значения. Однако это обстоятельство отрицательно скажется на производительности видеоадаптера;
- понизить разрешение экрана. Действенный способ, позволяющий навсегда избавиться от подобной проблемы. Снизить показатель разрешения можно в панели управления Windows 10;
- поменять термопасту на видеокарте. Возможно, устройство перегревается и не может стабильно работать. Избавиться от такой проблемы поможет замена термопасты. Однако выполнять процедуру самостоятельно не рекомендуется. Лучше сдать видеоадаптер в сервисный центр или поменять по гарантии;
- почистить компьютер от вирусов с помощью специальных утилит;
- проверить работоспособность устройства на другом компьютере. Возможно, драйвер видеокарты слетает под нагрузкой из-за модели и технических характеристик центрального процессора;
- переустановить драйвер. Скачать данное программное обеспечение для видеокарты можно с официального сайта разработчиков;
- переустановить Windows 10 через БИОС, чтобы восстановить работу ПК. Также проблема может быть в операционной системе.

Замена термопасты на видеокарте
Обратите внимание! Если решить проблему не удалось ни одним из вышеуказанных методов, то видеокарта подлежит ремонту.
Почему не получается изменить разрешение
У данного обстоятельства есть несколько распространённых причин:
- устаревший драйвер видеокарты. Для проверки нужно скачать последнюю версию драйвера. Возможно, после выполнения этого действия будет достигнут положительный результат;
- проблема с кабелями подключения. Если провод, с помощью которого системный блок (стационарный ПК) соединяется с монитором, повреждён, то это отрицательно скажется на качестве передаваемой картинки. Также смена разрешения может оказаться недоступной;
- сбои в процессе работы видеокарты. Некачественное охлаждение видеоадаптера и прочие сбои могут привести к возникновению подобной проблемы;
- вирусное заражение ПК. Некоторое вредоносное ПО блокирует работу отдельных функций операционной системы. Поэтому в первую очередь необходимо проверить ПК на вирусы и удалить найденное ПО;
- сбои в операционной системе. В сложившейся ситуации избавиться от проблемы можно путём переустановки системы;
- технические характеристики видеокарты. Более ранние модели видеоадаптеров не позволяют менять разрешение экрана. Они могут выдавать картинку на монитор с разрешением, которое заложено по умолчанию;
- пользователь случайно выставил запрет на смену данного значения в окне параметров Виндовс;
- индивидуальные настройки монитора или видеокарты. Как правило в комплекте с некоторыми видеокартами поставляется диск, на котором установлена специальная программа для управления работой устройства. Здесь можно поставить максимально допустимое разрешение.
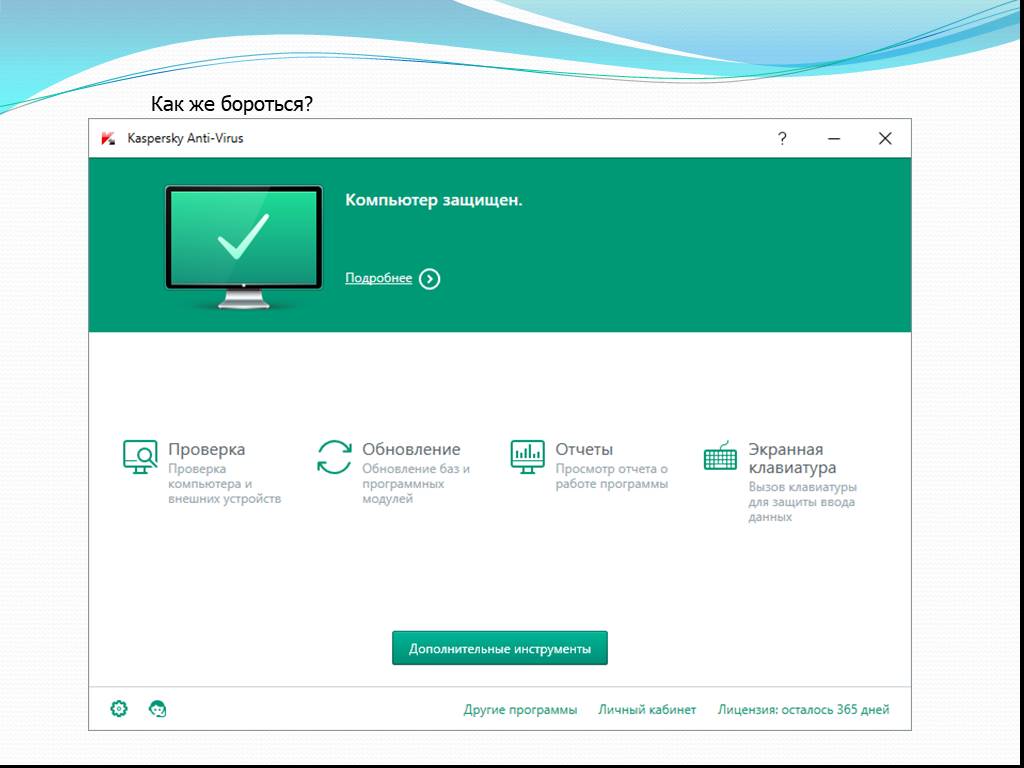
Запуск процедуры очистки ПК от вирусов
Таким образом, существует несколько способов, позволяющих узнать и изменить разрешение дисплея на операционной системе Windows 10. Каждый из них обладает индивидуальными особенностями, преимуществами и недостатками.
Источник: mirinfo.ru