Почему монитор не видит компьютер — Измените источник входного сигнала монитора Сообщение «Нет сигнала на мониторе» Как отобразить экранное меню (OSD) на мониторе? Часто задаваемые вопросы о работе мониторов Выключите и снова включите монитор
Если ничего из вышеперечисленного не помогает, проблема гораздо серьезнее и может быть связана с неисправным северным или южным мостом на материнской плате. Сервисный центр может определить точную причину проблемы. Если ремонт невозможен, может потребоваться замена материнской платы на новую.
Проверка подключения и базовых параметров второго дисплея
Прежде чем пробовать более сложные методы решения проблемы невозможности вывода изображения на второй экран, я предлагаю вам выполнить следующие простые шаги (скорее всего, вы их уже пробовали, но я хотел бы напомнить для неопытных пользователей):
- Убедитесь, что все кабельные соединения в порядке как со стороны монитора, так и со стороны видеокарты, и что монитор включен. Даже если вы уверены, что все в порядке.
- Если у вас Windows 10, зайдите в настройки дисплея (щелкните правой кнопкой мыши на рабочем столе — настройки дисплея) и нажмите «Определить» в разделе «Дисплей» — «Несколько дисплеев», это может помочь вам «увидеть» второй экран.
- Если у вас Windows 7 или 8, перейдите в «Настройки дисплея» и нажмите «Обнаружить», и Windows сможет обнаружить второй подключенный монитор.
- Если настройки из шага 2 или 3 показывают два монитора, но только на одном есть изображение, проверьте, не установлен ли параметр «Несколько мониторов» в значение «Показывать только на 1» или «Показывать только на 2».
- Если у вас есть компьютер и один монитор подключен к дискретной видеокарте (выходы на отдельной видеокарте), а другой подключен к интегрированному монитору (выходы на задней панели, но от материнской платы), попробуйте подключить оба монитора к дискретной видеокарте, если это возможно.
- Если у вас Windows 10 или 8, вы только что подключили второй монитор, но не перезагрузились (просто выключите — подключение монитора — включите компьютер), просто перезагрузитесь, это может сработать.
- Откройте Диспетчер устройств — Мониторы и проверьте, есть ли один или два монитора. Если их два, но один из них имеет ошибку, попробуйте удалить его, а затем выберите в меню «Действие» — «Обновить настройки оборудования».
Если все эти пункты были проверены и проблем не обнаружено, мы попробуем другие способы устранения проблемы.
Примечание: Если для подключения второго монитора используются адаптеры, конвертеры, док-станции и недавно купленный дешевый китайский кабель, это также может быть причиной проблемы (подробнее об этом и некоторых нюансах в последнем разделе статьи). Если это возможно, попробуйте проверить другие варианты подключения и посмотрите, станет ли второй монитор доступен для вывода видео.
Драйверы видеокарты
К сожалению, часто неопытные пользователи пытаются обновить драйвер в диспетчере устройств, получают сообщение о том, что наиболее подходящий драйвер уже установлен, а затем убеждаются, что драйвер действительно был обновлен.
На самом деле, такое сообщение говорит только о том, что в Windows нет других драйверов, и вполне может сказать вам, что драйвер установлен, если в диспетчере устройств отображается «Standard VGA Graphics Adapter» или «Basic Microsoft Graphics Adapter» (оба этих сообщения говорят о том, что драйвер не найден и что установлен стандартный драйвер, который может выполнять только базовые функции и обычно не работает с несколькими дисплеями).
Поэтому если у вас возникли проблемы с подключением второго монитора, я рекомендую установить драйвер видеокарты вручную:
- Загрузите драйвер для вашей видеокарты с официального сайта NVIDIA (для GeForce), AMD (для Radeon) или Intel (для HD Graphics). Для ноутбуков можно попробовать загрузить драйвер с официального сайта производителя ноутбука (иногда они работают «правильно», хотя часто они более старые).
- Установите этот драйвер. Если установка не удалась или драйвер не меняется, сначала попробуйте удалить старый драйвер видеокарты.
- Проверьте, была ли решена проблема.
Возможен и другой вариант, связанный с драйвером: второй монитор работал, но вдруг перестал распознаваться. Это может означать, что Windows обновила драйвер видеокарты. Попробуйте открыть свойства вашей видеокарты в диспетчере устройств и сбросить драйвер на вкладке «Драйвер».
Дополнительная информация, которая может помочь, когда второй монитор не определяется
Наконец, несколько дополнительных заметок, которые могут помочь понять, почему второй экран не виден в Windows:
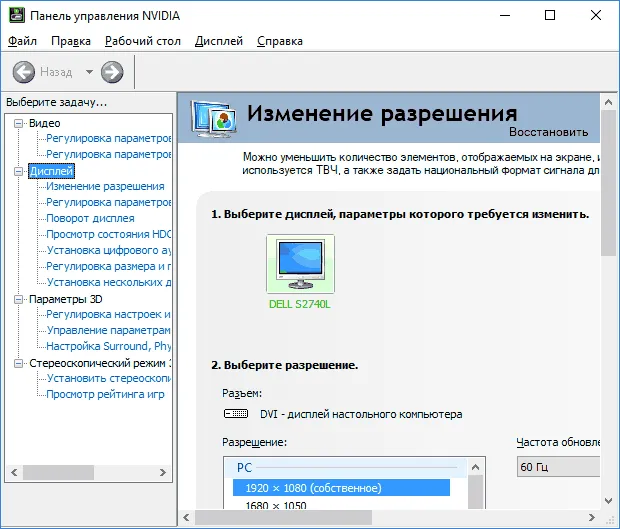
- Если один монитор подключен к дискретной видеокарте, а другой — к интегрированной, проверьте, что обе видеокарты видны в диспетчере устройств. Возможно, BIOS отключает встроенную видеокарту при наличии дискретной (но ее можно включить в BIOS).
- Проверьте, виден ли второй дисплей в панели управления видеокарты (например, в «NVIDIA Control Panel» в разделе «Display»).
- На некоторых док-станциях, где одновременно подключено более одного монитора, а также при некоторых «специальных» типах подключения (например, AMD Eyefinity), Windows может воспринимать несколько мониторов как один, и все мониторы будут работать (это поведение по умолчанию).
- Если вы подключаете монитор через USB-C, убедитесь, что он поддерживает подключение монитора (это не всегда так).
- Некоторые док-станции USB-C/Thunderbolt поддерживают не все устройства. Иногда это меняется с новыми прошивками (например, использование док-станции Dell Thunderbolt работает корректно не с каждым ПК или ноутбуком).
- Если вы приобрели кабель HDMI — VGA, Display Port — VGA (не переходник, а просто кабель) для подключения второго монитора, они часто не работают, поскольку требуют поддержки аналогового выхода на стороне цифрового выхода видеокарты.
- При использовании адаптеров возможно подключение только одного монитора через адаптер и его нормальное функционирование. Если один монитор подключен через адаптер, а другой — напрямую через кабель, будет виден только монитор, подключенный через кабель. У меня есть идея, почему это происходит, но я не могу дать четкого решения для этой ситуации.
Если ваша ситуация отличается от всех предложенных вариантов и ваш компьютер или ноутбук по-прежнему не видит экран, пожалуйста, опишите в комментариях, как именно, к какой видеокарте подключены мониторы, и другие детали проблемы — возможно, тогда я смогу помочь.
Батарея CMOS используется в качестве небольшого источника питания на материнской плате. Поэтому он сохраняет такие параметры, как дата и время, свойства загрузки, диапазон видеосигнала и многое другое.
Что делать, если монитор ничего не показывает (черный экран)
Поэтому первое, что я рекомендую вам сделать, это проверить, работает ли сам системный блок, слышите ли вы жужжание кулеров, мигают ли светодиоды на корпусе.
Также проверьте заднюю панель системного блока — там есть дополнительный переключатель (обычно рядом с разъемом питания, см. скриншот ниже ), который, конечно же, должен быть установлен в положение «On».

Включите питание компьютера
Если это ноутбук: Убедитесь, что к устройству подведено питание. Если аккумулятор старый, он может разрядиться в течение нескольких секунд (даже если вы не работали с ним).
Если ваш компьютер не подает признаков жизни (вообще не включается), рекомендую прочитать вот это: https://ocomp.info/ne-vklyuchaetsya-kompyuter.html.
Если системный блок подает признаки жизни, проверьте кабель, соединяющий ваш монитор с ним (обычно HDMI, Display Port, VGA или DVI): не поврежден ли он?
Например, кабели часто могут быть перекручены, сломаны или погрызены домашними животными.
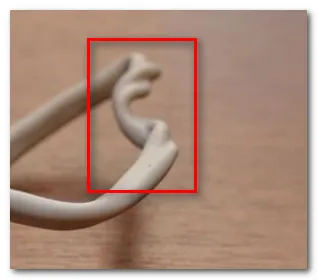
Кабель перекручен (скручен).
В целом, я бы рекомендовал:
- Снова подключите видеокабель к компьютеру и монитору (нередко штекеры и разъемы со временем «расшатываются» и начинают отсоединяться — и такое простое действие поможет устранить пропавшее соединение. ) ;
- Проверьте устройство с помощью нового (заведомо ремонтопригодного) видеокабеля (HDMI, VGA. ) В редких случаях кабель может не иметь видимых повреждений, но медные провода внутри могут быть повреждены!
Если видеокарта сгорела (например) и не отвечает на запросы материнской платы, то после включения компьютера, согласно стандарту POST, вместо изображения вы услышите один длинный и два коротких сигнала «бип». (Примечание: в системном блоке есть специальный динамик, который издает «звуковой сигнал»).
ШАГ 2: диагностика монитора
Я также рекомендую проверить сам экран (особенно если после включения на экране вообще ничего не появляется, даже на долю секунды). ).
Как это сделать:
-
Отсоедините системный блок от сети и выключите его. Затем снова включите его (не подключая к системному блоку!) — если дисплей в порядке, обычно появляется сообщение «Сигнальный кабель не подключен»,
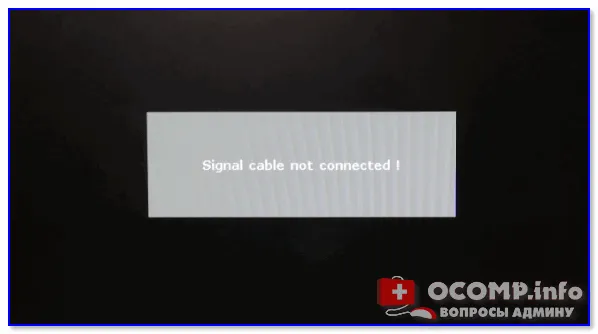
Сигнальный кабель не подключен!

Монитор подключен к ноутбуку — картинка в обоих случаях одинаковая: монитор работает!
Для диагностики, кстати, системный блок (ноутбук) также должен быть подключен к другому «монитору», например, телевизору. Советы по этому поводу вы можете найти здесь .
У многих мониторов есть довольно популярное «больное место»: отказ подсветки экрана. Попробуйте осветить экран фонариком или настольной лампой (см. фото ниже ). Если сквозь «темноту» виден обычный рабочий стол, то проблема с подсветкой. Их ремонт обычно не требует больших затрат и осуществляется довольно быстро.
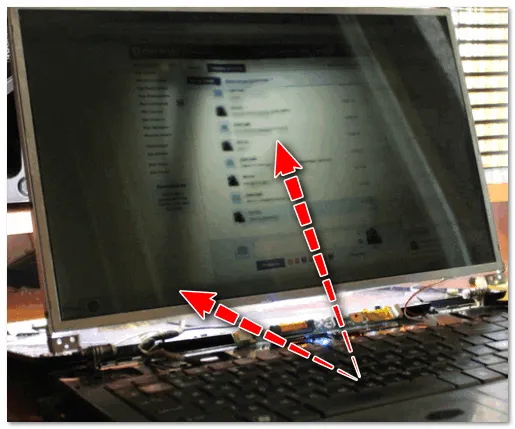
Подсветка экрана перегорела — изображение видно только при свете настольной лампы на поверхности экрана
ШАГ 3: есть ли другие порты на мониторе/видеокарте?
Обычно большинство мониторов и видеокарт имеют не менее 2-3 различных соединений для приема/передачи видеосигналов. В настоящее время это HDMI, VGA, DVI и Display Port.
Поэтому может случиться так, что проблема возникает с одним из портов, но устройство полностью функционально (например, с одной и той же видеокартой может перегореть порт HDMI, но порт DVI исправен).
Кроме того, в большинстве случаев этот тип проверки ничего не стоит, поскольку многие мониторы поставляются с различными кабелями (даже адаптерами).

Монитор с интерфейсом VGA и DVI

Это интересно: Сколько градусов должно быть в холодильнике, его температурные зоны. Какая температура должна быть в холодильнике
Источник: levsha71.ru
Нет сигнала на мониторе
Специалистам сервисного центра часто приходится устранять неполадки, связанные с монитором компьютера. Одной из распространенных жалоб клиентов является проблема, при которой от видеокарты не идет сигнал на монитор. При этом экран не включается и остается черным, появляется надпись «Нет сигнала». Можно предположить, что проблема заключается в поломке графического адаптера, и в этом есть доля истины. Но в действительности существует множество причин, из-за которых на дисплей не передается изображение.
Почему на дисплей не идет сигнал?
Чтобы разобраться в неисправности, рекомендуем сначала проанализировать, как функционировал компьютер накануне. Например, заметно повысилась температура видеокарты, кулер работал на повышенных оборотах. Возможно, видеоадаптер вынимался из разъема материнки и обратно был вставлен недостаточно плотно. Кроме того, если после нажатия кнопки питания на системном блоке монитор не запускается, дело может быть в неисправности и других комплектующих:
- блока питания ПК
- оперативной памяти
- материнской платы
- соединяющего кабеля
- монитора
Что делать, если нет сигнала на монитор
Одна из распространенных неисправностей бытовой компьютерной системы – это когда нет сигнала на монитор с видеокарты. Довольно неприятная ситуация: пользователь как обычно включает компьютер, а на экране ничего не появляется – он остается темным. Если нет сигнала на монитор, то какие только мысли ни посещают человека в первые мгновения!

Причем одна из основных – это продумывание того, где же взять средства на незапланированную покупку нового устройства отображения. А это достаточно большая сумма, чтобы ее вот так просто можно было «достать из шляпы», особенно с учетом того, что хочется приобрести хорошую модель, а не вещь на один день. Что ж, вполне возможен и такой вариант.
Но не стоит спешить – купить новый прибор всегда успеется. Хотя бы потому, что причины, из-за которых нет сигнала на мониторе, могут быть самыми разными. Соответственно, их устранение может потребовать намного меньше средств из семейного бюджета. Именно об этом и пойдет речь в нашей сегодняшней статье.
Нет сигнала на монитор? Не стоит паниковать!
Чтобы определиться с причиной произошедшего, необходимо сузить «круг подозреваемых». Монитор – это всего лишь устройство отображения информации, которая передается на него от компьютера. Цепочка компонентов, участвующих в данном процессе, следующая: приложение – центральный процессор – материнская плата – разъем шины – видеокарта – кабель – монитор. Если при включении раздается «бип» системного спикера, сигнализирующий о нормальном состоянии остальных компонентов, то первые два можно сразу исключить.

Если нет сигнала на монитор, то, как это ни банально звучит, необходимо убедиться, что на него подается питание. Бывали случаи, когда нарушался контакт сетевого шнура. С обратной стороны монитора есть простой разъем с двумя штырьками, провод в нем никак не фиксируется, а просто вставляется. Достаточно неудачно развернуть устройство, чтобы контакт нарушился.
Стоит проверить и состояние кнопки включения. От видеокарты монитор получает сигнал через интерфейсный шнур (не путать с сетевым!). Он выполнен достаточно надежно, поэтому маловероятно, что имеет место внутреннее повреждение проводников. Чаще всего нет сигнала на монитор из-за того, что нарушается контакт в месте подключения к монитору и видеокарте.
Хотя на разъеме предусмотрены винты, иногда их просто забывают закрутить. Следует убедиться, что в этих узлах все нормально. Обращаем внимание, что не просто посмотреть, а извлечь коннектор шнура из разъема и снова подключить.

Другие варианты
Иногда источником проблемы является видеокарта. Увы, этот компонент – не самый надежный в системном блоке, иногда он выходит из строя. Но прежде чем что-то менять, необходимо извлечь видеокарту из разъема материнской платы и повторно подключить, надежно зафиксировав. Иногда неудачное смещение корпуса вызывает излом жесткого шнура и нарушение контакта карты с платой.
Многие современные процессоры содержат встроенное видеоядро. Однако его производительность не слишком высока, поэтому даже в таких системах часто применяют дискретные видеокарты. Соответственно, подключение интерфейсного шнура осуществляется к этим отдельным решениям. В БИОС материнской платы при этом указывается основной источник сигнала.
Если по какой-то причине эта настройка сбилась, то экран будет темным. И последнее: нужно нажать на мониторе кнопку выбора источника сигнала (если предусмотрено несколько входов).
Источник: www.syl.ru