Добавление второго VDU на рабочий стол или ноутбук – отличный способ расширить рабочий стол Windows. Однако звук может не всегда работать после подключения другого монитора к настольному компьютеру или ноутбуку с помощью кабеля HDMI. Некоторые люди обнаружили, что они теряют весь звук, когда подключен вторичный VDU, но тогда звук работает нормально, когда этот монитор отключен. Вот как вы можете исправить потерю звука после добавления второго монитора на рабочий стол Windows или ноутбук.
Нет звука после подключения второго монитора к компьютеру
- Переконфигурируйте устройство воспроизведения звука по умолчанию
- Проверьте динамики
- Откройте микшер громкости, чтобы проверить настройки звука
- Откройте средство устранения неполадок с воспроизведением звука в Windows
- Обновите или переустановите драйвер звуковой карты
1. Переконфигурируйте устройство воспроизведения звука по умолчанию
Часто случается, что звук теряется после подключения второго VDU, потому что подключенный монитор автоматически становится устройством воспроизведения по умолчанию. Кабели HDMI поддерживают аудиосигналы, но не все мониторы оснащены собственным набором встроенных динамиков. Таким образом, вы не можете получить звук от VDU без встроенных динамиков. Для решения этой проблемы обычно требуется перенастроить внешние динамики в качестве устройства воспроизведения по умолчанию, как показано ниже.
- Сначала щелкните правой кнопкой мыши значок динамика на панели задач Windows и выберите Воспроизвести устройства , чтобы открыть окно в снимке экрана непосредственно ниже.

- Выберите динамики, которые обычно являются вашим устройством воспроизведения по умолчанию.
- Затем нажмите кнопку Установить значение по умолчанию .
- Кроме того, вы можете щелкнуть правой кнопкой мыши устройство воспроизведения и выбрать Установить как устройство по умолчанию в контекстном меню.
- Нажмите кнопки Применить и ОК , чтобы подтвердить выбранное по умолчанию устройство воспроизведения.
- Если ваш дополнительный VDU имеет встроенные динамики, попробуйте отключить динамики и подключить монитор с помощью дополнительного аудиокабеля. Затем вы можете получить звук с монитором, выбранным в качестве устройства воспроизведения по умолчанию.
2. Проверьте динамики
Если указанное выше разрешение не восстанавливает звук, убедитесь, что динамики подключены. Обратите внимание, что внешние динамики обычно имеют отдельные регуляторы громкости, поэтому убедитесь, что динамики включены. Если звук по-прежнему отсутствует, убедитесь, что динамики работают с альтернативными устройствами. Если нет, то вам может понадобиться замена колонок.
3. Откройте микшер громкости, чтобы проверить настройки звука
Возможно, вам просто нужно повысить настройки уровня звука на вашем настольном компьютере или ноутбуке. Поэтому проверка настроек звука является очевидным решением, когда звук Windows, по-видимому, теряется. Лучший способ увеличить громкость – это щелкнуть правой кнопкой мыши значок в системном трее и щелкнуть Открыть громкоговоритель в контекстном меню. Это откроет окно, показанное на снимке прямо ниже.

Сначала убедитесь, что громкость не отключена. Если это так, нажмите кнопку Отключить звук динамиков . Кроме того, поднимите все отображаемые там звуковые панели как минимум до 70%. Если звука по-прежнему нет, отсутствие звука не имеет ничего общего с настройками уровня звука.
- ТАКЖЕ ЧИТАЙТЕ: гудение звука в Windows 10? Вот 9 способов исправить это
4. Откройте средство устранения неполадок воспроизведения звука в Windows
- Средство устранения неполадок с воспроизведением звука в Windows может пригодиться для исправления звука в Windows. Чтобы использовать это средство устранения неполадок, нажмите кнопку Cortana на панели задач Windows 10.
- Введите ключевое слово «устранение неполадок» в поле поиска Cortana.
- Нажмите «Устранение неполадок», чтобы открыть системные настройки, показанные ниже.

- Выберите «Воспроизведение аудио» и нажмите его кнопку Запустить средство устранения неполадок , чтобы открыть окно в снимке экрана непосредственно ниже.

- Теперь просмотрите исправления, предложенные специалистом по устранению неполадок, чтобы исправить звук.
5. Обновите или переустановите драйвер звуковой карты.
Отсутствие звука может быть связано с повреждением или устареванием драйвера звуковой карты. Таким образом, обновление или переустановка драйвера может восстановить звук. Вот как вы можете обновить звуковой драйвер в Windows 10.
Обновление вручную с помощью диспетчера устройств
- Во-первых, вам нужно получить последнюю версию драйвера с веб-сайта производителя звуковой карты. Если вы не уверены, какой веб-сайт открыть, нажмите клавишу Win + горячую клавишу X и выберите Диспетчер устройств .

- Дважды нажмите на кнопку «Звуковые, видео и игровые контроллеры», щелкните правой кнопкой мыши указанную звуковую карту и выберите Свойства , чтобы открыть окно в снимке экрана непосредственно ниже. Производитель вашей звуковой карты указан на вкладке Общие.

- Теперь откройте веб-сайт производителя звуковой карты в вашем браузере.
- Далее откройте раздел драйверов или загрузок на сайте производителя.
- Затем найдите нужный драйвер звуковой карты, введя звуковую карту в поле поиска или выбрав ее в раскрывающемся меню на веб-сайте.
- Загрузите самую последнюю версию драйвера для вашей звуковой карты, совместимую с вашей платформой Windows. Чтобы проверить тип вашей системы, введите ключевое слово «система» в поле поиска Cortana и выберите Система , чтобы открыть окно, расположенное ниже.


- После загрузки драйвера звуковой карты снова откройте диспетчер устройств, щелкните правой кнопкой мыши указанную звуковую карту и выберите Обновить драйвер .
- Выберите Просмотреть мой компьютер для поиска драйверов , чтобы вручную найти сохраненный драйвер.
- Нажмите кнопку Разрешить мне выбирать из списка доступных драйверов , а затем нажмите кнопку Установить с диска на снимке прямо ниже.

- Нажмите Обзор , выберите загруженный драйвер, нажмите Открыть и нажмите кнопку Далее .
Обновлять драйверы автоматически
Windows 10 не работает проецирование «Ваш компьютер не может передавать изображение на другой экран» решение проблемы
Сейчас большинству пользователей ПК не хватает одного монитора, это касается не только тех кто занимается разработкой или использует специализированный софт, второй монитор нужен даже тем кто ежедневно решает обычные задача. В большинстве случаем второй монитор необходим и рядовым офисным сотрудникам, так это упрощает и ускоряет работу, даже с обычными документами, программами, например 1С или различными интернет ресурсами.
Второй монитор чаще всего подключают к материнской плате,так как практически на каждой есть несколько видеовыходов, VGA, DVI и HDMI. В некоторых случаях возникают различные проблемы с подключение второго монитора, их может быть достаточно много, от неисправного видеовыхода до не правильной настройки системы. В сегодняшней статье хочу рассказать про одну наиболее часто встречающеюся. Выглядит она следующем образом, второй монитор подключен но изображение на него не выводиться и в настройках системы второй монитор не отображается, так же при нажатии клавиш «Win+P», которые отвечают за управления дисплеями появляется сообщение «Ваш компьютер не может передавать изображение на другой экран. Попробуйте переустановить драйвер или использовать другой видеоадаптер» .
Такая проблема возникает при подключение двух мониторов без использования внешней (дискретной) видеокарты и заключается она в большинстве случаев либо в неправильной (некорректной) установке драйвер либо их отсутствие.
Что делать если ОС не выводить изображения на второй экран
И так рассмотрим все по порядку, второй монитор куплен, он 100 % рабочий и подключен правильно, но изображения на нем нет, при нажатии сочетания клавиш «Win+P», которые отвечают за управления дисплеями, появляется сообщение.
Ваш компьютер не может передавать изображение на другой экран. Попробуйте переустановить драйвер или использовать другой видеоадаптер.
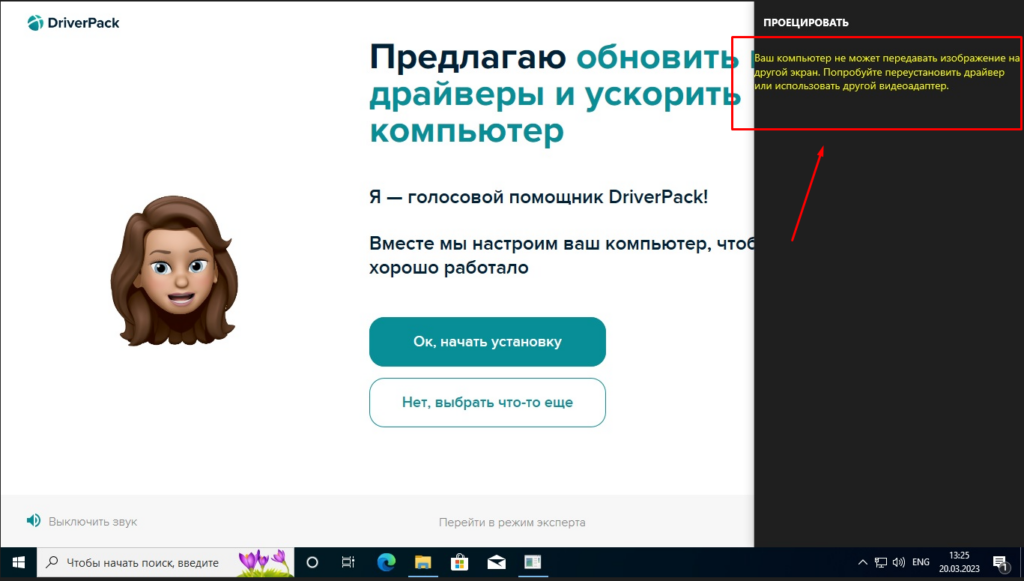
Все это говорит о том что не установлен драйвер видеоядра, система может установить стандартный графический драйвер, с ним все будет отображаться правильно и с хорошим разрешением, но без возможности вывода изображения на два экрана.
Для того чтобы это исправить нужно найти соответствующий драйвер, обновить драйвера можно разными способами, например с помощью всем известного Драйверпака, но я не рекомендую использовать этот способ. Лучше скачать самостоятельно с оф сайта, для этого необходимо узнать точную модель установленного процессора.
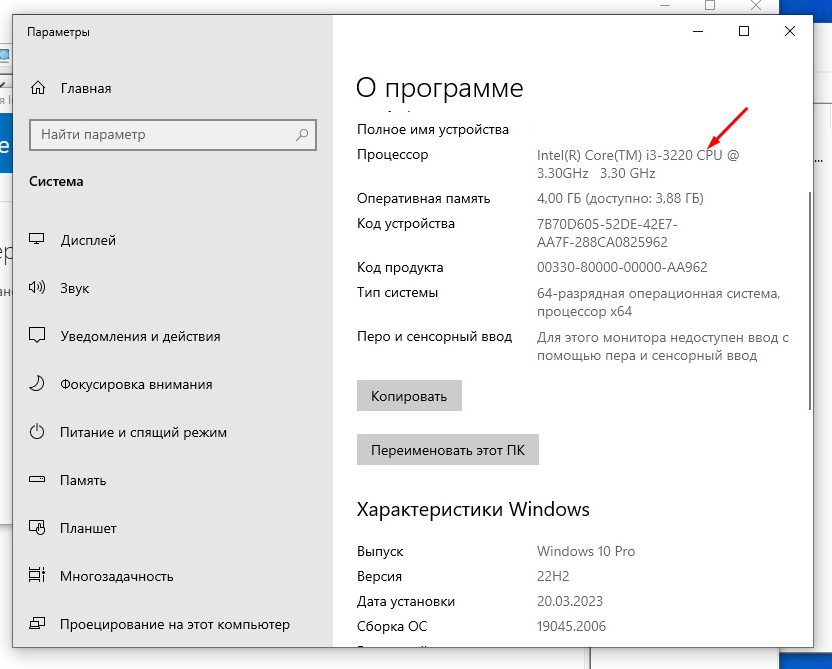
Открыть браузер и ввести в поисковой строке «i3 322- hd graphics drivers» и открыть первую ссылку. Это будет официальный сайт компании на котором можно скачать последнею версию драйвера графической подсистемы именно вашего процессора.
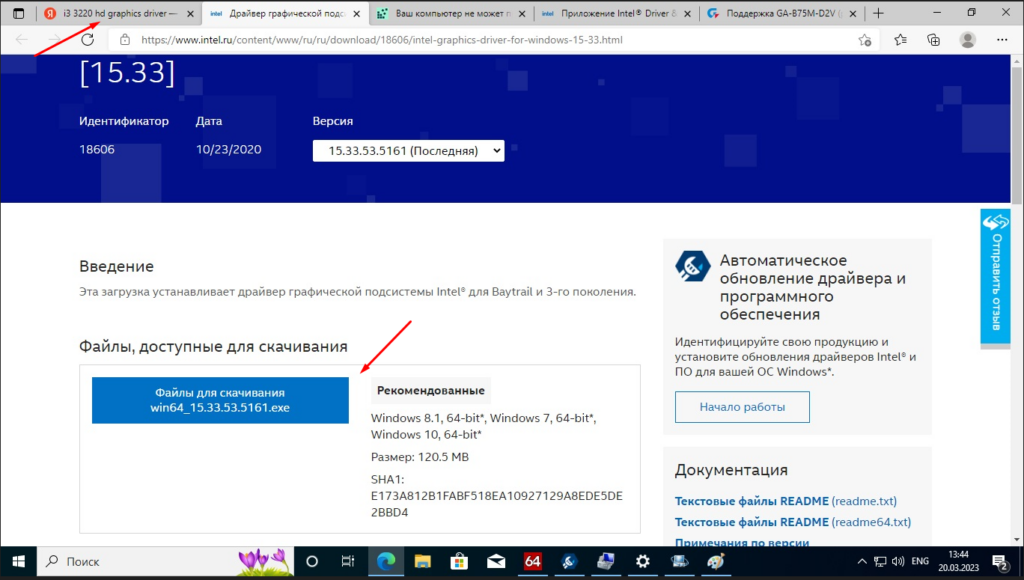
Скачиваем и запускаем установку.
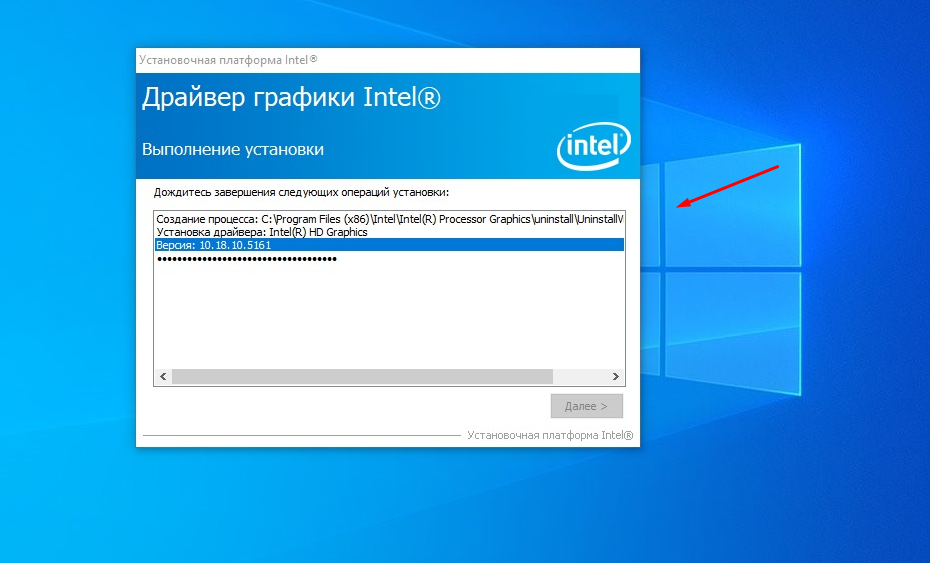
После завершения обязательно перезагружаем систему.
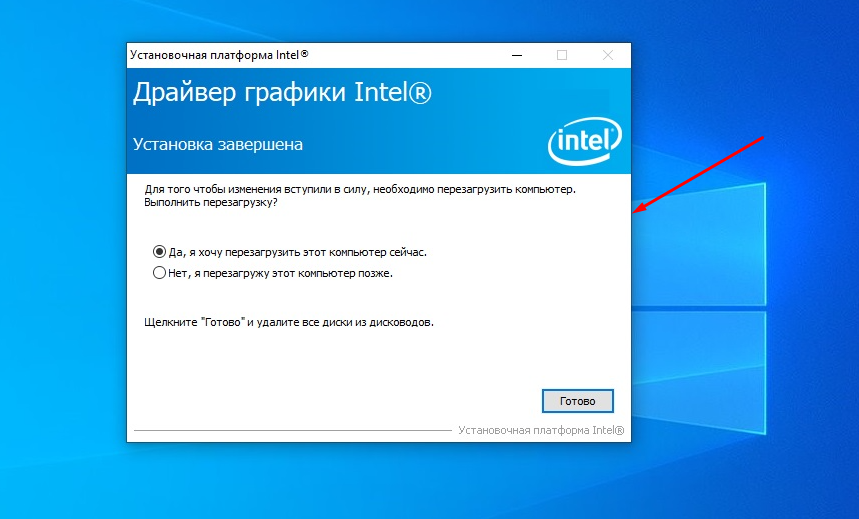
И проверяем, после установки драйвера на второй монитор даже без каких либо настроек будет выводиться изображения. Для настройки необходимого режима работы мониторов можно воспользоваться сочетанием клавиш Win+P» .
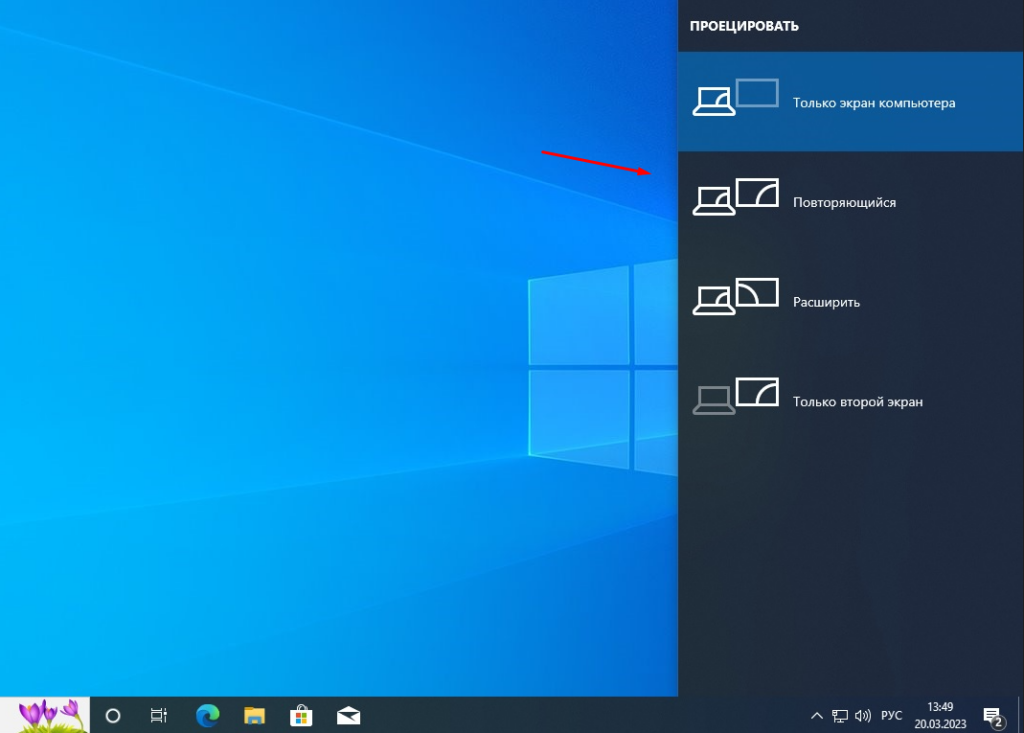
Настроить параметры вывода так же можно через сам драйвер для этого на рабочем столе кликаем правой кнопкой мыши и выбираем пункт «Параметры графики» далее «Вывод в » и выбираем необходимый режим, если необходим дублировать то «Расширенный рабочий стол» и «Монитор +Цифровой телевизор» .
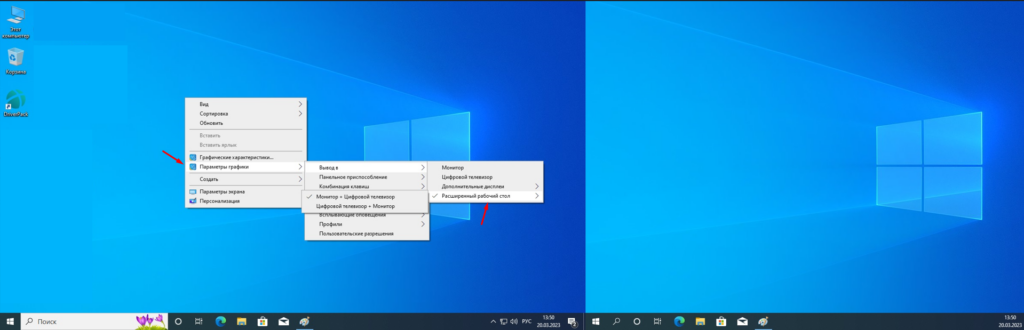
Установка драйвером в 95% случаев решает данную проблему.
Источник: sibsisadmin.ru
Монитор не видит компьютер: возможные причины и способы решения проблемы
Для значительного количества людей жизнь просто невозможна без компьютера. Поэтому очень неприятно, когда с любимым устройством проблемы. Например, некоторые пользователи сталкиваются с тем, что компьютер не видит монитор. Происходить такое может как со штатным устройством, так и при подключении дополнительного девайса.

Причин такой неприятности существует великое множество. Иногда пользователи элементарно забывают подключить монитор. Однако чаще всего проблема оказывается более глобальной. Как правило, когда компьютер не видит монитор и нет сигнала, причина может крыться в аппаратной части устройства.
Например, это поврежденный кабель, недостаточное количество оперативной памяти, ошибка видеокарты или даже самой материнской платы. Чуть реже проблемы связаны с работой самой системы. Попробуем разобраться, почему компьютер не видит монитор и как решить данную проблему.
Проверка питания
В первую очередь стоит начать с самого простого. Как бы абсурдно это ни выглядело, но иногда все слишком очевидно, и это никому не приходит в голову. Поэтому, если компьютер не видит монитор, то необходимо проверить, не отошел ли кабель и нажата ли кнопка включения устройства. Об этом должен свидетельствовать специальный световой индикатор.
Если монитор работает исправно (по крайней мере, он точно подключен) и на нем отсутствует изображение, то стоит попробовать нажать кнопку меню, которая открывает панель управления настройками экрана.
Поверка работы компьютера
Если поломка связана с некорректной работой ПК, то это довольно легко проверить. Если компьютер не видит монитор через VGA-кабель, то достаточно попробовать подключить экран к другому устройству. Сегодня почти все современные телевизоры оснащены таким же разъемом. Однако если проверить работу монитора таким образом невозможно, то стоит обратить внимание на некоторые нюансы.

Если компьютер работает неисправно, то на нем могут начать мигать световые индикаторы. При появлении каких-либо проблем кнопка включения или любой другой индикатор ПК начинает мигать красным светом. Кроме этого, компьютер может издавать характерные звуковые сигналы. Все эти признаки указывают на то, что проблема не с монитором, а с самим ПК.
Если компьютер не видит монитор и при этом «пищит», то это говорит о возможных проблемах с видеокартой или материнской платой. В этом случае стоит обратиться в сервисный центр или постараться самостоятельно выяснить, в каком именно узле происходят сбои.
Иногда монитор подключен нормально, а ПК без проблем включается в штатном режиме, но на экране нет изображения. Возможно, устройство просто находится в режиме сна. В этом случае можно попробовать нажать на любые кнопки на клавиатуре или подвигать мышь. Если компьютер не видит монитор, то не стоит отчаиваться, есть еще масса вариантов исправления проблемы.
Проверка кабелей
Если провода повреждены, это также может сказаться на работе устройства. При этом абсолютно неважно, компьютер не видит монитор через HDMI, DVI или VGA. Любой из этих проводов может отойти в самый неожиданный момент. Чаще всего такое происходит, когда кабель не вкручивается в задние части экрана и ПК, а просто вставляется.

Если используется выделенная видеокарта, то нужно удостовериться, что экран подключен именно к ней, а не к обычному разъему материнской платы. Как правило, система автоматически отключает штатную графику и использует подключенный девайс. Если этого не произошло, то нужно отключить подачу картинки через «маму» вручную.
Проблемы с материнской платой
Многие используют на своих ПК сразу два монитора. Если компьютер не видит второй монитор, то проблема может быть в том, что один из них работает от материнской платы, а второй — от видеокарты.
В этом случае поможет использование кабелей другого типа или настройка дополнительного экрана другим методом. Скорее всего, картинка будет хуже в этом случае.
Разрешение
Довольно часто подобные проблемы происходят, когда качество картинки не соответствует возможностям монитора. В этом случае экран не будет работать или начнет отключаться с завидной периодичностью. Чтобы разрешить подобную проблему, достаточно перезагрузить систему и запустить ее в безопасном режиме. После этого достаточно изменить разрешение на более низкое.
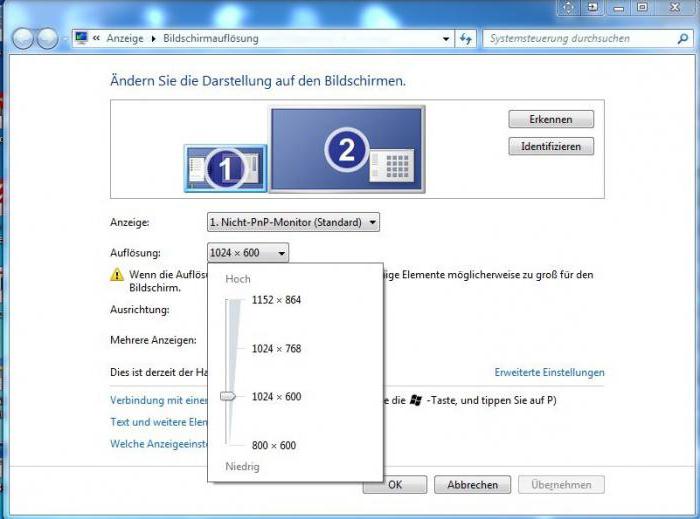
Однако все не так уж просто. Дело в том, что современные операционные системы возвращают исходное разрешение через 15 секунд. Поэтому нужно вовремя нажать кнопку «Сохранить». Кроме этого, система может начать настойчиво переключать разрешение при обнаружении более подходящих, на ее взгляд, параметров.
Также может произойти и другая ситуация. Например, когда монитор не подает «признаков жизни» при работающем компьютере. В этом случае, возможно, пользователь просто подключил два монитора, а затем отключил один из них, но операционная система по каким-либо причинам не получила этого сигнала. В этом случае рекомендуется зажать на клавиатуре кнопку Fn (обычно она находится слева от пробела) и нажать F1, F12 или другую клавишу (в зависимости от модели ноутбука).
Идем в BIOS
Иногда пользователи сталкиваются с буквально мистическим поведением устройств. Например, когда при включении ПК на мониторе появляется информация о начале загрузки системы, но после этого изображение пропадает и больше ничего не происходит. В этом случае проблема может быть глубже, возможно, все дело в Windows. Что делать, если компьютер не видит монитор в этом случае?
Для этого нужно загрузить систему в безопасном режиме и восстановить ОС, используя встроенную функцию восстановления работы системы. Также можно осуществить ручной сброс заводских настроек. Однако для этого нужно обладать достаточными знаниями и навыками.
Проверяем оборудование
Чтобы исправить проблему, можно попробовать отключить от компьютера клавиатуру, мышку, внешние жесткие диски, принтер, сканер, колонки и все прочие устройства. Иногда из-за проблем со сторонним оборудованием могут возникать неполадки в самых неожиданных узлах.

После этого нужно включить только монитор и компьютер и дождаться загрузки. Если это не помогло, то нужно осмотреть все имеющиеся на устройствах разъемы. Очень часто пользователи выдергивают кабели слишком резким движением, из-за чего порты перестают функционировать нормально.
Если они повреждены, то можно попробовать самостоятельно решить проблему или отнести устройства в сервисный центр. Как правило, в разъемах гнутся порты, это видно невооруженным взглядом. Поэтому можно попробовать выровнять их своими руками.
Процессор
Иногда все узлы системы работают исправно, а в самом мониторе также нет никаких неполадок. Такая ситуация ставит в ступор любого пользователя. Это не удивительно, если ПК издает характерный звук, а монитор прекрасно работает с другими устройствами. В этом случае проблема может быть с процессором.
Если он вышел из строя, то компьютер будет издавать характерный звук, однако по факту загрузка системы не будет начинаться. Это из-за того, что крутятся кулеры, но больше ничего не происходит. При этом даже материнская плата может выдавать ряд характерных звуков. Однако с перегоревшим процессором ничего работать не может.

Видеокарта
Данная плата также может выйти из строя, спровоцировав тем самым описываемую в статье проблему. В этом случае ПК также будет издавать характерные звуки, однако вывести изображение будет невозможно.
Чтобы проверить видеокарту, нужно просто подключить ее к любому рабочему системному блоку и попробовать запустить его. Если и с другим монитором компьютер не будет работать, то все дело в этой плате.
Некоторые неисправности можно выявить при помощи средств самодиагностики компьютера. Для этого нужно также вставить видеокарту в системный блок и запустить тестирование BIOS. Если в процессе проверки ПК начнет издавать нехарактерные и очень резкие звуки, то проблема именно в плате.

Однако перед тем как проверять видеокарту на другом устройстве, необходимо уточнить, подходит ли она для него. Для этого нужно уточнить не только системные требования, но и то, соответствуют ли разъемы на плате портам на «маме». Для этого стоит посоветоваться со специалистами или спросить совета на специализированном форуме.
Если ничего не помогло, то остается только обратиться в сервисный центр и провести полную диагностику. Обойдется это недешево.
Также не рекомендуется самостоятельно пытаться чинить компьютер, если у пользователя нет соответствующих навыков и знаний. В этом случае можно нанести машине еще больше вреда. В конечном итоге ремонт обойдется еще дороже.
Источник: fb.ru