В начале зимы стал счастливым обладателем ноутбука, после Lenovo Y550 просто не нарадуюсь, в отличи от него он очень легкий, по производительности не чуть не хуже, а главное батарею держит до 8 часов (в зависимости от интенсивности использования).
Вчера решил установить на него Ubuntu 11.10 установилась быстро, минут за 10-15. Пол вечера сидел настраивал систему под себя, устанавливал необходимые программы, и вдруг заметил, что звука нет, и яркость экрана не регулируется. Тут то я немного и расстроился. Немного погуглив нашел несколько советов и вот что получилось:
2. Установил его
3. В терминали (Ctrl+Alt+T) выплнил команду: sudo gedit /etc/default/grub
4. В открывшемся для редактирования файле находим строку GRUB_CMDLINE_LINUX=””
5. Заменяем её на GRUB_CMDLINE_LINUX=”acpi_osi=Linux”
6. Выполняем команду sudo update-grub
После чего появился звук, а после перезагрузки заработала и регулировка яркости подсветки экрана.
2 комментариев
Спасибо, мне помогло, звук заработал.
Нет звука/не работают динамики в ноутбуке Acer V5-561G. Почему? Разбираемся при помощи схемы
Спасибо большое . У меня все работает по вашей инструкции, но я не ставлю пакет alsa-hda-dkms-acer3830tg_0.1_all.deb.
Источник: sllite.ru
Windows 11 не выводит звук через HDMI на телевизор или монитор
В этой статье мы рассмотрим решения проблемы, когда нет звука на телевизоре или мониторе после подключения ноутбука или компьютера на Windows 11. Проще говоря, когда Windows 11 не выводит звук на устройства, которые подключены по HDMI кабелю. В данном случае совсем не важно, какое устройство не хочет выводить звук. Но чаще всего это именно телевизоры, так как мониторов со встроенными динамиками не очень много.
На сайте уже есть похожая статья: почему нет звука через HDMI на телевизоре, при подключении ноутбука (ПК) на Windows 7 и Windows 10. Она собрала очень много просмотров. В комментариях оставили больше количество благодарностей и поделились рабочими решениями. Думал обновить ее и добавить информацию по Windows 11, но решил написать отдельную статью. Так будет проще и не так запутано.
Проблема простая и понятная. После подключения телевизора к ноутбуку с Windows 11 изображение есть, а звука нет. Вместо телевизора может быть монитор, а вместо ноутбука — стационарный компьютер. Это ничего не меняет, решения будут практически одинаковые. Нам нужно, чтобы звук воспроизводился из динамиков телевизора, или через подключенную к нему акустическую систему.
А он продолжает играть через динамики ноутбука или компьютера, несмотря на то, что изображение выводится на телевизор.
Настройки вывода звука через HDMI в Windows 11
Сейчас я покажу, как проверить настройки звука и в качестве устройства для вывода звука выбрать телевизор, который подключен по HDMI кабелю. Важно: убедитесь, что телевизор или монитор действительно подключен и выводит изображение с компьютера. В отдельной статье я уже показывал как подключить телевизор к Windows 11 ноутбуку или компьютеру, в том числе по HDMI.
Нет звука на компьютере Windows XP
Простой способ переключить вывод звука на телевизор

Нажмите на иконку звука в системном трее. Дальше нажмите на иконку выбора аудиовыхода. Там должен быть ваш телевизор. Обычно возле модели написано что-то типа «Аудио Intel для дисплеев», «Цифровое аудио», «AMD HDMI Output». Выберите его и звук сразу должен воспроизводиться через телевизор.
Если вы выбрали свой телевизор, но звука нет, то проверьте уровень громкости на самом телевизоре и уровень громкости в Windows 11.
В Параметрах Windows 11
Можно открыть Параметры (нажав правой кнопкой на меню Пуск или сочетание клавиш Win+X) и перейти в раздел Система – Звук. В меню Выберите место для воспроизведения звука выберите свой телевизор, который подключен по HDMI кабелю (если его там нет – смотрите другие решения ниже) . В этом же окне проверьте уровень громкости.
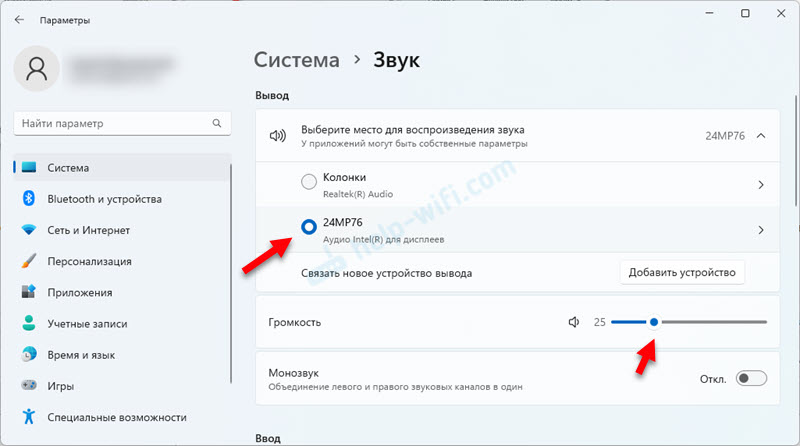
В старом окне с настройками звука
Пока в Windows 11 еще не убрали старое окно с настройками звука, но очень хорошо его спрятали.
- В параметрах, в разделе Система – Звук выберите пункт Дополнительные настройки звука.
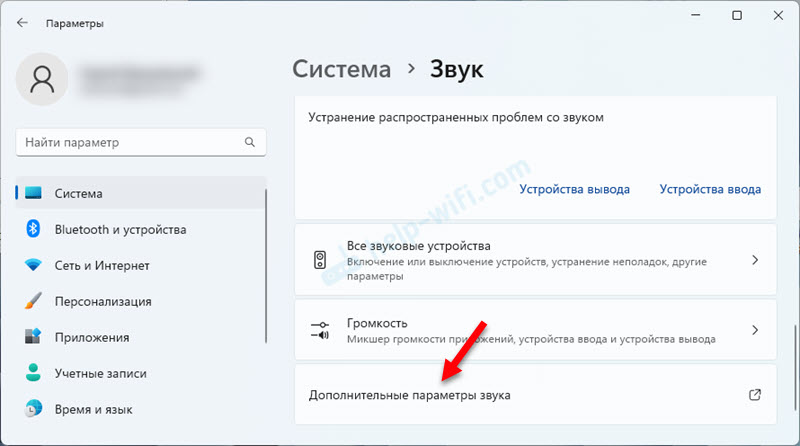
- На вкладке Воспроизведение должен отображаться наш телевизор или монитор. Обратите внимание на статус (надпись под названием) . Если там написано «Готов» и нет зеленой галочки, то нажмите на него правой кнопкой мыши и выберите Использовать по умолчанию.
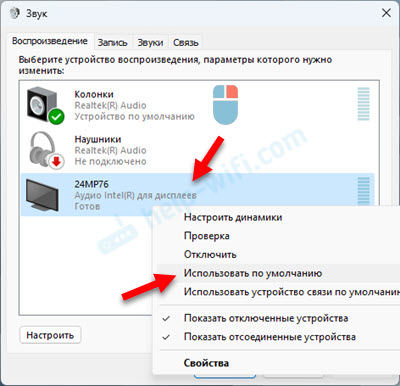 Если возле телевизора написано «Отключено», «Не подключено», или «Соединение прервано», то так же нажмите на него правой кнопкой мыши и выберите пункт Включить или Подключить.
Если возле телевизора написано «Отключено», «Не подключено», или «Соединение прервано», то так же нажмите на него правой кнопкой мыши и выберите пункт Включить или Подключить. - Если Windows 11 не видит телевизор как устройство для вывода звука и в окне Звук он не отображается, то нажмите правой кнопкой мыши на пустую область и установите галочки возле двух пунктов, как на скриншоте ниже.
 Возможно, телевизор появится и его можно будет выбрать как устройство для вывода звука, или включить/подключить.
Возможно, телевизор появится и его можно будет выбрать как устройство для вывода звука, или включить/подключить.
Нет звука на телевизоре по HDMI от Windows 11: решения для ноутбуков и ПК
Если вам по какой-то причине не удалось установить телевизор в качестве устройства для воспроизведения звука, то сначала примените эти простые решения:
- Подключите кабель в другой HDMI-порт на телевизоре. Обычно на телевизорах несколько портов HDMI. Так же, возможно, понадобится выбрать новый порт, как источник сигнала. Посмотрите, как подписан порт на телевизоре. Не подключайте кабель в порт HDMI (DVI), через него звук не выводится, только изображение. Если у вас ПК и на видеокарте тоже несколько HDMI выходов, то подключите кабель в другой порт на компьютере.
- Выключите телевизор и вытащите вилку из розетки. Оставьте его на 15 минут. Выключите ноутбук или компьютер. Соедините их HDMI кабелем, после чего включите телевизор и компьютер.
- Если у вас ноутбук, то попробуйте просто зажать кнопку питания и держать ее пока он не выключится. После чего включите ноутбук. Возможно, после этого звук будет выводиться на телевизор.
- Установите все обновления Windows 11.
- Были случаи, когда помогало отключение Bluetooth на ноутбуке (что странно, конечно) .
- Еще одно странное, но рабочее решение – смена режима загрузки в BIOS на UEFI (работает в предыдущих версиях Windows, по Windows 11 пока что нет информации) .
Следующие решения, которые мы рассмотрим более подробно, были проверены на практике лично мной, или посетителями этого сайта.
Переустановка звуковой карты
- Телевизор должен быть подключен к Windows 11 (ноутбуку или компьютеру) .
- Откройте диспетчер устройств. Можете нажать сочетание клавиш Win+X и выбрать его в появившемся меню. Или сделайте так:

- Нужно удалить звуковую карту. Откройте вкладку Звуковые, игровые и видеоустройства, нажмите правой кнопкой мыши на звуковую карту и выберите Удалить устройство. У меня это «Аудио Intel(R) для дисплеев». Так же можно попробовать удалить «Realtek Audio». Еще там могут быть устройства «AMD High Definition Audio Device» или «NVIDIA High Definition Audio». Зависит это от установленной звуковой или видеокарты.

- Подтвердите удаление устройства.
- Перезагрузите компьютер. Можно вместо перезагрузки нажать на кнопку Обновить конфигурацию оборудования в том же диспетчере устройств, но лучше выполнить перезагрузку.

Можно еще открыть вкладку Аудиовходы и аудиовыходы и удалить там свой телевизор (если он там отображается) . Так же рекомендую обратить внимание на иконку возле телевизора. Если там есть стрелочка, то скорее всего это устройство просто отключено. Нажмите на него правой кнопкой мыши и выберите Включить устройство.
А на вкладке Системные устройства найдите и проверьте устройство Технология Intel(R) Smart Sound — аудиоконтроллер (OED), или Контроллер High Definition Audio (Microsoft).

Посмотрите, нет ли возле контроллера желтого восклицательного знака, или иконки в виде стрелочки. Если есть, то попробуйте его включить, или посмотрите какая там отображается ошибка открыв его свойства. Его так же можно попробовать удалить, или переустановить драйвер. Или просто выключите и включите этот контроллер.
Обновление или переустановка драйверов
Я перечитал все комментарии к статье с решениями такой же проблемы в предыдущих версиях Windows (ссылка в начале статьи) и там очень много сообщений, что помогло именно обновление или переустановка драйвера видеокарты, и/или звуковой карты.
Обновление драйверов через диспетчер устройств результата не даст. Необходимо именно скачать установочный файл с сайта производителя и запустить его установку.
Что нужно сделать:
- Если у вас ноутбук – зайти на сайт производителя ноутбука. Если ПК – зайти на сайт материнской платы (там обычно можно скачать драйвер на звук) и/или на сайт производителя видеокарты. Найти страницу с загрузками для своего ноутбука, материнской платы или видеокарты. Искать можно по модели через поиск по сайту (на сайте производителя) , через меню (обычно это раздел Поддержка) или через Google.
- Скачать драйвер на видео и/или звук. Необходимо, чтобы он был именно для Windows 11. Поддерживаемые операционные системы всегда указаны в описании драйвера.
- Подключить телевизор к ноутбуку через HDMI кабель. На момент установки драйвера телевизор должен быть подключен!
- Запустить установку драйвера. Обычно это файл с расширением .exe. Он один, или находится в архиве.
- Следовать инструкции по установке. Там ничего сложно, нажать несколько раз кнопку Далее.
Обычно уже в процессе установки драйвера компьютер начинает воспроизводить звук через телевизор. Если у вас не так – перезагрузите компьютер. Этот способ помог многим. Мне сложно дать вам конкретную инструкцию, так как у всех разные производители оборудования. Соответственно сайты, драйверы, программы будут разные.
Какие еще есть варианты:
- Если у вашего производителя ноутбука или материнской платы есть программа, задача которой искать устаревшие драйверы и обновлять их, то можете использовать ее. Я на своем ноутбуке Dell пользуюсь такой программой, называется она Dell Update. У ASUS это приложение MyASUS, у HP – HP Support Assistant, у Lenovo – Lenovo System Update.
Скачать ее можно с сайта производителя устройства. Эти программы так же умеют обновлять BIOS. - Видел много сообщений, что помогло обновление драйверов через программы типа DriverPack Solution. Тоже как вариант, но мне не очень нравятся подобные программы. Не редко после их использования появляются другие проблемы.
- Если переустановка драйвера не помогла, вы можете сделать откат или замену драйвера прямо в диспетчере устройств.
- Обновите BIOS своего ноутбука или материнской платы. Это так же может быть причиной того, что по HDMI нет звука на телевизоре при подключении компьютера на Windows 11. Обновление BIOS можно скачать так же, как и драйверы, на той же странице.
Средство устранения неполадок со звуком
Нажмите правой кнопкой мыши на иконку звука и выберите Устранение неполадок со звуком.

Откроется окно, в котором нужно дать согласие на запуск автоматической диагностики.

Остается только дождаться результатов диагностики. Если проблема будет найдена, то система должна исправить ее автоматически, или предложить вам варианты решения или дополнительной диагностики.
![]()
0

1577
![]()
Сергей
![]()
Разные советы для Windows
Похожие статьи
1. Все комментарии проходят проверку.
2. Если Вы хотите задать вопрос, то опишите проблему как можно подробнее. Напишите конкретную информацию о проблеме.
3. Комментарии с ненормативной лексикой, оскорблениями, и бессмысленные комментарии будут удалены.
4. Запрещена реклама других сайтов, групп в социальных сетях, спам и т. д.
5. Пожалуйста, пишите грамотно. Не пишите заглавными буквами.
6. При ответе на комментарий, пожалуйста, нажимайте кнопку «Ответить».
Добавить комментарий:

Windows 11 — подборка статей и подробных инструкций

Windows 10 — все инструкции по настройке интернета и решению проблем

Настройка роутера — инструкции для разных моделей и производителей

Полезные программы — для настройки HotSpot, Wi-Fi, 3G/4G модемов.

192.168.0.1 / 192.168.1.1 — вход в настройки роутера или модема.
Источник: help-wifi.com
На компьютере Acer нет звука

Если на компьютере пропал звук, это не повод сразу впадать в панику, возможно причина пустяковая и вы сможете решить проблему самостоятельно. Вот самое элементарное, что можно сделать самому, не вызывая мастера.
Нет звука в динамиках и наушниках
Звук может не передаваться в динамики и в наушники из-за поврежденной звуковой карты, неправильно работающих драйверов и сбоя BIOS. Вы можете попробовать выполнить следующее:
- Осмотрите провода динамиков и гарнитуры на наличие потертостей и изгибов, которые мешают воспроизведению звука.
- В диспетчере устройств выберите “Звуковые, видео и игровые контроллеры”, щелкните правой кнопкой мыши на звуковую карту и посмотрите, установлен ли драйвер. Если нет, зайдите на веб-сайт производителя и загрузите нужный драйвер.



Нет звука в наушниках
Скорее всего поврежден разъем для наушников, но среди других популярных причин также может быть сбой BIOS и отсутствие драйверов разъема. Вы можете попробовать выполнить следующее:
- Проверьте, обновлен ли аудиодрайвер в разделе “Звуковые, видео и игровые контроллеры” на компьютере.
- Щелкните правой кнопкой мыши на значок звука на нижней панели рабочего стола, выберите “Устройства воспроизведения”, дважды щелкните на текущее устройство воспроизведения (наушники), перейдите на вкладку «Улучшения» и нажмите «Отключить все звуковые эффекты», перезагрузите компьютер.
- Введите в поиске “Восстановление системы” и следуйте инструкциям мастера установки, чтобы устранить неполадки в системе.
Если после всех попыток включить звук на компьютере так и не удалось, то скорее всего дело в поврежденной звуковой карте, сломанном разъеме для наушников, сбое драйверов или BIOS.
Не рекомендуем самостоятельно разбирать разъем для наушников и пытаться найти и исправить поломку. Так вы можете сломать устройство без возможности восстановления.
Рекомендуем обратиться в специализированный сервисный центр, специалист проведет диагностику, выявив реальные причины неисправности, и предложит профессиональный ремонт компьютера либо в сервисном центре, либо на дому. В любом случае сложный ремонт требует использования специального оборудования и инструментов, которые есть у хорошего мастера.
Счастливые часы
Cкидка 30% на ремонт после 16:00.
до конца акции осталось 5 часов 16 минут

Ремонт в день обращения