Возможно, монитор со встроенными колонками не покорит вашу душу прекрасным звучанием и насыщенностью тембров, зато сэкономит одну розетку и место на столе. Сами по себе колонки не включатся, поэтому придется взять провод и протянуть его до системного блока.

Статьи по теме:
- Как включить динамики на мониторе
- Как подключить звук на мониторе
- Как подключить встроенные колонки
Инструкция
В комплекте с монитором должны быть минимум 3 шнура: питание, видео (DVI или VGA), звуковой (mini jack 3.5mm). Разъемы этих шнуров настолько отличаются, что их просто невозможно перепутать (если вы все же смогли засунуть VGA-шнур в аудио гнездо, значит, вы сломали материнскую плату). Итак, возьмите провод со штекером mini jack.
Обычно он зеленого цвета на конце и соответствует цвету аудио-входа на материнской плате или аудио-карте. Если вас обделили и не снабдили шнуром – купите его. Мини-джек папа-папа 3,5 мм — стоит минимально, служит идеально. Соедините два гнезда: на мониторе и системном блоке, и выполните следующий шаг.
Все соединили, но звука нет. Не надо печалиться, возможно, вы просто не включили его, а именно – не нажали кнопку вкл. Посмотрите внимательно, она должна быть на панели монитора, а над ней значок аудио-динамика. Нажмите на него, на экране появится картинка зачеркнутого или не зачеркнутого динамика. Проявите смекалку, что это может обозначать (наверняка зачеркнутый – нет звука, не зачеркнутый – есть звук), действуйте согласно логике.
Соединили, включили, но звука нет. Подождите впадать в ярость, обуздайте свой пыл и зайдите в меню настроек звука операционной системы. В Windows это можно сделать через меню Пуск – Панель управления – Звук – вкладка Воспроизведение – Свойства – в новом окне вкладка Уровни. Можно зайти через иконке в трее с тем же значком динамика.
Возможно, где-то там стоит предательская галочка на пункте выкл. Снимите ее, если это так. Настройте уровень громкости в программе (и, если имеются – соответствующие кнопки на мониторе).
Если опять нет звука – смотрите пункт один, возможно, вы перепутали вход на системном блоке. Включите звуковой файл, например, MP3, и меняйте входы до тех пор, пока не услышите зувки.
Совет полезен?
Статьи по теме:
- Как включить колонки на мониторе
- Как подключить монитор с колонками
- Как подключить звук на компьютере
Добавить комментарий к статье
Похожие советы
- Как настроить переднюю панель
- Как подключить звук с видеокарты
- Как подключить наушники к монитору
- Как включить переднюю звуковую панель
- Как сделать звук на компьютере
- Как подключить монитор к плееру
- Как включить переднюю панель на компьютере
- Как включить звук без динамиков
- Как включить звук на передней панели
- Как вывести звук с компьютера
- Как подключить звук в компьютере
- Что делать, если не работает монитор
Новые советы от КакПросто
Рекомендованная статья
Как происходит заражение компьютера вирусом
Наиболее слабое звено в цепи компьютерной безопасности — это сам пользователь. Наличие установленного на компьютере.
Источник: www.kakprosto.ru
Как включить или отключить динамики на мониторе
Конечно, монитор со встроенными динамиками не покорит вас своим чарующим звучанием и богатством красок, но он сэкономит вам одну розетку и место на столе. Сами колонки не включатся, следовательно, вам придется взять кабель и протянуть его к системному блоку.

Инструкция
- В комплекте с монитором должно быть не менее 3 кабелей: питания, видео (DVI или VGA), аудио (3,5 мм мини-джек). Разъемы этих кабелей настолько разные, что их легко спутать (если вы все же умудрились подключить кабель VGA к аудиоразъему, то вы перепутали материнскую плату). Выбирайте кабель с разъемом mini jack. Обычно он зеленый на конце и соответствует цвету аудиовхода на материнской плате или звуковой карте. Если у вас нет шнура, приобретите его. 3,5-мм мини-джек «отец-отец» — стоит минимально и не служит никакой цели. Подключите два разъема: на мониторе и на системном блоке, затем выполните следующий шаг.
- Все объединились, но звука нет. Не беда, возможно, вы примитивно не включили его, а именно — не нажали кнопку включения. Посмотрите внимательно, он должен быть на мониторе с иконкой аудиоколонок над ним. Нажмите ее, и на экране появится изображение перечеркнутого или неперечеркнутого динамика. Подумайте, что это значит (предположительно, если зачеркнуто, то звука нет, если не зачеркнуто, то звук есть) и следуйте логике.
- Комбинация, включите ее, но звука нет. Подождите, пока вы не расстроитесь, обуздайте свой энтузиазм и зайдите в меню настроек звука операционной системы. В Windows это можно сделать из меню Пуск — Панель управления — Звук — вкладка Воспроизведение — Свойства — вкладка Уровни в новом окне. Доступ можно также получить через значок в трее с тем же значком динамика. Где-то может стоять предательская галочка напротив опции «Выключить». Если это так, удалите его. Отрегулируйте уровень громкости в программе (и, если есть, с помощью соответствующих кнопок на мониторе).
- Если звук снова отсутствует, см. пункт 1, возможно, вы перепутали входы на системном блоке. Включите аудиофайл, например MP3, и меняйте входы, пока не услышите звуки.
По Теме: Как проверить монитор на битые пиксели
Как вывести звук на динамики монитора?
Это можно сделать, перейдя в «Панель управления» из меню «Пуск». В появившемся окне выберите «Звук». В появившейся панели «Воспроизведение» выберите «Свойства», а затем вкладку «Уровни». Если вы обнаружите, что динамики выключены, выполните настройку.
Как отключить встроенные динамики на мониторе?
2 Выключите внутренние динамики с помощью панели управления
- Откройте Панель управления и выберите Оборудование и звук > Управление аудиоустройствами в разделе Звук.
- На следующем экране щелкните правой кнопкой мыши список внутренних аудиоустройств (обычно это Динамики) и нажмите Отключить.
Как включить звук на мониторе Делл?
Щелкните правой кнопкой мыши кнопку Пуск и выберите Панель управления. Нажмите Оборудование и звук. Нажмите кнопку Звук. На вкладке Воспроизведение выберите аудиоустройство, которое вы хотите использовать.
Как использовать встроенные динамики на моем мониторе?
Как включить динамики монитора
- Подключите один конец кабеля 3,5 мм к порту аудиовыхода на компьютере. …
- Подключите другой конец кабеля 3,5 мм к порту аудиовхода на мониторе. …
- Посмотрите на значок звука Windows (динамик) на панели задач, чтобы убедиться, что системный звук не отключен или не слишком тих, чтобы его можно было услышать.
- https://SpeedCamupDates.ru/nyuansy/podklyuchil-monitor-propal-zvuk.html
- https://massgame.ru/kak-vklyuchit-dinamiki-na-monitore/
- https://rjalka.ru/pochemu-na-moem-monitore-net-zvuka/
- https://avtograf70.ru/raznoe/kak-podklyuchit-zvuk-na-monitore-kompyutera.html
- https://PTrade24.ru/ios/kak-podklyuchit-zvuk-k-monitoru.html
- https://KTexnika.ru/obzory/kak-vklyuchit-kolonki-na-monitore.html
- https://TopObzor10.ru/kak-vkliuchit-dinamiki-na-monitore
- https://mzoc.ru/zapchasti-i-rashodniki/vopros-kak-vklyuchit-zvuk-v-nastrojkah-monitora.html
- https://7th-studio.ru/telefony/kak-vklyuchit-dinamiki-na-monitore
Источник: pro-naushniki.ru
Проблемы с звуком по кабелю DisplayPort: возможные причины и решения
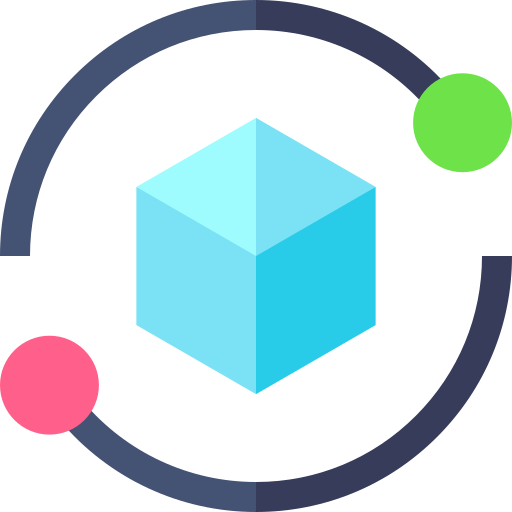
DisplayPort — это передовой видеоинтерфейс, который позволяет передавать видео с широким диапазоном разрешений и частот обновления. Однако, иногда при использовании DisplayPort кабеля, возникают проблемы с отсутствием звука. Эта проблема может быть вызвана различными факторами, включая настройки операционной системы или неисправности в кабеле или аудиоустройстве.
Первым шагом для исправления проблемы с отсутствием звука по DisplayPort кабелю является проверка настроек звука на вашем компьютере. Убедитесь, что уровень громкости установлен на достаточно высоком уровне и что звук не отключен или выключен в настройках операционной системы. Также, убедитесь, что выбран правильный аудиоустройство в настройках звука.
Если проблема не устраняется, следующим шагом может быть проверка кабеля DisplayPort на наличие физических повреждений. Проверьте всю длину кабеля на наличие видимых повреждений, таких как трещины или перегибы. Если кабель поврежден, замените его на новый. Также, убедитесь, что кабель правильно подключен к компьютеру и монитору.
Если после всех этих действий проблема не устраняется, возможно, дело в неисправности аудиоустройства. Проверьте его на работоспособность, подключив другое устройство или наушники к компьютеру. Если звук воспроизводится на других устройствах, то проблема, вероятно, связана с вашим аудиоустройством. Попробуйте обновить драйверы для вашего аудиоустройства или обратитесь в службу поддержки производителя.
Надеемся, эти рекомендации помогут вам решить проблему с отсутствием звука по DisplayPort кабелю и наслаждаться качественным звуком при использовании этого передового видеоинтерфейса.
Причины отсутствия звука по displayport кабелю
DisplayPort – это цифровой интерфейс, который позволяет подключать компьютеры и мониторы друг к другу для передачи видеосигнала высокого разрешения и звука. Однако, иногда возникают проблемы с отсутствием звука по DisplayPort кабелю. В этом разделе мы рассмотрим некоторые из основных причин такой проблемы.
- Неправильные настройки аудиоустройств: При подключении компьютера через DisplayPort кабель к монитору, требуется правильно настроить аудиоустройства в системе. Возможно, что звук по умолчанию выбран на другое устройство, и его нужно изменить на монитор.
- Неправильная конфигурация монитора: Некоторые мониторы могут иметь свои собственные настройки звука, которые нужно правильно сконфигурировать. Например, возможна неправильная настройка громкости, отключение звука или выбор другого аудиовыхода.
- Неподдерживаемая версия DisplayPort: Монитор или видеокарта могут использовать разные версии DisplayPort стандарта, что может привести к проблемам с аудио. Некоторые старые версии DisplayPort не поддерживают передачу звука, поэтому стоит проверить, совместимы ли используемые устройства.
Чтобы исправить проблему с отсутствием звука по DisplayPort кабелю, важно проверить и настроить все вышеперечисленные моменты. Если проблема не устраняется, можно попробовать подключить звуковые колонки или наушники напрямую к компьютеру, минуя монитор, чтобы проверить наличие звука. В случае дальнейших проблем, рекомендуется обратиться к производителю монитора или видеокарты для получения дополнительной помощи.
Неправильные настройки звука
Если при подключении по DisplayPort кабелю отсутствует звук, возможно проблема связана с неправильными настройками звука на вашем компьютере или мониторе.
Вот несколько рекомендаций для исправления проблемы:
- Проверьте настройки звука на вашем компьютере. Убедитесь, что уровень громкости не выключен и звуковое устройство выбрано правильно. Для этого может понадобиться зайти в настройки звука на вашей операционной системе.
- Проверьте настройки звука на вашем мониторе. Убедитесь, что звук не отключен на мониторе и громкость выставлена на нужном уровне. Обычно настройки звука доступны в меню монитора.
- Убедитесь, что правильно выбран источник звука на вашем мониторе. Если у вас есть несколько входов звука на мониторе, проверьте, что выбран нужный вход, соответствующий DisplayPort.
- Попробуйте подключить другое аудиоустройство к вашему компьютеру или монитору, чтобы проверить, работает ли звук без проблем. Если звук есть, значит проблема скорее всего связана с источником аудио, который вы хотели использовать с DisplayPort кабелем.
Если после всех этих действий звук по-прежнему отсутствует, возможно проблема связана с самим кабелем или совместимостью между вашим компьютером и монитором. Рекомендуется попробовать использовать другой кабель или обратиться за помощью к производителю компьютера или монитора.
Устаревшие или несовместимые драйверы
Еще одной причиной проблемы с отсутствием звука по DisplayPort кабелю может быть устаревший или несовместимый драйвер устройства. Драйверы — это программное обеспечение, которое обеспечивает взаимодействие операционной системы с аппаратным обеспечением компьютера.
Для решения этой проблемы вам потребуется установить или обновить драйверы для вашей графической карты и звуковой карты. В зависимости от вашей операционной системы и производителя оборудования, процесс установки или обновления драйверов может отличаться, поэтому рекомендуется обратиться к документации или поддержке вашего компьютера или графической карты.
Обновление драйверов может быть достаточно простым, если вы используете официальный веб-сайт производителя вашего оборудования. Обычно они предлагают загрузки последних версий драйверов для своих устройств. После установки новых драйверов, перезагрузите компьютер и проверьте, появился ли звук при подключении по DisplayPort кабелю.
Однако, если вы столкнулись с проблемой отсутствия звука по DisplayPort после обновления драйверов, то это может быть связано с несовместимостью между драйверами и другим программным обеспечением на вашем компьютере. В этом случае, попробуйте откатить драйверы на предыдущую версию или выполнить системное восстановление до более ранней даты, когда звук работал без проблем.
Если определенные драйверы на вашем компьютере несовместимы и конфликтуют с отображением звука по DisplayPort, вы также можете обратиться к поддержке производителя вашего компьютера или графической карты, чтобы получить помощь в решении этой проблемы.
Проблемы с аудиокабелем
Когда речь заходит о подключении аудиоустройств с помощью кабелей, возникают различные проблемы, которые могут оказаться источниками отсутствия звука или низкого качества звучания. Давайте рассмотрим несколько таких проблем и способы их решения.
1. Неправильное подключение кабелей
Первая проблема, с которой можно столкнуться, это неправильное подключение аудиокабелей. Убедитесь, что вы правильно подключили кабель к аудиоисточнику и аудиоприемнику. Проверьте, что вилки кабеля полностью вставлены в соответствующие разъемы и надежно зафиксированы. Иногда казалось бы незначительное невыполнение этих требований может привести к отсутствию звука.
2. Повреждение кабеля
Кабели могут быть повреждены в результате неправильного использования или просто естественного износа. Проверьте, нет ли видимых поврежденных участков на вашем аудиокабеле. Особое внимание уделите концам кабеля, которые могут быть сломаны или изношены. Если вы заметили повреждения, замените кабель новым.
3. Неправильные настройки аудиоустройства
Другая возможная причина проблем с аудио – неправильные настройки аудиоустройства. Убедитесь, что выбран правильный аудиовыход и что уровень громкости не находится на минимальном значении или отключен. Также проверьте настройки звука на устройстве, к которому подключен аудиокабель.
4. Несовместимость аудиоустройств
Иногда проблемы с аудио могут возникнуть из-за несовместимости аудиоустройств. Убедитесь, что ваш аудиоисточник и аудиоприемник совместимы и поддерживают требуемые типы подключения и аудиоформаты. Проверьте документацию к устройствам или обратитесь к их производителям для уточнения информации о совместимости.
5. Подключение к неправильному разъему
Если вы используете аудиокабель, который может быть подключен к различным типам разъемов, убедитесь, что подключили его к правильному разъему. Проверьте, есть ли на вашем аудиоисточнике и аудиоприемнике разъемы, совместимые с вашим кабелем. Если возможно, используйте кабель, предназначенный специально для вашего типа подключения.
6. Проблемы с драйверами и программным обеспечением
Иногда проблемы с аудио могут быть связаны с неправильно установленными драйверами или программным обеспечением. Убедитесь, что у вас установлены последние версии драйверов для всех аудиоустройств. Обновите программное обеспечение и проверьте, нет ли известных проблем совместимости между вашими устройствами и операционной системой.
7. Обратитесь за профессиональной помощью
Если проблема с аудио остается нерешенной, не стесняйтесь обратиться за профессиональной помощью. Специалисты смогут помочь вам идентифицировать и устранить любые проблемы с кабелем или аудиоустройствами, которые могут привести к отсутствию звука или низкому качеству звучания.
Сводка проблем и возможные решения:
Отключение звука с помощью графической карты
В случае проблемы с отсутствием звука по DisplayPort кабелю, одним из возможных решений может быть отключение звука с помощью графической карты. Это может быть полезно, если вы не хотите использовать звуковой вывод через монитор или у вас возникают конфликты с графическим интерфейсом.
Для отключения звука с помощью графической карты вам потребуется выполнить несколько простых шагов:
- Откройте панель управления графической карты. Для этого обычно нужно щелкнуть правой кнопкой мыши на пустом месте на рабочем столе и выбрать соответствующий пункт меню.
- Найдите в панели управления настройки аудио или звука.
- В этом разделе вы должны увидеть доступные аудиоустройства. Отключите звук для DisplayPort соединения. Возможно, устройство будет называться «DisplayPort Audio» или подобным образом.
- Сохраните изменения и закройте панель управления графической карты.
После выполнения этих шагов звук по DisplayPort кабелю должен быть отключен. Если проблема с отсутствием звука остается, рекомендуется также проверить настройки звука в операционной системе и убедиться, что выбран правильный звуковой вывод.
В случае, если проблема не устраняется с помощью этого метода, рекомендуется обратиться к специалисту или производителю графической карты для получения более подробной помощи.
Недостаточная мощность источника звука
Еще одной возможной причиной отсутствия звука по DisplayPort кабелю может быть недостаточная мощность источника звука. DisplayPort может передавать как видео-, так и аудиосигналы, но, чтобы получить звук, необходимо, чтобы источник звука, такой как компьютер или телевизор, был способен генерировать аудио-сигналы и передавать их через DisplayPort.
Если ваш источник звука не способен генерировать сигналы на нужной мощности, это может привести к отсутствию звука на подключенном устройстве. Для решения этой проблемы следуйте этим рекомендациям:
- Убедитесь, что источник звука поддерживает передачу звука через DisplayPort. Проверьте его спецификации или обратитесь к руководству пользователя;
- Проверьте настройки звука на источнике. Убедитесь, что громкость установлена на приемлемом уровне и что звук не выключен или заглушен;
- Если на источнике есть возможность выбора выходного аудиоустройства, убедитесь, что выбран нужный вариант с DisplayPort;
- Если у вас есть возможность, попробуйте подключить другой источник звука и проверить, работает ли звук по DisplayPort;
Если после выполнения всех этих шагов проблема с отсутствием звука по DisplayPort кабелю остается, возможно, причина кроется в неисправности самого кабеля или подключенного устройства. Рекомендуется заменить кабель или обратиться к производителю устройства для получения дополнительной поддержки.
Неправильные настройки аудио-устройства
Если у вас отсутствует звук по DisplayPort кабелю, возможно, проблема связана с неправильными настройками аудио-устройства. Вот несколько проверок, которые следует выполнить:
- Проверьте аудио-устройства: Убедитесь, что аудио-устройство, подключенное через DisplayPort кабель, включено и работает исправно. Убедитесь, что громкость установлена на аудио-устройстве и компьютере не выключена.
- Проверьте настройки звука: Перейдите в настройки звука на компьютере и убедитесь, что аудио-устройство подключено через DisplayPort выбрано в качестве основного устройства вывода звука. Если у вас есть другие аудио-устройства, такие как наушники, проверьте, что они не блокируют звук через DisplayPort кабель.
- Обновите драйверы аудио-устройств: Проверьте, что у вас установлены последние драйверы для вашего аудио-устройства. Вы можете найти драйверы на сайте производителя аудио-устройства или на официальном сайте производителя компьютера. Обновление драйверов может исправить совместимость проблемы, которая может быть причиной отсутствия звука.
- Перезагрузите компьютер и аудио-устройство: Иногда, простое перезагрузка компьютера и аудио-устройства может помочь восстановить звук через DisplayPort кабель. Перезагрузите оба устройства и проверьте, вернулся ли звук.
Если после выполнения всех этих шагов звук по-прежнему отсутствует, возможно, проблема связана с аппаратной неисправностью либо неправильной конфигурацией устройства вывода звука. В таком случае, рекомендуется обратиться к специалисту или производителю вашего компьютера или аудио-устройства для получения дальнейшей помощи.
Переключение между звуковыми устройствами
Если у вас возникла проблема с отсутствием звука при использовании displayport кабеля, одним из возможных решений может быть переключение между звуковыми устройствами. В этом разделе мы рассмотрим несколько способов, которые могут помочь вам настроить звук.
1. Проверьте устройства воспроизведения
Сначала убедитесь, что компьютер правильно распознает подключенные звуковые устройства. Для этого выполните следующие действия:
- Нажмите правой кнопкой мыши на значок громкости в системном лотке (обычно располагается в правом нижнем углу экрана).
- Выберите опцию «Воспроизведение устройств».
- Убедитесь, что правильное звуковое устройство выбрано как активное.
Если нужное звуковое устройство не отображается в списке, возможно, вам потребуется установить драйверы для этого устройства или проверить его подключение к компьютеру.
2. Измените настройки воспроизведения звука
Если ваши звуковые устройства корректно отображаются в списке устройств, но звук все равно не работает на displayport кабеле, возможно, вам потребуется изменить некоторые настройки воспроизведения звука.
- Откройте панель управления звуком (можно сделать это через «Панель управления» или щелкнув правой кнопкой мыши на значке громкости в системном лотке и выбрав «Настройки звука»).
- Выберите вкладку «Воспроизведение».
- Щелкните правой кнопкой мыши на звуковой устройство, которое вы хотите использовать, и выберите «Проверить уровень громкости» или «Настроить» (зависит от операционной системы).
- Убедитесь, что громкость установлена на достаточном уровне и отключена от режима «Тишина».
- Если возможно, попробуйте использовать другие настройки качества звука (частота дискретизации, битрейт и т. д.) и убедитесь, что они совпадают с настройками вашего звукового устройства.
3. Проверьте кабель и соединения
Наконец, если предыдущие два способа не помогли, возможно, проблема с отсутствием звука связана с самим кабелем или его подключением.
- Убедитесь, что кабель displayport правильно подключен к компьютеру и монитору (или другому аудиоустройству).
- Проверьте состояние кабеля и разъемов на наличие повреждений.
- Попробуйте использовать другой кабель или порт displayport на компьютере.
Если проблема не решена после всех этих шагов, возможно, причиной отсутствия звука является неисправность аудиоустройства или компьютера в целом. В этом случае рекомендуется обратиться к специалисту для дальнейшей диагностики и ремонта.
Неправильные настройки операционной системы
Если у вас отсутствует звук по DisplayPort кабелю, одной из причин может быть неправильная настройка операционной системы. В этом случае важно проверить следующие параметры:
- Уровень громкости. Убедитесь, что уровень громкости не установлен на минимум или отключен. Проверьте настройки звука и увеличьте громкость при необходимости.
- Выбор входного устройства. Удостоверьтесь, что выбран корректный входной устройство для звука. Откройте настройки звука и проверьте, что выбрано устройство, соответствующее DisplayPort.
- Настройки звука. Проверьте настройки звука в операционной системе. Убедитесь, что нет отключенных каналов или запрещенных аудиоэффектов.
Если после проверки этих настроек проблема не решена, можно попробовать воспользоваться дополнительными инструментами для настройки звука на вашей операционной системе или обратиться за помощью к специалистам.
| Проблема | Возможное решение |
| Уровень громкости на минимум или отключен | Увеличить уровень громкости в настройках звука |
| Неправильно выбрано входное устройство | Выбрать корректное устройство для звука в настройках |
| Неправильные настройки звука | Проверить настройки звука и убедиться, что нет отключенных каналов или запрещенных аудиоэффектов |
Если проблема с отсутствием звука по DisplayPort кабелю все еще не решена, возможно, она вызвана другими факторами, такими как несовместимость оборудования или драйверов. В этом случае рекомендуется обратиться к производителю вашего устройства или компьютера для получения дальнейшей помощи.
Вопрос-ответ
Почему я не слышу звук через displayport кабель?
Если вы не слышите звук через displayport кабель, есть несколько возможных причин. Возможно, что вы не правильно подключили кабель или ваш компьютер не настроен для передачи аудиозаписи через displayport. Также возможно, что проблема связана с драйверами вашей звуковой карты или настройками звука на вашем компьютере.
Как проверить, правильно ли я подключил displayport кабель?
Для проверки правильного подключения displayport кабеля следует убедиться, что кабель плотно подсоединен и закреплен с обеих сторон — на компьютере и мониторе. Также следует проверить, что кабель не поврежден или перекошен. Если всё правильно подключено, попробуйте использовать другой кабель или порт на компьютере и мониторе.
Как настроить звук через displayport на компьютере?
Для настройки звука через displayport на компьютере следует открыть настройки звука, которые могут быть доступны через панель управления или путем щелчка правой кнопкой мыши по значку громкости на панели задач и выбора «Настройки звука». Затем следует выбрать displayport в качестве аудиоустройства по умолчанию и изменить настройки звука по своему усмотрению.
Что делать, если звук по displayport прерывается или искажается?
Если звук по displayport прерывается или искажается, можно попробовать решить проблему, обновив драйверы звуковой карты на вашем компьютере. Это можно сделать через менеджер устройств, найдя звуковую карту и выбрав опцию «Обновить драйвер». Также стоит проверить, все ли кабели полностью вставлены и не повреждены, и попробовать подключить displayport кабель к другому порту на компьютере и мониторе.
Может ли отсутствие звука по displayport свидетельствовать о проблеме с монитором?
Да, отсутствие звука по displayport может указывать на проблему с монитором. Если у вас есть другое устройство с возможностью вывода звука через displayport, попробуйте подключить его к тому же монитору, чтобы узнать, работает ли звук с другим устройством. Если звук также не работает, возможно, проблема связана с настройками монитора или его аппаратной неисправностью.
Источник: promenter.ru