Я подумал, что это может быть причиной проблемы, решению которой посвящена эта статья. Особенно на устаревших телевизорах. Подключите кабель в другой порт. Который подписан просто HDMI IN, или HDMI (STB). В комментариях Андрей поделился информацией, что у него телевизор Samsung думаю, без разницы какой ТВ , тоже не отображался в списке Устройства воспроизведения.
Чтобы открыть эти настройки в Windows 10, нужно сначала зайти в параметры звука и там уже перейти в Панель управления звуком.
Как настроить звук на телевизоре lg
Звук Режим звука Смарт Если этот этот режим активен, телевизор автоматически установит оптимальные звуковые настройки на основе частотного анализа воспроизводимого. Доступ к некоторым настройкам параметров может быть недоступен. Выберите Вкл . , чтобы включить этот режим. Если режим звука Smart включен, настроить режим звука вручную нельзя.
Clear Voice II Можно сделать голос более чётким благодаря трём вариантам настройки.
Виртуальное окружение плюс (ULTRA Surround) Насладитесь расширенной звуковой сценой благодаря эффекту виртуального
Настройка параметров звука в телевизорах LG
многоканального звукового окружения. Виртуальное окружение плюс (ULTRA Surround) (Виртуальное окружение)
Трёхмерное масштабирование Обеспечьте реалистичность звучания в соответствии с эффектом трехмёрного видео. Трёхмерное масштабирование можно выбрать только в режиме просмотра 3D.
Что предпочитаете: стационарный компьютер или ноут?
Компьютер Ноут
Эквалайзер Вы можете настроить звук непосредственно используя эквалайзер. (регулируемые области частот: 100 Гц / 300 Гц / 1 кГц / 3 кГц / 10 кГц)
Баланс Позволяет отрегулировать разницу громкости левого и правого динамиков ТВ.
1 ответ к вопросу “[LG webOS TV] Режим звука”
Добрый день LG49uk6390plg скажите пожалуйста я включила телевизор но говорит перевод динамики ТВ как это убрать голос ,только звук нужно ,что мне делать ?

Мнение эксперта
Чоповец Владимир Петрович, специалист по ремонту ноутбуков
Если у вас не получается разобраться самостоятельно, пишите мне, я помогу!
Задать вопрос эксперту
попробуйте установить максимальный уровень громкости телевизора, а затем вернуться к предыдущей настройке, иногда с помощью этого несложного метода можно восстановить изображение;. Если самостоятельно разобраться в нюансах не получается, пишите мне!
Почему пропадает звук на телевизоре самсунг. Звук появляется с запаздыванием. Выявляем причину пропажи звука в телевизоре
- Удостовериться, что устройство используется для воспроизведения звука. Через «Панель управления» переходим в «Звук». Здесь выбираем устройство и нажимаем клавишу «По умолчанию». Еще лучше — переходим в «Свойства» устройства в том же окне и на вкладке «Уровни» проверяем громкость.
webOS Forums — форум пользователей телевизоров LG на webOS
- Нажмите кнопку Home («домик») на пульте ДУ и выберите иконку настроек («шестеренка») в правом верхнем углу.
- Выберите Расширенные настройки -> Звук -> Режим звука Смарт .
- Если этот режим активен, телевизор автоматически установит оптимальные звуковые настройки на основе частотного анализа воспроизводимого. Доступ к некоторым настройкам параметров может быть недоступен.
- Если режим звука Smart включен, настроить режим звука вручную нельзя.
- Нажмите кнопку Home («домик») на пульте ДУ и выберите иконку настроек («шестеренка») в правом верхнем углу.
- Выберите Расширенные настройки -> Звук -> Режим звука .
- Стандартный
Оптимизирован для всех типов (жанров) программ. - Кино
Оптимально при просмотре кинофильмов со спецэффектами. - Новости
Оптимизирована разборчивость речи для новостей. - Спорт / Футбол / Cricket
Оптимизация звука для просмотра спортивных передач (наличие данного меню и названия режимов зависят от страны). - Музыка
Оптимизирован для прослушивания музыки и видеоклипов. - Игры
Оптимизация звука для игр.
Примечание:
Наличие тех или иных параметров зависит от модели.
- Нажмите кнопку Home («домик») на пульте ДУ и выберите иконку настроек («шестеренка») в правом верхнем углу.
- Выберите Расширенные настройки -> Звук -> Режим громкости .
- Автогромкость
Установите значение Вкл , чтобы ТВ автоматически выравнивал разницу уровней громкости на разных каналах или от разных источников входа. Таким образом, вы сможете всегда слушать программы на комфортном для вас уровне громкости, даже при переключении каналов или смене входов. - Величина увеличения громкости
Выберите Низко/Средне/Высоко для установки диапазона регулировки громкости.
Звук в смарт тв
Как отключить смарт звук (смарт саунд)
Звук Смарт, как известно, умная опция, подстраивающаяся под текущее воспроизведение. Это здорово и иже с ним.
А, вот, когда я отключаю данную функцию и включаю Voice на любой уровень в Пользовательских настройках, через сцену-другую, мои манипуляции отключаются и Смарт Саунд снова включен.
Определяю данный возврат потому, что ОПЯТЬ фоновая музыка становится гораздо громче голосов в проигрываемом файле с флешке или видео с любого сайта.
Вопрос такой: как перманентно отключить Смарт Звук? какую комбу нажать на пульте? Может, через инженерное (сервисное) меню?
Предложения, типа, смотреть через DLNA, вырезать дорожки из MKV и сливать в одну массу не интересны. Интересно только — как отключить функцию, чтобы она сама не включалась.
Моя попытка написать в поддержку LG обернулась следующей инфой с сайта:
======Цитата===========
Уважаемые пользователи,

Я подумал, что это может быть причиной проблемы, решению которой посвящена эта статья. Особенно на устаревших телевизорах. Подключите кабель в другой порт. Который подписан просто HDMI IN, или HDMI (STB). В комментариях Андрей поделился информацией, что у него телевизор Samsung думаю, без разницы какой ТВ , тоже не отображался в списке Устройства воспроизведения.
Чтобы открыть эти настройки в Windows 10, нужно сначала зайти в параметры звука и там уже перейти в Панель управления звуком.
Почему нет звука на телевизоре и как это устранить
Причинами «немого телевизора» могут стать различные факторы.
Первым делом выключите телевизор и заново включите. Если звук не появился, нужно подключить или колонки или наушники. Если звук в наушниках появился, то поломался динамик телевизора. Скорее всего, его потребуется заменить. В такой ситуации вы можете спокойно слушать телевизор в наушниках или через колонки, пока мастер не решит вопрос с динамиками.
Если же у вас уже есть акустическая система или домашний кинотеатр 5.1, то
- отсоедините HDMI кабель (или колокольчики) от всех устройств, которые воспроизводят звук.
- возьмите дистанционный пульт управления и нажмите кнопку Volume+, то есть увеличение уровня громкости.
- нажмите кнопку MUTE на пульте дистанционного управления. Таким образом вы определите, не был ли звук случайно выключен. Если звук не появился, следует нажать на кнопку MUTE еще один раз для возврата в исходное положение.
- если звука до сих пор нет, нужно сделать сброс всех звуковых настроек на телевизоре: Home > Settings (Установки) > Sound (Звук) > Reset (Сброс), затем ввести настройки по умолчанию.
- Зайдите еще раз в «Sound» (звук) и проверьте, установлено ли для динамиков (параметр «Speakers») значение «TV Speakers», то есть динамики телевизора. Если там установлено «Audio System», то есть внешняя акустическая система, то динамики телевизора не будут работать. Будьте внимательны с настройками!

Мнение эксперта
Чоповец Владимир Петрович, специалист по ремонту ноутбуков
Если у вас не получается разобраться самостоятельно, пишите мне, я помогу!
Задать вопрос эксперту
попробуйте установить максимальный уровень громкости телевизора, а затем вернуться к предыдущей настройке, иногда с помощью этого несложного метода можно восстановить изображение;. Если самостоятельно разобраться в нюансах не получается, пишите мне!
Источник: aspire1.ru
Нет звука в браузере: что делать дальше?
На форумах и в комментариях на тематических сайтах пользователи часто жалуются, мол, нет звука в браузере. Проблема может появиться сразу после установки ПО или в процессе пользования веб-обозревателем. Многие «грешат» на программное обеспечение и сразу обновляют драйвера. Минус в том, что такой шаг не всегда спасает. Ниже рассмотрим, чем могут быть вызваны проблемы, и что делать для восстановления звукового сопровождения.
Возможные причины, почему нет звука в браузере
Главная сложность для пользователя — определить причину, почему не воспроизводится звук в браузере. Выделим основные:
- неправильная работа Flash Player;
- ошибки в настройке громкости в микшере;
- механические неисправности на ПК или телефоне с динамиком;
- отключение звука в настройках самого веб-обозревателя;
- устаревшие драйвера;
- сбои в работе веб-обозревателя или ОС;
- прочие неисправности.
Причин, почему не работает звук в браузере, достаточно. Все они требуют внимательной проверки со стороны пользователя и ряда дополнительных действий.

Способы решения проблемы
Сразу отметим, что любую проблему можно исправить, в том числе трудности с воспроизведением звука в браузере. Ниже рассмотрим наиболее эффективные и проверенные временем шаги.
Проверка настроек микшера
Тихий звук в браузере может свидетельствовать о неправильной настройке громкости. В ОС Windows предусмотрен специальный микшер, с помощью которого можно регулировать уровень звучания в разных приложениях. Его возможности позволяют, к примеру, усилить громкость в одном веб-проводнике и уменьшить в другом. Такое решение удобно, но часто пользователи забывают о настройках и начинают паниковать.
Чтобы открыть микшер и проверить его установки, сделайте такие шаги:
- кликните правой кнопкой мышки по значку с динамиком справа внизу;
- выберите раздел Открыть микшер громкости;

- установите необходимые настройки для Вайбера, динамиков, системных звуков и других открытых приложений.

После выполнения этой работы проблема может решиться. Многие пользователи спрашивают, почему звук в браузере не работает, а причина в банальных настройках микшера. Кроме того, нельзя забывать об общем регуляторе, который появляется при нажатии на значок динамика левой кнопкой мышки.
Проверка настроек браузера
Во всех веб-обозревателях предусмотрены настройки контента. К примеру, пользователь может отключить загрузку изображений или выключить звук. Ранее такие меры принимались для экономии траффика, а сегодня в большей степени для удобства. К примеру, для Гугл Хром необходимо внести в адресную строку надпись c hrome://settings/content . После этого найдите настройки и убедитесь, что он активен.

Сразу поле этого войдите в панель управления Виндовс, перейдите в Сеть и Интернет, а там войдите в Свойства браузера. В разделе Дополнительно найдите секцию Мультимедиа, а там убедитесь, что звук активен. При отсутствии необходимых отметок поставьте их. После этого сохраните настройки и перезапустите ПК.



Обновление Flash Player
Если вдруг пропал звук в браузере в видео, причиной может быть отключенный или устаревший Flash Player. Для начала попробуйте его включить (алгоритм действий зависит от веб-проводника). Если инструмент активен, обновите его. Для этого войдите на официальный сайт Flash Player, загрузите файл и установите его на ПК. После этого перезагрузите страничку и проверьте — заработал звук или нет.

Перезагрузка браузера
Нередок проблема решается путем банального перезапуска браузера. Причиной сбоев в работе может быть «порча» некоторых файлов веб-проводника. Как вариант, можно сначала сбросить настройки. К примеру, в Гугл Хром перейдите по ссылке chrome://settings/ , войдите в раздел Дополнительно, а там внизу найдите нужную ссылку по сбросу настроек. Верните параметры по умолчанию, а после этого перезапустите обозреватель.

Можно сделать и по-другому:
- войдите в диспетчер задач;
- найдите в списке свой браузер;

- жмите на кнопку Снять задачу;
- войдите в Подробности;
- закройте все процессы, которые связаны с обозревателем (их определение возможно по колонке Описание).
После выполнения этих действий снова запустите веб-проводник и проверьте его работу. Если в браузере все равно не работает звук в видео, переходите к очередным проверкам.
Перезапустите ПК
Иногда в решении проблемы, связанной со звуком, помогает банальная перезагрузка ноутбука или компьютера. Такое действие позволяет заново перезапустить все процессы. Возможно, система во время запуска восстановится, и звуковое сопровождение снова появится.

Очистка кэша
При длительном применении браузера в кэше скапливается большой объем файлов — картинок, видео, текстовой информации и т. д. Общий размер такого хранилище может достигать десятков гигабайт. Если ничего не предпринимать, браузер начинает медленнее работать, может пропасть звук или возникают иные проблемы. Единственное решение — почистить хранилище от лишнего кэша. Рассмотрим, как это сделать, на примере Гугл Хром:
- войдите в браузер и на три точки с правой стороны;
- войдите в раздел История, а далее еще раз жмите История;

- выберите пункт Почистить историю;
- определитесь, что именно необходимо удалить и за какое время;
- подтвердите действие.

Более простой и универсальный путь — воспользоваться универсальными программами или приложениями для браузеров. Вариантов множество, поэтому с поиском вряд ли возникнут трудности.
Обновите браузер
Бывают ситуации, когда в браузере нет звука, а на компьютере есть. В таком случае нужно перезапустить веб-проводник. Во многих случаях такое действие дает ожидаемый результат и позволяет восстановить работу звука. Алгоритм действий такой (на примере Яндекс.Браузер):
- жмите на три полоски;
- войдите в раздел Дополнение;
- перейдите к разделу О браузере;

- дождитесь проверки и жмите на кнопку обновить.

Принцип обновления разных браузер индивидуален. При этом многие из них обновляются автоматически во время перезагрузки.
Обновите или установите драйвера
Распространенная причина, почему нет в браузере звука — отсутствие или устаревшие драйвера на звуковую карту. Чтобы проверить эту версию, войдите в Панель управления. Там откройте раздел Оборудование и звук, а после Диспетчер устройств. При наличии и успешном подключении оборудование должно показываться в перечне.



Если возле устройства стоит желтый или красный знак, драйвера нет или он работает некорректно. В таком случае ставьте программу Everest, чтобы точно определить модель звуковой карты и место для скачивания файлов. Для обновления ПО можно использовать специальные утилиты (в том числе встроенные).
Бывают и другие ситуации, когда звуковая карта есть, но Windows ее не видит. Причиной может быть выход устройства из строя или плохой контакт. Лучшее решение — поручить работу мастерам, чтобы они почистили ПК и настроили работу карты. При наличии опыта эту работу можно сделать и самому.
Включите службу Windows Audio
Если в браузере пропадает звук, причина может крыться в специальной службе под названием Windows Audio. Если ничего не делать, она активируется при входе в ОС. Но иногда этого не происходит, и тогда со звуком могут возникнуть трудности. Для решения проблемы сделайте такие шаги:
- жмите на комбинацию кнопок Win+R;
- пропишите в строке services.msc;

- жмите Ввод;
- в открывшемся перечне отыщите службу с названием Windows Audio и нажмите на нее два раза;
- поставьте автоматический тип запуска и жмите Применить, а после Запустить.

Если звук все равно не появился, причина может быть в другом. Если упомянутая Windows Audio не запускается, проверьте, что другие службы работают:
- средство построения конечных точек Windows Audio;
- удаленный вызов процесса RPC;
- планировщик классов.
После выставления всех настроек нужно перезапустить ПК.
Проверка расширений

Переустановка браузера
Если вы до сих пор ломаете голову, почему в браузере нет звука, а на компе есть, попробуйте полностью переустановить веб-провайдер. Перейдите в Панель управления, далее в Программы, а после этого выберите браузер и удалите его. На завершающем этапе скачайте новую версию удаленного ПО, установите его и проверьте звук. Иногда такое решение помогает.


Дополнительные меры
Теперь рассмотрим, что делать, если в браузере пропал звук, а рассмотренные выше меры не принесли ожидаемых результатов. Выделим несколько дополнительных решений:
- Если звука нет только на сайте YouTube, откройте любой ролик и найдите там значок Мегафона. Наведите на него курсором, пока не появится уведомление о включении. Далее переместите кружок на необходимый уровень громкости.
- Обратитесь в службу поддержки браузера, в котором возникли проблемы. Эта крайняя мера, которое применяется при отсутствии результатов по прошлым действиям. Для веб-проводника Яндекс необходимо войти в меню, перейти в раздел Дополнительно, выбрать раздел Сообщить о проблеме, а после этого внести сведения в предложенные поля. Для получения ответа нужно описать все способы, которые были задействованы для решения проблемы.
- Попробуйте вернуть систему Виндовс к более ранним точкам восстановления. Это поможет в ситуации, если звук в браузере пропал после установки какой-то программы, а вернуть нормальную работоспособность не удается.
- Попробуйте поменять звуковую карту или подключить другие колонки. В таком случае можно хотя бы уменьшить круг поиска.
- Проверьте ПК на наличие вирусов. Нередко бывают ситуации, когда звукового сопровождения нет из-за действия какого-то вредоносного ПО.
- Для встроенной звуковой карты проверьте Биос. Найдите строку со словом Integrated. В появившемся перечне нужно найти свое устройство подачи звука и обратить внимание — включено оно или нет. Если оно деактивировано, активируйте его. После этого сохраните настройки и выйдите из БИОС.

Теперь вы знаете, как включить в браузере звук, если он был отключен, и что делать для его восстановления. Самая крайняя мера, к которой необходимо прибегать — переустановка операционной системы. Но чаще всего до этого не доходит, ведь в 90% случаев звук удается восстановить путем обновления драйверов или выставлением правильных настроек. Если же это не помогло, всегда можно обратиться за помощью к специалистам.
Источник: windowstips.ru
Нет звука в браузере
Когда нет звука в браузере – это становится настоящей трагедией для любителей посмотреть кино онлайн и послушать музыку. Если у вас возникла эта неприятность, не нужно переустанавливать систему или отправляться на поиски причин в недра системных папок. О том, почему пропала музыка и как исправить эту проблему, пойдет речь далее.
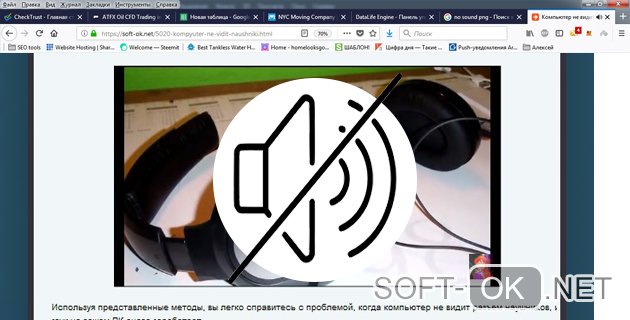
Рисунок 1. Подробная инструкция как исправить отсутствие звука в браузере
Почему в браузере не работает звук
Причин, по которым нет звука в видео — огромное количество (Рисунок 2). Наиболее частыми являются:
- Отсутствие звука в настройках громкости.
- Перегружен кэш.
- Отсутствие настроек мультимедиа.
- Нет обновления флеш-плеера.
- Установка расширений, блокирующих звук.
- Вопрос в самой проге для серфа.
Рассмотрим каждую причину далее.

Рисунок 2. Причины не рабочего звука в браузере
Как сделать звук в браузере
Если вас интересует, почему не работает звук, исправить эту неприятность можно несколькими способами. Каждый из них является безопасным для вашего ПК, но если сомневаетесь в своих силах, лучше обратитесь к более опытному пользователю или профессионалу. О том, что делать, если в Яндекс не слышно музыки, пойдет речь далее.
Проверка настроек громкости звука
Если нет звука в Мозила или Яндекс, возможно, проблема в том, что к компьютеру не подключена гарнитура или возникли с ней вопросы технического характера, например, оборвался провод. Для того чтобы определить, причину проблемы для начала попробуйте послушать музыку в сторонней проге. Если звук появился в стандартном проигрывателе, значит дело именно в программе, с помощью которой вы просматриваете интернет-страницы.
Что делать в этом случае:
- Включите видео или музыку в утилите для серфа в интернете, чтобы посмотреть в микшере настройки громкости.
- В нижней части экрана справа найдите изображение микшера (Рисунок 3).
- Поднимите ползунок с названием проги.
После осуществления указанных действий, звук должен появиться. Если ничего не получилось, пробуем остальные способы, указанные ниже.
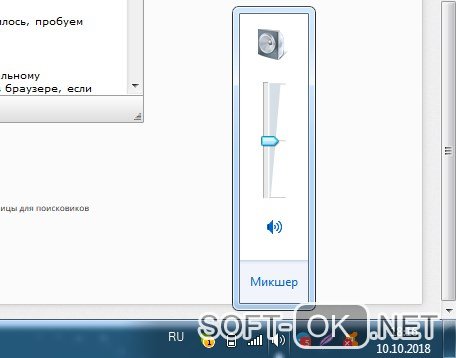
Рисунок 3. Окно микшера с выбором громкости звука
Очистка кэша браузера
В результате открытия множества страниц, кэш засоряется и может препятствовать нормальному проигрыванию звука. Чтобы исправить проблему, нужно его очистить. Как сделать звук в браузере, если возникла такая неприятность:
- Откройте меню программы.
- Найдите раздел «История».
- Нажмите CTRL+H, чтобы открыть всю историю.
- Кликнете «Очистить историю» в открывшемся окне.
- Выберете в выдвигающейся таблице пункт «за все время» (Рисунок 4).
- Установите метки напротив истории просмотров, загрузок, файлов в кэше, файлов cookie, данных приложений.
Это должно помочь, но если и это не сработает, можно попробовать настроить мультимедиа в браузере.

Рисунок 4. Окно выбора полной очистки кэша и истории браузера
Настройка мультимедиа в браузере
В настройках мультимедиа можно отключать воспроизведение аудио. Если нет звука, в таком случае можно проверить, выключена ли соответствующая функция в настройках самой программы для серфинга в инете. Для этого перейдите в настройки и найдите рубрику со звуком, проверьте, чтобы все необходимые указатели были активированы и попробуйте снова запустить музон (Рисунок 5).
Примечание: Если ничего не получилось, попробуйте обновить флеш-плеер.
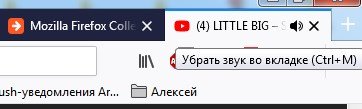
Рисунок 5. Проверка наличия звука в браузере
Проблема обновления флеш плеера
Adobe Flash Player – программа, с помощью которой комп в Опере, Мозилле и других подобных утилитах воспроизводит видео и звуки. Она требует периодического обновления, а потому, если долго не обновляли эту утилиту, то она может перестать поддерживать некоторые утилиты и попросту перестать работать.
Прежде всего, необходимо узнать, какая версия у вас стоит:
- Найти в поиске Windows прогу Flash Player.
- Идем в рубрику «Обновление».
- Кликаем «Проверить сейчас».
Откроется вкладка, в которой указана версия продукта, которая стоит на вашем ПК и номер последней выпущенной версии софта. Если серии не совпадают – устанавливаем новый флеш-плеер, кликнув соответствующую кнопку и следуя написанной инструкции на официальном сайте проги. Загружаем утилиту, кликаем ярлык и устанавливаем на комп. Перегружаем софт и наслаждаемся полученным результатом.
Если же на компе установлена новая версия флеш-плеера или обновление не помогло, возможно, вопрос кроется в расширениях (Рисунок 6).
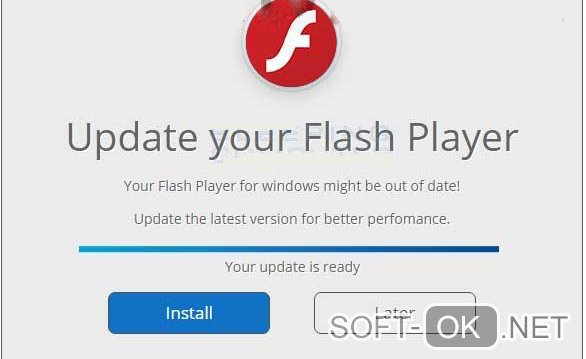
Рисунок 6. Окно обновленя флеш плеера в браузере
Расширения блокируют звук
У вас могут быть установлены расширения для просмотра видео и прослушивания музыки, блокирующие звук. Иногда браузер сам запрашивает их установку для полноценной работы. Как и любая другая онлайн-программа, эти плагины требуют обновления. Если она давно не выполнялась, звук может попросту пропадать, а потому необходимо постоянно следить за тем, чтобы у вас была установлена актуальная версия или вовремя ее устанавливать самостоятельно.
Если вы уже обновили расширение, но по-прежнему проблема не решена, посмотрите, активировано ли оно. Для этого:
- Перейдите в раздел «Дополнения».
- Кликнете «Плагины».
- Найдите нужное расширение.
- Поставьте метку напротив «Всегда включать» (Рисунок 6).
Также проблема может возникать, если у вас установлено специальное дополнение, блокирующее рекламу и другой флеш-контент. Проверьте, чтобы они были отключены и снова попробуйте запустить музыку. Если все получится – переустанавливать софт не придется. Если нет – это ваш последний выход, чтобы исправить проблему самостоятельно, не прибегая к помощи профессионала.
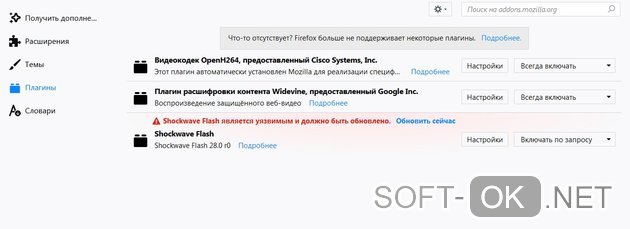
Рисунок 6. Окно управления дополнениями в браузере
Переустановка браузера
Последним оплотом в деле борьбы с неработающим звуком в браузере может стать переустановка браузера. Возможно, музыка не воспроизводится в Гугл Хром в результате загрузки вирусов, устаревшей версии (в этом случае его можно попросту обновить, как любую другую прогу) или в результате любой другой причины.
Лучше всего устанавливать софт с официального сайта. Также не стоит выбирать устаревшие программы со старых дисков или флешек, поскольку это может привести к подгрузке неблагонадежного контента с вирусами и попросту установке устаревших программ, не способных справиться с требованиями современных сайтов.
А еще попробуйте сменить привычный софт. Например, если пользовались «Оперой», перейти на «Мозилу» или любой другой браузер.
После того, как у вас получилось установить заново прогу для серфинга в интернете, попробуйте снова послушать музыку в ней или посмотреть видео. Если не получилось достичь нужного эффекта – значит, пора обратиться за помощью к профессионалу.
Источник: soft-ok.net