Если Вы наблюдаете нечёткое или низкокачественное видео при просмотре сервиса Netflix, это может быть вызвано или низкой скоростью интернет-подключения или настройками в учётной записи Netflix.
-
Скорость соединения может быть низкой вследвие другой он-лайн активности в Вашей сети, такой как игры, торренты, загрузка больших файлов, просмотр видео из интернета другими пользователями на их устройствах и т.д.
- Используя компьютер посетите вебсайт Netflix.
- Войдите в вашу учётную запись используя ваши E — mail и пароль .
- Щёлкните по Your Account https://www.sony.ru/electronics/support/articles/00101837″ target=»_blank»]www.sony.ru[/mask_link]
Как настроить качество видео на Netflix?

Потоковые устройства / by admin / August 05, 2021
Первоначально компания Netflix начинала как служба проката DVD, но теперь она является пионером всех служб потоковой передачи мультимедиа. Благодаря многочисленным потоковым сервисам, доступным повсюду, Netflix остается тем, что необходимо любому, кто ищет потоковый сервис. В Netflix есть все, от фильмов и сериалов до специальных программ. Просто выберите жанр, который вам интересен, и вам будет на что посмотреть.
Как включить Ultra HD на Netflix | Есть ответ
Основная причина успеха Netflix — удобство, которое он дает для предоставления видео высокого разрешения и высокого качества. В настоящее время с WiFi 6 и 5G скорость не является проблемой, и люди предпочитают смотреть видео в более высоком разрешении. Возможность смотреть любимых звезд в Ultra-HD прямо из дома — привлекательная функция в Netflix. Но как именно установить качество видео в своей учетной записи Netflix? Давайте подробно рассмотрим это в этой статье.

- 1 Как настроить качество видео в Netflix?
- 1.1 Планы Netflix более высокого качества:
- 1.2 Изменение качества видео на ПК, приставке или Smart TV:
- 1.3 Изменение качества видео на вашем смартфоне:
Как настроить качество видео в Netflix?
В эпоху, когда потоковые сервисы стали более распространенными, чем когда-либо прежде, при необходимости хорошо иметь опцию высокой четкости. Чем выше разрешение видео, тем выше качество. 480p — это стандартное качество, которое может выбрать тот, у кого есть ограничение на передачу данных, но люди без ограничений по передаче данных переключаются на 720p, 1080p, 1440p или 4k. Youtube имеет встроенную настройку в своем видеопроигрывателе, где они могут напрямую переключаться между разрешением видео и самостоятельно выбирать качество. Но с Netflix все немного иначе.
У вас нет возможности изменить качество (разрешение) видео прямо в проигрывателе Netflix. Здесь вам нужно открыть панель настроек в своем меню и внести некоторые изменения. Теперь, если у вас есть тарифный план с ограниченным объемом данных, вы можете переключиться на стандартное более низкое разрешение, чтобы сохранить эти дополнительные данные. Но если вы тот, у кого нет ограничений на передачу данных, вам следует перейти на более высокое разрешение в Netflix. Итак, давайте посмотрим, как вы можете это сделать.
5 настроек телевизора которые чаще всего снижают качество изображения
Планы Netflix более высокого качества:
Качество видео, которое Netflix предлагает своим клиентам, зависит от ежемесячного плана, который они выбирают для своего подключения. Совершенно очевидно, что если вы хотите наилучшего качества видео 4K или Ultra-HD, вам придется подписаться на план верхнего уровня, который является премиальным планом.
Однако, если вас устраивает разрешение всего 1080p, вы можете выбрать стандартный тариф по разумной цене, который также является самым популярным от Netflix. Большинство пользователей Netflix подписаны на стандартный план. И, наконец, у нас есть базовый тарифный план, который предлагает действительно низкое качество видео 480p. Для людей, которые транслируют Netflix только на свои телефоны или другие устройства с маленьким экраном, это лучший план.
Почти весь исходный контент Netflix доступен в формате 4K, и они хорошо осведомлены о том, насколько быстрые соединения в наши дни. Таким образом, пользователям, которые платят больше всего, они предоставляют потоковое видео 4K. Но вам понадобится достаточно быстрое интернет-соединение для потоковой передачи.
Изменение качества видео на ПК, приставке или Smart TV:
Интерфейс Netflix в браузере ПК, приставке или Smart TV такой же. Чтобы изменить качество видео в любом из них, вы можете использовать ту же процедуру.
- Откройте Netflix и войдите в свою учетную запись здесь.
- После входа в систему выберите свой профиль.
- После того, как вы выбрали свой профиль и загрузился Netflix, щелкните маленький значок профиля в правом верхнем углу.
- В раскрывающемся меню выберите параметр «Учетная запись».
- Затем щелкните вкладку «Профиль и родительский контроль» на левой панели.
- Затем в правом снова выберите свой профиль.
- Теперь на странице настроек профиля прокрутите вниз и найдите параметр «Настройки воспроизведения».
- Нажмите здесь кнопку изменения.
- Затем вы увидите варианты Авто, Низкий, Средний и Высокий. По умолчанию для него установлено значение Авто, поскольку Netflix выбирает подходящее качество в зависимости от скорости вашей сети. Здесь выберите высокое, если вы хотите максимально возможное качество видео для вашего плана. Опять же, вы можете выбрать среду, если хотите сэкономить немного данных и не заботитесь о качестве. Наконец, у вас есть вариант Низкий, который практически не просматривается. Качество, которое вы получаете от этого, хуже. Поэтому избегайте переключения на это самое низкое качество.
- Как только вы закончите выбор качества, нажмите кнопку «Сохранить», и все готово.
Изменение качества видео на вашем смартфоне:
Выбор качества видео Netflix на вашем смартфоне отличается от того, которое мы обычно используем на наших ПК и телевизорах. И качество потоковой передачи и настройки качества загрузки здесь тоже разные.
Чтобы изменить качество потоковой передачи,
- Откройте приложение Netflix на своем телефоне и выберите свой профиль после входа в систему (если вы еще не вошли в систему).
- Когда ваш профиль открыт, нажмите на значок «Еще» в правом нижнем углу экрана.
- Затем нажмите на Настройки приложения.
- Здесь, вверху, вы найдете опцию «Воспроизведение видео». Нажмите на него.
- Теперь вы увидите меню с надписью «Использование сотовых данных». Вы увидите переключатель для автоматического и трех других параметров Только WiFi, Сохранить данные и Максимум данных. По умолчанию автоматический переключатель включен. Итак, в зависимости от вашего сетевого подключения Netflix автоматически назначает вам качество видео.
- Чтобы вручную выбрать качество видео, выключите переключатель и выберите «Сохранить данные» или «Максимум данных». Выбор «Сохранить данные» обеспечит воспроизведение с более низким качеством и сохранит ваши данные, если вы используете ограниченный тарифный план. С другой стороны, выбор параметра «Максимум данных» гарантирует, что вы получите максимально возможное качество потоковой передачи.
- Если вы выберете вариант «Только Wi-Fi», вы вообще не сможете передавать данные через мобильное соединение.
Опять же, чтобы изменить качество загрузки,
- Откройте приложение Netflix на своем телефоне и выберите свой профиль после входа в систему (если вы еще не вошли в систему).
- Когда ваш профиль открыт, нажмите на значок «Еще» в правом нижнем углу экрана.
- Затем нажмите на Настройки приложения.
- Нажмите на опцию «Скачать качество видео».
- Здесь выберите между стандартным и высоким. Выбор стандартного будет означать загрузки в стандартном качестве, а выбор высокого будет означать загрузки максимально возможного качества.
Вот как вы меняете качество видео на Netflix на всех своих устройствах. Если у вас есть какие-либо вопросы или вопросы по этому руководству, оставьте комментарий ниже, и мы свяжемся с вами. Также не забудьте ознакомиться с другими нашими статьями на советы и хитрости iPhone, Советы и хитрости для Android , Советы и хитрости для ПК и многое другое для получения дополнительной полезной информации.
Облако тегов
Источник: concentraweb.com
5 настроек качества Netflix для улучшения воспроизведения контента
Netflix — один из крупнейших и самых популярных потоковых сервисов в сети. Его контент можно воспроизводить с различными уровнями качества, но смотреть контент 4K не так просто, как иметь телевизор, который может отображать его в 4K. Вам также понадобится пропускная способность вашей домашней сети и вашего интернет-соединения.
Есть несколько настроек, которые вы можете изменить на Netflix, чтобы улучшить качество воспроизведения. Это может помочь вам лучше транслировать высококачественные шоу, но также может помочь вам максимально использовать низкую пропускную способность для получения максимально возможного качества.

5 настроек качества Netflix для улучшения воспроизведения контента
Есть несколько шагов, которые вы можете предпринять, чтобы улучшить качество Netflix.
Программы для Windows, мобильные приложения, игры — ВСЁ БЕСПЛАТНО, в нашем закрытом телеграмм канале — Подписывайтесь:)
Потоковая передача контента в течение одной минуты
Первый шаг, который вам следует сделать, — просто дать Netflix время. Служба может стримить в более низком разрешении до одной минуты перед переключением на видеопоток более высокого качества. Дайте Netflix достаточно времени для буферизации и загрузки контента, но если качество не улучшилось через 60 секунд, переходите к следующим шагам.
Проверьте скорость Wi-Fi / подключитесь через Ethernet
У вашего интернет-провайдера может быть определенная скорость, но это не обязательно означает, что вы ее получаете. Некоторые маршрутизаторы имеют ограничения на пропускную способность, которую они передают через определенное соединение. Чем дальше ваше устройство от роутера, тем слабее будет Wi-Fi.
Если у вас возникли проблемы с воспроизведением Netflix, попробуйте подключение вашего устройства через Ethernet. Соединения Ethernet более стабильны и обеспечивают большую пропускную способность, чем некоторые маршрутизаторы.
Если вы хотите смотреть контент с разрешением 720p, вам потребуется минимальная скорость интернета 3 МБ. Для разрешения HD требуется минимум 5 МБ, в то время как для содержимого 4K требуется минимум 25 МБ.
Вы можете выполнить тест скорости Netflix из приложения на большинстве браузеров и мобильных устройств.
- Откройте Netflix.
- Выберите свой профиль.
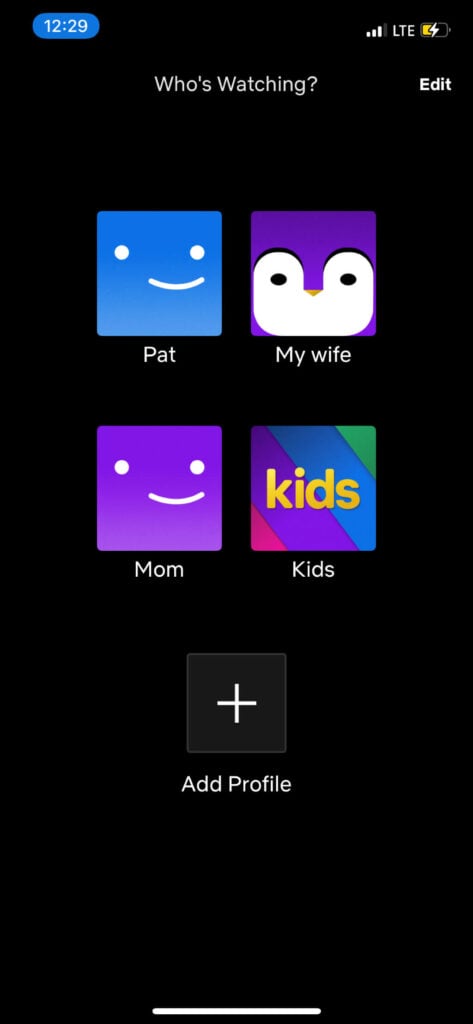
- Если вы используете мобильное устройство, нажмите на изображение своего профиля в правом верхнем углу (квадратный значок) и выберите «Настройки приложения».
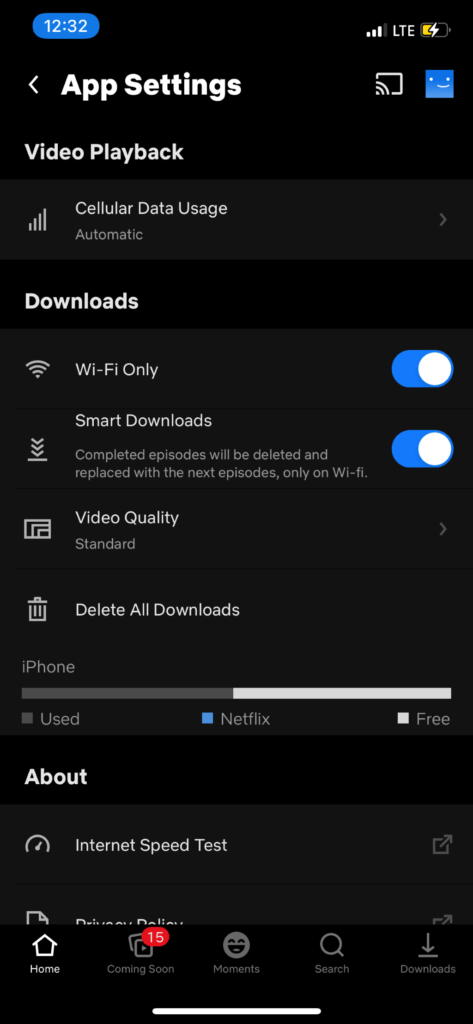
- В самом низу под «О программе» выберите «Тест скорости Интернета».
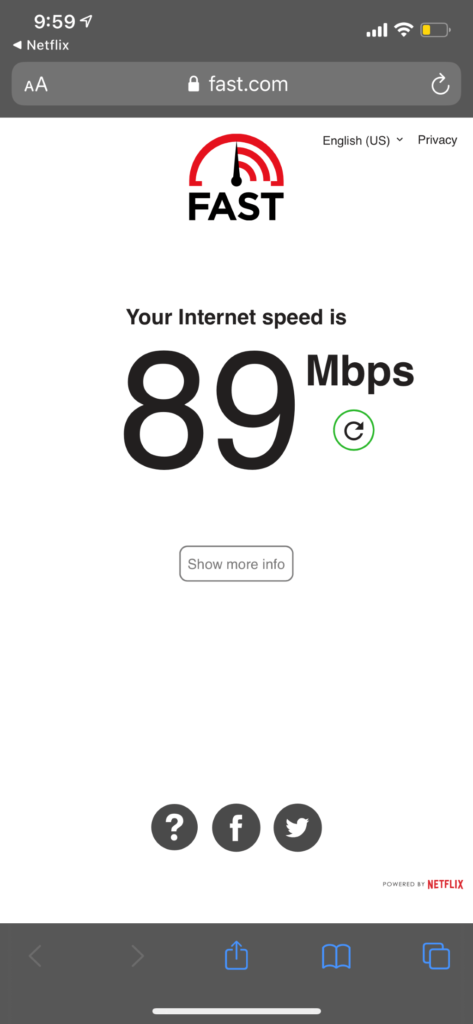
На мобильном устройстве вы попадете на отдельный веб-сайт.
Переключиться на другой браузер
Проблема может заключаться в вашем браузере. Не все браузеры поддерживают одинаковую скорость, а некоторые ограничивают доступное качество видео. Сравните ваш браузер с максимально допустимым качеством видео:
- Google Chrome: 720p
- Firefox: 720p
- Opera: 720p
- Safari: 4K
- Край: 4K
Обратите внимание, что существуют аппаратные ограничения на отображение контента 4K как из Safari, так и из Edge. Вам потребуются macOS 11 и Mac 2018 года или дисплей 4K и процессор Intel Core 7-го поколения, а также последняя версия Windows соответственно.
Измените настройки воспроизведения
Netflix устанавливает параметры воспроизведения в зависимости от доступной пропускной способности и других факторов. Например, мобильное приложение для Netflix имеет тенденцию ограничивать использование данных, чтобы пользователи не превышали установленный предел. Вы можете изменить эти настройки, чтобы увеличить пропускную способность и добиться более высокого качества потока.
В iOS вы можете настроить это из приложения Netflix.
- Откройте приложение Netflix и выберите свой профиль.
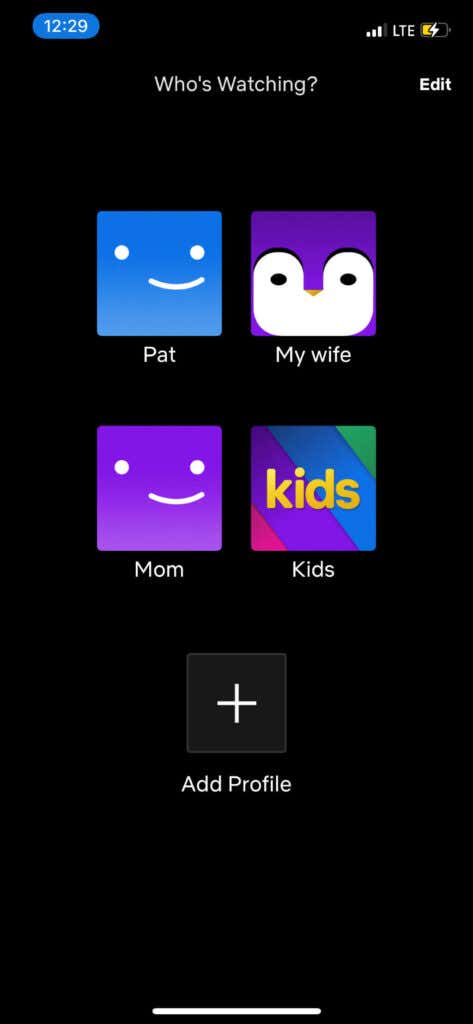
- Коснитесь значка в правом верхнем углу.
- Коснитесь Настройки приложения.
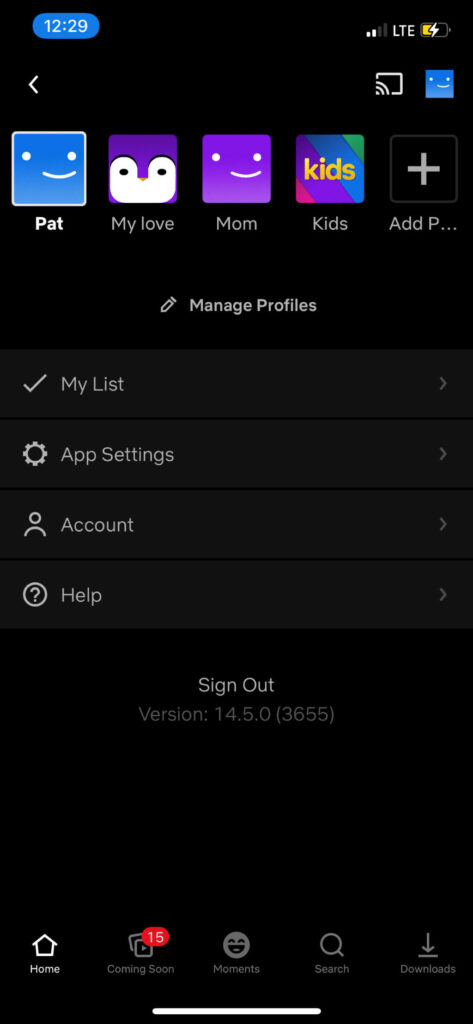
- Нажмите «Использование сотовых данных» в самом верху под «Воспроизведение видео».
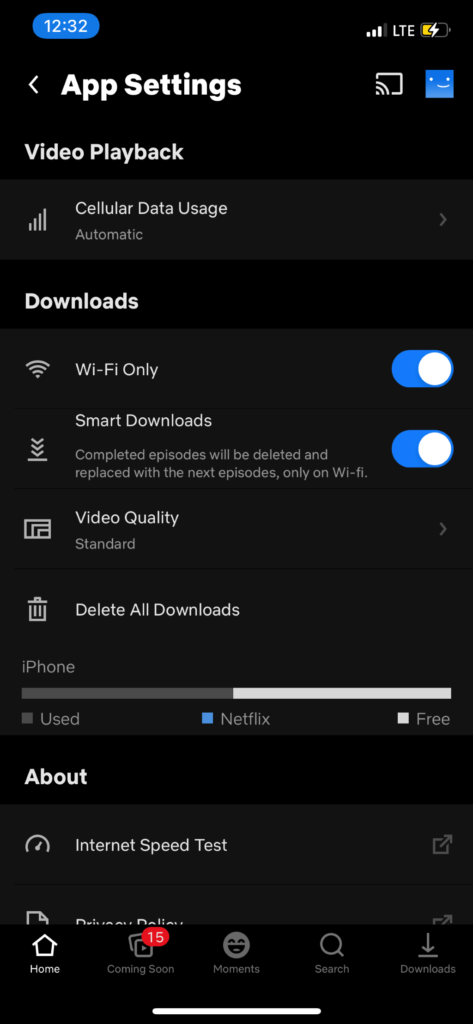
- Коснитесь ползунка, чтобы выключить «Автоматически», а затем выберите «Максимальный объем данных».
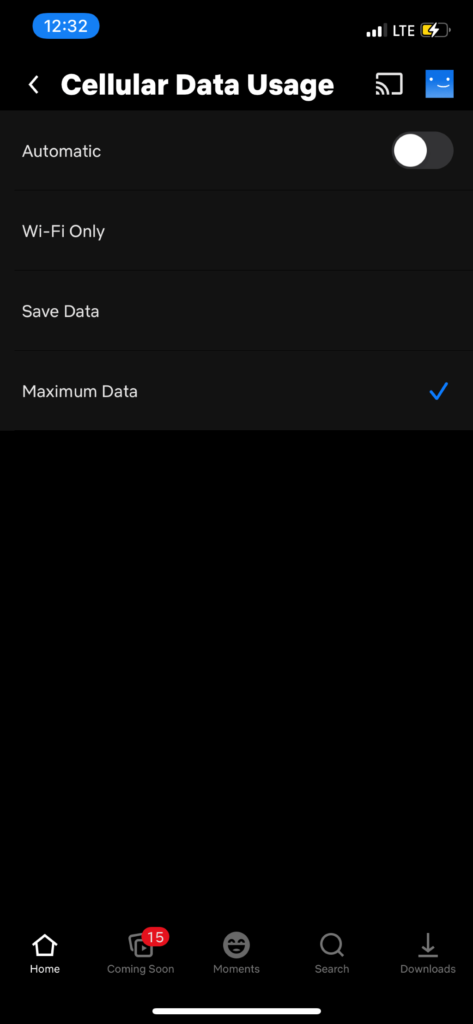
Это гарантирует, что Netflix будет использовать столько данных, сколько необходимо для потоковой передачи контента на вашем мобильном устройстве, но выбирайте этот вариант только в том случае, если у вас есть неограниченное количество данных (или неограниченные деньги для оплаты всех этих чрезмерных сборов). быстрый темп.
Имейте в виду, что вам также нужен приличный сигнал сотовой связи для потоковой передачи высококачественного контента. Если вы находитесь в районе с плохим приемом, ваш поток будет более низкого качества.
На веб-платформе вы можете настроить эти параметры аналогичным образом.
- Откройте Netflix.
- Щелкните значок своего профиля в правом верхнем углу и выберите Учетная запись.
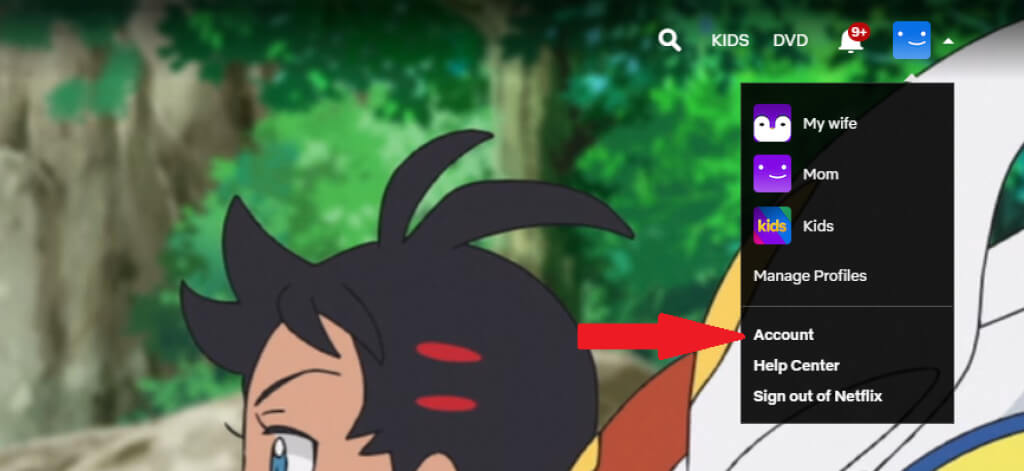
- Прокрутите вниз и выберите Настройки воспроизведения.
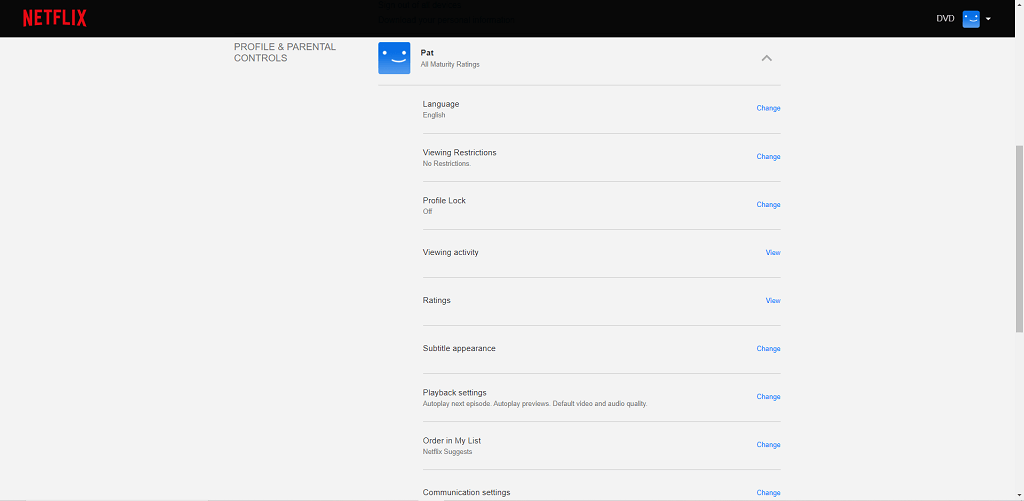
- Выберите «Высокий» вместо «Авто», а затем нажмите «Сохранить».
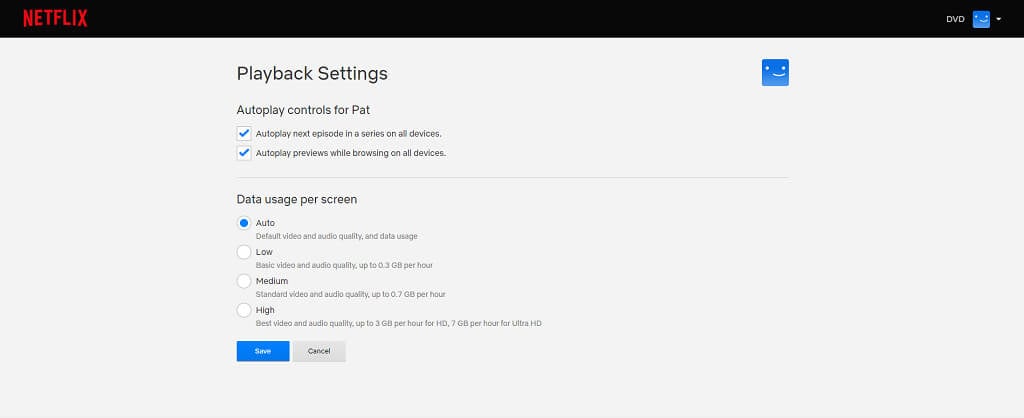
Netflix использует значительно большую пропускную способность для высококачественного видео, но вы не столкнетесь с таким количеством проблем с воспроизведением. Просто имейте в виду, что вы можете сжечь до 7 ГБ в час.
Измените свой план
У вас может не быть доступа к потокам более высокого качества, потому что вы не платите за правильный тарифный план. У Netflix есть три плана: базовый, стандартный и премиум.
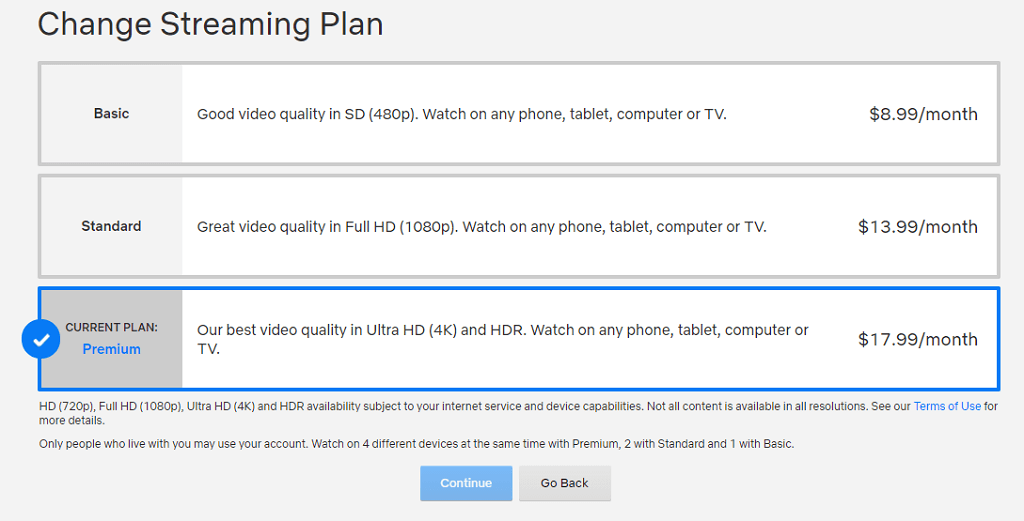
Базовый план составляет 8,99 долларов в месяц, но ограничивает качество потоковой передачи до 480p на любом устройстве. Стандартный тариф составляет 13,99 долларов в месяц за видео с разрешением 1080p. Премиум-план — это вариант, который вам нужен для видео сверхвысокой четкости и HDR за 17,99 долларов в месяц.
Вы также должны отметить, что не все на Netflix доступно с более высоким разрешением. Некоторый контент ограничен стандартным или высоким разрешением, опция 4K недоступна.
Не думайте, что вы застряли с некачественным контентом или что вам нужно просто мириться с заиканием и постоянной буферизацией. Если качество воспроизведения Netflix не такое, как должно быть, используйте эти настройки качества Netflix, чтобы решить проблему.
Программы для Windows, мобильные приложения, игры — ВСЁ БЕСПЛАТНО, в нашем закрытом телеграмм канале — Подписывайтесь:)
Источник: zanz.ru