Советы по устранению неполадок, помогающие исправить распространенные проблемы Netflix
Netflix может быть одним из самых популярных сервисов потокового видео на планете, но это не значит, что им всегда приятно пользоваться. Зависимость от приложений, подключения к Интернету и стороннего оборудования может иногда приводить к сбою официальных приложений Netflix, их неправильному открытию, невозможности воспроизведения фильмов и телепередач или даже просто загрузке черного экрана на телевизор или планшет.
Вот несколько лучших способов выяснить, почему ваше приложение Netflix не работает должным образом на вашем смартфоне, планшете, Samsung Smart TV, Roku или Xbox One и игровой консоли PlayStation 4.
Общие проблемы с приложением Netflix, чтобы попробовать сначала
Несмотря на то, что приложение Netflix доступно на различных платформах, существуют некоторые решения для исправления неисправного приложения, которое работает по всем направлениям независимо от того, какое устройство вы используете.
- Проверьте, не работает ли Netflix. Если приложение Netflix не загружается или фильм или телепередача не запускаются, это может быть просто потому, что сама служба Netflix отключена или отключена. Один из способов проверить, не работает ли Netflix, – это открыть другое приложение на том же устройстве, для которого требуется интернет, например YouTube. Если это приложение работает правильно, проблема может быть связана с серверами Netflix. Вы также можете проверить статус сервиса Netflix на официальном сайте Is Netflix Down? стр.
- Перезагрузите ваше устройство. Это стало почти чем-то вроде клише, но перезапуск вашего устройства на самом деле часто решает неисправное приложение или системную проблему.
- Проверьте подключение к интернету или телефонный сигнал. Если ваш интернет не работает, Netflix не будет работать. Убедитесь, что Wi-Fi или сотовая связь включены, и что ваше устройство не было случайно переведено в режим полета. Кроме того, попробуйте другие приложения, чтобы увидеть, могут ли они подключиться к Интернету.
- Перезагрузите интернет-соединение. Если ваш интернет не работает или вы, кажется, подключены, но приложения не работают должным образом, проблема может быть связана с вашим интернет-провайдером. Один из простых способов исправить это – перезагрузить соединение с вашим провайдером, отключив маршрутизатор и отсоединив все его кабели от стены. Подождите около 3 минут, прежде чем снова подключить все и снова включить.
- Обновите ваше приложение Netflix. Как и при обновлении системы, не менее важно поддерживать приложение Netflix в актуальном состоянии, так как последняя версия может потребоваться для запуска на вашем устройстве или для подключения к серверам Netflix для потоковой передачи мультимедиа. Обновление приложения может также исправить любые коды ошибок Netflix, которые вы получаете.
- Выйдите из Netflix и войдите снова. Простое, но эффективное решение, которое занимает всего несколько минут.
- Переустановите приложение Netflix. Часто удаление приложения Netflix и его переустановка устранят любые проблемы, с которыми вы столкнулись. Удалить и переустановить приложение довольно легко на большинстве устройств, и обычно требуется только его повторная загрузка из соответствующего магазина приложений. Если у вас возникли проблемы с переустановкой Netflix на смарт-телевизор Samsung, выделите курсором приложение Netflix, нажмите кнопку Инструменты на пульте дистанционного управления и выберите Переустановить .
- Выйдите из Netflix на всех устройствах. Иногда использование Netflix на нескольких устройствах, даже если ваше членство позволяет это, может вызвать конфликты на серверах Netflix. Это можно исправить, выйдя из Netflix на всех устройствах одновременно. Это можно сделать на веб-сайте Netflix в настройках Аккаунт , к которым можно получить доступ через верхний правый значок после входа в систему. Обязательно нажмите Выйти из всех устройств , подождите несколько минут, а затем снова войдите в систему на своем устройстве.
- Обновите вашу операционную систему. Независимо от того, используете ли вы смарт-телевизор, игровую консоль, смартфон или планшет, вы всегда должны стараться обновлять его до последней операционной системы, поскольку некоторые приложения перестанут работать, если узнают, что доступно обновление системы. Обновление системы может также исправить любые ошибки, которые могут мешать правильной работе приложения Netflix. Очевидно, что мы перечислили этот последний, потому что это немного на крайнем конце вещей, чтобы попробовать/сделать.
Как исправить Netflix на Samsung Smart TV
КАК ОБОЙТИ БЛОКИРОВКУ ВСЕХ СЕРВИСОВ В РОССИИ? — VPN, Steam, Spotify, Netflix, Instagram и др.
Смарт-телевизоры – это телевизоры, которые позволяют устанавливать приложения непосредственно на них, не требуя дополнительного оборудования. Для некоторых умных телевизоров есть официальное приложение Netflix, и, к сожалению, умные телевизоры Samsung, как известно, испытывают некоторые проблемы с ним.
Вот несколько решений, которые можно попробовать, если приведенные выше советы по устранению неполадок не помогут решить проблему.
- Отключите Samsung Smart TV на 30 секунд.Включение и выключение телевизора часто может сработать, но если оставить его выключенным не менее, чем на 30 секунд, все будет полностью сброшено и начнется заново при следующем включении.
- Отключить Samsung Instant On. Samsung Instant On может ускорить работу вашего телевизора, но известно, что эта функция конфликтует с некоторыми другими функциями и даже с некоторыми приложениями, такими как Netflix. Отключение может заставить все работать снова правильно. Чтобы отключить Samsung Instant On, откройте Настройки , а затем нажмите Общие , чтобы отключить этот параметр.
- Сделайте полный сброс. Это должно быть последнее, что вы пытаетесь сделать, чтобы приложение Netflix снова заработало на вашем умном телевизоре Samsung. Аппаратный сброс вернет ваш телевизор к заводским настройкам, что приведет к удалению всех ваших приложений и настроек Smart TV. К счастью, команда удаленного управления Samsung может сделать для вас полный сброс, и это займет от пяти до 10 минут. Просто позвоните в службу технической поддержки Samsung по телефону 800-SAMSUNG и попросите группу удаленного управления Samsung выполнить полный сброс настроек вашего умного телевизора.
Как исправить Netflix на Roku
Если общие советы, приведенные выше, не работают для того, чтобы приложение Netflix работало на вашем Roku, лучшим решением может быть отключение подключения к приложению и последующая его активация. Вот как это сделать на каждой модели Roku.
- Roku 1: нажмите кнопку Главная на контроллере Roku, затем нажмите Настройки , а затем Настройки Netflix . Вы должны увидеть параметр Отключить . Нажмите здесь.
- Roku 2: в главном меню выделите значок приложения Netflix и нажмите кнопку со звездочкой на пульте Roku. Нажмите Удалить канал , а затем нажмите на него еще раз, чтобы подтвердить деактивацию.
- Roku 3: из приложения Netflix переместите курсор влево, чтобы открыть меню Netflix. Нажмите Настройки , затем нажмите Выйти , а затем Да .
Как исправить Netflix на консоли Xbox One
Консоли Microsoft Xbox One оснащены различными популярными потоковыми приложениями, такими как Twitch, YouTube и, конечно, Netflix. Если у вас возникают проблемы с тем, чтобы приложение Xbox One Netflix работало должным образом, и вы попробовали все вышеперечисленные общие рекомендации, возможно, вам придется попробовать следующие исправления.
- Проверьте, не работает ли Xbox Live. Многие приложения и функции Xbox One не будут работать, если онлайн-служба Xbox Live не работает. Чтобы проверить, работает ли он, посетите официальную веб-страницу статуса Xbox Live и проверьте, есть ли зеленая галочка рядом с Все приложения работают нормально . Если есть галочка, то функциональность приложения Xbox Live работает нормально, и проблема приложения Netflix вызвана чем-то другим. Если рядом с ней нет галочки, значит, части Xbox Live не работают, и вам придется ждать, пока они снова появятся в сети. Это может занять от нескольких минут до нескольких часов.
- Закройте приложение Xbox One Netflix. Если приложение Netflix глючит на вашем Xbox One, вы можете попробовать закрыть его и снова открыть. Для этого нажмите круговую кнопку X в центре контроллера Xbox, чтобы открыть руководство и выбрать приложение Netflix из списка недавно использованных приложений. Как только он выделен, нажмите кнопку меню с тремя линиями на контроллере, а затем нажмите Выйти из всплывающего меню. Netflix должен полностью закрыться, и теперь вы можете открыть его снова, как обычно.
Как исправить Netflix на консоли PlayStation 4
Как и Xbox One, консоль Sony PlayStation 4 также может запускать потоковые приложения, такие как Netflix. Если у вас возникают проблемы с приложением Netflix на PS4, попробуйте следующие два решения в дополнение к советам в верхней части страницы.
- Проверьте, не работает ли PSN. Если онлайн-сервис PlayStation Network не работает, это может помешать работе некоторых приложений. Вы можете проверить, работает ли PSN через его официальную страницу статуса.
- Закройте приложение PS4 Netflix. Приложения PlayStation 4 будут продолжать работать в фоновом режиме, даже если вы переключитесь на видеоигру или другое приложение. Закрытие ваших открытых приложений может не только улучшить производительность вашего PS4, но также может обновить приложения, чтобы исправить любые ошибки, с которыми вы можете столкнуться. Чтобы закрыть приложение PS4, выделите его значок на главном экране и нажмите кнопку Параметры на контроллере PS4. Появится новое меню с параметром Закрыть приложение . Нажмите на него, чтобы закрыть приложение Netflix. Теперь вы можете открыть его снова, как обычно.
Источник: solutics.ru
Netflix не работает на LG Smart TV: как исправить
В этом руководстве мы покажем вам, как решить проблему с тем, что Netflix не работает на вашем LG Smart TV. Когда дело доходит до потоковых сервисов, нельзя отрицать тот факт, что Netflix находится на вершине. Предлагая множество телешоу, сериалов и фильмов, он может похвастаться впечатляющим каталогом как собственного, так и стороннего контента. И хотя он доступен на разных платформах, именно Smart TV обеспечивают наилучшие впечатления от просмотра. Однако на данный момент пользователи LG могут не согласиться с той же мыслью.
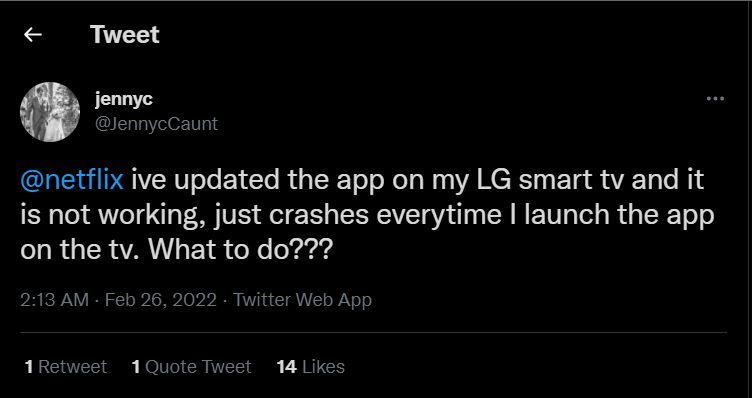
Различные пользователи LG Smart TV имеют выразили свою обеспокоенность что Netflix не работает после того, как они обновили приложение до последней версии. Когда они пытаются запустить приложение, оно автоматически падает и возвращает их на главный экран. Нет сообщения об ошибке или кода, который мог бы помочь пользователям отладить эту проблему.
Хотя эта проблема, без сомнения, вызывает беспокойство, по меньшей мере, существует обходной путь, который, как известно, устраняет проблему с неработающей Netflix на LG Smart TV. И это руководство познакомит вас именно с этим. Следуйте вместе.
Как исправить, что Netflix не работает на LG Smart TV
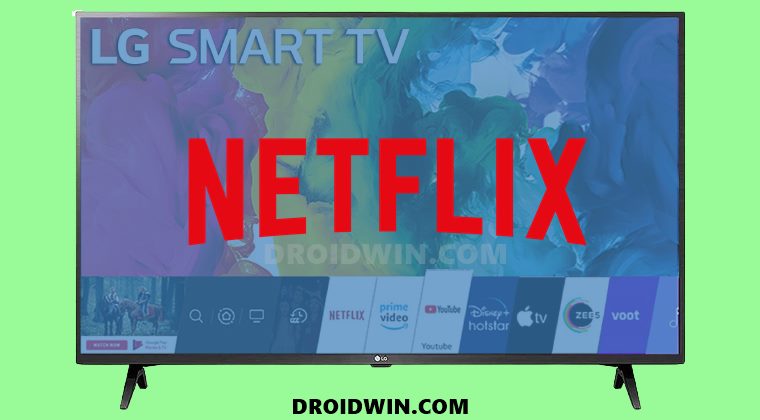
Программы для Windows, мобильные приложения, игры — ВСЁ БЕСПЛАТНО, в нашем закрытом телеграмм канале — Подписывайтесь:)
Чтобы решить эту проблему, вам придется удалить Netflix из вашего YB, а затем переустановить его последнюю сборку. Пользователи уже пытались удалить кеш и данные этого приложения, но это не принесло им успеха. Переустановка приложения была единственным способом решить эту проблему. Итак, на этой ноте, давайте внедрим это исправление прямо сейчас.
ШАГ 1. Удалите Netflix с LG Smart TV
- Нажмите кнопку «Домой/Пуск» на пульте дистанционного управления, чтобы открыть панель запуска.
- Затем нажмите кнопку «Дополнительные приложения» в правом нижнем углу.

- После этого прокрутите до Netflix и нажмите на стрелку вверх над ним.

- Теперь нажмите на символ X/череп.

- Наконец, нажмите «Удалить» в диалоговом окне подтверждения.

ШАГ 2. Установите Netflix на LG Smart TV
- Нажмите кнопку «Домой/Пуск» на пульте дистанционного управления, чтобы открыть панель запуска.
- Затем нажмите кнопку «Дополнительные приложения» в правом нижнем углу.

- После этого откройте приложение LG Content Store.

- Теперь выберите Премиум с правой стороны.

- Найдите приложение Netflix и нажмите кнопку «Установить» под ним.

Вот и все. После переустановки приложения оно должно решить проблему с тем, что Netflix не работает на вашем LG Smart TV. Что касается официальной позиции по этому вопросу, Netflix в курсе этой проблемы но они не объявили ETA для развертывания исправления. Как и когда это произойдет, мы соответствующим образом обновим этот пост. Между тем, вышеупомянутые шаги — ваш лучший выбор.
Источник: vgev.ru
Как исправить, что Netflix не загружается на Sony Smart TV

Смарт-телевизоры работают через приложения, которые они поддерживают, и большинство, если не все из них, имеют приложения для популярных потоковых сервисов, таких как Netflix, Hulu, Amazon и т. Д. На смарт-телевизоре обычно нет браузера, поэтому все, что вы транслируете, будет транслируется через специальное приложение.

Netflix не загружается на Sony Smart TV
У Sony есть большой выбор умных телевизоров, но если у вас возникнут проблемы с потоковой передачей из Netflix, будет применяться один и тот же набор решений, независимо от того, какая у вас модель. Это включает в себя линейку телевизоров Bravia, а также более старые модели Sony.
1. Общие проверки
Прежде чем устранять проблемы с Netflix на Sony Smart TV, выполните следующие проверки / быстрые исправления.
Перезагрузите ваш роутер. Найдите кнопку питания на роутере и нажмите ее на 5 секунд. Отпустите кнопку и подождите 15 секунд. Снова нажмите кнопку питания, чтобы включить маршрутизатор. Подождите, пока свет на нем стабилизируется.
Убедитесь, что телевизор подключен к сети. Проверьте подключение, передавая потоковое содержимое из другого приложения.
Убедитесь, что вы можете транслировать Netflix на других устройствах, например, на телефоне или на компьютере. Если вы не можете транслировать Netflix на все свои устройства, проблема может быть в Netflix. Вы можете проверьте здесь, не работает ли Netflix. Ваш интернет-провайдер также может его блокировать.
Некоторые интернет-провайдеры блокируют потоковую передачу мультимедиа, если подписчики не приобретут план, предназначенный для потоковой передачи. Обратитесь к своему интернет-провайдеру, чтобы узнать, заблокирована ли потоковая передача на вашем соединении.
Если вы используете VPN для потоковой передачи с Netflix, отключите его и проверьте, можете ли вы выполнять потоковую передачу с него. Если это так, ваш VPN либо заблокирован Netflix, либо у него собственные проблемы с подключением.
2. Обновить прошивку
В телевизорах Sony Smart TV установлена собственная прошивка (не на базе Android), и ее необходимо время от времени обновлять. Убедитесь, что на вашем телевизоре установлена последняя версия микропрограммы.
С помощью пульта дистанционного управления выберите значок справки (?).
Перейдите в раздел «Поддержка клиентов»> «Обновление программного обеспечения»> «Сеть».
Выберите Да, когда вас попросят загрузить или установить обновление.
Примечание. Ваш Sony Smart TV должен быть подключен к Интернету для обновления прошивки.
3. Перезагрузите Sony Smart TV.
Выключение и выключение питания Sony Smart TV устранит проблемы с потоковой передачей Netflix.
Найдите кнопку питания на телевизоре. Обычно он располагается на фаске или вокруг нее. Если вы не можете его найти, обратитесь к руководству.
Нажмите и удерживайте кнопку, пока телевизор не перезагрузится.
4. Перезапустите приложение Netflix.
Приложения на смарт-телевизорах на самом деле не «закрываются», когда вы переключаетесь на другое приложение. Они работают в приостановленном состоянии в фоновом режиме, и это может вызвать проблемы при попытке возобновить работу приложения.
На пульте дистанционного управления Sony TV нажмите и удерживайте кнопку «Домой».
Подождите, пока не появится переключатель задач.
Выберите приложение Netflix в переключателе задач и нажмите кнопку «Вниз» или «Ввод» на пульте дистанционного управления.
Нажмите ОК, чтобы подтвердить, что вы хотите закрыть приложение.
Снова откройте приложение и попробуйте потоковое воспроизведение.
5. Сбросьте настройки приложения Netflix.
Если перезапуск приложения Netflix не решает проблему, вы можете сбросить его. Это приведет к удалению кеша приложения, но не приведет к потере данных. Возможно, вам придется снова войти в приложение Netflix.
Нажмите кнопку «Домой» на пульте дистанционного управления.
Выберите Приложения> Настройки> Приложения> Управление приложениями.
Выберите Netflix из списка приложений.
Выберите «Очистить данные» и нажмите «ОК» для подтверждения.
Перезапустите приложение Netflix.
6. Сбросьте подключение к Интернету.
Сбросьте подключение к Интернету на телевизоре Sony.
Нажмите кнопку «Домой» на пульте дистанционного управления.
Выберите «Настройки»> «Настройки системы»> «Настроить».
Выберите Сеть> Обновить соединение.
Заключение
Умные телевизоры иногда сталкиваются с проблемами при потоковой передаче онлайн-контента. Многие из них не имеют быстрого способа удалить файлы cookie и обновить содержимое. Телевизоры Sony позволяют очищать кеш для каждого приложения, и это обычно решает проблему.
Источник: toadmin.ru