Выбор нового монитора может оказаться сложной задачей ввиду многообразия категорий, маркировок и специализированных терминов. Чтобы помочь вам сориентироваться в существующих предложениях, мы составили обзор уровней сертифицированной VESA технологии HDR.
Что такое HDR?
HDR означает High Dynamic Range (высокий динамический диапазон). Эта технология обладает улучшенным динамическим диапазоном изображения и позволяет отображать цвета с гораздо более высокой яркостью и контрастностью. В результате изображение выглядит более реалистичным и в то же время отрегулированным по яркости, обеспечивая более четкую картинку в играх. Широкая цветовая палитра, более глубокие тени и яркие блики — все это создает крайне реалистичную атмосферу и усиливает эффект присутствия.
Сертификат VESA
Сертификация VESA предназначена для определения критериев, удовлетворение которых гарантирует высокое качество изображения. Ассоциация стандартизации видеоэлектроники (VESA) — это глобальная сеть производителей соответствующего технологического оборудования. Целью VESA является защита потребителей от недостоверных заявлений относительно характеристик HDR у мониторов и обеспечение настоящей реализации технологии HDR.
Ассоциация ввела уровневую систему, которая позволяет отличать мониторы HDR от SDR (стандартного динамического диапазона).

DisplayHDR™ 400
DIsplayHDR 400 — это базовый уровень поддержки HDR в мониторах. Значение 400 отражает максимальную возможную яркость дисплея, которая измеряется в кд/м 2 (канделах на квадратный метр), также известное как число нитов. Яркость обычного монитора не превышает 350 нитов. Цветовая гамма экранов DisplayHDR 400 представляет собой стандартную палитру sRGB с яркостью на уровне черного лишь 0,4 кд/м².
DisplayHDR™ 600
DisplayHDR 600 — следующий уровень, на котором достигается яркость в 600 нитов. Чем выше пиковая яркость, тем ярче блики и выше реалистичность изображения. Однако DisplayHDR 600 означает не только высокую яркость. Яркость на уровне черного в 0,1 кд/м 2 обеспечивает более насыщенную контрастность.
Изделия уровня DisplayHDR 600 поддерживают широкую цветовую гамму (WCG) и благодаря задней подсветке способны обеспечить отображение большего спектра цветов. Кроме того, функция зон локального затемнения позволяет разделять подсветку монитора на зоны и варьировать их яркость в зависимости от требований изображения.
DisplayHDR™ 1000
Если вы ищете наиболее зрелищное и реалистичное изображение, то ваш выбор — HDR1000. Пиковая яркость в 1000 нитов, яркость на уровне черного в 0,05 кд/м 2 и наличие WCG обеспечивают изображение впечатляющего качества. DisplayHDR 1000 — лучший выбор для энтузиастов видеоигр, которые стремятся получать максимальное удовольствие от игры. Аналогично предыдущему уровню, мониторы с HDR1000 поддерживают зоны локального затемнения, однако обладают большим количеством областей подсветки с регулируемой яркостью.
HDR1400
Премиум-класс — HDR1400. Новейшая технология HDR появилась на рынке в сентябре 2019 года. Выдающиеся 1400 нитов и яркость на уровне черного в 0,02 кд/м 2 позволяют создавать сверхреалистичную атмосферу для игр. Изделия данного уровня будут наилучшим выбором для профессиональных создателей контента.
По сравнению с HDR1000 количество нитов выросло на 40 %, а яркость на уровне черного снизилась в 2,5 раза. HDR1400 станет идеальным решением для редакторов и позволит им вдохнуть жизнь в свои творения.
Источник: aoc.com
Все что нужно знать перед покупкой монитора с HDR

Монитор является неотъемлемой частью любого настольного компьютера, без которого использование ПК невозможно. Выбор правильной модели не самый простой — нужно выбирать не только разрешение и диагональ экрана, но и поддерживаемые технологии. Мониторы с поддержкой HDR становятся все более популярными. Что это за решение и на что обратить особое внимание? Вот все, что стоит знать о HDR мониторах.
HDR в последнее время стал очень модным знаком, который появляется в контексте различных дисплеев. Производители рекламируют с этим броским слоганом не только мониторы и телевизоры, но и отдельные модели смартфонов. Что такое HDR и стоит ли доплачивать за поддержку этой технологии?
Что такое HDR?
Чтобы определиться с полезностью этой технологии, стоит объяснить, что это на самом деле. HDR — сокращение от High Dynamic Range, что в свободном переводе означает широкий динамический диапазон. Это технология, которая увеличивает тональный диапазон экрана, так что он может одновременно отображать как очень темные, так и намного более яркие элементы, сохраняя при этом высокую детализацию изображения.
Благодаря большей разнице между самой темной и самой яркой точкой экрана мы получаем более яркие и более естественные цвета. Следовательно, общее качество изображения улучшается. Эффекты технологии HDR лучше всего видны на сценах, изображающих закат.
HDR-совместимые экраны обычно предлагают более высокую яркость, недоступную для обычных дисплеев. Они также характеризуются гораздо более детальной градацией оттенков, что делает изображение, которое мы наблюдаем, более естественным. Решение HDR визуально пытается имитировать качество, которое мы видим в реальном мире невооруженным глазом.

В чем разница между стандартами HDR?
HDR — это общий термин, который относится ко многим решениям, доступным на рынке. Тем не менее, они не все работают одинаково и предлагают аналогичные эффекты. Производители очень часто используют свои собственные имена, чтобы выделиться среди конкурентов. При выборе монитора с HDR стоит ознакомиться с самыми популярными стандартами. Вот они:
HDR10 — базовый стандарт HDR, который дает довольно хорошие результаты благодаря использованию 10-битного кодирования. В этом случае статические метаданные применяются ко всему материалу;
HDR10 + — улучшенный стандарт, отличающийся от базового, среди прочего использующий переменные динамические метаданные. Он был разработан компаниями Samsung, Panasonic и 20th Century Fox и доступен бесплатно. К сожалению, он не поддерживается дисками Blu-ray 4K UHD;
Dolby Vision — еще более продвинутая версия технологии HDR, использующая 12-битное кодирование и динамические метаданные. Благодаря этому можно получить лучшие визуальные эффекты, хотя для его использования требуется платная лицензия. В результате мониторы, использующие эту технологию, могут быть немного дороже;
HLG — Hybid Log Gamma, формат HDR, разработанный в основном для прямого телевидения. В случае с мониторами это не имеет большого значения.
Монитор с HDR — самые важные параметры
При покупке монитора с технологией HDR стоит обратить внимание на наиболее важные параметры, поддерживающие работу в широком тональном диапазоне. Вот они:
яркость экрана — для мониторов с HDR, чем выше яркость, тем лучше. Производители в своих спецификациях указывают этот параметр в единицах кд/м2 или в нитах (например, 300 кд/м2 равны 300 нитам). Хороший монитор с HDR должен иметь яркость не менее 1000 кд/м2;
коэффициент контрастности — чем выше контраст, тем лучше визуальный опыт, связанный с использованием HDR;
тип подсветки — чем более равномерная подсветка, тем лучше визуальные эффекты. Производители не хвастаются качеством подсветки — они могут дополнительно указать в спецификации, является ли она полной или контурной. Поэтому перед покупкой стоит прочитать отзывы и мнения о модели;
тип панели — хороший HDR-монитор должен иметь 10-битную панель. Благодаря этому он сможет предложить правильную градацию оттенков.
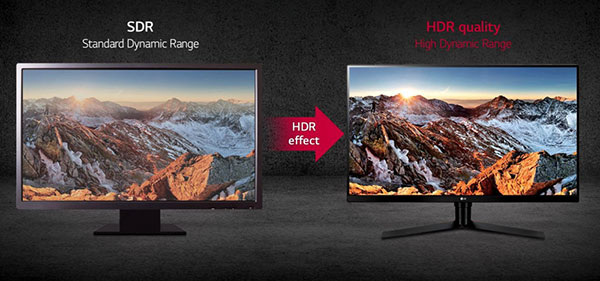
Монитор с HDR — на что еще обратить внимание?
Помимо параметров, важных для технологии HDR, стоит обратить внимание и на остальную часть спецификации. Размер диагонали экрана — это, конечно, отдельный вопрос. Однако в настоящее время стоит сделать ставку как минимум на 24-дюймовые мониторы. Если вы хотите подключить консоль к монитору в дополнение к вашему компьютеру, вы должны рассмотреть еще большую диагональ.
Не менее важным параметром является поддерживаемое разрешение. Full HD в настоящее время является абсолютным минимумом, ниже которого вообще не стоит снижаться. Чтобы увеличить детализацию изображения, стоит выбрать 4K.
Если монитор будет использоваться для игр, следует обратить внимание на время отклика и частоту обновления матрицы. В идеале, если первое значение составляет 1 мс, хотя на самом деле любое в диапазоне до 10 мс будет удовлетворительным (при условии, что мы не планируем профессиональную карьеру игрока).
Стандарт частоты обновления обычно составляет 60-75 Гц, хотя модели с результатом 120 или 144 Гц появляются все чаще и чаще. Для более высоких значений также стоит проверить, поддерживает ли монитор технологию синхронизации FreeSync или G-Sync. Первый предназначен в основном для видеокарт от AMD, второй для чипов от Nvidia. Монитор с HDR также должен быть оснащен разъемом HDMI 2.0a, если вы собираетесь подключать источники изображения, отличные от компьютера, и использовать эту технологию.
Однако, один только монитор HDR не приведет к отображению всех сцен с использованием этой технологии. Чтобы это произошло, нужен доступ к материалам, записанным на HDR. Где их взять? Один из источников — это 4K UHD Blu-ray фильмы. В этом случае, однако, нам нужен совместимый плеер.
Видео материалы для HDR также можно найти на популярных потоковых сервисах. Netflix в своих избранных фильмах поддерживает, например, HDR10 и Dolby Vision. Также можно искать бесплатно HDR видео на YouTube. Их там все больше и больше.
Источник: softgayd.ru
настроить hdr на компьютере
Как включить HDR в Windows 10 (делаем изображение ярче, насыщеннее и сочнее // повышение качества картинки на экране!)

Доброго времени всем!
Я думаю не ошибусь, если предположу, что большинство пользователей не отказались бы «улучшить» свое изображение на экране: скажем, сделать его более сочнее, живее, а цвета реалистичнее! Так. ☝
Благо Microsoft в новой версии Windows 10 дает такую возможность (при усл., конечно, что у вас современное оборудование). Речь идет о вкл. режима HDR.
Что это?
HDR расшифровывается как High Dynamic Range (высокий динамический диапазон). Отличается от стандартного режима SDR более качественной картинкой (см. парочку примеров ниже ). Разумеется, далеко не всегда этот режим работает по умолчанию, и поэтому неплохо бы проверить и вкл. его — посмотреть, как измениться изображение, станет лучше/хуже.
Собственно, как это сделать и будет «показано» ниже.
HDR в Windows
ШАГ 1
Итак, для начала парочка примеров (получилось не очень качественно, но всё же разница в картинке видна невооруженным глазом). Думаю, смысл попробовать «поиграться» с HDR есть.

Разница в картинке SDR VS HDR (природа, горы, ландшафт)

Разница в картинке (еще один пример): SDR VS HDR
ШАГ 2
Если говорить в целом, то современный домашний ПК/ноутбук (от 2019г.+) все эти требования «проходит» — т.е. ничего сверхъестественного среди условий выше нет.
ШАГ 3
Теперь о том, как задействовать этот режим:

После перед вами должно появиться окно с возможностями для текущего дисплея (свойства).
Сразу же после этого можно будет задать яркость HDR-дисплея, сдвинув ползунок баланса вправо/влево.

Ну и останется только сравнить «картинку»: стало лучше.
Примечание: не могу не отметить, что режим HDR пока работает «криво» (по крайней мере на моих ПК). Во-первых, не всегда его удается задействовать; во-вторых, изменение в качестве изображения могут быть минимальны (едва заметны).
Как включить HDR на компьютере или ноутбуке


Мониторов с HDR с каждым годом становится все больше. Хотя в бюджетных моделях поддержка расширенного динамического диапазона скорее номинальная, но даже небольшой эффект от нее есть. Допустим, вы купили монитор или ноутбук с такой опцией, запускаете фильм или игру в HDR — и ничего не происходит. Давайте разбираться, как включить этот режим в Windows 10.
Железная составляющая
Сперва убедимся, что ваш компьютер соответствует минимальным требованиям, чтобы воспроизводить HDR-контент. Если у вас ноутбук (хотя моделей с поддержкой HDR — единицы), этот раздел можете смело пропускать.
А если вы вообще не в курсе, что такое HDR и зачем он нужен, то следует обратить внимание на специализированные материалы про расширенный динамический диапазон в мониторах и телевизорах. Также полезно будет узнать про глубину цвета, она же — битность матрицы.
Во-первых, нужен высокоскоростной кабель: минимум HDMI 2.0 или DisplayPort версии 1.3 и выше. Воспользуйтесь таблицей из специализированной статьи.
Естественно, что сам монитор должен поддерживать технологию — уточнить это можно в характеристиках на сайте производителя или магазина.

Во-вторых, нужна более-менее современная видеокарта. HDR доступен на NVIDIA начиная с 900-й серии (только по HDMI) и 1000-й серии (по HDMI и DP). В случае AMD, поддержка появилась в Radeon RX 400-й серии. Эти поколения вышли еще в 2015–2016 годах, поэтому даже не самый новый ПК сможет выдать картинку с расширенным диапазоном.
Современные графические карты, даже бюджетные, формально имеют поддержку HDR и выходы HDMI 2.0 и DisplayPort 1.4. Но контент в 4K с высоким битрейтом на них может тормозить из-за низкой производительности самой видеокарты.
Как включить в системе
Операционка должна быть Windows 10 версии 1703 и выше. Если вы регулярно обновляете ОС, то проблем не возникнет.
Не нужно искать галочку для включения HDR в настройках драйвера вашей видеокарты — она есть в стандартных опциях системы. Зайдите в «Параметры» (сочетание клавиш Win + I), далее «Система» и выберите подраздел «Дисплей». Активируйте переключатель «Использовать HDR» для нужного вам монитора (если их несколько).

Если переключатель не активен, стоит сперва поискать соответствующую опцию в настройках монитора.

Далее пройдите в «Настройки Windows HD Color». Здесь можно поиграться с балансом яркости, если приложения в стандартном динамическом диапазоне выглядят слишком темными — это довольно распространенная проблема.

Также убедитеcь, что активирован переключатель «Потоковое видео в режиме HDR». Чтобы проверить работу этой функции, можно воспользоваться тестовым роликом на YouTube.
Какой контент поддерживается
HDR нужен для просмотра фильмов и игр. Кино с поддержкой расширенного динамического диапазона можно смотреть через плеер VLC версии 3.0 Vetinari и выше. Установка дополнительного софта не требуется: все кодеки уже интегрированы в саму программу.

Если вы пользуетесь онлайн-кинотеатрами, где есть контент в HDR (например, Netflix), то здесь ситуация сложнее. Придется заплатить доллар за кодек HEVC Video Extensions в официальном магазине Microsoft.

Игр, которые поддерживают HDR пока не слишком много. Полный список можно найти на PCGamingWiki и в специализированном сообществе Steam. Некоторые проекты включают расширенный диапазон по умолчанию (если он активирован в Windows). В других же надо зайти в настройки и активировать опцию вручную.

Весной этого года выпустили тестовую сборку Windows 10 Preview, в которой появилась поддержка Auto HDR. Эта технология позволяет активировать расширенный динамический диапазон, даже если игра изначально его не поддерживает. Она не сравнится с нативной реализацией от разработчиков, но все же позволяет улучшить изображение в сравнении с оригиналом.

Финальную версию ждем осенью, вместе с релизом Windows 11. Сейчас Auto HDR доступна только на Xbox Series X и S.
Как включить режим HDR в Windows 10
В Windows 10 появился встроенный режим HDR, который сделает ярче ваши фотографии, фильмы и игры.

Microsoft наконец-то доработала режим High Dynamic Range (HDR) для Windows 10, и теперь вы тоже можете ощутить настоящий HDR с помощью настроек Windows HD Color.
Давайте рассмотрим, как можно включить режим HDR в Windows 10 и улучшить свои визуальные впечатления.
Почему HDR имеет такое большое значение?
HDR существенно повышает качество изображения в играх, видео и приложениях, делая их более детализированными, а картинку — более живой и яркой.
Microsoft представила функцию Auto HDR в предварительной версии Insider Preview Build 21337. Впервые функция Auto HDR была доступна на Xbox X/S. Технология на основе искусственного интеллекта предоставляет пользователям графику HDR в режиме реального времени. Ожидается, что Microsoft полностью развернет функцию Auto HDR в Windows 10 для пользователей в 2021 году.
Совместимость HDR в Windows 10
Прежде чем включить HDR в Windows 10, необходимо убедиться, что ваш монитор и ПК совместимы с ним.
Требования к дисплею HDR для встроенных дисплеев, перечисленные Microsoft, следующие:
Если ваш встроенный дисплей не поддерживает HDR, вы можете приобрести внешний дисплей с поддержкой HDR в Windows 10. Минимальные требования для просмотра и воспроизведения HDR-контента на внешних дисплеях следующие:

После того как вы убедились, что ваш дисплей совместим с HDR, вам необходимо последнее подтверждение:
Как включить режим HDR в Windows 10
Если ваш компьютер и мониторы совместимы с HDR, вы можете включить режим HDR и наслаждаться лучшими визуальными ощущениями во время игр или потокового видеоконтента.

Чтобы включить режим HDR в Windows 10, выполните следующие действия:
После выполнения описанных выше действий игры с поддержкой HDR и видеоконтент (Netflix, Amazon Prime и т.д.) будут воспроизводиться в более ярком и детализированном качестве.
Режим HDR в Windows 10 улучшается
Да, у HDR были свои проблемы в Windows 10, но теперь он лучше, чем когда-либо. Microsoft стремится улучшить режим в Windows 10 и расширить диапазон игр DirectX с поддержкой HDR, а в 2021 году ожидается появление режима Auto-HDR.
Спасибо, что читаете! Подписывайтесь на мои каналы в Telegram, Яндекс.Мессенджере и Яндекс.Дзен. Только там последние обновления блога и новости мира информационных технологий.
Респект за пост! Спасибо за работу!
Хотите больше постов? Узнавать новости технологий? Читать обзоры на гаджеты? Для всего этого, а также для продвижения сайта, покупки нового дизайна и оплаты хостинга, мне необходима помощь от вас, преданные и благодарные читатели. Подробнее о донатах читайте на специальной странице.
Заранее спасибо! Все собранные средства будут пущены на развитие сайта. Поддержка проекта является подарком владельцу сайта.
Начало работы с HDR в Windows 10
Технология HDR (расширенный динамический диапазон) улучшает качество изображения в видео, которые вы смотрите в Интернете. HDR-видео характеризуется большим диапазоном цветов, благодаря чему четко видна разница между яркими и темными частями сцены. Использование HDR означает более детализированное изображение, более высокое качество цвета и выделения и в целом более приятные впечатления при просмотре фильмов и телепередач на компьютере с Windows 10.
Между традиционным SDR-контентом (стандартный динамический диапазон) и HDR-контентом существуют заметные отличия. Традиционные SDR-дисплеи могут воспроизвести только небольшую часть цветов, воспринимаемых человеческим глазом. HDR существенно увеличивает диапазон цветов благодаря использованию более широкой цветовой палитры и делает цвета более яркими. Цвет в HDR-видео отображается точнее за счет большего количества оттенков, которые не отображаются на традиционных SDR-дисплеях.
Как проверить, поддерживает ли дисплей HDR
Нажмите кнопку Пуск и выберите Параметры > Система > Дисплей > Параметры Windows HD Color.
В разделе Выбор дисплея выберите дисплей, который нужно проверить.
В разделе Возможности дисплея убедитесь, что для параметра Использовать HDR задано значение Да.
Затем включите параметр Использовать HDR.
Дополнительные сведения о параметрах HDR см. в статье Режим HDR и параметры цвета WCG в Windows 10 на сайте службы поддержки Майкрософт.
Поиск HDR-видео и игр
HDR-видео
HDR-видео предлагается различными веб-сайтами и службами онлайн-потоковой передачи. Вот лишь некоторые из них. Предлагаемые услуги и контент различаются в зависимости от службы и страны или региона.
YouTube
Сейчас в YouTube доступно много бесплатного HDR-контента. Чтобы ознакомиться с некоторыми примерами, откройте Microsoft Edge на компьютере с Windows 10, перейдите в YouTube и выполните поиск по запросу «HDR». Опубликованные HDR-видео от разных пользователей YouTube и компаний можно найти на канале 4K HDR.
Чтобы убедиться, что видео, которое вы смотрите, имеет формат HDR, найдите метку HDR в правом нижнем углу экрана видеопроигрывателя.
Совет. Используйте полноэкранный режим для оптимального воспроизведения HDR-видео.
Поставщики онлайн-потоковой передачи (Netflix, HBO Max и др.)
Сейчас многие службы потоковой передачи видео предлагают HDR-телепередачи и фильмы. У некоторых даже есть целые HDR или 4K каналы. Во многих случаях HDR и 4K (определяет разрешение, или четкость изображения) используются вместе. Чтобы найти названия HDR-фильмов, выполните поиск по запросу «HDR» или найдите метку HDR либо Dolby Vision рядом с названием фильма или сериала.
Некоторые поставщики потоковой передачи, например Netflix, могут требовать наличия подписки Premium для просмотра 4K и HDR-видео. Чтобы смотреть HDR-фильмы на устройстве с Windows 10, загрузите приложение службы видео из Microsoft Store или посетите соответствующий веб-сайт в Microsoft Edge.
Игры HDR
Существует много игр с поддержкой HDR для Windows 10 (некоторые из них включены в Xbox Game Pass для ПК). Вот некоторые примеры игр для ПК*, которые поддерживают HDR на компьютере с Windows:
Как настроить HDR на компьютере с Windows 10
Какой дисплей нужен для HDR
Стоит уяснить, что во многих моделях телевизоров и мониторов поддержка HDR номинальная. Важно смотреть на характеристики, в частности — максимальную яркость. Чем выше пиковая яркость, тем лучше для отображения HDR-контента.
В характеристиках мониторов можно найти сертификацию DisplayHDR 400, DisplayHDR 600 и т. п. Это означает пиковую яркость, достижимую на данном дисплее. Яркость измеряется в нитах или канделах на квадратный метр (Кд/м²). DisplayHDR 400 означает, что пиковая яркость составляет 400 нит или 400 Кд/м². Яркость мониторов без сертификации DisplayHDR может быть еще ниже. Поддержка HDR есть у моделей с 250−300 нит.
Этого, разумеется, недостаточно. На сайте displayhdr.org можно найти список сертифицированной продукции. С другой стороны, это вовсе не означает, что монитор без такой сертификации однозначно плохой.
Для телевизоров значения яркости можно смотреть в характеристиках товара, но ее не всегда указывают. Ищите спецификации на сайте производителя или на специализированных ресурсах вроде displayspecifications.com. Есть также и своя сертификация Ultra HD Premium, согласно которой, яркость для HDR должна составлять 1000 нит и более, а уровень черного 0,05 нит и менее.
Какие видеокарты поддерживают HDR
Видеокарты NVIDIA 9-й серии поддерживают вывод HDR по интерфейсу HDMI, начиная с 10-й серии — по HDMI и DisplayPort. Связано это с тем, что поддержка HDR появилась в DisplayPort только с версии 1.4, а в видеокартах 9-й серии используется DisplayPort 1.2.
Что касается видеокарт AMD, то поддержка HDR была представлена с 300-й серией (R9 380 и т. д.). Соответственно все более поздние видеокарты Radeon также поддерживают HDR.
Какой кабель нужен
В зависимости от того, к чему вы будете подключать ноутбук или системник, зависит и выбор кабеля. На телевизорах это HDMI, на мониторах чаще DisplayPort, но HDMI тоже не редкость. Также может понадобиться переходник с DisplayPort на HDMI, если разъемов не хватает.
В любом случае нужно определить версию портов на вашем оборудовании. Как входа на телевизоре, так и выхода на видеокарте или ноутбуке. На видеокартах, поддерживающих HDR, это HDMI 1.4, 2.0 или 2.1. В случае DisplayPort это версия 1.4. Разница будет в максимальной частоте обновления:
Для удобства на многих площадках версия для кабеля HDMI все же указывается. Не на самом устройстве, а в каталоге. В этом случае сверяйтесь с характеристиками и заявленными форматами передачи изображения. Также смотрите на сертификацию Premium High Speed для 2.0 или Ultra High Speed для 2.1.
В случае DisplayPort все аналогично — нужно смотреть в первую очередь на поддержку нужного вам формата передачи видео. Также своя сертификация есть и для DisplayPort.
Какой контент можно воспроизводить
В первую очередь HDR нужен для просмотра фильмов и запуска игр с поддержкой расширенного динамического диапазона.
Фильмы в формате HDR можно воспроизводить, например, с помощью плеера VLC версии 3.0.0 Vetinari и выше. Так как VLC имеет встроенные кодеки, дополнительно устанавливать ничего не придется. В случае других плееров, например PotPlayer или MPC, нужно установить рендер MadVR. Также можно смотреть потоковое видео, например, YouTube и Netflix. Для онлайн-кинотеатров, скорее всего, придется установить платный кодек HEVC Video Extensions из Microsoft Store.
Что касается игр, то HDR включается в настройках, если игра это поддерживает. Список игр с поддержкой HDR можно найти на сайте pcgamingwiki.com или, например, у куратора HDR Games в Steam. В последнем случае удобно отслеживать новые релизы. В некоторых играх HDR нужно предварительно включить в Windows, в других — это происходит автоматически. Стоит отметить, что HDR не всегда работает корректно.
Так, в играх серии Resident Evil невозможно включить HDR, если используется несколько мониторов.
Как включить HDR в Windows 10
В настройках телевизора должна быть активирована функция Deep Color. У разных производителей она может называться по-разному: расширенный формат сигнала HDMI, HDMI UHD Color и т. п.
В Windows 10 нажмите Win + I, чтобы открыть параметры, и перейдите в пункт «Система», далее «Дисплей». Найдите строку Windows HD Color. Активируйте переключатель «Использовать HDR». Также кликните на ссылку «Параметры Windows HD Color» и активируйте «Потоковое видео в режиме HDR».
Обратите внимание, что система должна быть обновлена. Поддержка HDR появилась только в осеннем обновлении 2017 года.
Источник: doma35.ru