Монитор поддерживает функцию HDR. При подключении монитора к устройству с системой Windows 10 и включении функции HDR изображения игр и приложений, отображаемых на мониторе, будут ярче.
Функцию HDR нельзя включить или выключить отдельно для монитора, ее можно включить только для системы компьютера.
- Правой кнопкой мыши нажмите на пустую область рабочего стола и нажмите Параметры дисплея .
- В разделе Цвет Windows HDR включите переключатель Использовать HDR .
- Если вы подключили несколько мониторов к компьютеру, перейдите в раздел Дисплей > Изменить дисплеи и выберите монитор, который поддерживает функцию HDR.
- После включения данной функции, энергопотребление увеличится. Вам необходимо подключить устройство к источнику питания перед использованием данной функции.
Источник: consumer.huawei.com
HDR — что это такое и зачем нужно I ASUS STUDIO
6 причин, по которым вы не наслаждаетесь настоящим HDR даже с монитором с рейтингом HDR
HDR10 — это бесплатный стандарт, стимулирующий производителей производить дисплеи с поддержкой HDR, которые могут извлечь выгоду из растущей тенденции экранов HDR. Это, в свою очередь, побуждает популярные потоковые сайты, разработчиков игр и небольших создателей контента создавать больше HDR-контента.
HDR обещает более широкий цветовой охват, более яркие визуальные эффекты и более миллиарда цветов, в результате чего изображения получаются более яркими и точными.
Тем не менее, многие люди не могут насладиться настоящим HDR даже с недавно купленным дисплеем, поэтому вот шесть причин, по которым вы не можете наслаждаться настоящим HDR даже с монитором с рейтингом HDR.
1. Вы используете неправильный профиль ICC
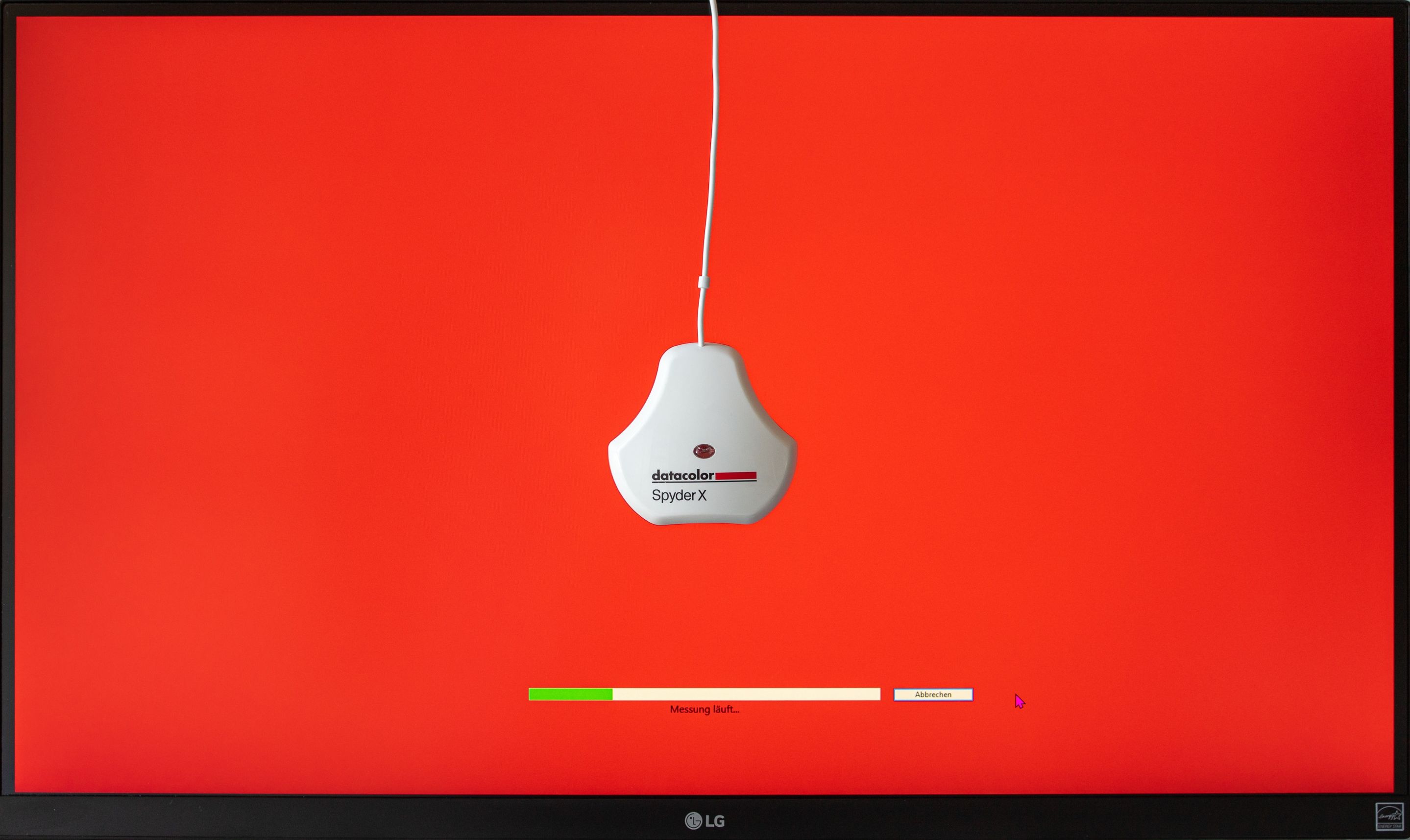
Программы для Windows, мобильные приложения, игры — ВСЁ БЕСПЛАТНО, в нашем закрытом телеграмм канале — Подписывайтесь:)
Определение наилучшей настройки экранного меню (OSD) может творить чудеса с вашим монитором. Однако настройки экранного меню мало что могут сделать для правильной калибровки точности вашего дисплея.
Чтобы лучше откалибровать дисплей вашего монитора, вы можете использовать так называемый профиль ICC (International Color Consortium) или ICM (Image Color Matching). Эти профили можно использовать в системах управления цветом Windows и macOS.
Хотя вы можете вручную откалибровать свой монитор с помощью системы управления цветом и различных онлайн-инструментов калибровки цвета, трудно получить точные результаты, поскольку вы будете смотреть на неоткалиброванный дисплей.
Хорошо, что известные производители предоставляют профили ICC для своих мониторов. Эти профили можно найти на компакт-диске, прилагаемом к монитору, или по QR-коду на коробке или в руководстве. Если вы не можете найти компакт-диск или QR-код для сканирования, вы можете найти правильную калибровку цвета в Интернете.
4K, HDR, DLSS. Есть ли разница для геймеров?
Хотя ICC-профили производителя должны быть вашим первым вариантом, иногда даже мониторы с одинаковым номером модели будут работать по-разному. Чтобы убедиться, что вы получаете лучший профиль ICC, вы также можете попробовать сторонние профили ICC, созданные другими людьми. Два самых популярных сайта для поиска профилей ICC: RINGS а также TFTCentral.
Профили ICC — отличный инструмент для настройки вашего монитора, если у вас нет оборудования или знаний для правильной калибровки монитора. По сути, это пресеты, скопированные с уже откалиброванного монитора, которые вы можете использовать с вашим конкретным монитором. Так что, если вы раньше не использовали профиль ICC, вы можете попробовать несколько из них сейчас.
2. Ваш монитор не подходит
.jpg)
Не все HDR-мониторы имеют одинаковые возможности. Надлежащий монитор с рейтингом HDR будет иметь пиковую яркость 400–4000 нит, глубину цвета 10–12 бит и поддерживать цветовую гамму rec 2020. Разница между более низким и более высоким уровнями HDR-мониторов огромна, и это даже не учитывает светодиодную технологию, разрешение и другие переменные.
Поскольку в рекламе постоянно показывают топовую технологию HDR, вы можете разочароваться, если купите бюджетную HDR-панель. Тем не менее, пока он соответствует минимальным спецификациям HDR, вы найдете значительно более качественные изображения, чем на обычном мониторе SDR (стандартный динамический диапазон).
Настоящая проблема заключается в том, что ваш монитор не поддерживает даже минимальные характеристики HDR, что характерно для более дешевых мониторов. Люди должны знать, что компании могут размещать логотип HDR на своих продуктах, если их монитор может каким-то образом использовать технологию HDR в своем продукте.
Это приводит к таким спецификациям, как «HDR Ready» и «HDR10 Compatible», что в основном означает, что монитор имеет программное обеспечение для обработки HDR-контента, но не оборудование для его отображения.
Поскольку настоящее аппаратное обеспечение HDR довольно дорогое, если вы купили самый дешевый HDR-монитор на рынке, вы можете быть разочарованы, узнав, что ваш монитор может не иметь аппаратных возможностей для отображения HDR-контента.
3. Вы не просматриваете HDR-контент

HDR10 — самый популярный стандарт HDR. Если на вашем мониторе не указано иное, скорее всего, он использует HDR10. HDR10 использует статические метаданные контента, который вы смотрите, для правильного отображения изображений. Эти метаданные создаются во время цветокоррекции и цветокоррекции фильма, видео, игры или изображения.
Проблема в том, что подавляющее большинство когда-либо созданного контента подвергалось постобработке с использованием SDR. Это означает, что даже если вы просматриваете контент SDR на своем мониторе с поддержкой HDR, вы все равно будете просматривать визуальные эффекты SDR-качества.
Если в просматриваемом вами контенте конкретно не указано HDR-контент, вы, скорее всего, просматриваете SDR-контент. Простой способ получить HDR-контент — через популярные потоковые сайты, такие как Amazon Prime, Netflix и Disney Plus. Разработчики игр также начинают выпускать HDR-игры, чтобы вы могли максимально эффективно использовать HDR-монитор во время игры.
Даже если вы используете монитор с поддержкой HDR10+ или Dolby Vision без HDR-контента, лучшее, что может сделать ваш монитор, — это алгоритмически отображать черные и белые цвета контента SDR. Что иногда могло привести к странным визуальным эффектам, таким как снижение контраста в высококонтрастных сценах и предположительно белые области, которые выглядели серыми.
4. HDR не включен
.jpg)
Есть несколько причин, по которым HDR не включен в вашей системе. Во-первых, многие предполагают, что HDR автоматически активируется, когда они подключают свой HDR-монитор к своей системе. Хотя автоматический HDR теперь доступен для новых устройств, вы можете использовать более старую систему без функции автоматического HDR.
Если вы все еще используете Windows 10, вы можете проверить, включен ли HDR. В отличие от Windows 11, в которой есть функция автоматического HDR, Windows 10 и другие устаревшие версии Windows не имеют функции автоматического HDR.
Если вы используете MacBook, вы также можете проверить, включен ли HDR, когда вы используете его отключенным от сети и полагаетесь на его батарею. Хотя MacBook поддерживает автоматический HDR, если вы используете энергосбережение, HDR будет автоматически отключен для экономии энергии.
Что касается дистрибутивов Linux, то, к сожалению, такие популярные дистрибутивы, как Ubuntu, Red Hat, Linux Mint и Pop! _OS в настоящее время не поддерживает HDR. Однако разговоры в сообществе подтверждают, что Red Hat находится в процессе разработки поддержки HDR для своего дистрибутива. Возможно, вы захотите пока переключиться на Windows, пока Red Hat наконец не начнет поддерживать HDR.
5. Ваша видеокарта не поддерживает HDR

Еще одна причина, по которой вы не видите реальных преимуществ вашего монитора с поддержкой HDR, заключается в том, что ваши видеокарты и драйверы устарели. HDR существует уже несколько лет, поэтому у вас, скорее всего, не будет проблем с видеокартой. Но если вы используете старый ПК, скажем, 2013 года выпуска, в качестве развлекательной системы, то вполне вероятно, что его ЦП и ГП не поддерживают HDR.
Чтобы соответствовать минимальным требованиям, вам понадобится как минимум графический процессор из линейки графических процессоров NVIDIA GeForce GTX900 или AMD Radeon RX400. Если у вас нет графического процессора, вы все равно можете получить поддержку HDR, используя встроенную графику как минимум от процессора Intel Core 7-го поколения.
6. Вы используете неправильные кабели
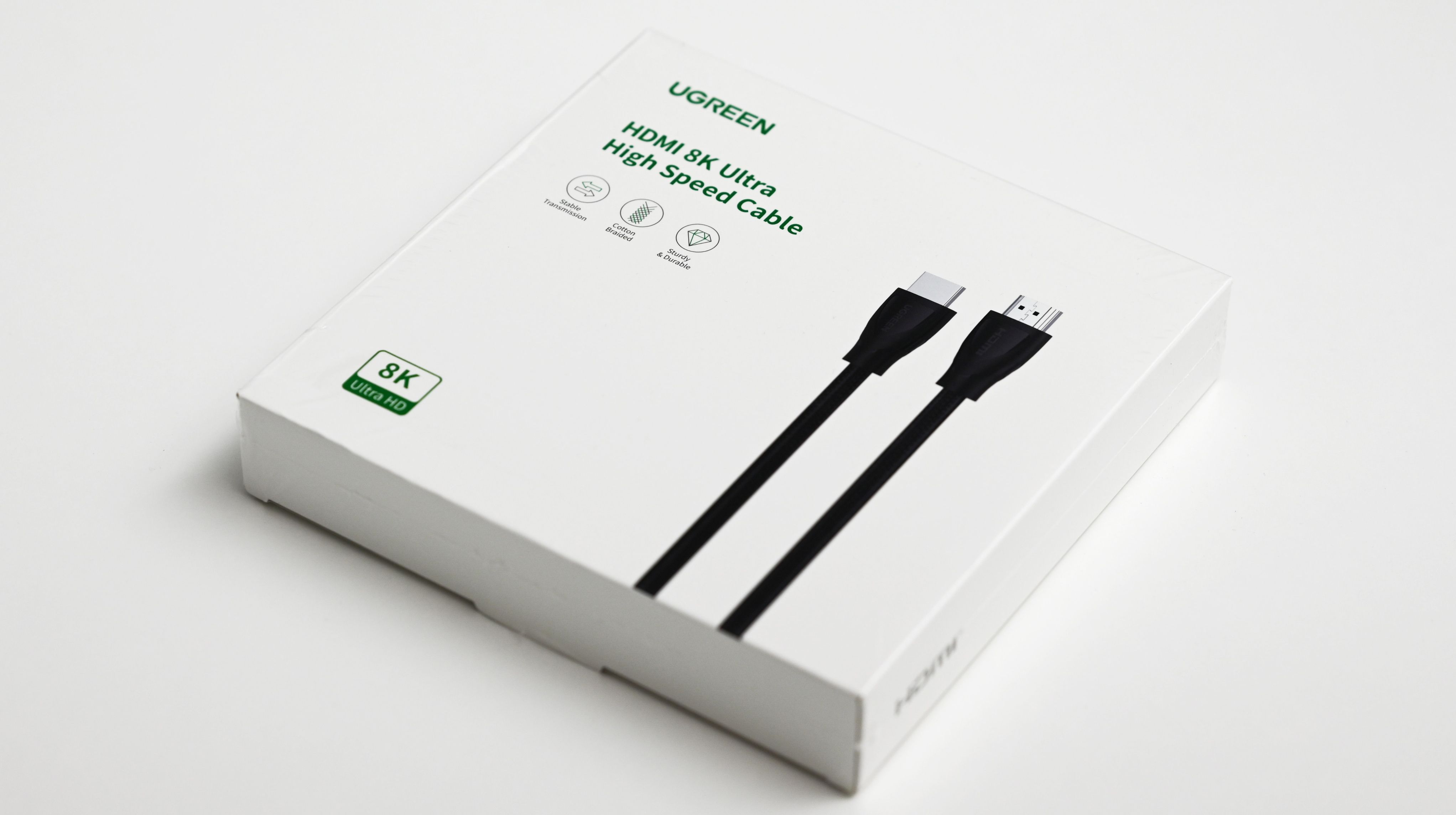
Поскольку HDR отображает экспоненциально больше цветов, для правильного отображения каждого конкретного цвета требуется больше данных. Это потребует дополнительной пропускной способности сверх обычной пропускной способности, которую вы используете на обычном дисплее. Кроме того, поскольку большинство HDR-мониторов сегодня также предлагают разрешение 4K при частоте 60 Гц, вам понадобится достаточно быстрый кабель для передачи всех входящих данных.
Двумя наиболее популярными кабелями, используемыми сегодня, являются HDMI и DisplayPort. Оба имеют сильные и слабые стороны, но в конечном итоге поддерживают просмотр HDR. HDMI начал поддерживать HDR с HMDI версии 1.4, а DisplayPort начал поддержку с DisplayPort версии 1.4. Для проверки в будущем вы также можете рассмотреть возможность получения последней версии портов.
Устранение проблем с HDR
Если вы недавно купили HDR-монитор и чувствуете, что улучшения HDR отсутствуют или неразличимы по сравнению с обычным SDR, вы, вероятно, не наслаждаетесь настоящим HDR. Разница между цветовой гаммой HDR и SDR, пиковой яркостью и глубиной цвета настолько экспоненциальна, что улучшение яркости, экспозиции и яркости должно быть весьма заметным.
Итак, если вы чувствуете, что HDR каким-либо образом не хватает, приведенный выше список может служить контрольным списком для устранения неполадок и, надеюсь, устранения проблем, которые могут мешать вам наслаждаться HDR в полной мере.
Источник: okdk.ru
Как включить автоматический HDR в Windows 11

Наслаждайтесь более яркими цветами в играх для Windows 11
Ноя 18, 2021 461 0

Ваш игровой компьютер может поддерживать дисплей 4K, но если вы действительно хотите улучшить свои визуальные эффекты, вам потребуется включить выход с высоким динамическим диапазоном (HDR).
HDR -дисплеи демонстрируют более богатую и яркую цветовую палитру, чтобы лучше использовать эти дополнительные пиксели на дисплеях с более высоким разрешением, но только если ваша игра поддерживает это.
Windows 11 использует автоматический HDR для решения этой проблемы, используя тысячи игр DirectX 11 и 12 и повышая цветовую гамму и уровни яркости для игр, которые изначально не поддерживают HDR.
Темные цвета темнее, светлые цвета светлее, но сначала вам нужно включить функцию автоматического HDR, чтобы увидеть эти изменения в действии — вот как.
Включить HDR в Windows 11
Если вы хотите изменить настройки дисплея, чтобы включить автоматическую поддержку HDR, вам нужно сначала открыть меню настроек Windows 11.

Есть несколько способов сделать это, но самый простой — открыть меню «Пуск» и нажать значок приложения «Настройки» в списке.
Если вы не можете его найти, используйте строку поиска в верхней части меню «Пуск» для поиска «Настройки», а затем нажмите ее в результатах поиска.
✅ Кроме того, щелкните правой кнопкой мыши значок меню «Пуск» на панели задач и нажмите «Настройки» во всплывающем контекстном меню, чтобы открыть его.
Проверка поддержки HDR-монитора
Все мониторы и телевизоры с поддержкой HDR, подключенные к ПК с Windows 11, теоретически должны позволять использовать автоматический режим HDR. Это не всегда так, поэтому убедитесь, что вы используете дисплей HDMI 2.0 или DisplayPort 1.4, который поддерживает спецификацию HDR10.
Ваш графический процессор также должен поддерживать необходимое разрешение для включения HDR (например, 3840×2160 при 60 Гц).
Если вы не уверены, поддерживает ли ваш дисплей HDR, вы можете сначала проверить это в меню настроек Windows 11. В меню «Настройки» выберите «Система» > «Дисплей» > «HDR», затем в раскрывающемся меню выберите монитор с поддержкой HDR.

При активном мониторе с поддержкой HDR нажмите раздел «Возможности отображения». Если на вашем телевизоре или мониторе HDR отображается как «Не поддерживается», вам не повезло. Для использования этой функции вам потребуется подключить монитор с поддержкой HDR.
Однако, если HDR указан как «Поддерживаемый», вы можете идти. Автоматический HDR может автоматически включиться для вас, но если этого не произойдет, вы можете включить его по нашей инструкции.
Как включить функцию автоматического HDR в Windows 11
Вы можете быстро включить автоматическое HDR в Windows 11, открыв приложение «Настройки» и нажав «Система» > «Дисплей» > «HDR».
Убедитесь, что ваш телевизор или монитор с поддержкой HDR выбран в раскрывающемся меню, затем нажмите раздел «Возможности отображения», чтобы просмотреть параметры. Нажмите ползунок рядом с разделом «Использовать HDR», чтобы включить вывод HDR на вашем компьютере.
Затем прокрутите вниз и выберите ползунок рядом с разделом «Авто HDR», чтобы включить Авто HDR в играх, для которых Microsoft добавила поддержку.

Тестирование цветов HDR в играх с использованием автоматического разделения экрана HDR

Если вам интересно узнать, насколько HDR влияет на визуальные эффекты вашего игрового процесса, вы можете использовать секретную функцию разделения экрана, включенную в Windows 11, для тестирования автоматического HDR.
При включенном автоматическом HDR с разделенным экраном на одной стороне экрана будет отображаться ваша игра с высоким динамическим диапазоном цветов и яркости, в то время как на другой стороне будет отображаться игра без этого.
Чтобы включить это, щелкните правой кнопкой мыши меню «Пуск» и нажмите «Терминал Windows (администратор)». В открывшемся окне терминала введите reg add HKLMSYSTEMCurrentControlSetControlGraphicsDrivers /v AutoHDR.ScreenSplit /t REG_DWORD /d 1 и нажмите Enter.
Запустите свою игру (с поддержкой автоматического HDR) в этот момент, чтобы увидеть разницу или сделать снимок экрана. Чтобы отключить эту функцию, вернитесь в окно терминала, введите reg delete HKLMSYSTEMCurrentControlSetControlGraphicsDrivers /v AutoHDR.ScreenSplit /f и нажмите Enter, чтобы вернуть экран в нормальное состояние.
Воспроизведение игр с поддержкой автоматического HDR
Функция Auto HDR предназначена для увеличения видимых цветов, которые вы увидите в некоторых играх DirectX 11 и 12, но она доступна не для каждой игры. Если на вашем компьютере включена функция Auto HDR, вы должны увидеть уведомление в правом верхнем углу при запуске игры, которая поддерживает ее в Windows 11.
К сожалению, на данном этапе вы мало что можете сделать, чтобы заставить неподдерживаемые игры использовать автоматический HDR, и официального списка, который вы могли бы просмотреть, также нет. Microsoft предполагает, что тысячи игр DirectX 11 и 12 должны работать с авто HDR, но ваш собственный опыт может отличаться. Единственное, что вы можете сделать, это попробовать.
Если функция Auto HDR не работает при первом запуске игры, полностью выйдите из игры и перезапустите ее, чтобы активировать эту функцию. Это должно работать для игр, которые поддерживают автоматическое HDR, но только в том случае, если Microsoft добавила поддержку для вашей игры.
Источник: mukola.net