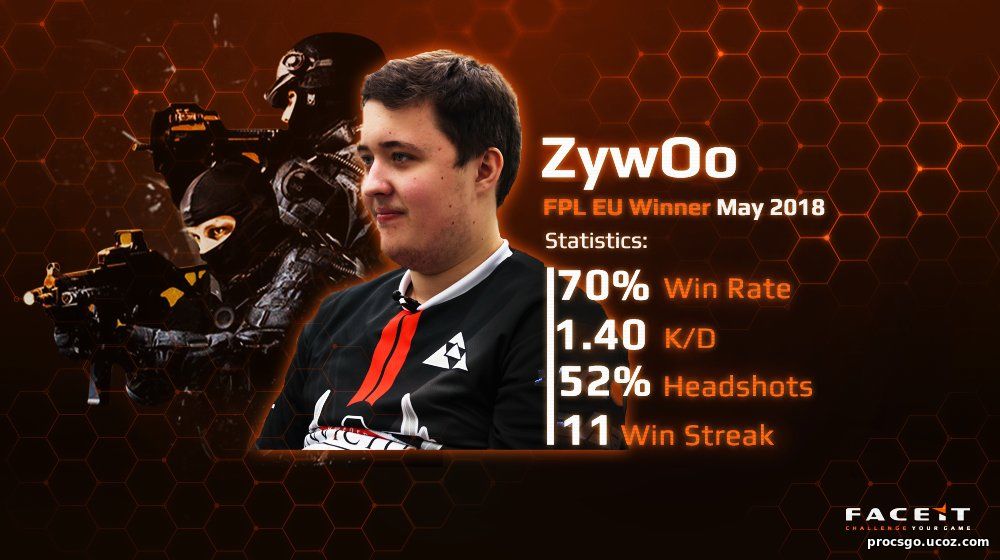Сегодня расскажу, как можно разогнать частоту обновления монитора на примере LG 25UM58-P и видеокарте от Nvidia. У меня это простенький GTX 1050 на 2 Гигабайта. Погнали!
Прежде всего хочу сразу отметить, что мой экземпляр смог покорить частоту в 75 Гц, и таким образом прирост составил 25%. Далее мой “моник” просто не включался. Возможно, вам повезет больше чем мне и вы сможете увеличить частоту до 80 или даже 90 Гц.
Если честно, то после разгона я не заметил особой разницы ни при повседневной работе, ни при игре в различные стрелялки. Поэтому решать только вам, надо это делать или нет. Ок, давайте к делу.
Ах, да, чуть не забыл. У нас на канале проходит КРУТОЙ конкурс. Вот минутное видео с простыми условиями, выполнив которые у вас появляется шанс выиграть фитнес браслет Xiaomi Mi Band 3. Удачи, друзья!
Пошаговая инструкция
Я использовал программу для видеокарты от Nvidia, которая устанавливается автоматически вместе с драйверами с официального сайта компании.
Как разогнать монитор? (на видеокарте NVIDIA)
- Переходим в настройки программы Nvidia, правый нижний угол панели “Пуск” или кликаем на рабочем столе правой кнопкой мыши и далее – “Панель управления NVIDIA”;
- Далее, в открывшейся проге выбираем «Изменение разрешения»;
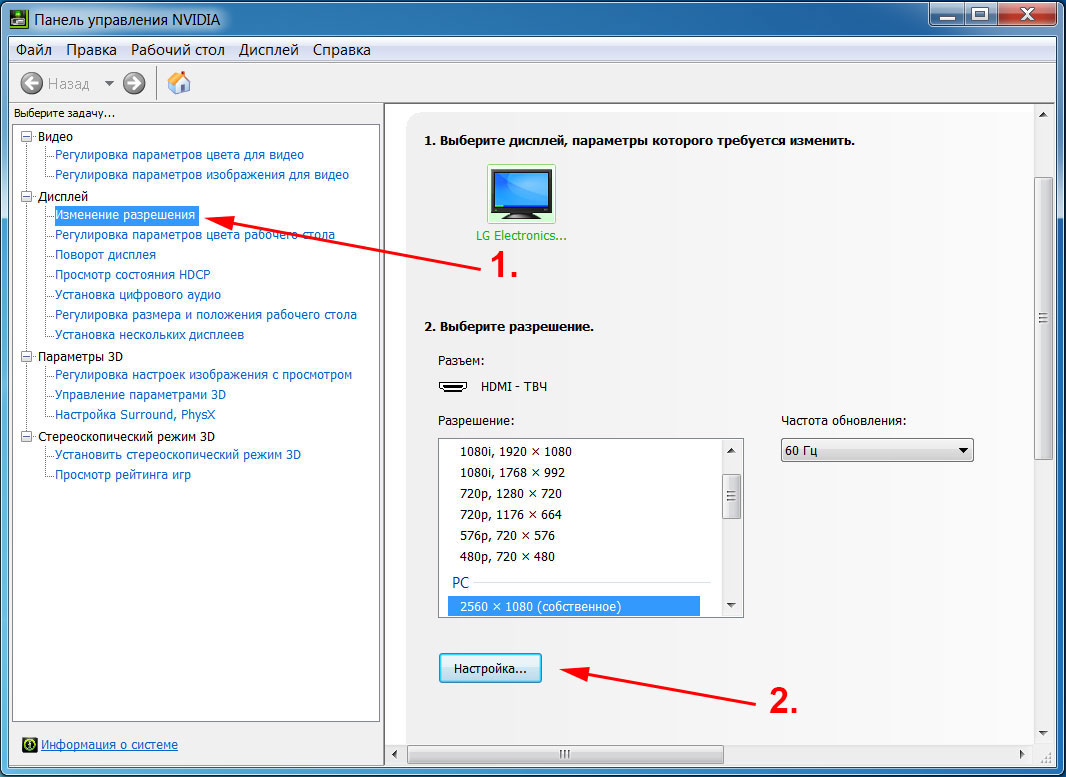
- В пункте «Настройки» нам надо создать «пользовательское разрешение», что мы успешно и делаем;
- Главное не забыть уставить галочку «Включить режимы, не предлагаемые дисплеем»;
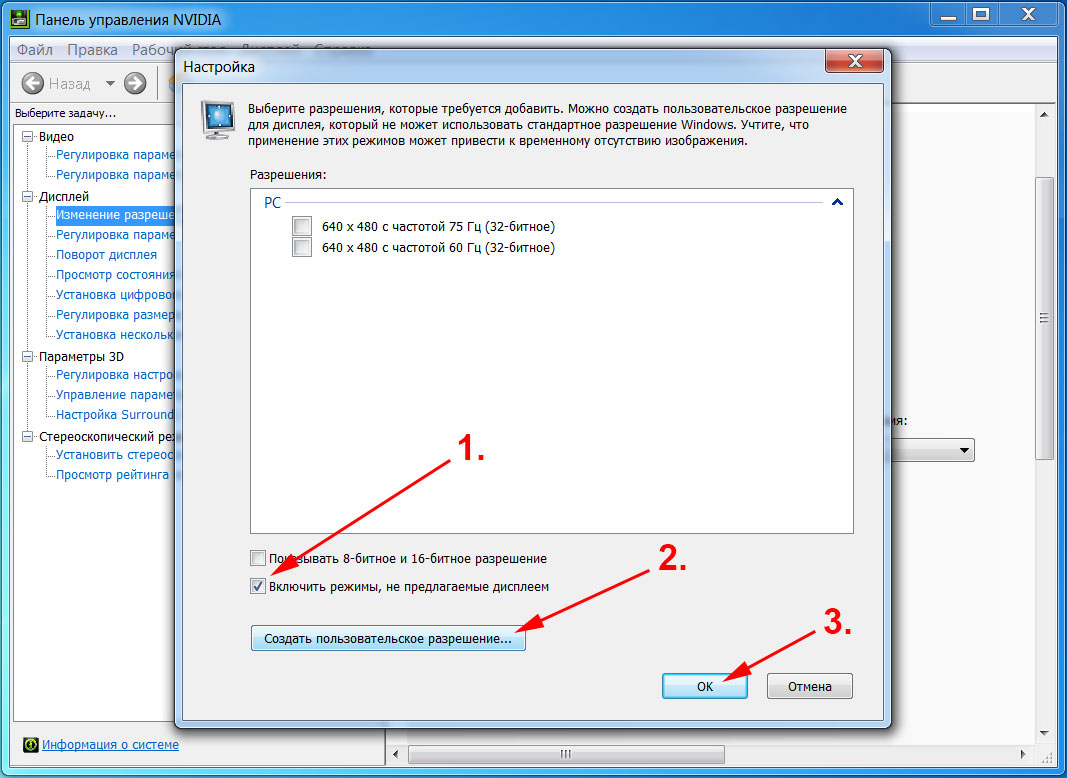
- Появится еще одно окно, в котором выставляем частоту +1 т.е. у меня получается 61 Герц;
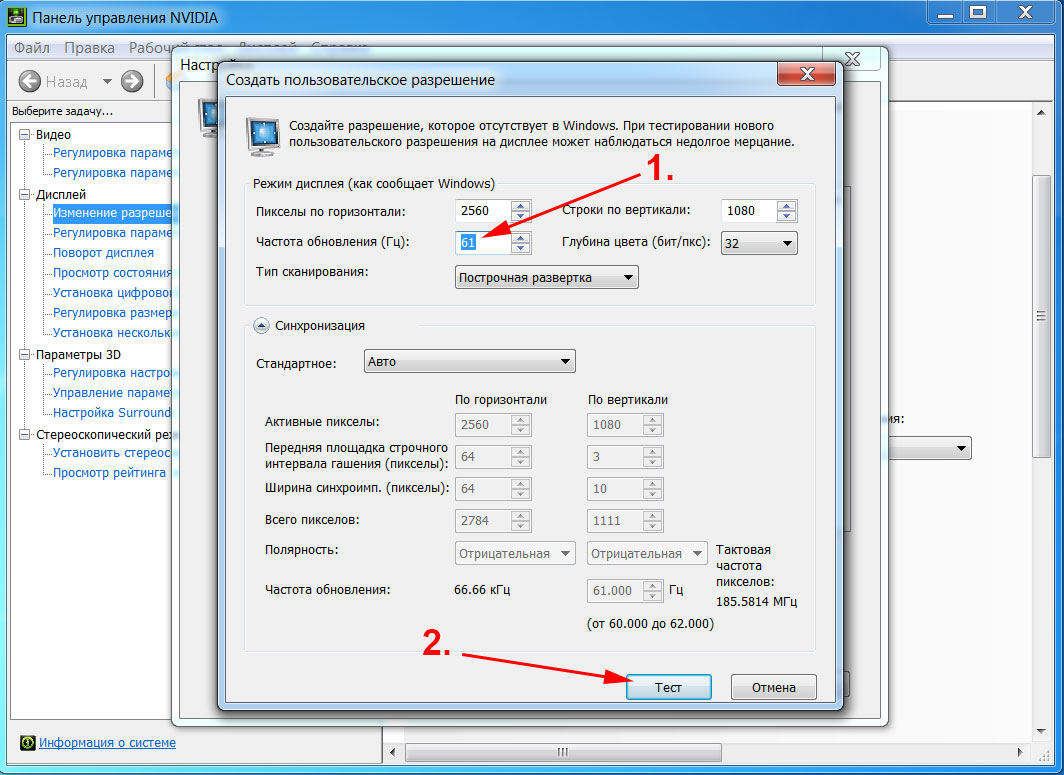
- Кликаем по кнопке «Тест». Если все ОК, то увеличиваем еще на 1 Гц – и опять жмем «Тест» и т. д. до появления артефактов или неработающего дисплея.
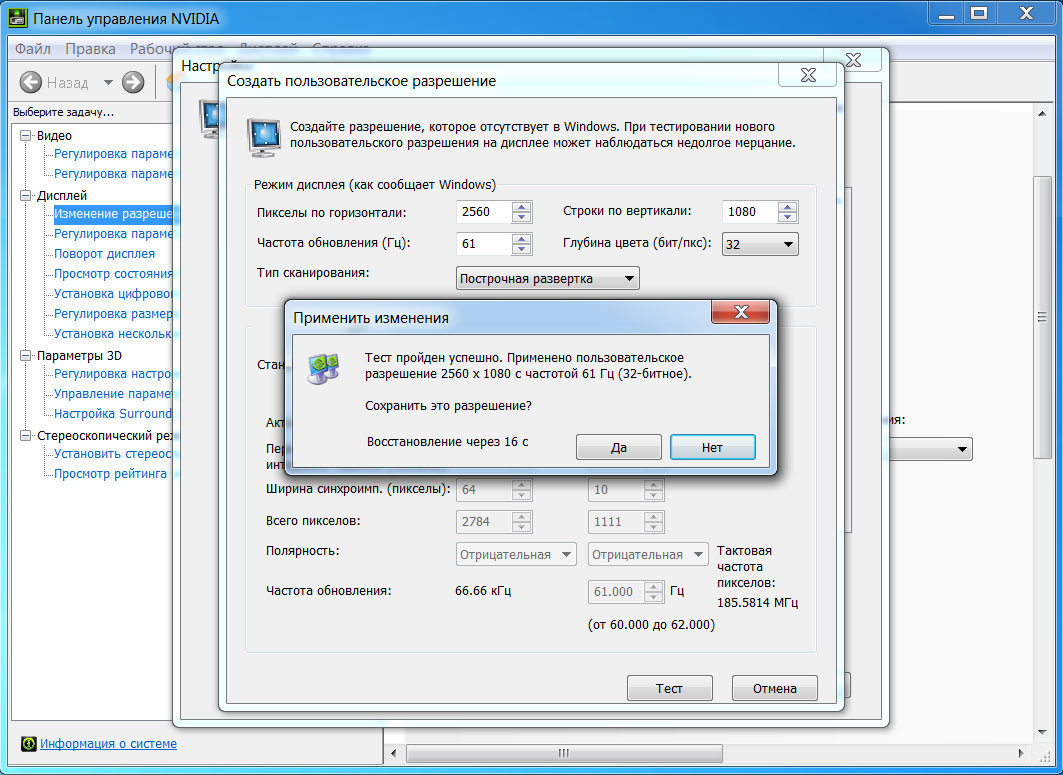
Вот в принципе и все, друзья! Абсолютно ничего сложного.
Если что-то было не понятно, то советую посмотреть наше видео по обзору монитора LG 25UM58-P, где я в конце рассказываю про данный метод увеличения частоты.
А вот ссылки на магазины, где можно купить подешевле:
Желаю всем успешного разгона и удачного дня. От вас я жду кучу репостов данной статьи и такое же количество мнений в комментариях. Подписывайтесь на наш Ютуб канал и ищите в соцсетях.
Как правильно разогнать монитор до 75, 100 Герц: на примере 3-х видеокарт
Увеличением показателей процессора, оперативки и другого железа удается улучшить производительность компа, не вкладываясь в покупку новых комплектующих. Однако частоту обновления монитора тоже можно регулировать. Установленный заводом параметр в 60 Гц далеко не предел возможностей. В статье даем базовые знания, как разогнать монитор (и не вспотеть).

Как разогнать монитор на видеокарте НВИДИА.
Что улучшается при разгоне монитора
При повышении показателя частоты обновления, улучшения заметны невооруженным глазом. Это и плавность видеографики, отсутствие артефактов и прочих помех при динамической смене кадров. Подобные изменения оценят пользователи, которые:
- активно занимаются геймингом, киберспортом;
- работают в редакторах;
- смотрят фильмы в высоком разрешении;
- много времени проводят за компьютером.
Когда графические показатели улучшены, снижается напряжение на зрительный нерв, обеспечивается комфортный просмотр при меньшей усталости глаз. Положительная динамика прослеживается в качестве изображения в целом.
Как разогнать монитор до 75 Гц и выше
Получить высококачественную картинку методом разгона может каждый, кто хоть немного ориентируется в настройках графики. Кстати, по статистике дисплеи лэптопов охотнее поддаются настраиванию и поддерживают изменения. Перед тем, как приступить к процессу, нужно определить тип, общие характеристики и производителя видеокарты. Отталкиваясь от возможности видеоядра, будет проще регулировать параметры, синхронизируя их со свойствами дисплея.
Видеокарта NVIDIA
Здесь разобраться быстрее всего, так как не нужно устанавливать сторонний софт. Разгон матрицы монитора доступен в панели самой карты и регулировать их значения можно в любом диапазоне.
- Запустить настройки нвидиа.
- Выбрать пункт «изменение разрешения».
- В настройках активировать раздел пользовательских изменений.
- Внести собственное значение.
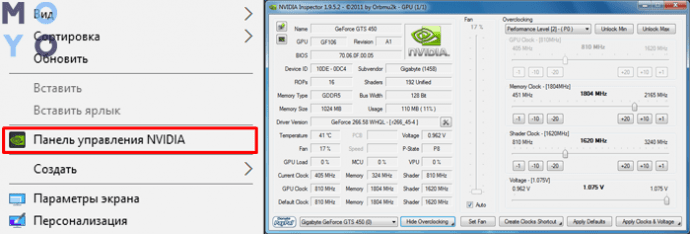
Можно пробовать постепенно увеличивать цифру, пока экран будет корректно отображать картинку. Немаловажным удобством является возможность тестирования без перезагрузки, так можно попробовать выставить по максимуму, а если не тянет, просто откатить параметр обратно.
Видеокарта AMD
Бренд AMD не заложил возможность конфигурации частот. Возникает вопрос — как разогнать монитор до 75 герц с amd? Проблема решается посредством сторонних ресурсов, а точнее, программ. Лучшей в своем сегменте была и остается CRU (CustomResolutionUtility). Ее преимущества:
- бесплатная установка и использование;
- простой интерфейс для чайника;
- возможность внесения любых показателей с последовательностью в один герц;
- небольшой «вес» программы.
Не обошлось и без ложки дегтя — нет режима тестирования, заданные изменения сразу вступают в силу. Если настройки не подходят, покажется черный экран, который перезапускается в безопасном режиме и делается откат.
Страшного ничего нет, зато можно добиться идеальной трансляции любимых игрушек или видеороликов. Скачав файл, запускать «администратором» и потом проделать такие действия:
1. Снять галочки со всех доступных разрешений в левой части окна.
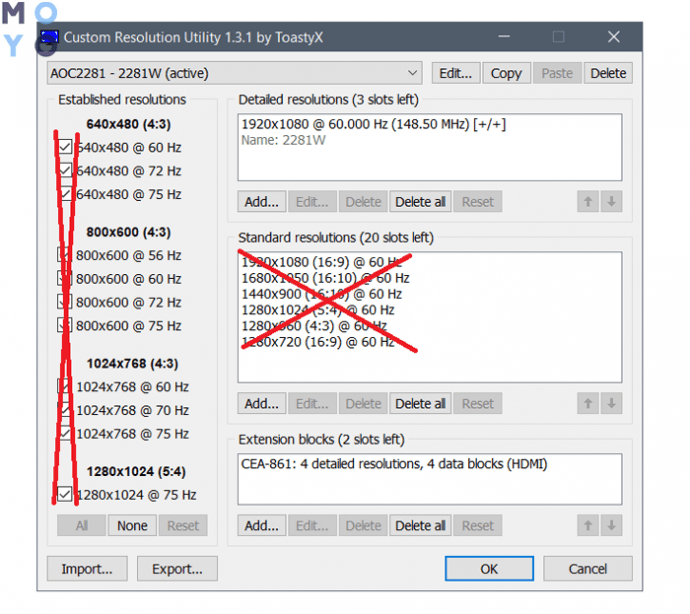
2. Нажать кнопку с надписью ADD.
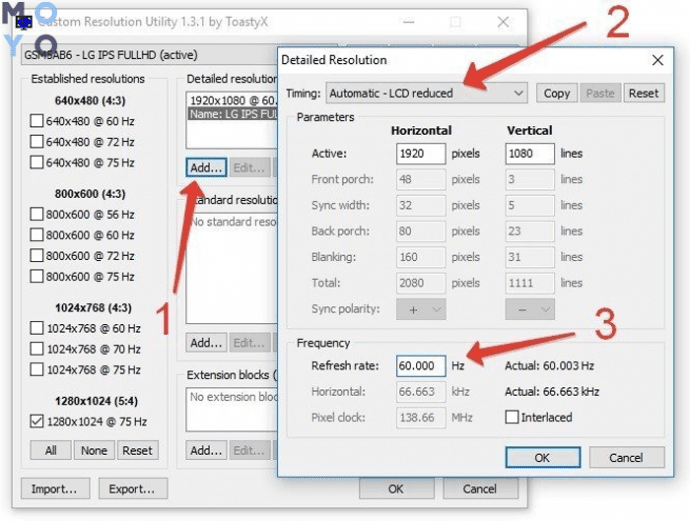
3. Ввести требуемое значение в графе Refresh rate.
4. Произвести перезапуск выбором restart64 — файл в папке скаченной программы.
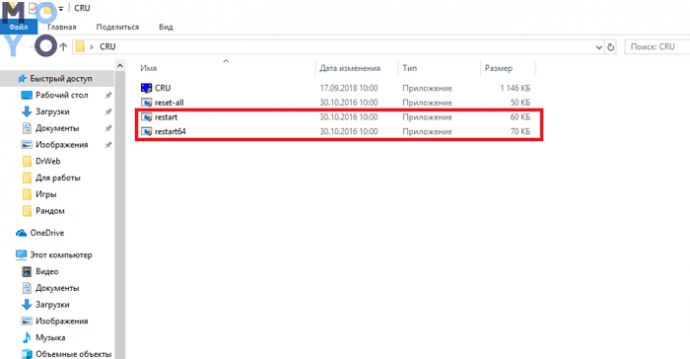
После этого обязательно нужно зайти в настройки дисплея и активировать новый параметр. То же самое делается во вкладке настроек видеокарты. Там появится новое значение. Кнопкой «применить» подтверждается конфигурация. Если картинка выглядит отлично, без помех и полос, значит процесс прошел успешно.
В случае некорректной графики, нужно запускать утилиту и редактировать изменения, внося меньшие цифры.
Видеокарта INTEL
Аналогичная ситуация с картами Интел. Драйвера не позволяют произвести настраивание напрямую, поэтому оптимальным вариантом будет применение внешних инструментов. Действия идентичны описанным пунктам для амд. Если монитор не тянет установленный режим, можно попробовать снизить шаг с 3 или 5 до 1 Гц. Так получится более тонко подобрать подходящий показатель.
Безопасно ли разгонять монитор: способы решения проблем
В отличие от остальной начинки, регулировать и увеличивать показатели частоты обновления матрицы совершенно безопасно. Дело в том, что при некорректных настройках, изображения просто не будет, в большинстве случаев произойдет возврат к предыдущим значениям. Еще могут проявляться такие помехи:
- фризы — кратковременное замораживание картинки в то время, когда звук продолжает транслироваться;
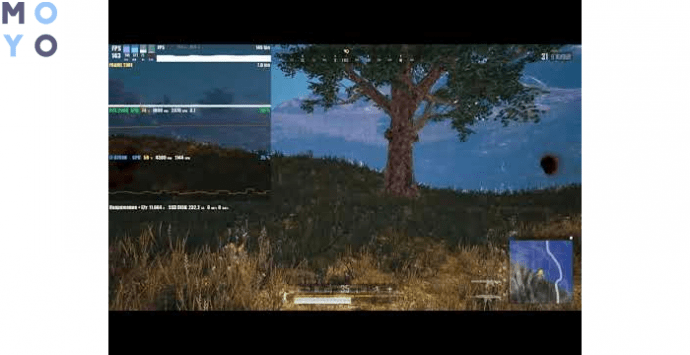
- артефакты — графические изменения с появлением полос, квадратов и других нехарактерных картинке элементов.
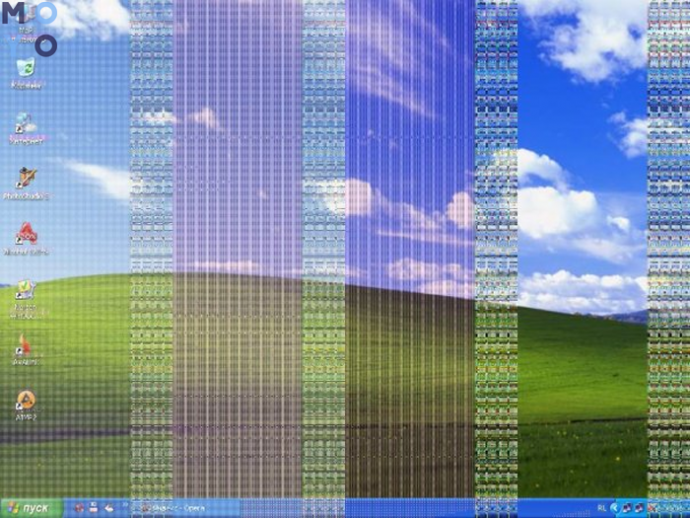
Вернуться к предыдущим установкам поможет перезагрузка устройства в безопасном режиме, изменение параметров в программе или переустановка «дров».
Как разогнать монитор до 100 герц? Точно так же, как и до 75, 120 и даже 150! Все зависит от нескольких факторов:
- тип матрицы — TN проще поддается изменениям, чем IPS за счет архитектуры и свойств;
- способ подключения — у DVI из-за низкой пропускной способности вряд ли получится добиться результата выше 65, через HDMI прошлого поколения возможно до 85, а в HDMI Thunderbolt или DisplayPort показатель не ограничен и может достигать 165 ГЦ.
Еще одним из возможных условий выступает контроллер матрицы и соединение с платой, прямой контакт будет эффективнее в настраивании.
И напоследок еще одна рекомендация — стоит учитывать, что при разгоне будет даваться повышенная нагрузка на графическую плату, что может отразиться на автономности ноутбука. Собственникам стационарной техники беспокоиться не о чем.
Как разогнать монитор до 75 герц nvidia
Конфиг AdreN CSGO.
Конфиг профессионального игрока AdreN из команды Avangar, именно эта команда заняла призовое мест. Подробнее
Конфиг про игрока Jame CSGO.
Jame — он же снайпер команды Avangar, он же Иисус, как его любят называть все вокруг. Подробнее
Конфиг nitr0 прицел, настройки CSGO.
Ник nitr0 Канелла является профессиональным игроком в CSGO, в данный момент игрок выступает за команду Liquid, кот. Подробнее
Конфиг на стрельбу XZR для CS:GO.
Большое количество пользователей пытается найти подходящий и схожий по настройкам конфиг для CS:GO, настройки это. Подробнее
Конфиг ZywOo 2019 CS:GO, прицел, на.
Конфиг и настройки Матье ZywOo Эрбо. ZywOo — новый игрок на про сцене в CS:GO, который стремительно развивается в профессиональной CS. Подробнее
Конфиг Иоанн EDWARD Сухарев NaVi 20.
Конфиг и настройки одного из опытнейших игроков на планете, Edward известен всем поклонникам легендарной серии игры Counter-Strike. Подробнее

Gambit «вырастили» нечто особенное – нов.
Несмотря на всю противоречивость СНГ-сцены CS:GO, часто она дарит зрителям новых игроков с
высоким уровнем игры. Сейчас многие команд.

Team UKRAINE прошла квалификацию и предс.
Команда «Team UKRAINE» обыграла команду pro100 со счетом 2-0 (16-8 Cache, 16-12 Mirage), тем самым выиграла украинские «ква.

Видео : NIKO — лучший игрок (MVP) на ESL.
Чтобы отметить последнее достижение, а именно MVP турнира от Nikola «NiKo» Kovač, один из видеоредакторов Radosław «MAKKU» .

Достаточно интересный гайд (настройка) для Cs Go, в этой статье попробую описать, как разогнать монитор до 75Гц, а может и больше.
По интернету давно гуляют ролики, где, некоторые люди говорят, что разница между монитором 60Гц и выше, будет, почти незаметна, и того более, можете вообще не увидеть. Как обычно бывает, некоторые говорят, что разница ощутима настолько, что без восторга и эмоций не передать.
Я буду отталкиваться от своего опыта, играя в CSGO на мониторе 60 Гц около 5 лет, я, случайно наткнулся на буржуйском форуме о информации по разгону монитора , получилось разогнать свой старенький «Филипс» с 60Гц до 75Гц при максимальном разрешении, разница очень ощутима, если не в игре, то на рабочем столе явно, в голову закралась мысль, а почему бы не сменить на 144 Гц, ведь, если даже такой маленький разгон очевиден в разнице, то герцовка выше и подавно будет заметна. Насмотревшись «шлака» с ютуба, по поводу того, что разница 144Гц и 60Гц не ощутима, уже подумал, что идея не очень, но любопытство и желание «абгрейда» взяло свое. Разница не то, что ощутима, это не передать никакими словами и видео, разница огромная.
Перейдем к настройкам :
Идем в Панель управления :
Руководствуйтесь информацией по изображениям ниже, помните, что изменение конфигурации всегда риск, ответственность за который вы несете сами.
Related posts:
- Как измерить диагональ монитора
- Как к ноутбуку подключить второй монитор чтобы они были как 2 разных
- Как настроить герцовку монитора windows 10
- Как настроить фазу на мониторе
Источник: www.kak-zarabotat-v-internete.ru
Как разогнать монитор windows 10
Разгон монитора до 75 Гц: принудительное изменение частоты обновления экрана с 60 Гц до 75 Гц и выше

Всем доброго времени!
Думаю, многие пользователи знают, что частота обновления экрана большинства современных мониторов равна 60 Гц. Но в продаже есть устройства и с частотой в 75, 144, 240 Гц (и чем выше этот показатель — тем плавнее и четче изображение в играх!).
Однако, далеко не все слышали, что многие мониторы можно «разогнать» — т.е. принудительно их заставить работать на частоте обновления не в 60 Гц, а в 75 Гц. И тем самым весьма неплохо улучшить плавность картинки в динамических играх (без покупки нового монитора). Собственно, в сегодняшней заметке покажу один из самых простых способов сделать это. Заметка рассчитана на начинающего пользователя (материал актуален для любой из видеокарт). 1) всё, что вы делаете по материалам этой статьи — вы делаете на свой страх и риск. Есть небольшой процент вероятности того, что вы выведете свой монитор из строя;
2) создайте на всякий случай точку восстановления, чтобы можно было откатить систему, если на более высокой частоте обновления монитор начнет работать некорректно.
Как «разогнать» монитор: по шагам
ШАГ 1 1) Стоит сразу же сделать одну оговорку: степень «разгона» зависит от модели и типа матрицы вашего монитора. Так, например, VA и IPS не так хорошо поддаются разгону, как TN (TN+Film). Кстати, ноутбучные матрицы (если верить статистике) в среднем поддаются разгону несколько лучше. Впрочем, 10-15% выдерживают практически любые мониторы.
Поэтому попробовать с 60 Гц «догнать» до 75 Гц — точно есть смысл. 2) Чтобы «открыть» в настройках монитора возможность выставить частоту его обновления выше той, на которой он может работать по дефолту — необходима спец. утилита Custom Resolution Utility (CRU). В установке она не нуждается, достаточно загрузить архив с утилитой, и извлечь его. ШАГ 2
В папке с извлеченной утилитой (CRU) будет несколько файлов. Для начала нужно запустить от имени администратора «CRU.exe» (см. скриншот ниже).  CRU.exe — запуск от имени администратора ШАГ 3 После перед вами предстанет окно с режимами работы вашего монитора. Пока на них можно не обращать внимания — сразу нажмите по кнопке «Add» .
CRU.exe — запуск от имени администратора ШАГ 3 После перед вами предстанет окно с режимами работы вашего монитора. Пока на них можно не обращать внимания — сразу нажмите по кнопке «Add» .  Add — добавляем новый режим
Add — добавляем новый режим
В графу «Refresh rate» введите значение в 75 Hz, и два раза нажмите «OK», сохранив настройки.
Примечание : этим мы еще не «заставляем» ваш монитор перейти на новый режим в 75 Гц — мы пока просто вносим новый режим в настройки, чтобы в последствии его можно было выбрать.

ШАГ 4 Теперь необходимо запустить от имени администратора файл «restart64» . Благодаря этому новый режим работы монитора добавится в список доступных.
Примечание : при этой операции будет перезапущен видеодрайвер, в виду чего изображение на экране «моргнет» и на пару сек. может изменить масштабирование. Просто подождите несколько секунд — и всё автоматически восстановится.

ШАГ 5 Далее необходимо открыть параметры монитора: в Windows 10 для этого нужно нажать сочетание кнопок Win+i, перейти в раздел «Дисплей» и открыть «Доп. параметры дисплея» (см. скрин ниже).
Примечание : универсальный способ открыть параметры дисплея — нажать Win+R, и использовать команду desk.cpl.
 Настройки дисплея в Windows 10 После необходимо открыть свойства видеоадаптера (пример на скрине ниже ).
Настройки дисплея в Windows 10 После необходимо открыть свойства видеоадаптера (пример на скрине ниже ). 
Далее во вкладке «Монитор» появится возможность указать новую частоту в 75 Гц. Важно! После того, как укажите 75 Гц — нажмите кнопку «Применить» и подождите 10-15 сек. (это нужно для того, чтобы посмотреть, как будет вести себя монитор). Если пойдет что-то не так — Windows автоматически перейдет на предыдущий режим работы (т.е. на 60 Гц), если, конечно, вы ничего не нажмете.
 Частота обновления экрана Если с изображением всё нормально (нет помех, ряби и пр.) — значит разгон прошел успешно и вы можете протестировать, как монитор себя будет вести в играх. Если на экране появились помехи — значит монитор не «выдерживает» данную частоту и ее необходимо снизить (об этом в шаге 6).
Частота обновления экрана Если с изображением всё нормально (нет помех, ряби и пр.) — значит разгон прошел успешно и вы можете протестировать, как монитор себя будет вести в играх. Если на экране появились помехи — значит монитор не «выдерживает» данную частоту и ее необходимо снизить (об этом в шаге 6). 

Монитор поплыл — слишком сильный разгон ШАГ 6 Этот шаг может вам пригодится, если при «разгоне» оказалось, что монитор 75 Гц не «держит» и вам нужно уменьшить частоту (либо наоборот, с 75 Гц все работает, и вы хотите «догнать» до 100 и выше. ) . Сначала нужно запустить файл «CRU.exe» от имени администратора (также, как это мы делали в шаге 2). Далее выбрать наш добавленный режим в 75 Гц и нажать кнопку «Edit» (т.е. редактировать). Edit — редактировать режим в 75 Гц После, в строке «Refresh Rate» изменить значение с 75 Гц на 70 Гц (например).
 Редактируем старое значение Затем сохранить настройки, и следовать согласно шагам 3÷5 ☝. Таким образом, проделав эти шаги несколько раз с разными значениями частоты обновления — можно найти тот «оптимальный» максимум для вашего монитора, с которым всё будет работать. Отмечу, что разница в динамических сценах игр между 60 и 75 Гц — заметна невооруженным глазом!
Редактируем старое значение Затем сохранить настройки, и следовать согласно шагам 3÷5 ☝. Таким образом, проделав эти шаги несколько раз с разными значениями частоты обновления — можно найти тот «оптимальный» максимум для вашего монитора, с которым всё будет работать. Отмечу, что разница в динамических сценах игр между 60 и 75 Гц — заметна невооруженным глазом!
Картинка явно ставится лучше: плавность повышается весьма существенно. Помимо того, что мы «разогнали» монитор до 75 Гц — важно отметить, что частота кадров FPS в игре должна быть также не менее 75! Иначе, вы просто не заметите разницу!  Кстати, такую «принудительную» работу монитора на более высокой частоте обновления — можно «провернуть» и с помощью настроек nVidia (для некоторых моделей устройств).
Кстати, такую «принудительную» работу монитора на более высокой частоте обновления — можно «провернуть» и с помощью настроек nVidia (для некоторых моделей устройств).
Ну а у меня на сим пока все, удачи!


- ВидеоМОНТАЖ
Отличное ПО для начала создания своих собственных видеороликов (все действия идут по шагам!).
Видео сделает даже новичок!

- Ускоритель компьютера
Программа для очистки Windows от мусора (ускоряет систему, удаляет мусор, оптимизирует реестр).
Я этой программой пользуюсь давно. Делал все как в инструкции. Но в последнее время частота монитора сбрасываеться после перезагрузки ПК. И мало того, что сбрасывается, да еще и багом. Становиться тусклый экран и только курсор нормального светлого цвета, при этом частота монитора становится 60 вместо обычных разогнанных 76.
Приходиться менять разрешение или запускать Restart 64. Что только не пробовал. Удалял все частоты, только оставлял на 76, переустанавливал и откатывал драйвера. Ничего не помогает.
Сбивается на 60 и тусклый экран. Хотя при работе артефактов нету, также и в игре все норм. Каждый раз когда запускаю ПК борюсь с этим багом.
У меня к сожалению проблема иного рода. Несколько раз пробовал поднять частоту монитора в этой программе по разным инструкциям. Результат всегда один — после применения настроек новая частота во вкладке монитор просто не появляется (скриншот прилагается).
Я вообще не эксперт в этих вопросах, но возможно проблема в том что ноутбук у меня на двух видеокартах, встроенная интел и дискретная нвидиа. И видимо из-за того, что монитор подключен к встроенной видеокарте, она не дает изменить частоту. Если бы была возможность переключить монитор на работу от дискретной видеокарты и тогда попробовать поднять частоту, может был бы и другой результат. Но к сожалению я пока не нашел толкового способа это сделать.
Возможно у вас найдется решение этой проблемы. Буду благодарен за любой ответ!

Гхм, не думаю, что дело в видеокарте. (у меня на встроенной IntelHD получалось. )
Такое чувство, что у вас шаг 4 не выполняется (вы от админа это все делали?)
Получается что так, шаг 4 не выполняется. Проделал все еще раз, все от админа. Когда включаю restart64, все как в инструкции, темный экран, изменяется масштабирование, и потом все в норме. Во вкладке монитор опять же никаких изменений.
Больший интерес сейчас вызывает даже не то как поднять частоту, а почему не срабатывает рестарт.
Спасибо за ответ!
У меня не работает, после применения частоты которая хоть больше +1 герц от 60 — чёрный экран.
Вполне возможно, не на каждом мониторе это возможно.
Кстати, проверьте, у вас установлены драйверы на монитор? (желательно обновить, от производителя)
Разгон монитора. -«А что, так можно было?» или -«Как повысить герцовку».
Всех приветствую!
Совсем недавно друг детства хвастался мне своим очередным разгоном процессора. К слову — гонит он всё, что время от времени попадает к нему в компьютер.)
Слово за слово.. я и спросил: -«А монитор.. разогнал?!» Сначала он принял это за шутку) Но после сказал, что даже и не слышал о подобном. Ну мне то понятно, что в принципе, среднестатистический пользователь и не задумывается о подобном.. Но кент! Ты же в этой теме крутишься, залипаешь на тематических форумах, регулярно мучаешь свои железки.. Как Вы поняли — он был удивлён.)
Разогнать монитор не только возможно — но и безопасно.
Связано это с тем, что заявленная производителем поддержка (к примеру) 60Гц обусловлена стандартом и маркетинговым ходом. Т.е. частота кадров искусственно подкорректирована встроенным контроллером именно для конкретной модели монитора. Соответственно, можно повысить частоту кадров, и это не скажется на его ресурсе, т.к. аппаратная поддержка имеется. Другими словами — пиксели не выгорят, сильнее греться не будет.
Объяснять, зачем повышать герцовку — я не буду.. Кому это нужно — тот знает.
Давайте сразу же внесём ясности. Монитор должен быть подключён через интерфейс HDMI или DP . В иных случаях — увеличение кадров бесполезно. Гуглите, какой интерфейс и сколько он может «вывезти».
Повышение герцовки (точнее, её предел) у всех индивидуален. Может зависеть как от матрицы, так и от контроллера. С TN матриц в большинстве случаев можно неплохо «выдавить».. но и другие — не исключение. Так что выход один — нужно пробовать !
Разгон с видеокартами NVidia.
Если у Вас установлена видеокарта от NVidia, значит есть и панель управления графикой. Будем действовать вместе . У меня монитор от Samsung. Производителем заявлена поддержка 60 Гц.
Открываем в панель управления NVIDIA: