Хотя компания Oculus и не предоставляет информацию для пользователей о том, насколько успешны то или иное приложение на их VR платформах, однако мы можем провести анализ сравнив приложения между собой. Для вас мы сделали быстрый анализ лучших 20 приложений и игр на платформе Oculus Quest в мае 2021 года.
Прежде чем мы перейдем к списку, вот по каким параметрам был сделан анализ:
- Отдельные списки для платных и бесплатных приложений
- В списке присутствуют приложения с не менее 100 отзывами
- Приложения из App Lab не учитывались
- Округленные оценки могут привести к “ничье” между определенными приложениями, но сам порядок не меняется
Как транслировать изображение с гарнитуры Quest 2 на телевизор
Вы можете передавать изображение с гарнитуры на телевизор, который поддерживает функцию кастинга (например, смарт-телевизор или телевизор с устройством Chromecast).
1. Включите телевизор и гарнитуру Quest 2.
2. Убедитесь, что оба устройства находятся в одной сети WiFi.
Как транслировать видео с Oculus Quest 2 на ПК, ТВ и т.п.
3. Нажмите кнопку Oculus на правом контроллере, чтобы под окном Apps появилось главное меню.
4. Нажмите кнопку Share в правом нижнем углу.
5. В окне Sharing нажмите Cast.

Используйте кнопку Sharing в главном меню для передачи видео с гарнитуры.
6. Во всплывающем окне Cast From This Headset найдите телевизор или другое устройство воспроизведения и нажмите на него.
7. Нажмите кнопку Далее.
Теперь видео с гарнитуры должно передаваться на телевизор.
Настройка Oculus Quest 2
Владельцы гарнитур виртуальной реальности Oculus Rift или HTC Vive не понаслышке знают, как сложно их настраивать. По мощности они даже сейчас превосходят Oculus Quest 2, но перед их использованием надо повозиться. Шлемы и контроллеры подключаются к компьютеру при помощи нескольких кабелей.
А по краям зоны, где пользователь непременно будет совершать активные движения во время прохождения игр, необходимо установить специальные датчики. Программное обеспечение для игр устанавливается как на компьютер, так и на шлем. В общем, в некоторых случаях настройка шлема виртуальной реальности может занять несколько часов.

Комплектация Oculus Quest 2
С Oculus Quest 2 все намного проще — пользоваться им можно спустя несколько минут после распаковки. Первоначальная настройка заключается в авторизации через Facebook при помощи смартфона на Android или iOS. А потом настраивается так называемая зона «Guardian», где человек совершает активные действия.
Чтобы он случайно не ударился и что-нибудь не разбил, необходимо начертить при помощи контроллеров прямоугольник, за линии которого игроку не следует выходить. Если он выйдет за пределы безопасной зоны, шлем его предупредит о возможной опасности. Настройка безопасной зоны, по словам зарубежных журналистов, занимает несколько секунд.

Так будет выглядеть человек, играющий с Oculus Rift 2
Oculus Link
Oculus Link — официальный софт, который позволяет Quest работать как обычный VR шлем: Oculus Rift, Vive или Index — и играть в игры других магазинов, помимо Oculus Store.
Чтобы подключить гарнитуру к компьютеру, нужно установить официальное приложение Oculus App на компьютер, соединить гарнитуру через кабель USB-C и в настройках гарнитуры нажать на кнопку Oculus Link. Кабель для игры можно приобрести на Aliexpress, Ozon или в ближайшем к вам магазине — главное, чтобы он был достаточно длинным и гибким. Некоторые кабели длиннее 4 метров могут не работать без дополнительного напряжения, так что тщательно читайте описания и инструкцию к ним.
Шлем также можно подключить по Wi-Fi через неофициальное приложение Virtual Desktop, но так в игры сторонних магазинов не сыграть. Virtual Desktop продаётся в магазине Oculus и его ещё нужно пропатчить через SideQuest — тогда можно играть в VR на компьютере полностью без проводов. Чем лучше ваш модем, тем лучше качество и меньше задержка — но он должен поддерживать минимум диапазон 5Ghz. В таком режиме можно спокойно играть в Half-Life: Alyx, но в более динамичные игры, как Beat Saber, будет уже проблематично из-за задержки картинки.
Использование беспроводного подключения к ПК для Oculus Quest 2
С помощью приложения Quest 2 Link игроки смогут испытать новые игры для Oculus Quest 2. После открытия приложения для ПК игроки должны перейти к своим настройкам, открыть вкладку «Бета» и щелкнуть рядом с опцией Air Link. Это сделает компьютер игрока доступным для сопряжения после настройки функции Air Link на Quest 2. На гарнитуре Quest 2 игрокам нужно перейти к своим настройкам, выбрать вкладку Experimental Features и прокрутить вниз до опции Air Link. Игроки могут нажать кнопку рядом с этой опцией, чтобы включить Air Link.
Если опция Air Link включена как для ПК, так и для гарнитуры Quest 2, эти два устройства могут быть сопряжены. При использовании гарнитуры игроки могут найти свой компьютер в списке доступных устройств и выбрать опцию «Сопряжение». На Quest 2 будет отображаться код, и игрокам нужно будет снять гарнитуру, чтобы убедиться, что это тот же код, который отображается на их ПК. Игроки могут подтвердить код в приложении для ПК, затем вернуться к своей гарнитуре и выбрать «Запустить», чтобы завершить настройку соединения Air Link.
Игроки, использующие функцию Air Link, также могут при необходимости настраивать свой битрейт. Это можно сделать, перейдя на панель Air Link и выбрав динамический или статический битрейт, а затем переместив ползунок. Чтобы отключить Air Link, игрокам просто нужно перейти на те же вкладки, которые они использовали для его включения, и выключить Air Link, щелкнув ползунок рядом с этой опцией. Независимо от того, используют ли игроки беспроводное соединение Air Link или провод Oculus Link, они смогут получить доступ к полной игровой библиотеке Rift, подключив свой Quest 2 к своему ПК.
Используйте встроенный инструмент устранения неполадок:
Процесс настройки приложения Oculus может быть сложным для некоторых пользователей. Если установка выполнена без каких-либо проблем, можно использовать встроенную функцию устранения неполадок.
- Войдите в Oculus через Facebook.
- Настройте профиль виртуальной реальности.
- Настройте предпочтения и настройки конфиденциальности.
- Создайте PIN-код магазина Oculus.
- Добавьте платежную информацию.
- Теперь выберите модель вашей гарнитуры в приложении.
- Ваша гарнитура должна автоматически выполнить сопряжение или запросить код сопряжения, который вы видели в виртуальной реальности.
- После завершения сопряжения нажмите «Проблема с контроллером или гарнитурой?» а затем выберите «Подключить Wi-Fi».
- Теперь следуйте инструкциям на экране, и это должно решить проблему для вас.
Вот как вы можете решить проблему с подключением к вашему смартфону.
Если у вас есть какие-либо вопросы или вопросы по поводу этой статьи, оставьте комментарий ниже, и мы свяжемся с вами. Также обязательно ознакомьтесь с другими нашими статьями о iPhone советы и рекомендации, Советы и рекомендации по Android , Советы и рекомендации по работе с ПК и многое другое для получения дополнительной полезной информации.
Источник: fobosworld.ru
Как транслировать на ТВ на Meta (Oculus) Quest 2

Играть в Meta Quest 2 весело, но одиночные приключения могут вас утомить. Если это так, вы можете поделиться своим опытом по телевизору. Таким образом, вы сможете побеждать врагов и вместе с друзьями исследовать очаровательные миры.
Это шаг вперед пошаговое руководство о том, как транслировать Oculus Quest 2 на телевизор.
Как транслировать Quest 2 на телевизор
Вам не нужно быть технически подкованным, чтобы транслировать Oculus Quest на телевизор, но вам нужно будет учесть несколько требований. В частности, ваш телевизор должен иметь встроенный Chromecast. Кроме того, вы можете купить отдельный гаджет для трансляции и связать его с телевизором.
Большинство современных телевизоров имеют функцию трансляции, но не беспокойтесь, если на вашем устройстве эта функция отсутствует. Многие гаджеты могут выступать в качестве посредника между вашим Oculus Quest 2 и телевизором, например NVIDIA Shield, Google Home Hub и Google Chromecast.
Выполните следующие действия, чтобы транслировать Oculus Quest 2 на телевизор прямо с гарнитуры. :
- Убедитесь, что Oculus Quest 2 и телевизор используют одно и то же соединение Wi-Fi.
- Нажмите кнопку “Oculus” на сенсорном контроллере.

- Из “Дома меню, выберите “Поделиться” option.

- Нажмите “Трансляция”

- Появится всплывающее окно, в котором выберите свой телевизор и нажмите “Далее”

Теперь вы можете наслаждаться играми и событиями Oculus Quest 2 на большом экране, а другие могут видеть, что вы испытываете в виртуальной реальности.
Как транслировать Quest 2 на телевизор с помощью мобильного устройства
Прежде чем показать вам, как транслировать Oculus Quest 2 на телевизор с помощью мобильного телефона, убедитесь, что у вас установлено приложение Oculus. Вы можете создать учетную запись Oculus или зарегистрироваться с помощью учетной записи Facebook, оба действия бесплатны.
- Убедитесь, что ваш телевизор, Oculus Quest 2 , и мобильное устройство используют одно и то же соединение Wi-Fi.
- Откройте Oculus на мобильном телефоне.
- Нажмите “Cast” расположен в правом верхнем углу экрана. После этого ваш телефон и Oculus Quest будут подключены.

- Найдите значок “Cast To” внизу экрана и выберите свой телевизор.

- Нажмите кнопку “Старт” кнопку, чтобы начать трансляцию.

После выполнения описанных выше действий на гарнитуре появится уведомление о том, что ваша активность теперь отображается на телевизоре.
Как остановить трансляцию на Quest 2
Остановка трансляции игрового процесса на вашем телевизоре — это простой процесс. Если вы начали трансляцию непосредственно с гарнитуры, вы можете остановить ее, выполнив следующие простые действия:
- Нажмите кнопку “Oculus” на сенсорном контроллере.

- Из раздела “Дом” меню, выберите “Поделиться” option.

- Нажмите “Трансляция”

- Нажмите кнопку “Остановить трансляцию” кнопку.

Это немедленно остановит процесс кастинга, и вы не сможете дольше видеть игровой процесс на телевизоре.
Если вы инициировали трансляцию из мобильного приложения, вот как остановить трансляцию игрового процесса на экране телевизора.
- Вернитесь к экрану трансляции, нажав “Актеры” в правом верхнем углу экрана.

- Нажмите “Остановить трансляцию” внизу экрана.

Дополнительные часто задаваемые вопросы
Могу ли я использовать пульт от телевизора для управления Oculus Quest 2 во время трансляции?
Нет, вам нужно будет использовать сенсорные контроллеры Oculus Quest 2 для управления виртуальной реальностью во время трансляции.
Есть ли задержка при трансляции Oculus Quest 2 на телевизор?
При трансляции Oculus Quest 2 на телевизор может возникнуть небольшая задержка в зависимости от качества вашей сети Wi-Fi.
Что мне нужно для трансляции Oculus Quest 2 на телевизоре?
Чтобы транслировать Oculus Quest 2 на телевизор, вам нужен телевизор с поддержкой Chromecast или внешний устройство и сеть Wi-Fi.
Обмен — это забота
Трансляция вашего Oculus Quest 2 на телевизоре может улучшить ваши впечатления от виртуальной реальности, позволяя вам делиться ими с другими. Независимо от того, есть ли у вас ультрасовременный смарт-телевизор со встроенными возможностями трансляции или вы выбираете отдельное устройство для трансляции, процесс прост. Вы можете наслаждаться приключениями в виртуальной реальности на большом экране, выполнив всего несколько шагов. Кроме того, при необходимости можно легко остановить трансляцию.
В какие игры вы предпочитаете играть с помощью Oculus Quest 2? Вы предпочитаете делиться впечатлениями от виртуальной реальности с друзьями или семьей? Дайте нам знать в разделе комментариев ниже.
Источник: gmodz.ru
Подключение oculus quest 2 к телевизору

Oculus Quest 2 (теперь под маркой просто «Quest 2» от материнской компании Meta) — это гарнитура виртуальной реальности.
Которая является автономной, не требующей подключения к компьютеру или внешним устройствам слежения. Это делает ее удобной гарнитурой для VR-игр и других развлечений. Единственный недостаток? Одновременно в ней может участвовать только один человек. Чтобы сделать опыт VR более инклюзивным, можно вывести то, что видит геймер в гарнитуре, на телевизор.
Конечно, это не будет настоящим 3D, но это позволит всем остальным стать зрителями происходящего.
Как транслировать изображение с гарнитуры Quest 2 на телевизор
Вы можете передавать изображение с гарнитуры на телевизор, который поддерживает функцию кастинга (например, смарт-телевизор или телевизор с устройством Chromecast).
1. Включите телевизор и гарнитуру Quest 2.
Как транслировать изображение с Oculus Quest 2 на телевизор | 3 простых способа передать изображение
2. Убедитесь, что оба устройства находятся в одной сети WiFi.
3. Нажмите кнопку Oculus на правом контроллере, чтобы под окном Apps появилось главное меню.
4. Нажмите кнопку Share в правом нижнем углу.
5. В окне Sharing нажмите Cast.

Используйте кнопку Sharing в главном меню для передачи видео с гарнитуры.
6. Во всплывающем окне Cast From This Headset найдите телевизор или другое устройство воспроизведения и нажмите на него.
7. Нажмите кнопку Далее.
Теперь видео с гарнитуры должно передаваться на телевизор.
Как транслировать Quest 2 на телевизор из приложения
Вы также можете начать кастинг из приложения Oculus на своем телефоне. Для начала вам нужно установить приложение Oculus из App Store или Google Play и настроить его, войдя в свою учетную запись Meta (Oculus/Facebook).
1. Включите телевизор и Quest 2.
2. Убедитесь, что оба устройства находятся в одной сети WiFi.
3. Запустите приложение Oculus на своем телефоне.
4. Нажмите на значок Cast в правом верхнем углу.
5. Нажмите стрелку справа от This Phone. Во всплывающем окне Cast To в нижней части экрана нажмите телевизор в списке или нажмите Другие устройства, если они изначально не отображаются, затем нажмите их.

Кнопка Casting находится в правом верхнем углу приложения.
6. Нажмите кнопку «Старт».
Теперь вы должны пройти кастинг.
Как транслировать Oculus Quest 2 на телевизор

Как транслировать видео с Oculus Quest 2 на ПК, ТВ и т.п.
Digital Trends может получать комиссию, когда вы покупаете по ссылкам на нашем сайте.
В то время как гарнитуры виртуальной реальности, такие как недавно обновленный Oculus Quest 2, интересны для игры в одиночку, может быть сложно привлечь к игре друзей, если они находятся в одной комнате с вами. Oculus помогает решить эту проблему, позволяя вам транслировать игровой процесс виртуальной реальности на телевизор, чтобы другие люди могли разделить веселье (и кричать, когда вы собираетесь во что-то врезаться).
Если на вашем мобильном устройстве установлено приложение Oculus, процесс будет быстрым и простым. Включите телевизор и гарнитуру Oculus Quest/Quest 2, и мы подробно рассмотрим, что вам нужно сделать.

Откройте приложение Окулус
Oculus использует собственное приложение для управления настройками различных гарнитур виртуальной реальности, поэтому вы, вероятно, уже настроили его. Если нет, вы можете найти его в любой доступный магазин приложений.
Шаг 1: Откройте приложение. Если в приложении Oculus есть какие-либо ожидающие обновления, сейчас самое время установить их, прежде чем начать.

Шаг 2: Убедитесь, что вы находитесь в одном из пунктов главного меню, например Домой или Настройки.

Шаг 3: Посмотрите в правый верхний угол, и вы должны увидеть небольшой значок, который выглядит как телевизор с сигналом Wi-Fi. Это Бросать кнопка. Выберите его, чтобы продолжить.


Трансляция на ваш телевизор
Приложение Oculus довольно хорошо распознает все близлежащие совместимые устройства, но вам все равно придется дать ему небольшое руководство для потоковой передачи на нужное устройство. Вот что делать.
Шаг 1: Убедитесь, что в списке выбрана правильная гарнитура. В ролях. Приложение может автоматически выбрать гарнитуру, если доступна или сопряжена только одна, но если у вас несколько устройств, убедитесь, что выбран ваш конкретный Oculus Quest и что на нем написано «Подключено».

Шаг 2: в В ролях раздел, вы должны увидеть несколько совместимых устройств. Пока ваш Chromecast подключен к той же сети, одним из них должен быть ваш телевизор или устройство Chromecast. Выберите его и подождите, пока приложение подключится.


Подтвердите приглашение актера
Когда приложение готово, остается последний шаг. Для человека, использующего гарнитуру Oculus Quest/Quest 2, он увидит всплывающее уведомление с надписью «Разрешить трансляцию с гарнитуры?» Затем пользователь должен выбрать Позволять чтобы начать трансляцию.

Трансляция из меню гарнитуры
Вы можете транслировать с элементами управления, используя универсальное меню Oculus Quest в гарнитуре, хотя это немного неуклюже. Вам нужно будет выбрать трехточечный доля кнопку, чтобы начать, затем выберите Бросать пункт в следующем меню. Как и в приложении, вы можете выбрать, на какое устройство транслировать. Вот и все!
Использование Quest 2 для просмотра фильмов, ТВ и Youtube
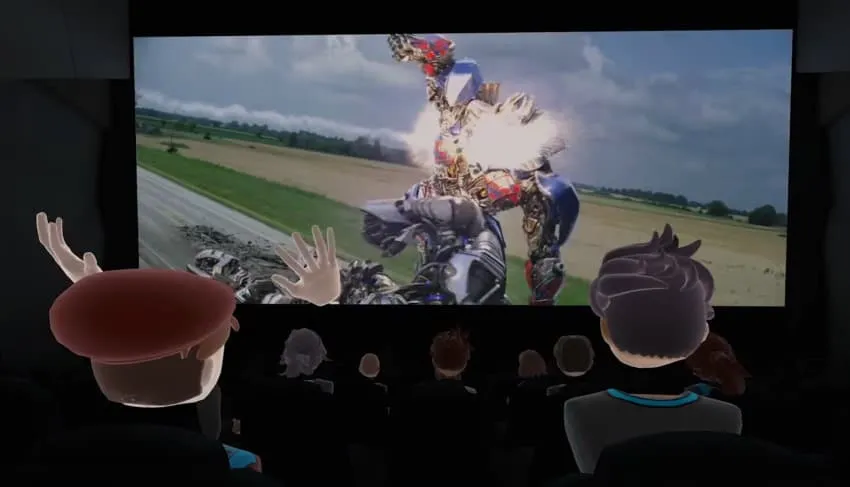
Если вы новичок в виртуальной реальности (VR) и хотите узнать как и какой медиа-контент можно смотреть в гарнитуре Quest 2 — вы пришли по правильному адресу.
Давайте рассмотрим следующие темы:
- Какие типы контента можно смотреть в гарнитуре? (2D, 3D, 180 и 360 видео)
- Какие ощущения от просмотра фильмов в VR гарнитуре?
- Нужна ли вам гарнитура исключительно для просмотра кино и видео?
- Какие VR гарнитуры больше всего подходят для просмотра кино и видео?
Какие типы контента можно смотреть в гарнитуре? (2D, 3D, 180 и 360 видео)
Обычные (2D) фильмы, видеоролики и ТВ
Принято считать, что виртуальная реальность предназначена как правило для просмотра 3D контента. Однако современные VR гарнитуры прекрасно справляются с просмотром обычных фильмов и видеоконтента.
Особенность такого просмотра в том, что VR гарнитура показывает стандартный видеоконтент на виртуальном огромном экране, размеры которого можно регулировать. Таким образом, пользователь чувствует себя как будто в кинотеатре.
Чтобы улучшить опыт такого типа просмотра, многие сервисы контента, такие как Netflix, Youtube и многие другие, имеют свои отдельные приложения для этого. Однако, если нужного приложения не оказалось, современные гарнитуры в т.ч. и Quest 2 имеют собственные универсальные приложения для просмотра контента, в том числе и так называемые «виртуальные кинотеатры».
Если сравнивать такой способ просмотра фильмов и видео с традиционным способом просмотра 3D контента (3D очки в кинотеатре и телевизор или экран), то просмотр в VR гарнитуре имеет более выраженный эффект присутствия качественные эффекты.
Среди множества утилит для просмотра кино в 3D формате следует выделить BigScreen от Steam — виртуальный кинотеатр, со сменяемой окружающей обстановкой, который так же позволяет смотреть кино с другими владельцами Quest 2 в одном виртуальном пространстве.
Если вам нравится более традиционный способ просмотра, в Quest 2 есть возможность записывать видео с компьютера во внутреннюю память гарнитуры, а затем просматривать при помощи встроенного плеера, либо сторонних проигрывателей.
Все вышесказанные способы подходят в том числе и для просмотра вашего любимого IPTV плейлиста. Разница лишь в том, что необходимо будет установить в гарнитуру один из множества проигрывателей IPTV и затем загрузить туда свой плейлист.
Просмотр VR 180 в Quest 2
Еще один видеоформат, набирающий популярность, называется VR180 или 180 3D.
Отличие этого формата от стандартного видео заключается в том, что при просмотре, у вас появляется возможность осматривать происходящее в пределах 180 градусов, что значительно повышает эффект присутствия.
Вот пример такого типа контента:

QUest ADB Commands — QUAC (aka «квас»)
20.02.2023 17.04.2023 9 комментариев 16 мин. чтения
Утилита — сборник наиболее часто используемых команд и действий для шлема. Такой «мультитул» для новичков и не только.Не нужно искать…
Источник: zergalius.ru