

USB — самый популярный интерфейс для подключения к компьютеру различной периферии. Его популярность определена тем, что он позволяет не только выполнять функцию обмена данных, но и питает подключенное устройство. Через USB подключаются клавиатуры, мыши, Wi-Fi приемники, внешние жесткие диски и многое другое.
Оглавление: 1. Что такое USB 3.0 2. Ошибка «Это устройство может работать быстрее при подключении к USB 3.0» 3. Как исправить ошибку «Это устройство может работать быстрее» — Настройки BIOS — Обновление драйвера Windows
Что такое USB 3.0

Логичным шагом развития интерфейса USB является повышение скорости обмена данными устройств через него. Говоря проще, чем выше версия USB, тем быстрее информация через него передается. Для таких устройств, как клавиатура и мышь, это не принципиально важно, но, например, скорость передачи данных имеет ключевое значение при работе с внешними носителями информации.
Телевизор Haier Настройка USB портов что бы читали (открывали) флешку, накопитель наситель
Спецификация USB 3.0 появилась на рынке в 2008 году, то есть более 10 лет назад. Несмотря на это, USB 3.0 до сих пор присутствует далеко не на всех устройствах. Гораздо более распространен стандарт USB 2.0, который значительно медленнее. Скорость передачи данных через протокол USB 3.0 доходит до 5 Гбит/с, тогда как у USB 2.0 данный показатель находится на уровне в 480 Мбит/с.
Обратите внимание: Чтобы отличить USB 2.0 от USB 3.0, нужно посмотреть на разъем. Согласно принятому стандарту, разъем USB 3.0 имеет синий цвет перегородки.
Ошибка «Это устройство может работать быстрее при подключении к USB 3.0»

Одна из ошибок, с которой может столкнуться пользователь при наличии на материнской плате разъемов USB 3.0, звучит следующим образом: «Это устройство может работать быстрее при подключении к Super-Speed USB 3.0». Ошибка указывает, что у пользователя есть возможность передавать данные с подключенного устройства быстрее, чем он это делает сейчас, если воспользоваться интерфейсом USB 3.0.
Данное сообщение является не ошибкой, а скорее советом для пользователя воспользоваться более быстрым портом, и это правильно, если она появляется, когда устройство, с которого будут передаваться данные, было подключено к USB 2.0 при наличии USB 3.0. Но, зачастую, такое информационное сообщение возникает, когда периферия была подключена к USB 3.0, то есть в нужный порт, но это Windows не может определить.
Как исправить ошибку «Это устройство может работать быстрее»
Если устройство подключено к USB 3.0, но все равно возникает уведомление о том, что это устройство может работать быстрее, это говорит о том, что в BIOS или Windows имеются препятствия для определения интерфейса.
Флешка не работает с автомагнитолой, телевизором, TV приставкой, камерой, видеорегистратором ️
Настройки BIOS
Если в настройках BIOS не установлено, что порты USB 3.0 должны работать в высокоскоростном режиме, они будут работать в стандарте USB 2.0. Обычно, именно с этим и связана проблема, которая приводит к возникновению ошибки «Это устройство может работать быстрее». Выполните следующие действия:
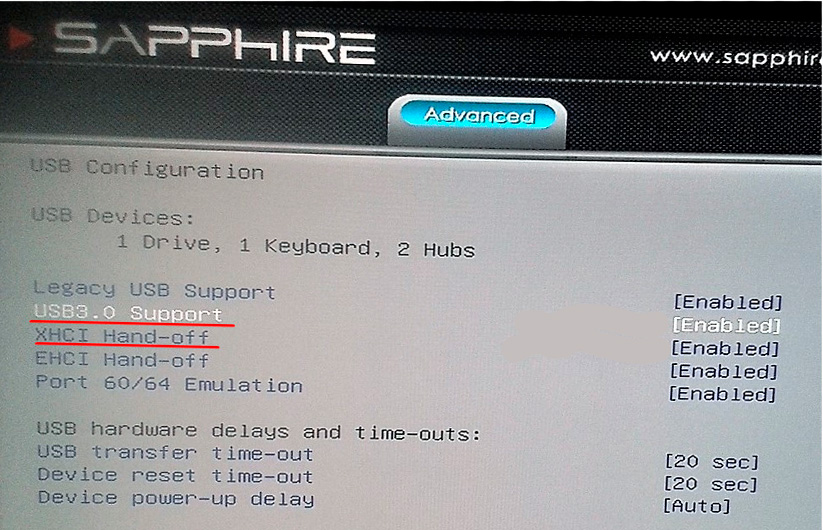
- При загрузке компьютера перейдите в BIOS;
- Далее, в зависимости от версии BIOS, действия могут различаться. Нужно найти раздел, где происходит настройка USB-портов, обычно, этот раздел называется «Advanced»;
- В нем в подразделе «USB Configuration» нужно найти два параметра: «USB0 Support» и «XHCI hand-off». Оба эти параметра должны быть в режиме «Включено», то есть «Enable».
Для понимания данной процедуры, нужно дать объяснение, что собой представляет параметр XHCI. Сам по себе XHCI – это контроллер USB 3.0. При его включении/выключении, соответственно, меняется факт поддержки интерфейса материнской платой. Далеко не во всех версиях BIOS присутствует отдельно пункт, отвечающий за поддержку USB 3.0, и в таких случаях нужно ориентироваться именно на значения параметра XHCI, которые, помимо вариантом «Disable» и «Enable», могут быть также «Auto» и «Smart Auto».
Обратите внимание: Если у параметра XHCI выставлен один из автоматических режимов, это говорит о том, что в момент загрузки компьютера, до старта Windows, интерфейсы будут работать в режиме USB 2.0, а после запуска операционной системы в режиме USB 3.0.
Обновление драйвера Windows
Если BIOS настроен правильно, нужно убедиться, что нет проблем с драйверами для USB 3.0. В штатной ситуации они устанавливаются автоматически и никаких проблем с ними не возникает. Но, например, если дистрибутив, с которого устанавливалась Windows, «битый» или во время работы самой системы возникли те или иные проблемы, драйвер USB 3.0 может перестать определяться. Чтобы его обновить до рабочей версии, нужно сделать следующее:
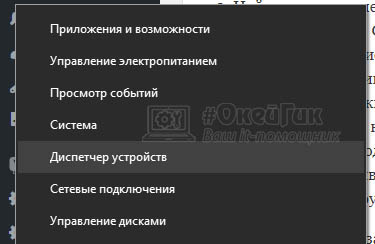
-
Нажмите правой кнопкой мыши на «Пуск» и выберите в выпадающем меню пункт «Диспетчер устройств»;
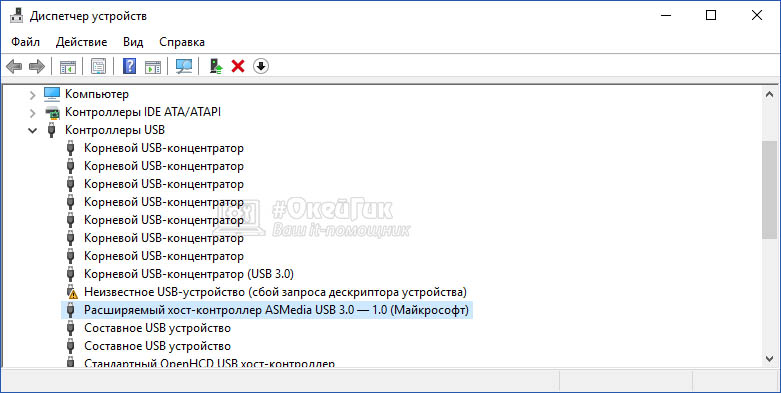
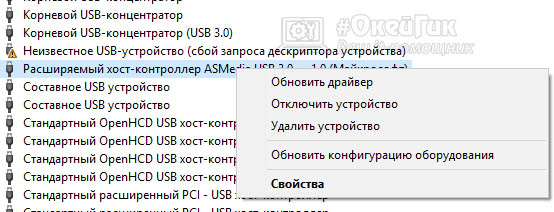
Обратите внимание: ASMedia – это производитель данного контроллера. Если производит компания Intel или Renesas, именно они будут указаны в названии.
Нажмите правой кнопкой мыши на контроллер USB 3.0 и выберите пункт «Обновить драйвер»;
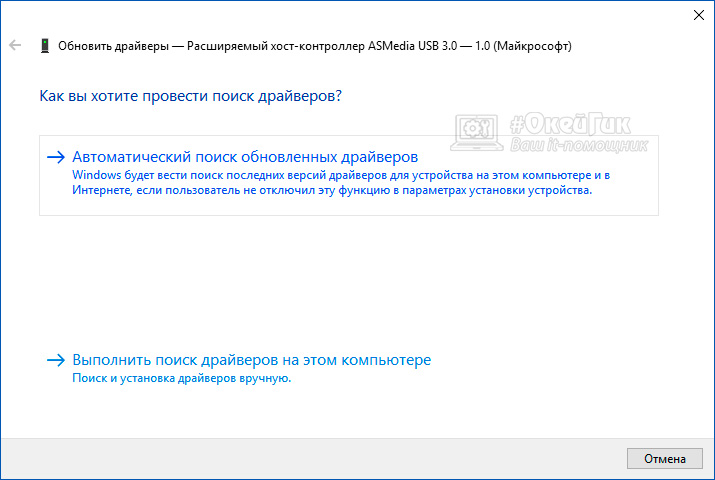
Откроется окно, в котором нужно выбрать «Автоматический поиск обновленных драйверов». Обратите внимание, чтобы в этот момент компьютер был подключен к интернету.
После выполнения указанных выше действий перезагрузите компьютер, чтобы изменения вступили в силу.
Источник: okeygeek.ru
7 лучших способов исправить медленную передачу файлов через USB в Windows 11
Разочаровывает, когда передача файлов через USB в Windows 11 занимает больше времени, чем обычно. Хотя может быть несколько причин, от несовместимого USB-порта до неисправных драйверов, устранить проблему не так уж сложно.

Программы для Windows, мобильные приложения, игры — ВСЁ БЕСПЛАТНО, в нашем закрытом телеграмм канале — Подписывайтесь:)
Конечно, если вы используете непроверенный или некачественный USB-накопитель, купленный на улице, он не будет работать. Однако, если ваш USB-накопитель является законным, а передача данных внезапно замедлилась, вам необходимо внимательно изучить свой компьютер. Мы собрали несколько эффективных способов исправить медленную передачу файлов через USB в Windows 11. Итак, приступим.
1. Попробуйте другой USB-порт
Рекомендуется попробовать другой порт USB на вашем компьютере. Несовместимый или неисправный порт является распространенной причиной низкой скорости передачи файлов через USB в Windows. Вы можете попробовать подключить свое устройство к другому USB-порту, чтобы проверить, имеет ли это значение.
Большинство компьютеров поставляются с портами USB 2.0 и USB 3.0. Вам нужно убедиться, что вы подключаете накопитель USB 3.0 к порту 3.0, чтобы получить более высокую скорость передачи. Порты USB 3.0 выделены синим цветом, а рядом с другими портами имеется маркировка SS (логотип SuperSpeed USB).

2. Измените политику USB-накопителя на лучшую производительность
По умолчанию Windows 11 применяет политику быстрого удаления для всех USB-устройств. Хотя это позволяет отключать USB-устройство, не извлекая его из системы, оно также снижает скорость передачи данных.
Изменение политики USB для вашего устройства на «Лучшая производительность» может помочь повысить скорость передачи данных в Windows 11. Вот как сделать то же самое.
Шаг 1: Щелкните значок поиска на панели задач, введите Диспетчер устройстви нажмите Enter.

Шаг 2. Разверните Диски, щелкните правой кнопкой мыши USB-накопитель и выберите «Свойства».

Шаг 3. В окне «Свойства устройства» перейдите на вкладку «Политики» и выберите «Повышение производительности». Затем нажмите ОК.

Снова подключите USB-накопитель и проверьте скорость передачи данных, передав большой файл.
3. Проверьте USB-устройство на наличие ошибок
Проблемы с вашим USB-устройством могут привести к снижению скорости передачи файлов в Windows. Вы можете сканировать свое устройство хранения на наличие ошибок файловой системы или поврежденных секторов, чтобы узнать, поможет ли это.
Шаг 1: Щелкните правой кнопкой мыши значок «Пуск» и выберите «Проводник» в появившемся меню.

Шаг 2: Перейдите к этому компьютеру. В разделе «Устройства и диски» щелкните правой кнопкой мыши диск и выберите «Свойства».

Шаг 3: На вкладке «Инструменты» нажмите кнопку «Проверить» рядом с «Проверка ошибок».

Шаг 4. Выберите «Да», когда появится запрос контроля учетных записей (UAC).

Шаг 5: Выберите Сканировать диск.

Если Windows обнаружит какие-либо проблемы с вашим диском, следуйте инструкциям на экране, чтобы решить их.
4. Измените файловую систему USB-устройства на NTFS.
Еще одна вещь, на которую следует обратить внимание, — это файловая система, которую использует ваш USB-накопитель. Если он использует файловую систему FAT32, вам придется дольше ждать при передаче больших файлов на ваш диск и с него. В этом случае вы можете изменить файловую систему вашего диска с FAT32 на NTFS, чтобы повысить скорость передачи.
Поскольку этот процесс требует форматирования диска, убедитесь, что вы создали резервную копию всего содержимого диска, прежде чем продолжить.
Шаг 1: Нажмите клавишу Windows + E, чтобы запустить проводник, и перейдите к этому компьютеру из левого столбца.
Шаг 2: На правой панели щелкните правой кнопкой мыши USB-устройство и выберите «Форматировать».

Шаг 3: В открывшемся окне «Формат» выберите NTFS в разделе «Файловая система» и нажмите «Пуск».

Вы должны заметить улучшение скорости передачи файлов после форматирования USB-накопителя в файловую систему NTFS.
5. Перезапустите службу оптимизации дисков.
Оптимизация дисков — это служба Windows, которая помогает системе работать более эффективно за счет оптимизации файлов на накопителях. Если эта служба не запущена, вы можете столкнуться с низкой скоростью передачи файлов через USB в Windows 11. Вот что вы можете сделать, чтобы это исправить.
Шаг 1: Нажмите клавишу Windows + R, чтобы запустить команду «Выполнить», введите services.mscи нажмите Enter.

Шаг 2. В окне «Службы» найдите и дважды щелкните службу «Оптимизация дисков», чтобы открыть ее свойства.

Шаг 3: Измените тип запуска на «Автоматически» и нажмите «Применить», а затем «ОК».

После этого перезагрузите компьютер и снова подключите USB-устройство. Затем снова проверьте скорость передачи файлов через USB.
6. Отключить индексацию диска
Индексирование диска — это полезная функция, позволяющая быстро искать файлы на внешнем диске. Однако эта функция также может замедлять другие операции. Чтобы избежать этого, вы можете отключить функцию индексации диска для вашего USB-накопителя, выполнив следующие действия.
Шаг 1: Нажмите клавишу Windows + E, чтобы запустить проводник и перейти к этому компьютеру.
Шаг 2: Щелкните правой кнопкой мыши диск и выберите «Свойства».

Шаг 3: На вкладке «Общие» снимите флажок «Разрешить индексировать содержимое файлов на этом диске в дополнение к свойствам файла». Затем нажмите «Применить», а затем «ОК».

7. Обновите USB-драйверы
Устаревшие или неисправные драйверы USB также могут замедлять передачу файлов через USB в Windows. В этом случае обновление драйверов USB-устройств должно помочь решить проблему.
Шаг 1: Нажмите клавишу Windows + R, чтобы открыть диалоговое окно «Выполнить». В поле Открыть введите devmgmt.msc и нажмите Enter.

Шаг 2: Дважды щелкните Контроллеры универсальной последовательной шины, чтобы развернуть его.

Шаг 3: Щелкните правой кнопкой мыши первый корневой концентратор USB и выберите «Обновить драйвер» из списка.

Затем следуйте инструкциям на экране, чтобы завершить процесс. Если на вашем компьютере несколько портов USB, вы увидите несколько записей для драйверов корневого концентратора USB. В этом случае вам нужно будет обновить каждый из них, используя шаги, описанные выше.
Жажда Скорости
Более низкая скорость передачи файлов через USB может привести к потере драгоценного времени и разочарованию. Будьте уверены, одно или несколько решений из этого списка помогут вам ускорить передачу файлов в Windows 11.
Post Views: 252
Программы для Windows, мобильные приложения, игры — ВСЁ БЕСПЛАТНО, в нашем закрытом телеграмм канале — Подписывайтесь:)
Источник: tonv.ru
Это устройство может работать быстрее. Что это за ошибка и как с ней бороться?
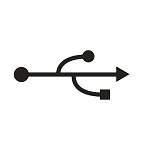
Я просто уверен в том, что среди пользователей ПК нет ни одного человека, который не сталкивался бы с одной очень интересной проблемой. При подключении флешки или любого другого USB-устройства в порт на экране монитора появляется ошибка: «Это устройство может работать быстрее, если его подключить к более скоростному порту». Часто пользователи недоумевают, что значит эта ошибка и как с ней бороться. Обо всем этом я расскажу вам прямо сейчас.
Описание
Технология USB (от английского Universal Serial Bus — универсальная последовательная шина) — это интерфейс передачи данных для периферийных устройств. Сюда могут относится самые различные гаджеты: принтер, сканер, МФУ, жесткий диск, флеш-карта, фотоаппарат, мобильный телефон и т.д. Таким образом был создан фактически универсальный порт, который поддерживает большая часть известных нам устройства.
Разработкой технологии занимались сразу несколько фирм-гигантов, благодаря которым в том числе она стала столь популярной и успешной. Вот эти компании: Philips, US Robotics, Microsoft и Intel. Первая спецификация USB 1.0 была подготовлена в 1995 году, тогда же она вышла в виде патча к операционной системе Windows 95, а в ОС Windows 98 поддержка была встроена по-умолчанию. Правда, примерно первые пять лет формат практически не пользовался успехом, однако к началу 2000 годов большая часть периферийных устройств оснащалась новым интерфейсом с поддержкой USB.
Спецификация USB 2.0 впервые была показана в 2000 году и благополучно дожила до наших дней. Однако уже в середине «нулевых» производители жестких дисков буквально уперлись в ограничение скорости данной спецификации, в результате чего потребовался новый протокол. Так появился USB 3.0. Правда, конкретно эта спецификация пока не стала успешной, потому что производители материнских плат по-прежнему стараются использовать протокол USB 2.0 (видимо, в целях экономии). Впрочем, это всего лишь вопрос времени.
Как вы могли догадаться, все интерфейсы, а их, условно говоря, всего четыре (USB 1.0, 1.1, 2.0 и 3.0), в глазах обычного пользователя различаются лишь скоростью записи и передачи данных. На самом же деле эти протоколы имеют существенные отличия и помимо скорости, которые для простого обывателя, опять же, ничего не значат.
Ошибка USB
Итак, теперь вы в общих словах представляете, что это за технология такая USB. Теперь самое время вернуться к нашему главному вопросу.
Суть ситуации: допустим, вы подключаете флешку к порту и на экране появляется сообщение «Это устройство может работать быстрее, если его подключить к USB 3.0». Данное сообщение говорит о том, что вы подключили устройство, поддерживающее протокол USB 3.0 к компьютеру, который пока что еще поддерживает только протокол 2.0 и ниже. Вот, собственно, и все. Более того, это не ошибка вовсе, как считают многие, а всего лишь предупреждение, на которое вы можете не обращать свое внимание.
Тем не менее, некоторые пользователи все же задают вопрос — что, мол, сделать, что бы сообщение не появлялось каждый раз на экране? Могу посоветовать лишь отключить его. Делается это очень просто.
Заходим в диспетчер устройств (для Windows 7: Панель управления — Система — Диспетчер устройств) и ищем здесь «Контроллеры USB» (в Windows XP подраздел, если не ошибаюсь, называется «Контроллеры универсальной последовательной шины USB»).
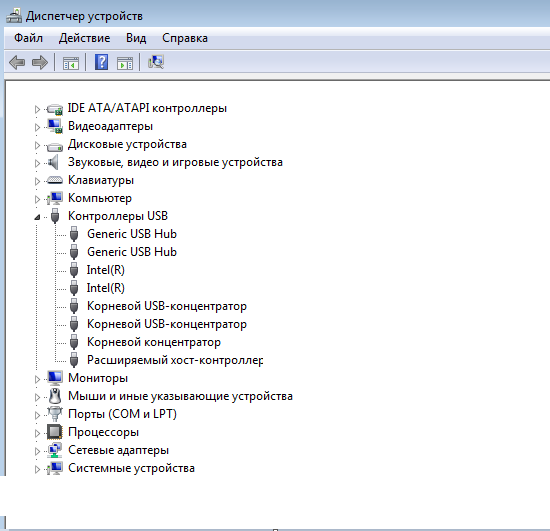
Перед вами контроллеры. Наводим стрелку мыши на любой из них, нажимаем на правую кнопку и выбираем пункт «Свойства», вкладка «Дополнительно». Здесь увидите такую надпись: «Сообщить, если устройство может работать быстрее». Снимите галочку рядом с ней и нажмите ОК. После этого никаких сообщений появляться не будет.
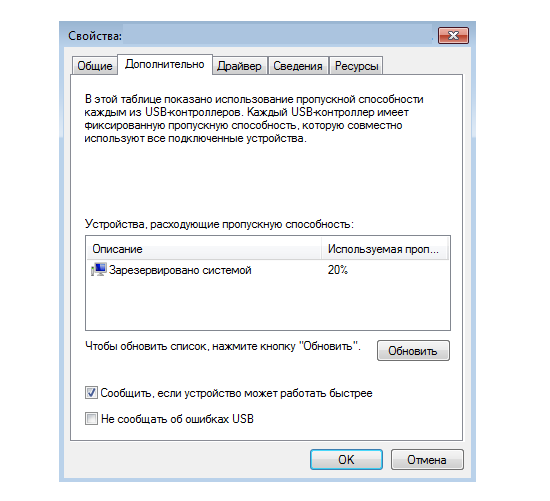
Можно ли как-то еще решить этот вопрос? Конечно же, можно. Если вы используете для работы обычный ПК, то можете приобрести себе USB-плату, поддерживающую USB 3.0, благо, продаются они практически в любом компьютерном магазине. Вот только порты будут находиться на задней части корпуса системного блока — вставлять гаджеты не очень удобно. С другой стороны, можно использовать удлинитель.
Вот, собственно, и все решения проблемы на сегодня.
Комментарии к записи “ Это устройство может работать быстрее. Что это за ошибка и как с ней бороться? ”
- Дмитрий17 июня 2014 в 13:08 если бы не вы, то никогда бы не узнал, что у меня стоит usb 3.0! сейчас на материнке обнаружил!
Источник: fulltienich.com