Даже у самых популярных и надежных провайдеров бывает не все гладко. Каждый пользователь может столкнуться с различного рода проблемами, из-за которых не получается комфортно смотреть телевидение от Ростелекома.
Предлагаем рассмотреть самые распространенные причины, из-за которых не запускается вещание, а также разобраться с методами их решения.
Содержание скрыть
Что означает ошибка «Ошибка при произведении»
«Ошибка при произведении» или «Ошибка при инициализации» говорят пользователю о том, что в силу определенных обстоятельств устройство не может продолжать вещание. Причин этому может быть огромное количество. К счастью, с появлением приставки Wink разработчики позаботились об информировании. Так, под окном ошибки всегда пишется ее код на английском языке. Он и может помочь разобраться с причинами и найти решение.
Причины ошибки
Существует много причин, которые могут вызвать такую ошибку. Их список выглядит следующим образом:
- на приставке отсутствует необходимая часть программного обеспечения;
- отсутствует подключение к интернету;
- кабель, идущий к приставке, перестал работать;
- сбои в работе самого роутера/терминала;
- сбои со стороны провайдера;
- сбои в программной части приставки;
- прописан неверный DNS сервер в настройках телевизора.
Как устранить ошибку самостоятельно
К счастью, в некоторых случаях можно решить проблему самостоятельно. Тогда не придется звонить на горячую линию, ждать ответа оператора и вызывать мастера. Однако такая возможность есть далеко не всегда. К тому же некоторые способы могут помочь в одной ситуации и оказаться совершенно бесполезными в другой. Тем не менее попробовать все-таки стоит.
Как настроить Алису/Яндекс Станцию в Крыму! Не работает Кинопоиск ?! Яндекс Станция
Для начала рекомендуется проделать базовые шаги. Вполне возможно, что сбой произошел случайно и он будет исправлен очень легко. Придерживайтесь следующего алгоритма:

- Первым делом перезагрузите роутер. Сделать это можно с помощью специальной кнопки в задней его части. Нажмите ее, подождите несколько секунд и нажмите еще раз. После подождите, пока соединение установится.
- Проверьте, работает ли интернет на компьютере (если он использует тот же роутер). Если не работает, то дело не в телевидении, а в нем. Тогда придется позвонить на горячую линию и запросить помощь.
- Отключите из розетки само устройство Wink и вставьте обратно. Запустите его и проверьте, не исчезла ли проблема.
- Если вы используете приложение для интерактивного ТВ, а не физическую приставку, то попробуйте переустановить его. Процедура зависит от модели телевизора и операционной системы. К тому же стоит учитывать, что приложение поддерживается только на устройствах, которые вышли позже 2012 года.
- Тщательно проверьте все провода и кабели, а также правильность их подключения.
- Если ничего из этого не помогло, можно попробовать сбросить настройки приставки. Но не рекомендуется делать этого, если вы не знаете, как выполнить ее настройку снова.
«Кинопоиск»: обзор сервиса — настройки, «фишки», лайфхаки
Как вызвать мастера на дом
Если ничего не помогло, то целесообразнее всего вызвать специалиста. Для этого достаточно обратиться к работникам Ростелекома через форму обратной связи на официальном сайте или позвонить на горячую линию. В первом случае выполните следующие действия:
- Зайдите на официальный сайт по адресу: //rt.ru/, и пролистайте страницу в самый низ.
- Найдите раздел «Контакты» и кликните по меню «Обратная связь».
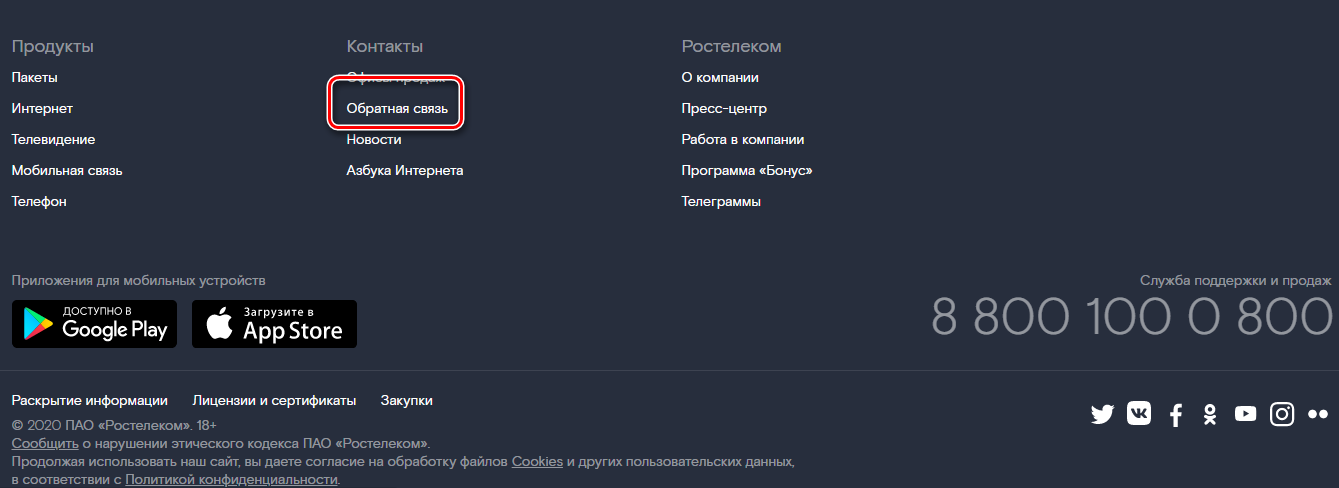
- Появится форма для заполнения. Укажите следующие данные:
- ФИО, на которые заключен ваш договор;
- электронная почта;
- актуальный номер телефона;
- предпочтительный вид связи (почта или SMS);
- тема — Техническая поддержка;
- услуга — Телевидение;
- полный адрес подключения (населенный пункт, улица, дом, квартира);
- сообщение, в котором необходимо запросить мастера. Рекомендуется подробно описать проблему, что именно пытались сделать для ее решения, а также настоять на вызове специалиста.
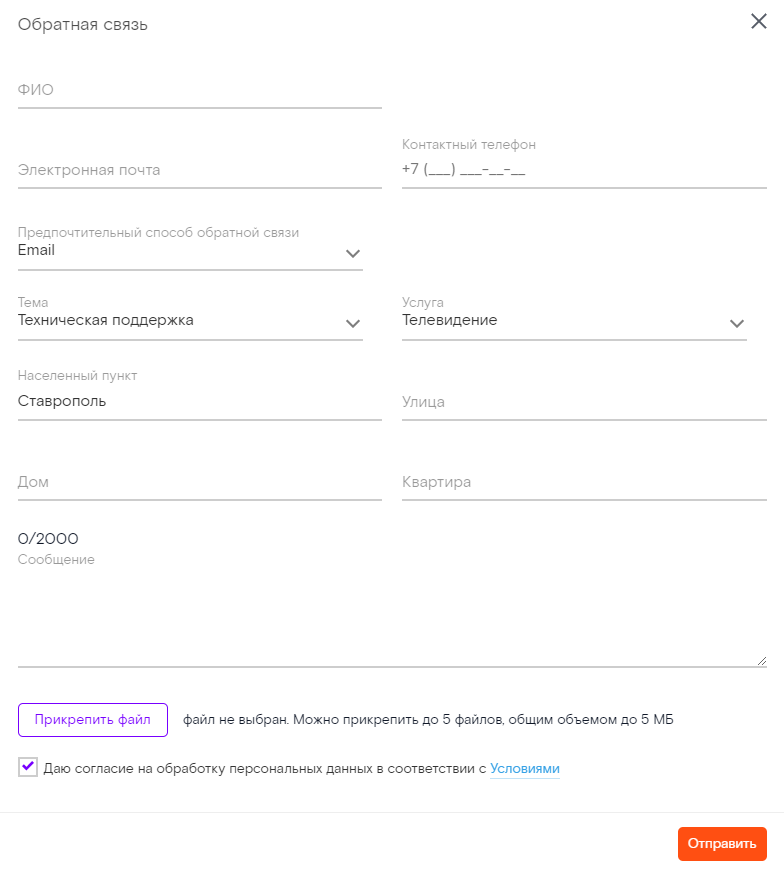
- Остается лишь отправить запрос и ждать ответа.
Горячая линия Ростелеком
Если нет возможности воспользоваться сайтом, можно позвонить на горячую линию. Оператор выслушает вашу проблему и попытается решить ее сразу. Если же ничего не получится, то он назначит мастера Ростелекома.
Источник: lk-rostelecom.ru
Ошибка воспроизведения фильмов (кинопоиск, винк, и т.д) на телевизоре
Недавно куплен телевизор Dexp смарт тв, при просмотре ютуба и тв все ок. При просмотре фильмов — минута, полторы и ошибка воспроизведения, постоянно, на разных плеерах. Также не работает интернет через кабель, хотя подключение есть — только вай фай. Кто-то сталкивался и может подсказать решение проблемы?
Голосование за лучший ответ
Dexp херня
Даниил ХрапуновУченик (106) 7 месяцев назад
Знаю, знакомые взяли, вот решаю проблему)
Формат файла пробуйте переконвертировать в mp4 или wav — в movavi video converter
Даниил ХрапуновУченик (106) 7 месяцев назад
фильмы не скачанные, они загружаются от интернета
STALKER Просветленный (35061) Даниил Храпунов, кодека вероятно нет.
Выставь приоритет сети (поставь кабель).
Для воспроизведения поставь MXPlayer, в нём полно разных настроек.
Даниил ХрапуновУченик (106) 7 месяцев назад
дело в том что через кабель вообще интернет не работает, исключительно через wifi. Сторонние приложения не устанавливаются, кроме тех которые предусмотрены изготовителем. + фильмы которые есть они не скачаны, они подгружаются интернетом поэтому просто плеер это не вариант
Скорпион ♏ Искусственный Интеллект (155774) Даниил Храпунов, MXPlayer может и из сети воспроизводить, А насчет кабеля, может он неисправен, может маршрутизатор надо настроить, проверяй.
Источник: otvet.mail.ru
Повторите попытку позже идентификатор воспроизведения
Ютуб — отличный сервис, позволяющий просматривать большое количество полезного контента. Однако бывают случаи, когда в работе видеохостинга происходят сбои, в нем возникают различные ошибки.
Мы расскажем вам о 100 % все возможных причинах и решениях проблемы
Ошибка. Повторите попытку позже. Идентификатор воспроизведения….

Для начала стоит понять, что такое — ошибка воспроизведение видео? Когда пользователь просматривает ролик, а в это время возникает какая-либо неполадка (пропал интернет, закончилось свободное место), то YouTube прерывает дальнейший просмотр, а на экране высвечивается надпись об ошибке.
Так называемый, идентификатор — индивидуальный набор букв, который присваивается каждом видеоролику.
Что это такое — разобрались. Но как ее убрать? У этой проблемы, есть множество причин и решений. Рассмотрим их на разных ОС.
Как ее исправить и убрать – Для компьютеров
Будем использовать браузер Google Chrome.
Рассмотрим сначала основные причины.

1—Ошибки в кэшировании
Вы любитель просматривать ролики по нескольку часов подряд? Тогда это актуально для вас.
Когда пользователь смотрит ролик с ютуба онлайн, то видео по частям загружается на компьютер юзера. А конкретнее в кэш браузера. Все эти файлы имеют свое собственное, уникальное название, а также отличаются по размеру и предназначены для какой-то цели. И если, например, будут загружены несколько файлов с одинаковым именем, то браузер “не поймет” какой фрагмент ему нужен. Как следствие, баги, ошибки, разбитый монитор.
- Зажмем на клавиатуре клавиши — Ctrl+H. Тем самым, вызвав меню настроек истории.
- В левой части странице находится кнопка “Очистить историю”. Кликаем.
- В новом окне, ставим “галочки” напротив всех пунктов и жмем на “Удалить данные”.
- Готово!
2—Медленная скорость интернет-подключения или его отсутствие
Загруженный трафик на роутер или плохое соединение, могут привести к таким ошибкам. Проверьте скорость интернета в онлайн-сервисах, предназначенных для таких целей.
Дело в том, что если видео грузится с минимальной скоростью, то в большинстве случаев видеохостинг сбрасывает соединение, оставляя пользователю лишь сообщение об ошибке.

Если “коннект” резко пропадает — YouTube пишет об ошибке. Проверьте, не установлено ли ограничение на использование трафика?
- Узнайте о проблеме у своего провайдера. Возможно придется подключить более дорогой, но быстрый интернет тариф.
- В настройках вай-фай роутера, нужно отключить лишние устройства. Они создают дополнительную нагрузку на трафик.
Все еще не работает? Идем дальше! ↓
3—Послушать умный сервис YouTube
Действительно! Можно попробовать просто подождать. Бывают случаи, когда юзер и его устройство — не виноваты. Просто сервера видеохостинга перегружены, и они не успевают обслуживать всех пользователей.

Решение: ну наверное понятно…. Нет? Ладно-ладно. Просто подождать до того, когда ютуб сам восстановит свою работоспособность.
4—Дата и время
Проверьте, правильно ли установлена дата на вашем устройстве? Если нет, то скорее всего проблема именно в этом.
Если на устройстве время отличается от времени на сервере, то это не позволяет установить безопасное интернет-соединение.
Решение: установите правильные дату и время.
5—Оперативная память
Мы уже поняли, что видео, прежде чем отобразиться на экране, загружается в кэш. После того, как ролик загрузился на компьютер, то он подгружается в “оперативку”. А уже потом обрабатывается другими компонентами системного блока.
Если ОЗУ — не достаточно, то возникают “фризы” в воспроизведении ролика. А к чему приводит медленная загрузка роликов, мы уже разбирали (соединение сбрасывается).
- Установите большие объем оперативной памяти.
- Закройте тяжеловесные игры и приложения. Также можно закрыть большое количество вкладок.
Кстати, о вкладках….
6—Множество открытых окон

Каждая открытая вкладка — нагрузка на ОЗУ. В среднем, один не закрытый сайт “съедает” около 100 мегабайт оперативной памяти. А если их открыто 10? Это уже целый гигабайт “оперативки”.
Также, если при просмотре видео, пользователь переключается между открытыми вкладками, то между ними может возникнуть конфликт. В итоге: черный экран и сообщение об ошибке.
Решение: не использовать большое количество открытых окон. А если это необходимо, то нужно запастись ОЗУ и открывать другие вкладки в отдельном браузере (чтобы не возникало конфликтов).
7—Флеш-плагин
Этот инструмент позволят воспроизводить видео в онлайн режиме. И его некорректная работа, может привести к подобным проблемам.
Решение: оптимальным вариантом можно считать переустановку Abode Flash Player.
- В поиске Windows, набираем “Панель управления”, а затем открываем это приложение.
- В новом окне находим раздел “Программы”.
- Здесь нужно найти пункт “Удаление программы” и кликнуть на него.
- В списке приложений находим нужный нам плагин Flash Player.
Теперь нужно вновь установить программу. Для этого:
- В поиске пишем что-то вроде этого “flash player официальный сайт”.
- В списке выбираем первый сайт (официальный).
- В новой вкладке нужно найти пункт “Загрузить” и нажать на него.
- Ожидаем загрузки….
- Устанавливаем программу.
8—Видео не доступно
Если автор канала выложил ролик недавно, то, возможно, видеоролик проходит модерацию ютуба. Здесь тоже нужно немного подождать.

Однако если видео нарушает правила видеохостинга, и оно заблокировано, то посмотреть его не получится.
Решение: нет.
9—Устаревший браузер
Если программа не поддерживает HTML5, то видео, скорее всего, либо не будет воспроизводиться, либо будет проигрываться, но с ошибками.
Решение: обновите браузер. Лучше выбирать популярную и актуальную программу, скачанную с официального сайта.
10—Драйверы видеокарты
Если вы недавно переустанавливали систему или как-то по-другому задевали системные компоненты, возможно вы удалили драйвера на видеоадаптер. То можно проверить, если запустить какую-нибудь тяжелую игру или видео в высоком разрешении. Если вы замечаете медленную загрузку кадров, пониженный FPS, то дело в этом.

Решение: установите программу заново. Скачать драйвера можно в интернете.
Почему постоянно выдает ошибку на андроид?
Здесь причин появление ошибок гораздо меньше. Возможно, потому что программный код приложения стабильнее чем веб-версия видеохостинга. Как думаете вы? Напишите об этом в комментариях!
- Проблема в приложении. Все просто! Глюк в программе — нужно перезапустить приложение.
- Мусор в смартфоне. В процессе работы гаджета, в нем накапливается много временных файлов. Чтобы их очистить, можно воспользоваться специальной программой. Однако гораздо легче просто перезагрузить устройство.
- Проверьте подключение к интернету. Сделать это можно запустив тест на проверку скорости интернета. Если проблема в этом, то попробуйте отключить, а затем вновь включить Wi-Fi или мобильный интернет.
- Переустановка приложения. Этим способом можно удалить все данные программы (кэш, куки).
- Обновление YouTube до последней версии. Устанавливайте приложения с официального магазина приложений.
Как исправить на телевизоре?
На Смарт ТВ такая проблема встречается редко. Однако если ошибка все же возникла, то:
- Переустановите приложение YouTube из официального источника.
- Перезагрузите устройство, выдернув шнур питания из розетки.
- Обновите прошивку телевизора до последней версии.
![]()
Аудио
А на этом вс…. Стойте! Мы разобрались в том, что делать если ошибка при проигрывании видео…. А если возникает ошибка воспроизведения аудио?
“Ошибка воспроизведение аудио. Перезагрузите компьютер”
1—Перезагрузить устройство
Первый способ, который нам советует выполнить сам видеохостинг. В большинстве случаев проблема решается. Однако если ошибка все еще не исправлена, то идём дальше.

2—Выключение и включение аудио устройства.
Сделать это можно 2 способами:
- Извлечем вилку питания из розетки (если подключены колонки с дополнительным питанием), а затем снова включим.
- Кабель передачи сигнала, нужно извлечь из звуковой карты. Потом вернуть все на свое место.
3—Перезагрузите компьютер.
Отключить остальные устройства, которые воспроизводят звук
Если к гаджету подключено несколько аудиосистем (наушники, гарнитура, колонки), то их следует отключить, оставив одну вещь.
Дело в том, что звук может не поддерживать подключение нескольких аудиоустройств.

4—Переустановка драйверов устройства
Если вы затрагивали системные программы, возможно был случайно удален драйвер на колонки. Попробуйте поискать установочный диск в коробке от устройства или скачать их в интернете.
Отключение аудио в “Диспетчере устройств”
- Наводим курсор на значок “Пуск” и кликаем по нему правой кнопкой мыши.
- В контекстном меню выбираем пункт “Диспетчер устройств”.
- Открываем ветвь “Аудиовыходы и аудиовходы”.
- Находим нужные колонки, кликаем ПКМ и выбираем отключить устройство.
- Затем вновь включаем устройство.

Отключение аппаратного ускорения
- Открываем настройки браузера (в верхнем правом углу три вертикальные точки, а затем в меню, находим пункт “Настройки”).
- Пролистываем вниз и кликаем “Дополнительные”.
- Пункт “Использовать аппаратное ускорение (при наличии)” переводим в положение “выкл”.
Диагностика проблем в Windows
- В панели задач ищем значок звука и нажимаем на него правой кнопкой мыши.
- Выбираем “Открыть параметры звука”.
- Далее нужно найти пункт “Устранение неполадок”.
- Теперь следуем подсказкам компьютерам и исправляем все неполадки.
А на этом всё! Узнали что-то новое или интересное — поставьте лайк статье.
Источник: 7youtube.ru