Для того, чтобы узнать в каком формате отформатирована флешка, подключите ее к компьютеру и зайдите в ее свойства. Новая флешка, скорее всего изначально отформатирована под NTFS. Если телевизор не видит флешку данного формата, необходимо с помощью компьютера переформатировать ее в формат FAT32.
В каком формате форматировать флешку для просмотра фильмов?
Для этих целей лучше уж разметить накопитель в exFAT, а на телевизоре смотреть «мелкие» фильмы с накопителей, размеченных в FAT32 или «крупные» — с гаджета на NTFS.
Как отформатировать флешку для больших фильмов?
- Дважды щелкните на значок Мой Компьютер.
- Щелкните правой кнопкой мыши на флэш-диск, затем выберите форматировать.
- В списке системных файлов, нажмите NTFS.
- Нажмите кнопку Пуск.
- Нажмите кнопку ОК, чтобы начать форматирование.
Как отформатировать флешку FAT или NTFS?
– закройте диалоговые окна Диспетчер устройств, Свойства системы; – откройте Мой компьютер, щелкните правой кнопки мыши значок флешки. Из открывшегося контекстного меню выберите Форматировать… В диалоговом окне Формат Съемный диск в раскрывающемся списке Файловая система появилась опция NTFS (вместо FAT);
Как отформатировать флешку
Какие файловые системы поддерживает телевизор LG?
Телевизоры LG и диски с файловой системой exFAT.
Какой формат флешки для Андроид ТВ?
Для корректной работы с ТВ внешний накопитель должен быть отформатирован в формате NTFS или FAT32. При этом последний не позволяет закачивать на диск документы больше 4 ГБ. Поэтому рекомендуется использовать NTFS.
Какая файловая система для телевизора?
Есть два самых ходовых формата файловой системы: NTFS и FAT32. Возможно, ваш телевизор не работает с NTFS, а накопитель, который вы хотите подключить, как раз в этом формате.
В каком формате форматировать карту памяти для телефона?
В каком формате форматировать флешку для андроид? Как правило, совместимым форматом для смартфонов и планшетов является файловая система Fat32. Можно подключать и флешки с файловой системой NTFS или ExFAT, но в этом случае вы сможете лишь считывать с них данные, а запись будет невозможна.
Какой размер кластера выбрать для exFAT?
Новая файловая система exFAT поддерживает самый широкий диапазон размера кластера от 512 байт аж до 32768 Кб (32 Мб).
Как записать на флешку файл больше 4 Гб?
- Щелкните 2 раза на Mой Компьютер.
- Правой кнопкой щелкните на USB-накопителе или карте памяти, и выберите Формат.
- В списке Файловых Систем щелкните на exFAT.
- Выберите Начать.
- Выберите OK, чтобы начать форматирование.
В каком формате форматировать флешку для установки Windows 7?
Для записи версий Windows 7, 8, 8.1, нужна флешка объемом 4 Гб как минимум и отформатированная в FAT32. Отформатировать ее можно в проводнике — «Мой компьютер», кликнув по флешке правой кнопкой мыши и выбрав пункт «Форматировать». В поле «Файловая система» укажите – FAT32 (по умолчанию).
Как лучше отформатировать флешку FAT или NTFS?
Так, если планируется запись на этот носитель файлов, объем которых превышает 4 ГБ, тогда форматировать флешку в ntfs будет более разумно. Если же объем записываемых файлов будет меньше указанного параметра, смело выбираем fat32, мы ведь помним, что для fat32 максимальный размер файла (max file size) = 4Gb.
Что лучше FAT или NTFS для флешки?
Например, если вы используете USB для нескольких операционных систем, лучше использовать FAT. NTFS — это более современная система. Она намного надежнее, чем FAT. К тому же, NTFS более устойчива в работе.
Какой формат лучше для флешки ExFAT или NTFS?
Если у вас есть файлы размером более 4 ГБ, но по-прежнему требуется довольно хорошая поддержка между устройствами, выберите exFAT. Если у вас есть файлы размером более 4 ГБ и вы, в основном, используете ПК с ОС Windows, выберите NTFS.
Источник: kamin159.ru
Какой файловой системой форматировать флешку
Какой файловой системой форматировать флешку. Что такое флешка, знают практически все. Сейчас без этого носителя информации уже просто не обойтись. Где только она не используется, и в компьютерной технологии, и в фотоаппаратах, и в видеокамерах, и в электронных книгах, и цифровых подписях в электронном документообороте, и так далее и тому подобное.
И стоит такая штучка вполне по карману каждому. Но мы сегодня поговорим о компьютерном флеш-носителе, или как его называют в народе – флешке.

Для кого-то она служит просто для переноса файлов с компьютера на компьютер, для кого-то это уже целый комплекс программ для установки операционных систем, тестирования комплектующих компьютера и программ. Кто-то использует флешку для просмотра видео, кто-то сам записывает видеоуроки при помощи той же флешки, кто-то запускает с нее любимые игрушки и настроенные под себя офисные программы. И для всего этого просто надо правильно отформатировать флешку, иначе большие файлы вы не сможете записать на нее. Для комфортной работы с флешкой и разных целей необходимо использовать разную файловую систему. Какую именно файловую систему надо использовать в том или ином случае, мы сейчас с вами и поговорим.
Какой файловой системой форматировать флешку
Самыми актуальными файловыми системами для флешки и других внешних носителей являются FAT32, NTFS и exFAT.
Не будем вдаваться в теорию, а просто определимся, чем хороша для наших целей та или иная файловая система. Потом вам просто надо будет отформатировать свою флешку именно в той системе, которая вам подходит.
FAT32 более быстрая по сравнению с NTFS и exFAT и подойдет вам в том случае, если вы переносите с компьютера на компьютер не большие файлы — до 4 ГБ. Это файлы текстового редактора ворд, эксель, pdf-файлы, фотографии, и небольшие (опять же до 4 ГБ) видеоролики.
Так же FAT32 необходима, если вы просматриваете файлы с флешки на телевизоре, DVD, авто FM-модуляторе. Некоторые телевизоры и dvd-устройства просто не видят другую систему. Тут уже ничего не поделаешь.
Но у системы FAT32 есть и свои минусы. У нее меньшая надежность по сравнению с NTFS. В чем заключается эта не надежность? В том, что если произойдет неожиданное отключение питания компьютера, или вы не правильно вынули флешку из разъема, то ваши данные могут просто исчезнуть с нее или больше не открыться.
Поэтому, если вы уверены, что вам не придется просматривать видео на старых устройствах, то форматируйте флешку в системе NTFS.
А если вы намерены хранить на флешке большие файлы, фотографии и видео фильмы, то лучше использовать систему exFAT. Например, карты памяти в фотоаппаратах и видео технике используют именно такую систему. В этом случае эти системы обеспечивают оптимальную скорость работы.
Обычно, если запись идет быстрее, то чтении файлов медленнее, и наоборот. Поэтому при выборе файловой системы можно ориентироваться только на использование флешки в том или ином случае:
- Для больших файлов, более 4-х ГБ – NTFS,
- Для графики – exFAT,
- Для просмотра фотографий и небольших фильмов на старых телевизорах и DVD-плеерах – FAT32.
Теперь вы знаете, какой файловой системой форматировать флешку, поэтому сможете избежать многих проблем в работе с ней.
Видео ролик Какой файловой системой форматировать флешку:
Источник: moydrygpk.ru
В каком формате форматировать флешку. Разновидности форматов

Каждый так или иначе хотя бы раз сталкивался с тем, что нужно провести форматирование флешки. Стандартная процедура, но вот только далеко не каждый уделяет ей должное внимание, особенно самому формату форматирования. Именно об этом и хотелось бы рассказать более подробно в данном материале. Итак, давайте обсудим, в каком формате форматировать флешку лучше всего.
Для чего нужно форматирование
Прежде чем перейти к сути, стоит немного разобраться, для чего вообще нужно форматирование. Многие ошибочно полагают, что, форматируя флешку, они тем самым просто удаляют всю ненужную информацию с нее, но это не так. Накопитель имеет некую цифровую структуру, схожую с теми же жесткими дисками. Структура состоит из кластеров, которые имеют определенный объем для хранения информации.

Со временем кластеры могут затираться, перезаписываться или вовсе становиться «битыми». В результате это все приводит к не совсем корректной работе самого накопителя, и единственное, что может помочь в этой ситуации — форматирование.
При этом процессе вся структура (кластеры) обновляется заново, что приводит ее, так сказать, в нормальный, прежний вид. Также можно полностью перезаписать кластеры, изменив формат. Давайте же разберемся, каким форматом лучше форматировать флешку.
Ext4
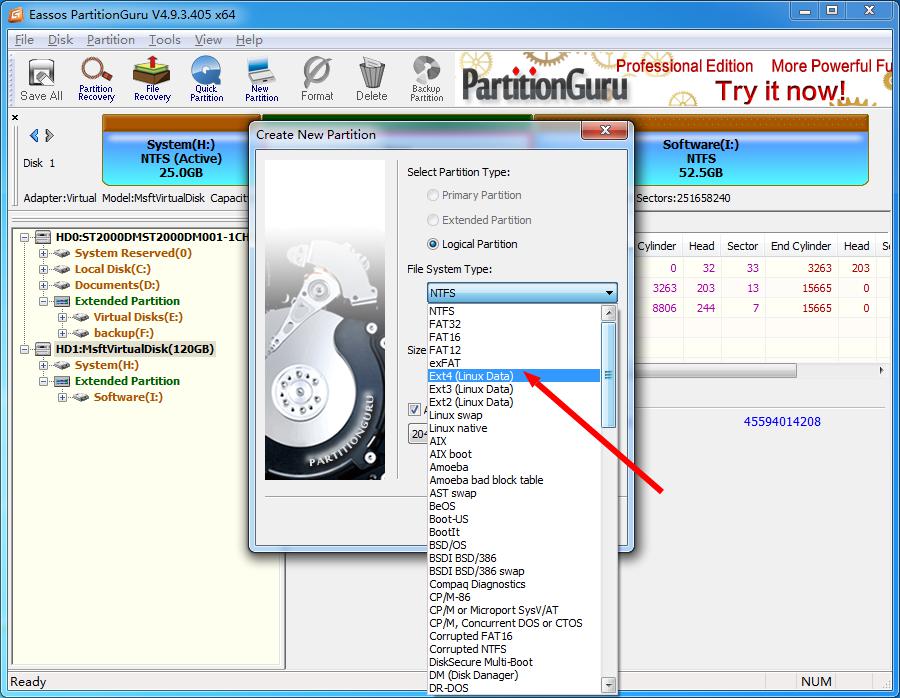
Первый формат — Ext4. Крайне редко можно встретить флешки с такой файловой системой, и все по одной простой причине — такие накопители могут работать только в операционной системе Linux. Если такую флешку вставить в ПК под управлением «Виндовс», то ничего не произойдет, потому как система не предназначена для работы с этим форматом.
FAT32
Выбирая, под какой формат форматировать флешку, можно остановиться на стандартном, который предлагается по умолчанию операционной системой — FAT32. Существует он уже довольно долгое время и остается одним из самых популярных на данный момент. Практически все флешки и накопители, которые выходят с завода (объемом до 8 Гб), отформатированы именно в файловой системе FAT32. Ранее было еще 2 формата — FAT и FAT16, но они довольно сильно устарели, поэтому от них отказались.
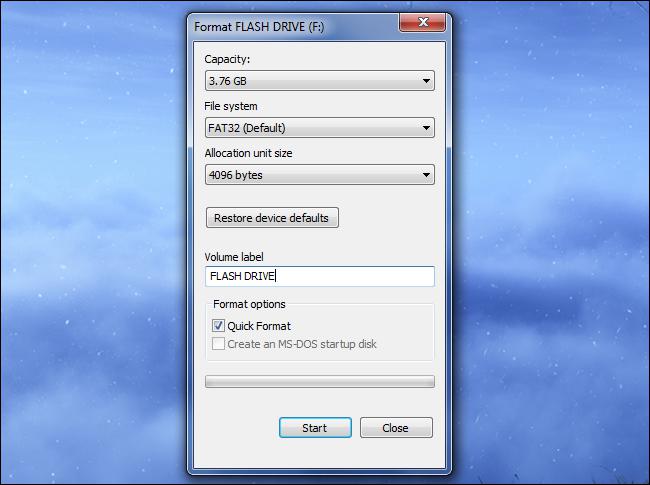
FAT32 без проблем распознается любой операционной системой, что делает этот формат универсальным. Еще одним плюсом можно назвать высокую скорость передачи данных при копировании. Однако не обошлось и без минусов. Самый главный недостаток формата — это ограничение на максимальный объем одного файла: он не должен превышать 4 Гб.
Также к минусам можно отнести не слишком высокую надежность. Как правило, флешки под управлением FAT32 довольно быстро выходят из строя, в результате чего пользователь может лишиться какой-либо важной информации в самый неподходящий момент.
NTFS
Очень часто на вопрос: «В каком формате форматировать флешку?» можно услышать весьма распространенный ответ: «Ну конечно же, в NTFS!» И это не удивительно, ведь NTFS лишен практически всех недостатков, которые есть у файловой системы FAT. Например, здесь нет ограничений на размер файла, что уже большой плюс. Помимо этого, накопители с файловой системой NTFS обладают очень высокой надежностью и долговечностью, что позволяет им не бояться сбоев системы или некорректных извлечений.
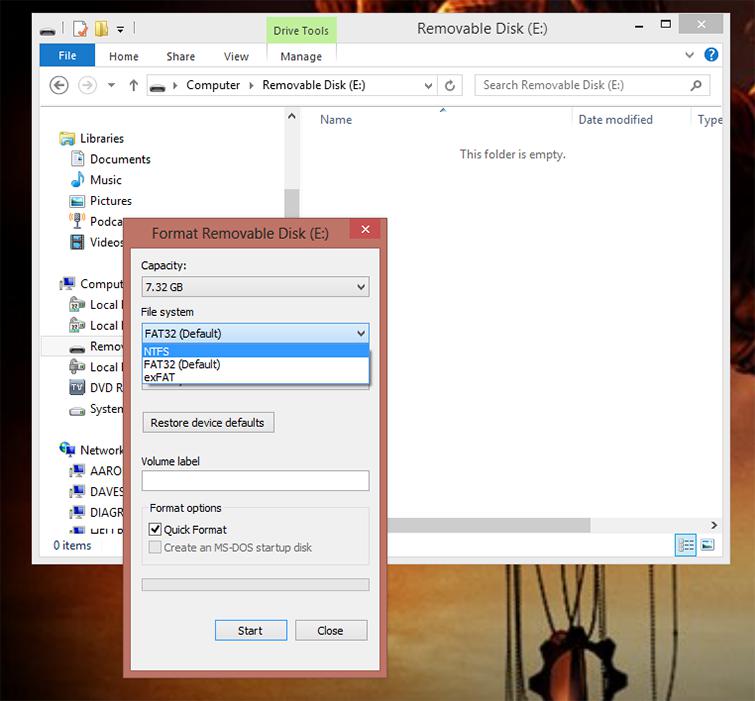
К минусам NTFS можно отнести не самую высокую скорость передачи данных. Фактически она гораздо меньше, чем у той же FAT32, но, как говорится, «тише едешь, дальше будешь». Что касается совместимости, то накопители с файловой системой NTFS работают практически со всеми операционками, кроме разве что очень старых Windows ME, 98 и 95.
exFAT
exFAT — это формат, который пришел на смену FAT32. Его главное отличие от предшественника заключается в том, что он лишен ограничений относительно размеров файла. Иными словами, это практически тот же NTFS, но с некоторыми отличиями. Во-первых, увеличен объем кластера до 32 Кб, во-вторых, скорость передачи данных значительно выше, ну и в-третьих, exFAT более экономно расходует пространство.
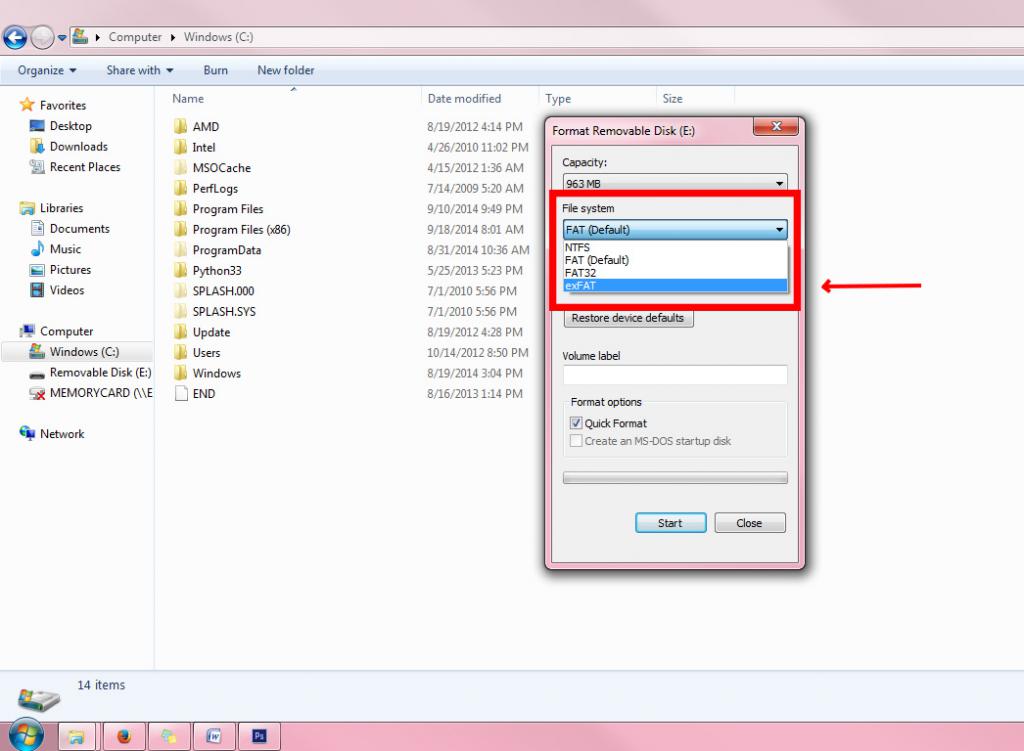
Главным недостатком данного формата является то, что он пока не особо распространен и имеет плохую совместимость с другими ОС. Накопители с такой файловой системой корректно работают только на операционках Windows 7 и выше. Работоспособность на других устройствах, кроме компьютеров, также на низком уровне.
Если выбирать, в каком формате форматировать флешку из трех выше представленных, то, пожалуй, стоит остановить свой выбор на NTFS, если ваш накопитель имеет объем больше 8 Гб. Если меньше, то выбор очевиден — FAT32. Любителям экспериментов можно посоветовать exFAT, но с ним нужно быть крайне осторожным.
Под какой формат форматировать флешку для «Андроид»?
При форматировании карт microSD для андроид-смартфонов рекомендуется использовать файловую систему FAT32, которая стоит по умолчанию. Почему не NTFS? Потому что в основе ОС «Андроид» лежит Linux, который «от рождения» не дружит с этой системой. В интернете, конечно же, есть масса информации о том, как с помощью различных манипуляций и программ можно все-таки заставить работать NTFS на «Андроид», но неопытным пользователям лучше воздержаться от подобных экспериментов.
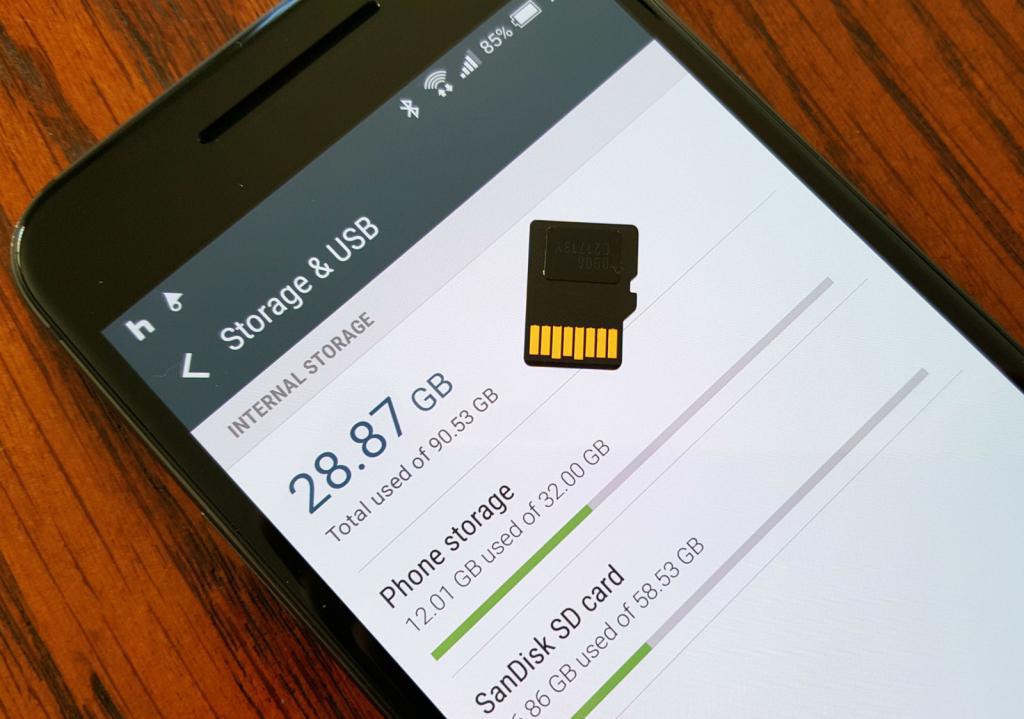
Так что, выбирая, в каком формате форматировать флешку для «Андроид», лучше всего остановиться на привычном FAT32.
Источник: fb.ru