Проводник Windows 10/8/7 не позволяет открыть диск d, e или f из-за ошибки ‘диск недоступен доступ запрещен’, как же получить доступ к данным? Во-первых, мы предоставляем уникальное и эффективное решение для получения доступа/разрешения к текущему диску; во-вторых, в качестве дополнительного решения рекомендуем программу восстановления данных на жестком диске для сканирования и восстановления данных с недоступного накопителя.
‘По каким-то неизвестным причинам мой внешний жесткий диск Seagate перестал работать на прошлой неделе. Каждый раз, когда я подключаю его к ноутбуку и пытаюсь открыть, я вижу всплывающее окно с надписью ‘Местоположение недоступно: G: недоступен. Доступ запрещен’. Как мне исправить ошибку? У меня Windows 10.’
Как Исправить Ошибку Отказа в Доступе на Внешнем Жестком Диске?
Вы когда-нибудь попадали в такую ситуацию и пытались получить доступ к недоступному разделу жесткого диска? Если да, то в этой статье вы найдёте ответ на вопрос как исправить ошибку ‘диск недоступен’ без потери данных.
Нет доступа к D.Отказано в доступе Windows 10.Почему жесткий диск отказывает в доступе
- Щелкните правой кнопкой мыши по недоступному жесткому диску,
- Выберите ‘Свойства’.
- Перейдите на вкладку ‘Безопасность’. Все шаги
- Запустите Мастер Восстановления Данных EaseUS.
- Выберите недоступный диск для сканирования.
- Выберите объекты, которые вы хотите восстановить. Все шаги
Информация по Ошибке В Доступе Отказано
Сегодня внешние жесткие диски широко используются пользователями для хранения персональных данных, таких как текстовые файлы, изображения, аудио, видео и т.д. Но иногда диск показывает сообщение об ошибке ‘Местоположение недоступно’, и подробности ‘Диск X: недоступен. Доступ запрещен’, и эта ошибка не позволяет пользователям получить доступ к любым своим файлам. Многие владельцы ПК и ноутбуков сообщали об этой проблеме во многих различных ситуациях, а также в разных версиях операционных систем, таких как Windows 10/8/7.
Чтобы полностью разъяснить как возникает эта проблема и чем она заканчивается, я провел эксперимент, чтобы привести вам пример. Я воссоздал точную ситуацию на своем собственном компьютере и пошел по тому же пути, чтобы окончательно устранить проблему.
Перед этим, чтобы проверить эффективность решений в следующей части статьи, я отключил авторизацию пользователя в свойствах диска E:. Конечно, диск может быть заменен диском D:, F: или G: или любым другим существующим разделом диска, что может привести к той же ошибке, как показано здесь. Возьмем в качестве примера мой собственный компьютер, я изменил свойства диска E, и теперь у меня есть неактивный NTFS-диск, с информацией о свободном и использованном пространстве.
Если дважды щелкнуть по нему, то получим сообщение об ошибке «E: is not accessible. Access is denied», как и ожидалось.

Если нажать «ОК», то ничего не изменится.
Если вам интересно посмотреть видео-руководство, прежде чем читать, то вот и оно.
1. Получение Разрешения Для Исправления Ошибки ‘Диск недоступен. Доступ запрещен’
Обычно, когда ваш внешний жесткий диск приводит к ошибке ‘Диск недоступен. Доступ запрещен’, то предполагается, что у вас нет прав доступа к разделу диска. Поэтому, для устранения проблемы вы должны стать владельцем и получить необходимые права.
Шаг 1. Щелкните правой кнопкой мыши по недоступному жесткому диску, выберите ‘Свойства’. Перейдите на вкладку ‘Безопасность’, где вы должны увидеть информацию о причине, по которой вы не можете открыть диск ‘У вас должны быть разрешения на Чтение для просмотра свойств этого объекта. Нажмите Дополнительно, чтобы продолжить’. Далее, нажмите ‘Дополнительно’, как и было сказано.
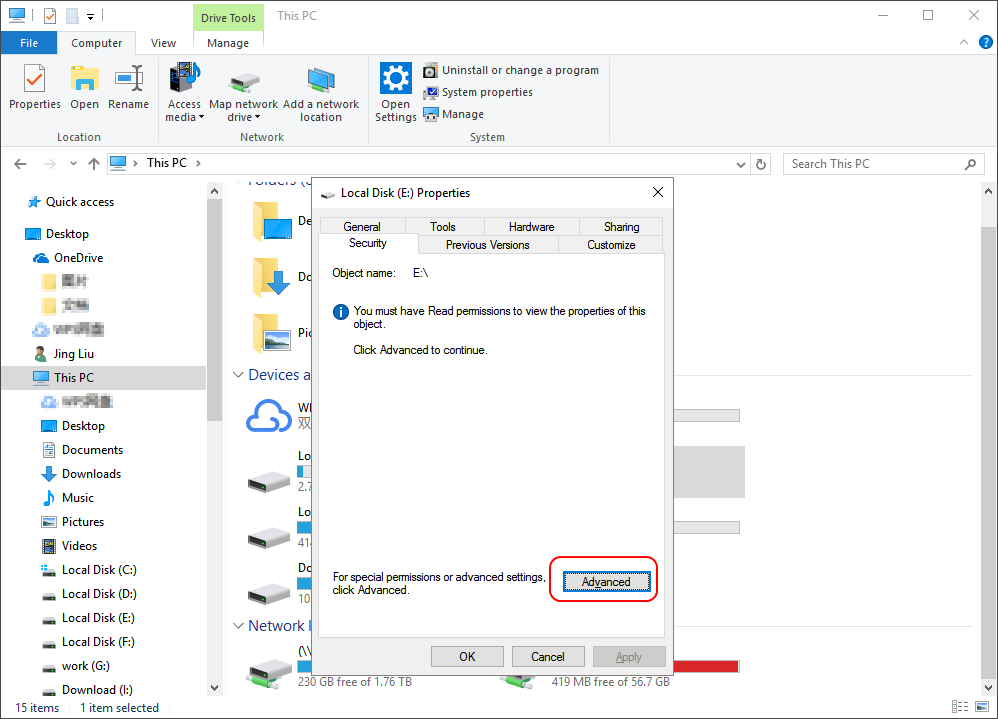
Шаг 2. Нажмите ‘Изменить’, чтобы выполнить операцию с правами администратора.
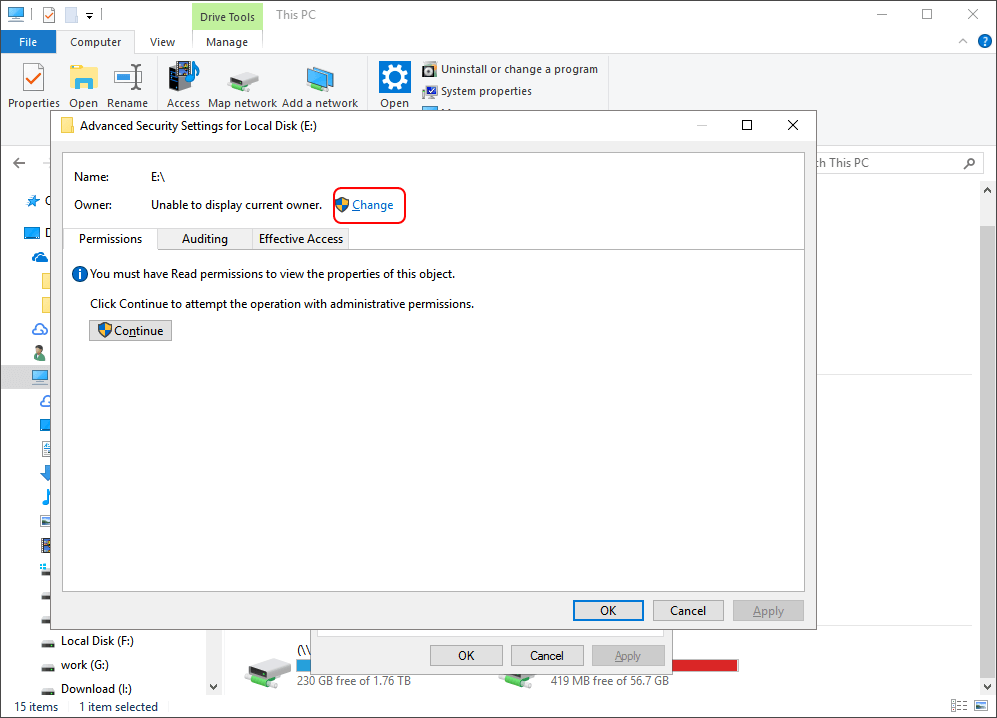
Шаг 3. Когда вас попросят выбрать Пользователя или Группу, сначала выберите вариант ‘Дополнительно’. В Общих Запросах выберите ‘Найти сейчас’, чтобы увидеть список результатов поиска по именам пользователей.
Как правило, Windows добавляет в Безопасность диска четыре группы пользователей, включая Авторизованных пользователей, Администраторов, Пользователей и Систему. Если вы добавите только Администраторов и Систему, то запретите доступ к диску, включая даже чтение его свойств, таких как используемое и свободное пространство. Вот почему вам необходимо добавить учетную запись Пользователя в Безопасность диска.
Прокрутите вниз и найдите ‘Авторизованных пользователей’, нажмите ‘ОК’, чтобы добавить их.
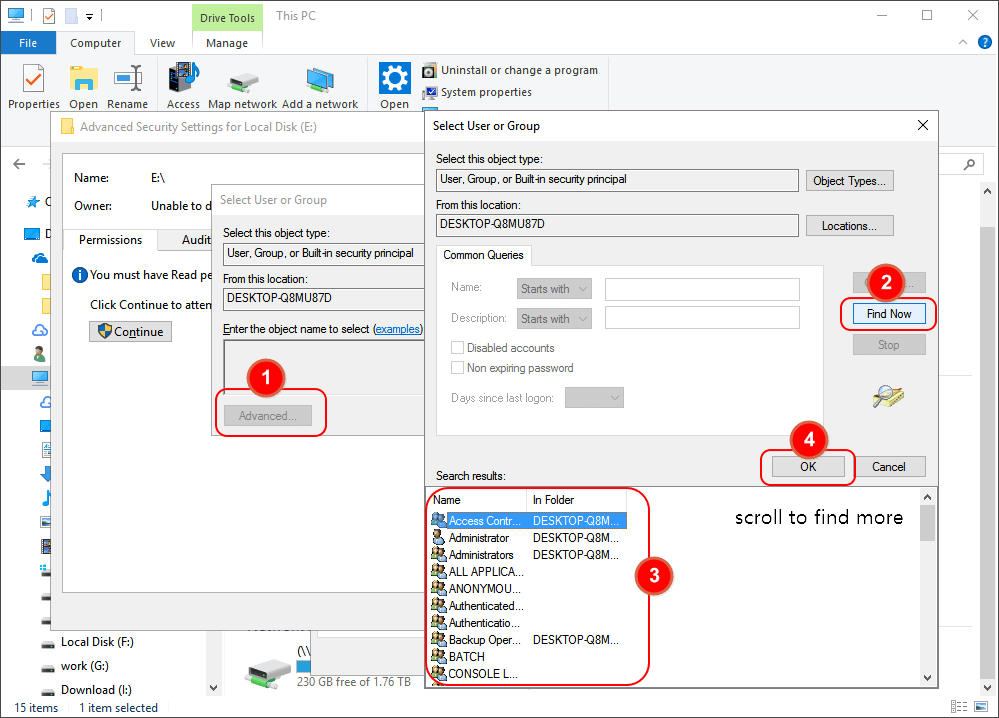
Совет: Если вы не знаете, какие права отсутствуют в Безопасности, попробуйте добавить еще несколько имен таким же образом, пока не получите необходимое разрешение. В противном случае, выберите ‘Все’, чтобы разрешить доступ без ограничений.
Шаг 4. Подтвердите сохранение внесенных изменений. Вернувшись в Проводник, я обнаружил, что мой диск E снова показывается нормально. Я могу открыть его без всяких сообщений об ошибках.
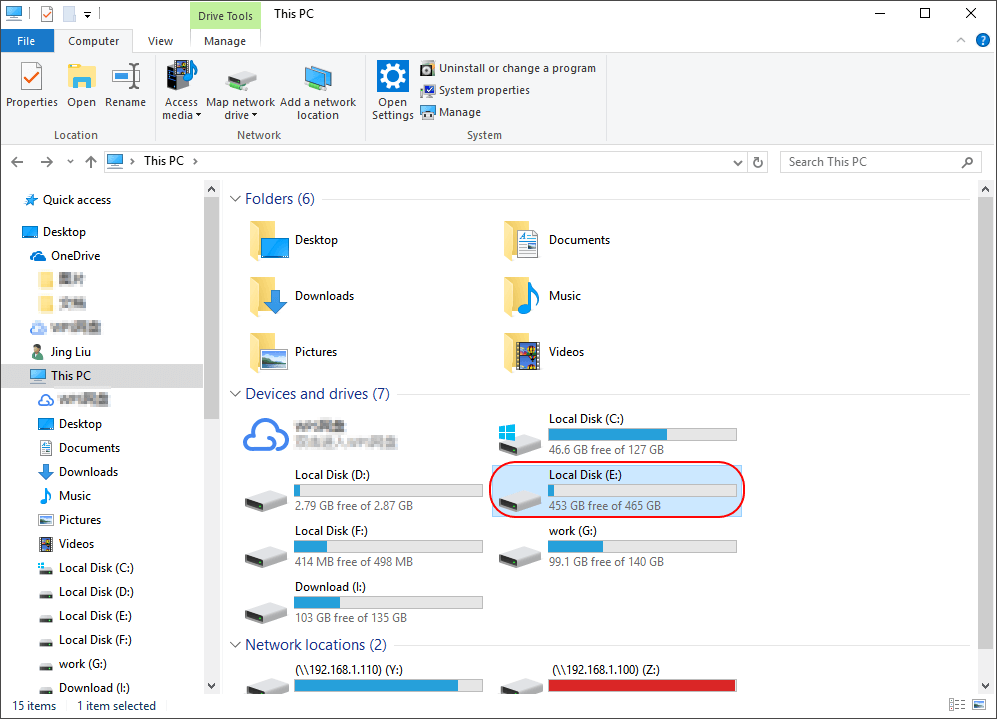
2. Восстановление Данных и Форматирование Диска Для Устранения Ошибки ‘Доступ Запрещен’ .
Если свойства Проводника Windows не помогают решить проблему, то вы можете попытаться восстановить данные с недоступного жесткого диска и отформатировать его.
Как Восстановить Данные с Недоступного Диска
EaseUS Data Recovery Wizard очень пригодится, если Windows обнаруживает ваш жесткий диск, но к нему нет доступа. Эта программа поможет просканировать и восстановить все файлы данных с поврежденных жестких дисков, недоступных жестких дисков и RAW-дисков.
Скачайте бесплатно это средство восстановления файлов и запустите его, чтобы скопировать данные.
Шаг 1. Запустите программу восстановления данных с жесткого диска от EaseUS.
Запустите EaseUS Data Recovery Wizard и выберите тот диск, на котором вы потеряли или случайно удалили файлы.
Нажмите «Сканировать», чтобы начать поиск всех потерянных данных и файлов.

Шаг 2. Дождитесь завершения сканирования.
Программа от EaseUS просканирует указанный диск полностью и представит вам всю потерянную информацию (включая скрытые файлы).

Шаг 3. Просмотрите список найденных файлов и восстановите нужные из них.
После предварительного просмотра, выберите нужные вам файлы, которые были потеряны на диске, и нажмите кнопку «»Восстановить»», чтобы сохранить их в безопасном месте на вашем компьютере или другом внешнем запоминающем устройстве.»

Форматирование Жесткого Диска Для Исправления Ошибки Доступ Запрещён
После завершения восстановления данных, перейдите в Мой Компьютер или Этот Компьютер, щелкните правой кнопкой мыши диск, который необходимо починить, и выберите «Форматировать». Во всплывающем окне установите файловую систему и размер кластера, затем нажмите кнопку «ОК».
Заключение
В этой статье мы рассмотрели два практических решения, которые помогут вам полностью избавиться от ошибки «Доступ Запрещен» на запоминающих устройствах в Windows 10/8/7, путем получения разрешений на доступ из Проводника Файлов и форматирования устройств, чтобы они снова стали доступны.
Может быть, у вас все еще остались некоторые вопросы по этой проблеме. Возможно, ответы на них вы найдёте в этих трёх вопросах ниже.
Часто Задаваемые Вопросы
1. Что значит ‘недоступен’?
Для буквального объяснения, недоступность — это недоступная область или недоступная цель. Что касается ошибки недоступности, которая появляется на вашем компьютере, это означает, что ваше текущее устройство хранения недоступно, вы не можете ни открыть его, ни получить доступ к сохраненным файлам и данным на устройстве.
2. Почему мне отказано в доступе к жесткому диску?
Обычно, когда на вашем внешнем или внутреннем жестком диске появляется сообщение об ошибке ‘Диск недоступен. Доступ запрещен’, то имеется ввиду, что у вас нет прав доступа к этому разделу диска.
Чтобы устранить проблему, вы должны стать владельцем и получить необходимые права доступа.
3. Как исправить ошибку Доступ Запрещён к недоступному жесткому диску в Windows 10?
Как указано на этой странице, чтобы устранить проблему Доступ Запрещён к жесткому диску, вам придется стать владельцем вашего компьютера с Windows 10.
- 1]. Один из способов заключается в получении подлинных прав в Windows, как указано в Способе Исправления 1 на этой странице.
- 2]. Другой способ — сделать устройство доступным, изменив его файловую систему с помощью форматирования, как указано в Способе Исправления 2, как указано выше.
Если у вас возникла аналогичная проблема при попытке открыть жесткий диск, USB или даже папку с файлами, и вам нужны более практические решения, перейдите по ссылке Исправление ошибки ‘Доступ Запрещен’ На Жестком диске/USB/Папке с файлами и самостоятельно восстановите данные.
Последние статьи — Также в программе EaseUS
Источник: www.easeus.ru
Компьютерный ресурс У SM
ТЕМА: Внешний HDD (Отказано в ДОСТУПЕ) Как исправить?
Внешний HDD (Отказано в ДОСТУПЕ) Как исправить? 15.12.2011 21:17 #11298
У меня большая проблема((((
Я подкл. внешний HDD к компьютеру и мне выдаёт «Отказано в доступе»
Диск я не могу форматировать т.к. у меня там важная информация!
Но если я подкл. к телевизору то получаю доступ к чтению информации
Как исправить?
Администратор запретил публиковать записи.
Re: Внешний HDD (Отказано в ДОСТУПЕ) Как исправить? 15.12.2011 21:19 #11299
А не из под Windows та же фигня? В BIOS он видится как-нибудь? Можно попробовать загрузить ОС с Hiren’s boot CD (там есть встроенный WinXP) и попробовать там. Это прежде чем приступать к каким-то активным действиям уже с самим винчестером.
Challenge the Legend
Администратор запретил публиковать записи.
Re: Внешний HDD (Отказано в ДОСТУПЕ) Как исправить? 15.12.2011 21:21 #11300
У меня на других двух компьютерах тоже самое(((
Администратор запретил публиковать записи.
Re: Внешний HDD (Отказано в ДОСТУПЕ) Как исправить? 15.12.2011 21:28 #11301

Последнее редактирование: 15.12.2011 21:28 от BladzheR.
Администратор запретил публиковать записи.
Re: Внешний HDD (Отказано в ДОСТУПЕ) Как исправить? 15.12.2011 21:33 #11302
Иди в «свойства диска» во вкладку «безопасность». Там жмём «изменить» — потом «добавить» — потом «дополнительно» — потом «поиск» — в списке ищешь себя (имя своей учётной записи), выделяешь и жмёшь «ок» — потом еще «ок» — потом выбираешь галочки полного поступа и жмёшь «ок», «ок». Будет процесс применения прав ко всем файлам на диске, подождёшь и закроешь. И всё.
Upd: Могут возникать в процессе применения прав «ошибки», это нормально у файлов и папок типа Recycle или System Volume Information или других занятых системой или защищённых файлов — следует просто «пропустить».
Источник: www.u-sm.ru
Что делать с ошибкой «Отказано в доступе к диску»

Любой цифровой носитель информации, будь то обычная флешка или жесткий диск, не защищен от сбоев в своей работе. Может случиться так, что при попытке открытия папок или файлов появляется ошибка «Отказано в доступе к диску». Неопытный пользователь в таких случаях сразу же отчаивается восстановить работоспособность устройства и бежит за помощью к мастеру или же просто покупает новый накопитель. Но делать это совсем не обязательно. В этой статье будет рассказано, как исправить ошибку «Отказано в доступе к диску» в Windows 7. Но сразу же стоит пояснить, что инструкция, которая будет предоставлена ниже, подойдет не только для «семерки», она также осуществима и в других версиях операционной системы от Microsoft.
Как решить проблему «Отказано в доступе к диску»
Перед тем как рассказывать о способах исправления ошибки, необходимо разобраться в причинах, по которым она может случиться. Они бывают следующими:
- недостаточно прав пользователя;
- программные неисправности;
- накопитель заражен вирусом;
- накопитель имеет повреждения.
Если с первыми тремя причинами можно разобраться путем некоторых манипуляций в операционной системе, то при неисправности самого накопителя ничего сделать не получится. В некоторых случаях, конечно, можно отдать устройство в ремонт и надеяться на возможность починки.
Способ 1: с помощью стандартных средств ОС
Если ошибка появляется при попытке открыть какой-то раздел жесткого диска, «Отказано в доступе» может появляться из-за ограничения прав пользователя. Даже более того, чаще всего это именно так. К слову, происходит это не только с твердотельным накопителем, но и с обычной флешкой. В этом случае проблему можно решить, не прибегая к использованию стороннего программного обеспечения, а непосредственно с помощью инструментов самой ОС.
В первую очередь необходимо проверить доступ к диску. Данную задачу можно выполнить следующим образом:
- Дважды кликните по «Мой компьютер». Если на рабочем столе такого ярлыка нет, тогда откройте файловый менеджер «Проводник» и перейдите на левой панели в раздел «Мой компьютер».
- Появится список разделов диска и внешних накопителей. Нажмите ПКМ по нужному.
- В появившемся меню выберите пункт «Свойства».
- Появится новое окно, где нужно перейти во вкладку «Безопасность».
- В интерфейсе окна отыщите кнопку «Изменить». Находится она под списком «Группы или пользователи».
- Просмотрите все параметры и отследите, стоят ли какие-нибудь ограничения. Если они есть, тогда откорректируйте их.
- Нажмите «ОК» и закройте все окна.

Это должно помочь в решении ошибки «Отказано в доступе к диску». Однако если никаких ограничений вы не заметили или попросту не смогли верно их изменить, тогда можно воспользоваться вторым методом:
- Откройте системный реестр. Нажмите Win+R и в появившемся окошке выполните команду regedit.
- В появившемся окне вам необходимо перейти в папку HKEY_CURRENT_USER, затем в SOFTWARE, далее в WINDOWS, CURRENTVERSION и EXPLORER_MOUNTPOINTS2. Там будет находится папка с буквой вашего диска. Перейдите в нее.
- Вы обнаружите каталог под названием SHELL. Его необходимо удалить. Делается это просто: выделите папку и нажмите клавишу Delete.

После этого остается лишь перезапустить компьютер. Если проблема заключалась в подмене вирусом файлов данной директории, то ошибка исчезнет.
Способ 2: удаление зловредного программного обеспечения
Бывает при попытке открыть внешний диск «Отказано в доступе» появляется из-за вируса, скрывающегося в системе. Притом этот вирус может находиться как на самом накопителе, так и на жестком диске компьютера, поэтому рекомендуется проверить с помощью антивируса все разделы компьютера. Каким программным обеспечением для этого пользоваться – решать только вам.
Способ 3: форматирование и восстановление данных
Бывает, проблемы с доступом возникают по причине каких-либо системных сбоев. В этом случае лучшим вариантом будет форматирование накопителя. Однако чтобы данные не были потеряны, перед этим лучше произвести их восстановление. В статье для таких целей будет использована программа R-Studio.
- Запустите приложение.
- Выберите диск, с которого хотели бы восстановить информацию.
- Справа появятся файлы, пригодные для восстановления. Выберите необходимый и нажмите по нему ПКМ.
- Из появившегося списка опций выберите пункт «Восстановить».
- В новом окне проложите путь к папке, в которую будут перебрасываться файлы.
- Нажмите «Да».

После восстановления всех важных данных вам необходимо отформатировать флешку. Делается это через «Проводник».
- Откройте «Мой компьютер».
- Кликните ПКМ по разделу.
- В меню выберите опцию «Форматировать».
- В появившемся окне нажмите «Начать».

Остается лишь дождаться окончания процесса форматирования, после чего раздел или накопитель должен работать исправно.
Заключение
Вот мы и разобрались, как можно исправить ошибку «Отказано в доступе к диску». Как можно заметить, причин ее возникновения не так уж и много, соответственно и способов устранения всего три. Рекомендуется предпринимать попытки решения поочередно, следуя способам в статье.
Источник: fb.ru


