К вашему сведению, по умолчанию Windows 11 выключает экран, если компьютер простаивает в течение 30 минут. При желании вы можете изменить время отключения экрана в Windows 11. Настроив этот параметр, вы можете уменьшить тайм-аут выключения экрана для экономии энергии или продлить его при необходимости.
В этой статье gearupwindows мы расскажем вам об изменении времени выключения экрана в Windows 11. В зависимости от ваших потребностей вы можете уменьшить или увеличить время выключения экрана в Windows 11 с помощью приложения «Настройки», панели управления или Windows PowerShell. Мы рассмотрим их все по очереди.
- 1 Как изменить время выключения экрана в Windows 11 с помощью приложения «Настройки»?
- 2 Как изменить время выключения экрана в Windows 11 с помощью панели управления?
- 3 Как изменить время выключения экрана в Windows 11 с помощью Windows PowerShell или командной строки?
Как изменить время выключения экрана в Windows 11 с помощью приложения «Настройки»?
Чтобы изменить время отключения экрана с помощью приложения «Настройки», выполните следующие действия.
Как изменить время до отключения экрана монитора в Windows 11
Шаг 1. Сначала откройте приложение «Настройки», нажав Windows + I на клавиатуре.

Шаг 2. Затем выберите категорию «Система» в левой боковой панели.Шаг 3. После этого в правой боковой панели «Система» выберите пункт «Питание и батарея».

Шаг 4. На странице настроек «Питание и батарея» разверните заголовок «Экран и сон», щелкнув по нему.

Шаг 5. Далее выберите новый тайм-аут в раскрывающемся списке «При подключении к сети выключать экран после».

Шаг 6. Повторите то же самое для других опций «При питании от батареи выключать экран после». Пропустите этот шаг, если вы используете настольный компьютер.
Когда закончите, закройте приложение «Настройки».
Как изменить время выключения экрана в Windows 11 через Панель управления?
Изменить тайм-аут выключения экрана в Windows 11 можно и через Панель управления. Для этого вам нужно выполнить следующие шаги:-.
Шаг 1. Сначала откройте Панель управления.

Шаг 2. После этого выберите Оборудование и звук.

Шаг 3. На следующем появившемся экране нажмите Параметры питания.

Шаг 4. Затем нажмите на ссылку Изменить параметры плана рядом с планом электропитания на правой панели.

Как Изменить время до отключения дисплея в Windows 11
Шаг 5. Наконец, выберите новый тайм-аут из выпадающего списка Выключить дисплей.

Шаг 6. Затем нажмите кнопку Сохранить изменения.
Please note that you need to repeat the previous steps for other plans if required. For different power plans, you can assign different timeouts.
Когда вы закончите, вы можете закрыть Панель управления.
Как изменить тайм-аут выключения экрана в Windows 11 с помощью Windows PowerShell или командной строки?
Изменить период выключения экрана в Windows 11 можно также с помощью простой команды в Windows PowerShell или Command Prompt. Чтобы изменить тайм-аут выключения экрана в Windows 11 с помощью Command Prompt или PowerShell, выполните следующие действия.
Шаг 1. Сначала откройте Windows PowerShell с повышенными правами (или административную командную строку).
Шаг 2. В административной оболочке Windows PowerShell введите следующую команду, чтобы изменить время выключения экрана в режиме работы от батареи:-
powercfg -change -monitor-timeout-dc X
Примечание:- Пожалуйста, замените «X» на желаемое время, указанное в минутах. Приведенная выше команда установит время выключения экрана, когда компьютер работает от батареи.

Чтобы установить время выключения экрана, когда компьютер подключен к сети, выполните следующую команду:-.
powercfg -change -monitor-timeout-ac X
Примечание:- Пожалуйста, замените «X» на желаемое время в минутах. Приведенная выше команда установит время выключения экрана при подключении компьютера к сети.
Источник: serdtseotdayudetyam.ru
Спящий режим Windows 11: как отключить, как настроить

Спящий режим в Windows 11 – это режим энергосбережения, который позволяет временно отключить компьютер, чтобы сэкономить энергию. В спящем режиме все процессы компьютера замедляются до минимума, но данные остаются в памяти, так что после выхода из спящего режима можно продолжить работу сразу же, без необходимости загружать операционную систему заново. В Windows 11 спящий режим можно настроить и отключить по своему усмотрению, используя различные настройки питания и параметры системы.
Как настроить спящий режим на Windows 11
Настройка спящего режима на Windows 11 может быть осуществлена следующим образом:
- Нажмите на кнопку “Пуск” в левом нижнем углу экрана и выберите “Настройки”.
- Выберите “Система” и затем “Питание и спящий режим”.
- Настройте параметры “Спящий режим” и “Экран”.
- Нажмите “Дополнительные настройки питания”.
- Выберите нужный энергосберегающий режим, например, “Режим максимальной производительности”, “Режим экономии энергии” или “Сбалансированный режим”.
- Нажмите “Сохранить изменения”.
Также можно настроить спящий режим через параметры питания, которые доступны в меню пуск или в панели управления. Откройте панель управления, выберите “Аппаратура и звук”, затем “Параметры питания” и настройте параметры “Спящий режим”. Нажмите “Сохранить изменения”.
Как отключить сонный режим на Windows 11
Чтобы отключить сонный режим на Windows 11, выполните следующие действия:
- Откройте “Настройки” (значок шестеренки в меню “Пуск”) или нажмите сочетание клавиш “Win + I”.
- Нажмите на “Система” в меню “Настройки”.
- В левой части окна выберите “Питание и спящий режим”.
- В разделе “Спящий режим” выберите “Никогда” в выпадающем меню для параметра “Выключение дисплея” и “Переход компьютера в спящий режим”.
- После завершения настроек закройте окно “Настройки”.
Теперь ваш компьютер не будет автоматически переходить в спящий режим. Если вам нужно снова включить эту функцию, повторите те же шаги и выберите соответствующий интервал времени в выпадающем меню для параметров “Выключение дисплея” и “Переход компьютера в спящий режим”.
+ zhivye-oboi-windows.ru Как удалить обновления Виндовс 10: где хранятся и способы очистки от старых файлов
Как выйти из спящего режима Windows 11
Чтобы выйти из спящего режима Windows 11, нужно нажать любую клавишу на клавиатуре или кликнуть мышкой. Также можно использовать комбинацию клавиш Win+L, чтобы заблокировать компьютер и вернуться на экран блокировки. Если у вас настроен пароль для входа, то для разблокировки нужно будет ввести пароль. Если компьютер не выходит из спящего режима, возможно, что он неожиданно выключился или у вас возникли проблемы с оборудованием.
Горячие клавиши спящий режим Windows 11
Горячие клавиши для перехода в режим сна и выхода из него на Windows 11 такие же, как и на Windows 10:
- Чтобы перейти в режим сна, нажмите клавиши Win + X и выберите “Сон” или нажмите клавиши Win + X и I, а затем выберите “Сон”.
- Чтобы выйти из режима сна, просто нажмите любую клавишу на клавиатуре или щелкните мышью.
Вы также можете настроить другие горячие клавиши для перехода в режим сна:
- Нажмите Win + I, чтобы открыть “Настройки”.
- Нажмите на “Система”.
- На левой панели выберите “Энергосбережение и сон”.
- В разделе “Сон” выберите “Дополнительные параметры сна”.
- В меню выберите “Изменить параметры, недоступные в данный момент”.
- Выберите “Разрешить пробуждение таймером”.
- Выберите “Горячая клавиша” и нажмите клавишу, которую хотите использовать для перехода в режим сна.
Алексей Игнатьев/ автор статьи
Специалист и эксперт zhivye-oboi-windows.ru — профессиональный консультант, системный администратор.
Опыт работы в этой сфере 7 лет.
Поделись публикацией
Это так же интересно

Использование настроек Windows 7. Использование Центра управления Windows 7. Использование комбинации клавиш на клавиатуре.

Использование настроек Windows 11. Использование Центра управления Windows 11. Использование Панели задач Windows 11.

Способы сделать браузер по умолчанию в Windows 7: “Панель управления” “Интернет-опции” “Редактор реестра” “Групповая

Способы сделать браузер по умолчанию в Windows 11: “Настройки” Windows “Панель управления” “Ассистент по

Для сделать вход в Windows 7 без пароля можно выполнить следующие действия: Откройте “Панель

Как сделать вход без пароля Windows 11: Откройте “Панель управления” и выберите “Учетные записи

С помощью встроенной программы “Дисковый образ” С помощью утилиты “Daemon Tools” С помощью программы

С помощью встроенной в Windows 11 программы “Дисковый образ”. С помощью встроенного в Windows

С помощью команды “regedit” в меню “Пуск” Через окно “Выполнить” и команду “regedit” Через

Использование комбинации клавиш Win + R, ввод команды “regedit” и нажатие Enter Использование меню

С помощью комбинации клавиш Win + R и вводом команды “regedit”. Через поиск в

Как включить и настроить Родительский контроль Windows 7: Откройте Панель управления и выберите “Учетные
Источник: zhivye-oboi-windows.ru
Как отключить экран блокировки Windows 11
В Windows 11 нет возможности отключить экран блокировки, но вы все равно можете использовать редактор локальной групповой политики и реестр для выполнения этой задачи.
Экран блокировки — это первое визуальное представление при запуске Windows 11, на нем отображаются дата и время, состояние приложений и настраиваемое фоновое изображение в зависимости от вашей конфигурации. Единственное предостережение заключается в том, что он может добавить дополнительный шаг к процессу входа, но вы можете отключить эту функцию, если она вам не поможет.
В этом руководстве вы узнаете, как отключить экран блокировки Windows 11.
Отключить экран блокировки Windows 11 с помощью групповой политики
В Windows 11 Pro, Enterprise или Education вы можете использовать редактор локальной групповой политики, чтобы отключить экран блокировки Windows 11.
Чтобы отключить экран блокировки в Windows 11, выполните следующие действия:
- Откройте Пуск в Windows 11.
- Найдите gpedit и выберите верхний результат, чтобы открыть редактор локальной групповой политики.
- Просмотрите следующий путь: Конфигурация компьютера > Административные шаблоны > Панель управления > Персонализация
- Дважды щелкните политику «Не отображать экран блокировки».
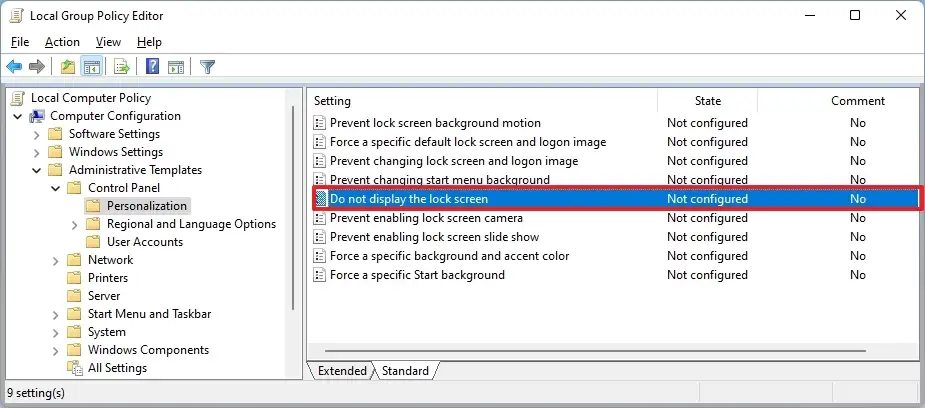
- Выберите параметр «Включено».
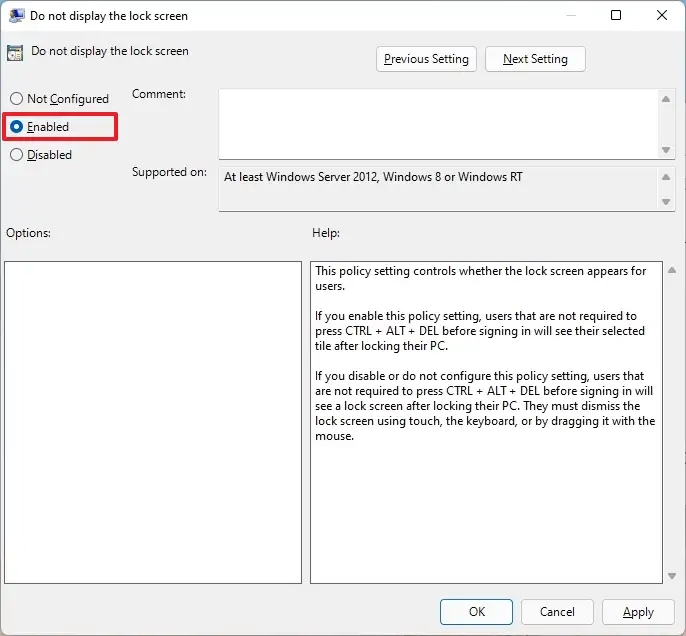
- Нажмите кнопку Применить.
- Нажмите кнопку ОК.
- Перезагрузите компьютер.
После выполнения этих шагов при следующем запуске ноутбука или настольного компьютера вместо экрана блокировки появится экран входа в систему.
Отключить экран блокировки Windows 11 с помощью реестра
Хотя в Windows 11 Home нет редактора локальной групповой политики, вы все равно можете отключить эту функцию, но вам нужно будет отредактировать реестр. Этот метод также работает для версий Windows 11 Pro, Enterprise и Education.
Предупреждение: изменение реестра может вызвать серьезные проблемы, если оно используется неправильно. Предполагается, что вы знаете, что делаете, и создали полную резервную копию своей системы, прежде чем продолжить.
- Откройте Пуск.
- Найдите regedit и выберите верхний результат, чтобы открыть реестр.
- Просмотрите следующий путь: HKEY_LOCAL_MACHINESOFTWAREPoliciesMicrosoftWindows
- Щелкните правой кнопкой мыши ключ (папку) Windows, выберите подменю «Создать» и выберите параметр «Ключ».
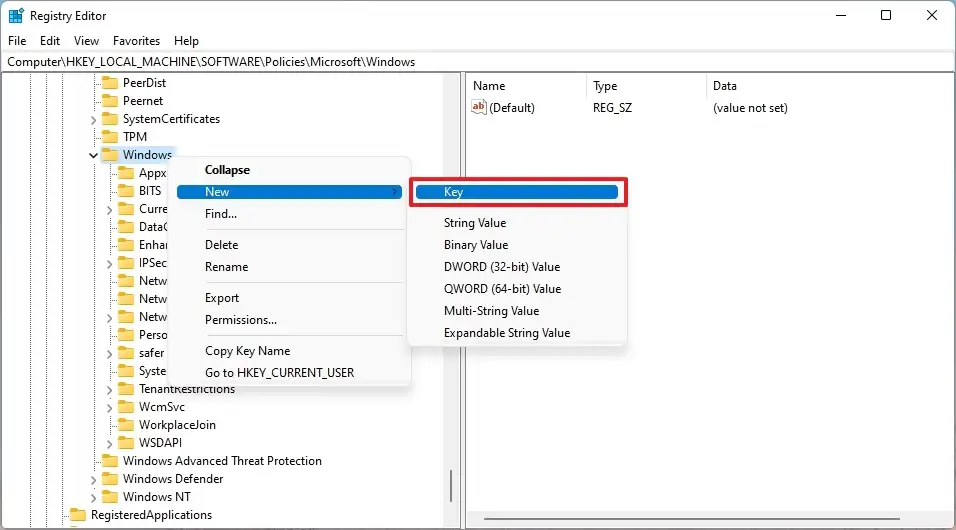
- Назовите ключ Personalization и нажмите Enter.
- Щелкните правой кнопкой мыши папку «Персонализация», выберите подменю «Создать» и выберите параметр «DWORD».
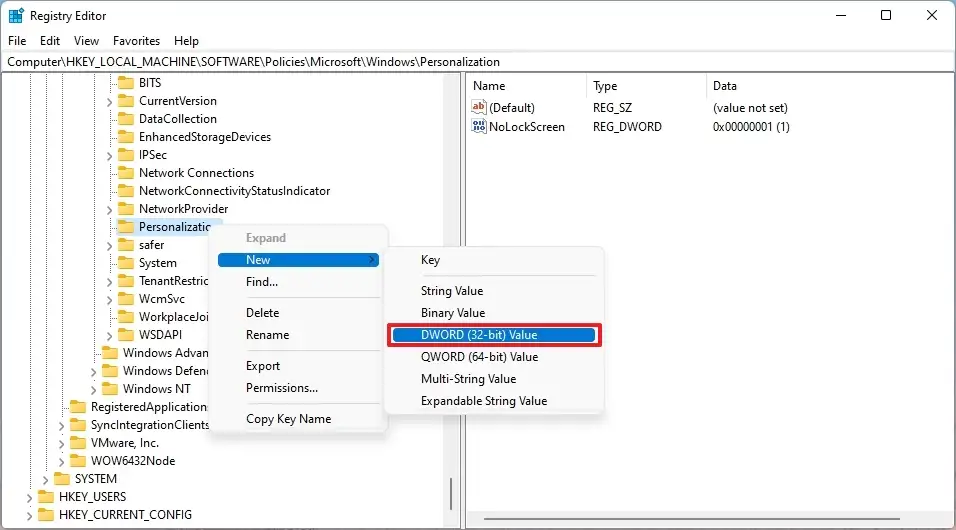
- Назовите ключ Nolockscreen и нажмите Enter.
- Дважды щелкните ключ Nolockscreen и установите его значение от 0 до 1.
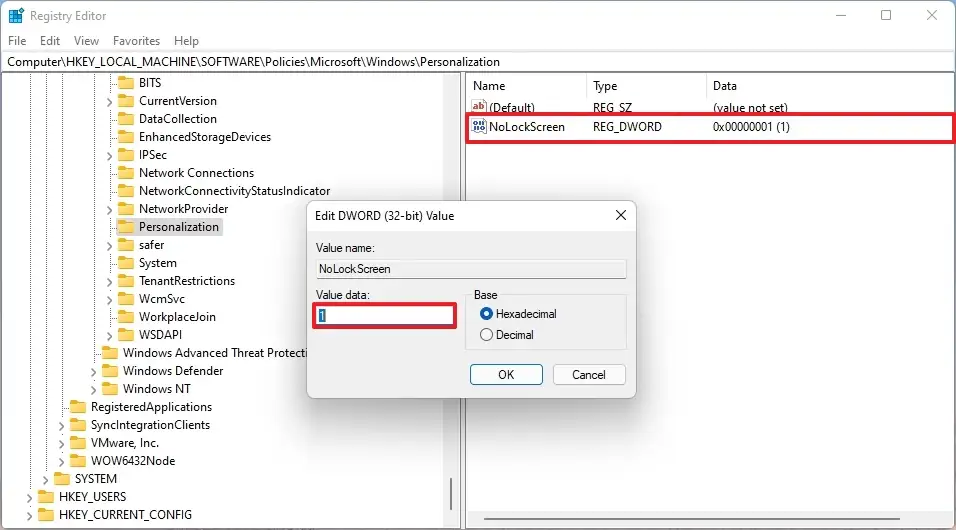
- Нажмите кнопку ОК.
- Перезагрузите компьютер.
После того как вы выполните эти шаги, экран блокировки будет удален, и вместо него должен появиться экран входа в систему.
- Лучшие советы и хитрости Windows 11 File Explorer
- Как работать с Windows 11: инструкция для начинающих
- 11 вещей, которые нужно сделать после установки Windows 11
- Как настроить экран блокировки Windows 11?
- Обзор Windows 11: что нового
Источник: astera.ru