При запуске ролика на Youtube вдруг замечаем, что звук начинает отставать от видео, что делает просмотр невозможным. После обновления страницы приходит в норму, но в течение минуты опять потихоньку рассинхронизируется. Переключение просмотра с полноэкранного в оконный режим или снижение качества изображения ничего не меняет.

Чем вызвана рассинхронизация звука в Youtube?
Есть несколько причин, которые приводят к отставанию звука:
- Поврежден драйвер звуковой карты. Если проблема повторяется в каждом браузере, то, скорее всего, причина в нем.
- Устаревший или неисправный драйвер видеоадаптера. Без соответствующего графического драйвера аудио воспроизводится с задержкой.
- Включена функция аппаратного ускорения в Google Chrome.
- Повреждены файлы кэша.
Перед применением решений попробуйте запустить видео на YouTube в других браузерах. Если звук отстает во всех, то причина в драйверах. В противном случае если в других отставание отсутствует, то проблема в конкретном браузере.
Звук отстает от видео! / Как избавиться от рассинхронизации звука и видео в домашнем кинозале?
Обновление драйвера
Для решения проблемы с рассинхронизацией звука в первую очередь попробуйте обновить драйвера устройств, которые участвуют в воспроизведении видео. Для их обновления, следуйте инструкции:
Откройте Диспетчер устройств командой devmgmt.msc, запущенной из окна «Выполнить» (Win + R).
Разверните вкладку «Видеоадаптеры», щелкните правой кнопкой мыши на видеокарту и нажмите на «Обновить».
Выберите автоматический поиск обновленных драйверов. Если Windows обнаружит новую версию видеодрайвера, то увидите статус «загрузка драйвера» в окне.
Если автоматическим поиском не удалось его обновить, попытайтесь это сделать вручную.
На сайте изготовителя видеокарты или материнской платы (при использовании интегрированной графики) найдите и загрузите последнюю версию программного обеспечения.
Если используете интегрированную графику, разверните в Диспетчере устройств вкладку Видеоадаптеры и правым щелчком мыши по видеокарте выберите «Обновить». Щелкните на второй вариант обновления. Нажмите на кнопку «Обзор» и перейдите в папку с загруженным драйвером графического процессора. Следуйте инструкциям на экране до завершения процесса обновления.
При использовании карт NVIDIA или AMD, кликните на видеокарте правой кнопкой мыши и выберите «Удалить».
После запустите файл, загруженный из сайта производителя, и следуйте инструкциям до завершения установки. Затем перезагрузите компьютер.
Для обновления драйвера звуковой выполните те же шаги.
После перезагрузки запустите видео на Youtube и посмотрите, отстает ли звук во время просмотра.
Отключение аппаратного ускорения
Если столкнулись с отставанием звука в Google Chrome, то рассинхронизация связана с настройкой аппаратного ускорения. Эта функция позволяет использовать аппаратные средства для рендеринга, чтобы увеличить производительность и снизить нагрузку на процессор. Но иногда при включенном аппаратном ускорении звук может отставать от видео. Для его отключения выполните следующие шаги:
Если OBS отстает звук от видео. Найдено решение!
В Chrome щелкните на значок меню (с тремя точками), расположенный в правой верхнем углу и перейдите в Настройки.
Разверните экран «Дополнительные» и перейдите к разделу Система. Отключите параметр «Использовать аппаратное ускорение (при наличии)» и нажмите на кнопку «Перезапустить».
После проверьте, отстает ли звук при воспроизведении видео на Youtube.
Очистка кэша
Если звук по-прежнему отстает при просмотре видео в Chrome, попробуйте очистить кэш.
Перейдите к дополнительным настройкам, как в предыдущем решении. Выберите пункт «Очистить историю».
Проверьте, отмечены ли опции «Файлы cookie и другие данные сайтов» и «Изображения и файлы, сохраненные в кэше».
В раскрывающемся меню временного диапазона установите «Все время»и кликните на кнопку «Удалить данные».
Теперь выйдите из аккаунта Google нажатием на свой профиль в правом верхнем углу и нажатием на кнопку «Выйти».
Перезагрузите Chrome, затем откройте Youtube. Войдите в свой аккаунт Google с этого сайта.
После запуска видео проверьте, отстает ли от него звук.
Переустановка браузера
Если проблема связана только с одним браузером, на всех остальных отставание звука на YouTube отсутствует, то попробуйте его переустановить.
Откройте вкладку «Программы и компоненты» командой appwiz.cpl из окна «Выполнить» (Win + R).
Найдите в списке программ Google Chrome, правым щелчком мыши выберите «Удалить».
После перезагрузите систему. Перейдите на сайт браузера и установите с него последнюю версию. Проверьте, устранена ли проблема.
Источник: compuals.ru
Отстает звук в Bluetooth наушниках на Android и в Windows в играх и видео — как исправить
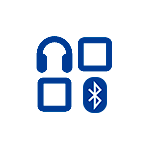
Многие, впервые подключив беспроводные наушники к Android телефону или ноутбуку с Windows 10, 8.1 или Windows 7, сталкиваются с тем, что звук в Bluetooth наушниках отстает в играх и видео от того, что происходит на экране, что требует решения.
В этой инструкции подробно о том, как исправить отставание звука в Bluetooth-наушниках, чем это может быть вызвано и дополнительная информация, которая может быть полезна в контексте рассматриваемой проблемы.
- Почему отстает звук в Bluetooth наушниках
- Что делать, если звук отстает в играх и видео на Android
- Решения в случае, если аудио по Bluetooth отстает в Windows
- Видео инструкция
Почему отстает звук в беспроводных Bluetooth наушниках
Прежде всего некоторые важные нюансы, касающиеся передачи аудио по Bluetooth, которые стоит знать и учитывать:
- Задержка при передаче звука по Bluetooth есть всегда: где-то отсутствие синхронизации явно заметно, где-то оно проявляется в меньшей степени и на него можно не обращать внимания.
- Время задержки может зависеть от конкретных устройств (смартфона, Bluetooth адаптера на ноутбуке, самих наушников), используемого профиля и кодека (SBC, aptX, LDAC и другие) для передачи аудио, настроек качества передаваемого звука.
При передаче звука по Bluetooth он специальным образом кодируется на передающем устройстве, затем передается по беспроводному каналу на наушники, где буферизируется, преобразуется из цифрового в аналоговый сигнал и только после этого вы его слышите.
Каждый из этапов может занимать определенное время, причем, если судить по тестам, даже первые два шага на некоторых смартфонах независимо от кодеков занимают около 500 миллисекунд (полсекунды), на что уже сложно не обратить внимания. Однако, во многих случаях у нас есть возможность сократить время задержки при передаче аудио по Bluetooth и уменьшить отставание звука от видео и игр.
Что делать, если звук в Bluetooth наушниках отстает на Android
При отставании звука от происходящего на экране на Android телефоне или планшете, вы можете попробовать следующие шаги:
- Проверить, какие кодеки поддерживаются вашими Bluetooth наушниками и попробовать использовать другие кодеки, например, aptX. Один из простых методов для этого — бесплатное приложение «Проверка для A2DP», доступное в Play Маркет https://play.google.com/store/apps/details?id=com.widget7.check.a2dp. После запуска приложения при подключенных наушниках нажмите «Check Bluetooth A2DP» и вы увидите текущий кодек (Current codec) и доступные поддерживаемые кодеки (Selectable codec) с возможностью выбора. При наличии других поддерживаемых наушниками кодеков, попробуйте выбрать их (нажатием по кодеку в разделе Selectable codecs). Есть и другой способ изменения кодека, о котором далее.

- При отставании звука по Bluetooth в интенсивных Android играх можно использовать другое приложение — BTmono, скачать которое можно в Play Маркет: https://play.google.com/store/apps/details?id=com.bedoig.BTmono. После запуска приложения нажмите в нем кнопку «On» (включить). Качество звука станет хуже, но задержка значительно уменьшится, что может позволить более комфортно играть в игры.

- Если включить режим разработчика на Android последних версий, в параметрах разработчика вы найдете возможность ручного выбора кодека Bluetooth (при условии, что он поддерживается наушниками) и других параметров передачи звука. Можно попробовать изменять кодек, качество аудио и посмотреть, как это повлияет на ситуацию.

- Еще один метод, который в редких случаях срабатывает — при подключенных наушниках Bluetooth зайти на телефоне в Настройки — Подключения — Bluetooth, нажать по кнопке настроек конкретных наушников и при наличии такой возможности оставить включенной только опцию передачи аудио/музыки, без возможности вызовов (звонков).

Если проблема возникает при воспроизведении скачанного на телефон видео и фильмов, можно использовать сторонние плееры, которые поддерживают настройку задержки аудио, например, это умеет делать медиа-плеер VLC.

Если ни один вариант не помог, но у вас есть возможность проверить ваш телефон с другими (в идеале — не из дешевых) беспроводными наушниками — попробуйте. Если в этом случае задержка станет незаметной, возможно, основной вклад в задержку вносят сами наушники.
Отставание аудио по Bluetooth в Windows 10, 8.1 и Windows 7
Если рассматриваемая проблема у вас появилась при подключении Bluetooth наушников к ноутбуку или компьютеру с Windows 10, 8.1 или Windows 7, можно попробовать такие методы решения:
- Если вам не требуется возможность связи по беспроводным наушникам с микрофоном, можно зайти в устройства записи и воспроизведения ( Как зайти в «Устройства записи и воспроизведения» Windows 10) и если там на вкладках «Воспроизведение» и «Запись» есть «Наушники» и «Головной телефон» — отключить «Головной телефон» (правый клик — отключить).

- Там же, выбрав наушники на вкладке «Воспроизведение» откройте их свойства и проверьте все вкладки. Отключите любые включенные эффекты, а если на вкладке «Дополнительно» доступно уменьшение качества аудио, попробуйте использовать его.
- Зайдите в Панель управления — Устройства и принтеры, нажмите правой кнопкой мыши по вашим Bluetooth наушникам и откройте их свойства. На вкладке «Службы» попробуйте отключить все службы кроме «Приемник аудио» и применить настройки.

- Вы можете проверить поддерживаемые вашими наушниками и используемые в текущий момент кодеки Bluetooth с помощью программы Bluetooth Tweaker (официальный сайт — https://www.bluetoothgoodies.com/tweaker/, после установки обязательна перезагрузка). Программа платная, но позволяет посмотреть свойства одного из устройств бесплатно: выберите ваши наушники, нажмите «Refresh codec information» и в программе отобразятся поддерживаемые наушниками кодеки (Codec supported by device) и выбранный Windows кодек (Codec selected by Windows). В случаях, когда наушники поддерживают современные кодеки (например, aptX, LDAC), а выбирается стандартный SBC, причиной могут быть не те драйверы Bluetooth адаптера (стоит попробовать установить вручную более новые, а иногда, наоборот, помогают предыдущие версии), отсутствие поддержки со стороны самого адаптера, а в некоторых случаях — устаревшая ОС.

Также, по некоторым отзывам, для Bluetooth-адаптеров Intel 8260, 7265/3165/7260/3160 помогает установка драйверов Intel Bluetooth Audio. Причем эти драйверы отсутствуют на сайте Intel, но есть на сайте Dell (устанавливаются и на другие устройства).
В случае с указанными Wi-Fi/Bluetooth адаптерами Intel модель своего адаптера вы можете в диспетчере устройств в разделе «Сетевые адаптеры». Если у вас один из указанных адаптеров, а на ноутбуке установлена Windows 10, 8.1 или Windows 7 (при этом драйверы Bluetooth должны быть уже установлены):

- Для Intel 8260 загрузите драйвер со страницы https://www.dell.com/support/home/ru/ru/rubsdc/Drivers/DriversDetails?driverId=100J9fileId=3506730032
- Запустите скачанный файл и в открывшемся окне нажмите «Extract» (для распаковки файлов в выбранную папку) и распакуйте файлы.
- Из папки, куда были распакованы файлы, запустите файл «Intel Bluetooth Audio.msi» и выполните процесс установки.
- Перезагрузите компьютер и проверьте, была ли решена проблема со звуком по Bluetooth.
- Если ваши наушники поддерживают кодек aptX, дополнительно зайдите в их свойства в «Устройства записи и воспроизведения» и проверьте, появилась ли новая вкладка для включения этого кодека. Если да — включите его и примените настройки.
Важное примечание: иногда после указанных манипуляций качество звука изменяется не в лучшую сторону, например, появляются прерывания. Если вы с этим столкнулись, снова запустите файл установки, как в шаге 4, но в установщике выберите «Удалить». После удаления перезагрузите компьютер, звук вернется в исходное состояние.
И, если ни одно решение не оказалось полезным, помните, что и сами Bluetooth наушники могут создавать заметную задержку, в таком случае манипуляции в ОС Windows и с драйверами оказываются не применимы.
Видео инструкция
В случае, если ваш сценарий появления проблемы с отставанием звука в Bluetooth наушниках отличается от изложенных — опишите его в комментариях, по возможности с подробностями, будем разбираться.
Источник: remontka.pro
Отстает звук в блютуз наушниках
После покупки беспроводной гарнитуры самая частая проблема, которая возникает у пользователей — отстает звук в блютуз наушниках. Почему такое случается и как можно исправить положение, постараюсь объяснить в этой статье. Также рассмотрим другие варианты проблем со звуком.

Содержание скрыть
Проблемы и пути решения
Проблемы со звуком в блютуз наушниках могут быть вызваны разными причинами:
- настройки телефона, ноутбука или компьютера;
- улучшатели звучания в ушах, которые перегружают процессор;
- плохой сигнал, помехой для Bluetooth может стать даже одежда, если телефон находится в кармане;
- не соответствие устройств. Некоторые девайсы адекватно взаимодействуют только со своими родственниками от того же производителя;
- разная версия Bluetooth;
- работающие рядом приборы с мощным электромагнитным излучением;
- перегрев процессора телефона, что часто случается при длительном просмотре видео;
- качество модуля блютуз для ПК.
Причины могут быть и другими, например, заводской брак ушей, либо слабенький передатчик блютуз сигнала.
Далее рассмотрим конкретные проблемы — прерывается или отстает звук в наушниках, либо качество звучания откровенно плохое. Для начала попробуйте сопряжение ушей с другими устройствами. Если они звучат нормально, значит проблема в источнике сигнала. Когда наушники выдают плохое качество передачи с любым устройством, то причина в них.
Отстает звук
Часто при просмотре видео на ноутбуке, смартфоне или компьютере случается такая проблема как рассинхрон аудио и видео. Звук иногда запаздывает на доли секунды, но смотреть ролик или фильм очень неприятно. Варианты решения проблемы, если отстает звук в наушниках блютуз:
- Всегда при проблемах с беспроводными устройствами сначала имеет смысл провести повторное сопряжение.
Можно также перезагрузить уши и источник. - Если хотите посмотреть видео, то можно задать синхронизацию в настройках медиаплеера.
Видеоряд будет идти с небольшой задержкой, подстраиваясь под звук. К сожалению, для игр это недоступно. - В ноутбуке можно попробовать запрет Виндовс отключать Блютуз передатчик для экономии энергии.
Диспетчер устройств, Bluetooth, нужный передатчик в списке, его свойства левой кнопкой мыши, управление электропитанием, снять галочку с “разрешить отключение…”. - В ПК попробовать переставить модуль блютуз в другое гнездо, с передней панели на заднюю или наоборот.
- Для ПК и ноутов можно попробовать удалить драйвер блютуз, перезагрузить устройство и обновить драйвер автоматически, либо найти и скачать его вручную.
- Проверить в приложении звук, являются ли наушники устройством для передачи звука по умолчанию, если нет, то назначить.
- Там же в свойствах наушников открыть вкладку дополнительно.
И выбрать частоту дискретизации для DVD, если там CD, или наоборот. Попробовать разрешить или запретить монопольный режим. Каждое изменение сопровождать перезагрузкой и проверкой. - Открыть устройства и принтеры в панели управления, найти гарнитуру блютуз, открыть свойства.
Вкладка службы, убрать галочку с “беспроводная телефонная связь”. - При сопряжении с любым устройством попробовать отключить различные спецэффекты и улучшатели звука в приложении наушников.
- Отодвинуть ил отключить рядом стоящие приборы, типа СВЧ-печи или маршрутизатора.

Как увеличить звук в наушниках на компьютере или ноутбуке
Прерывается звук
Порой звук в наушниках не отстает, а пропадает местами на доли секунды. Скорее всего, плохое качество сигнала блютуз. Можно попробовать следующие меры:
- Повторное сопряжение устройств с их перезагрузкой.
- Если источником сигнала является телефон, активируйте режим “Видимый для всех”.
- Для Андроид 6.0 доступен такой вариант — “Передача по BT”, разрешения приложений, убрать все галочки, оставить только на звук, выбрать изменение настроек и активировать “не выключать”.
- Когда сопрягаете устройства, расположите их вплотную друг к другу на 30 секунд, чтобы наладился стабильный сигнал. Это можно сделать и при просмотре видео, достаточно включить паузу на время.
- Иногда в том, почему в bluetooth наушниках прерывается звук, виноват слабенький процессор смартфона. Нужно почистить память, отключать работу приложений в фоновом режиме, для этого есть специальные программы в плеймаркете. Там же можно скачать приложения для ускорения работы смартфона, например Set CPU, Antutu CPU, Tegrak.
- Низкий уровень заряда в наушниках блютуз или в смартфоне не дают Bluetooth работать в полную силу.
- Отстает звук в наушниках и при выборе формата аудиофайлов FLAC. Такие композиции будут самыми качественными, если использовать девайсы способные их передать. В противном случае звук отстает. Лучше выбирать битрейт МП3 320 Кбит/сек.
- Можно поэкспериментировать в настройках медиаплеера, поменять формат звучания с Discret Sound на Wave Out.
Плохое качество звука
Запаздывание и то, что отстает звук в наушниках — это не единственные проблемы. Иногда само качество звучания не позволяет нормально смотреть видео или слушать музыку. Мешает фон из посторонних шумов , который заглушает аудиопоток. Причин этому может быть несколько:
- разная версия Bluetooth наушников и устройства-источника;
- кодеки, применяемые на ушах, не поддерживаются на смартфоне. Лучшими считаются Atpx, Atpx HD, LDAC, но с условием их использования на обоих устройствах;
- если вы только выбираете наушники для покупки и модуль блютуз для компьютера, то обратите внимание на устройства, которые поддерживают функцию Low Latency, она обеспечивает передачу по блютуз без задержек;
- помехи для сигнала в виде большого расстояния между устройствами или преград — одежды, предметов, стен;
- некачественная блютуз-гарнитура. Дешевые китайские наушники могут сильно разочаровать.
- Повторно провести сопряжение наушников и источника, перезагрузив каждое устройство.
- Расположить устройства близко без помех в виде предметов или одежды.
- Попробовать снизить качество воспроизведения в настройках аудиоустройства до 128 Кбит/сек.
- Отключить дополнительные улучшения звука в приложении наушников.
- Избавиться от постороннего шума иногда помогает изменение настроек эквалайзера.
Чаще всего плохой звук в наушниках блютуз связан либо с их качеством, либо с совместимостью устройств. Поэтому важно предупреждать эту проблему при выборе и покупке девайса.
Поделитесь в комментариях, с какими проблемами при использовании блютуз-гарнитуры столкнулись вы. Какие способы применяли для улучшения звучания. Называйте модели, в которых отстает звук в наушниках. Ваш опыт мы учитываем в своих материалах.
Выводы

Не работают блютуз наушники: причины и решение проблемы
Чаще всего отстает звук в наушниках или прерывается и фонит по одной простой причине — неправильный выбор гарнитуры при покупке. Смотреть, прежде всего, нужно на технические характеристики — версия Bluetooth, поддерживаемые кодеки, совместимость с другими устройствами, импеданс, частотный диапазон, чувствительность. Но даже все необходимые параметры могут не сработать в низкокачественных наушниках от недобросовестного производителя. Читайте наши обзоры и рейтинги, где мы подробно рассматриваем конкретные модели разных наушников.
Источник: myearphones.ru