
Привет, уважаемые друзья! Среди геймеров часто возникают споры на всевозможные темы: например, в какой ветке техника круче – американской или советской, или кто более полезен в данже – хил или танк.
Обсуждения касаются не только самой игры, но могут затрагивать само «железо», периферические устройства, а иногда и вообще никак не относящиеся к геймингу сферы – спорт, медицину, экономику и политику.
Да, геймеры, особенно молодые, любят поспорить. Достаточно зайти в чат любой игры и найти соответствующую вкладку – холивары там не прекращаются.
Конечно, все зависит от настроек чата: чем больше вкладок, например, отдельные для поиска группы, трейда и просто флуда, тем ниже вероятность стать свидетелем такого спора.
Одна из самых частых тем для обсуждения – зависит ли ФПС от монитора. Давайте сегодня детальнее разберем этот вопрос и расставим все точки над «і».
Что такое ФПС и почему он важен
FPS – частота кадров в секунду, которые может генерировать видеокарта. Человеческий глаз, хотя устроен сложно и является поистине великим чудом, инертен. По этой причине слайдшоу, в котором кадры сменяют друг друга с частотой от 24 в секунду, воспринимаются им уже как анимированное изображение или фильм.
Высокий VAR в CS:GO при Игре на Двух Мониторах (Ноутбук + Монитор)

Из-за технических особенностей, а также из-за большой стоимости кинопленки, на заре кинематографа использовалась та же частота – 24 кадра в секунду. Впрочем, как во многих вопросах, связанных с восприятием, тут все очень индивидуально.Например, в ходе экспериментов американские пилоты не просто смогли заметить фотографию самолета, который вставили с частотой 1 кадр на 200 кадров экстравагантного фильма (отвлекающий фактор, между прочим), но и определить его модель.
В большинстве же современных игр, приемлемым считается ФПС не меньше 60. Конечно, тут все зависит и от жанра – например, для спокойного градостроительного симулятора или пасьянса достаточно и 30.
От чего зависит FPS
Как я уже сказал, ФПС зависит от частоты кадров, генерируемых видеокартой. От герцовки монитора, то есть частоты смены покадровой развертки, ФПС никак не зависит: большинство хороших современных мониторов(игровых) работают на частоте выше 100 Гц, а такое количество кадров выдаст не всякая видеокарта.
Однако стоит учитывать, что в случае со слабой видеокартой все же может проседать FPS. Влияет, в первую очередь, размер дисплея: если он большой, графическому ускорителю сложнее обрабатывать такое изображение.
От размера в дюймах ФПС не зависит, так как просчитывается изображение в пикселях, а не в дюймах. Логично, что ФПС также зависит от разрешения, то есть от количества выводимых пикселей.
Как увеличить FPS
Среди геймеров же бытует мнение, что чем меньше монитор, тем больше ФПС может выдавать видеокарта. Вам, наверное, интересно, может ли проседать ФПС из-за монитора, или он никак не влияет?

Как уже сказано выше, это актуально только в случае со слабыми видеокартами. А вообще, в играх следует учитывать множество параметров – от версии, установленной на вашем компе ОС и актуальности библиотек DLL до температуры видеокарты и процессора.
Поэтому размер дисплея тут не на первом месте, однозначно.
Впрочем, если очень хочется поиграть в новый «Ассасин Крид», а видеокарта немного устарела и не вытягивает игру из-за низкой мощности, как временный «костыль» можно воспользоваться таким лайфхаком: уменьшить разрешение изображения и вывести игру в оконном режиме.
Однако удовольствия от процесса мало, и пришла пора задуматься об апгрейде.
А в качестве хорошего геймерского ЖК монитора рекомендую обратить внимание на Benq XL2411P Zowie (на 144Hz и действительно этот агрегат -«достоин внимания»).
Также советую потратив немножко времени, но с пользой почитать: про то, какие бывают кабели и про плюсы и минусы изогнутого монитора. А чем отличается игровой монитор от обычного, вы найдете тут.
А на сегодня все. В этот раз короткая, но как всегда, полезная статья, которой непременно можно поделиться с друзьями в социальных сетях, чтобы порадовать автора этого блога. Заранее «Спасибо». До завтра!
С уважением, автор блога Андрей Андреев
Источник: infotechnica.ru
Работа на двух мониторах: прихоть или необходимость?

Большинство IT-специалистов уверены, что использование в работе несколько мониторов увеличивает производительность.
14 сентября 2017
Большинство IT-специалистов уверены, что использование в работе несколько мониторов увеличивает производительность. И их мнение лишь укрепляется результатами исследований, но стоит учитывать, что основные исследования проводили крупные производители мониторов, которые заинтересованы в увеличении количества продаж.
В этой в статье будет описан опыт и рекомендации разработчика Кори Хауса по организации работы с мониторами на ПК.
Хаус сообщил, что через несколько лет работы на двух экранах ему пришлось продать несколько мониторов и оставить лишь один. По его словам, другие программисты также начали отказываться от нескольких мониторов.
По убеждению программиста, одновременно человек может фокусироваться только на одном деле. «Вот и возникает вопрос, почему нам приходится тратить много денег для покупки мониторов, чтоб выводить на экраны ряд окон? Если перед моими глазами будут открыты ленты соцсетей, то я постоянно буду их просматривать, что является контрпродуктивным. Сейчас очень ценно уметь концентрироваться на решении одной задачи».
В наш век информационных технологий сосредоточиться на работе становится сложнее. Из-за чего важность такой работы стремительно растет.
«Если у меня 1 монитор, то в поле зрения у меня исключительно работа. И никакие отвлекающие факторы не влияют на меня. Существует только две самые ценные задачи, которые разработчики выполняют каждый день, требующие предельной концентрации, а именно написание и чтение. И их предельной эффективности можно достичь, если на экране нет ничего лишнего, только необходимые приложения», — рассказал Хаус.
Больше не значит лучше.
Несколько месяцев Кори Хаус использовал для работы 34-дюймовый широкоэкранный монитор от компании LG. Использование его в течение нескольких дней кардинально изменило его положительное мнение о мониторе.
«Для меня этот монитор оказался слишком велик, чтобы упорядочить мои окна максимально эффективно, мне приходилось тратить большое количество времени для их распределения по экрану. Также удаленность краев создавала проблемы. В итоге мне пришлось просто размещать рабочее окно по центру, и не обращать внимания на остальные части экрана.
Но при этом вся польза от большого экрана сводилась к нулю. Данную проблему уже изучили несколько экспертов и пришли к выводу, что для масштабирования окон можно использовать спецпрограммы. Но я решил купить обычный монитор», — рассказал он.

Ответ на вопрос, как подключить два монитора достаточно прост, а при наличии специальных программ – это может выполнить любой программист. По словам разработчика, даже с такими программами ряд мониторов все равно приносит множество проблем. «Когда экранов 2, данные, которые на них выводятся, находятся не перед моими глазами и приходилось поворачивать голову постоянно. Конечно, можно установить перед собой 1 монитор, но тогда другой экран будет еще хуже видно и для важной информации он не подойдет. И опять придется рабочее окно располагать в центре. И если у вас один экран, то не нужно тратить время на решение, где именно расположить то или иное окно, а можно просто работать».
То есть можно сделать вывод, чем меньше окон, тем проще программисту работать.
Виртуальные рабочие столы, как решение проблемы.
На сегодняшний день некоторые операционные системы имеют функцию виртуальные рабочие столы. В своем Mac Хаус без особых усилий использует несколько рабочих столов, которые не требуют дополнительных настроек и не нужно вертеть головой.
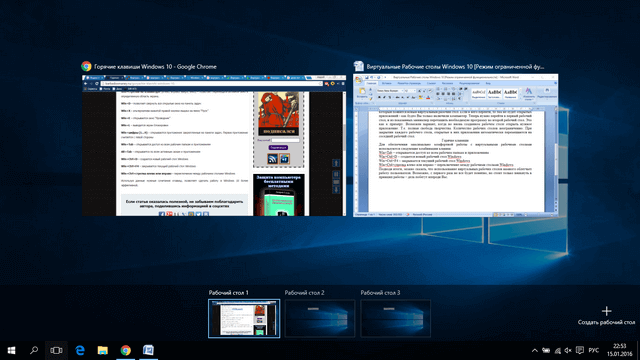
«Я трачу немного времени на упорядочивание окон на таких рабочих столах. Частенько я работаю из парков, библиотек, кафе и т.д. При этом у меня всегда с собой MacBook Pro, на котором я настроил несколько виртуальных рабочих столов, как на моем домашнем рабочем ПК… Когда я имел пару мониторов, мне постоянно приходилось упорядочивать окна, чтобы работать вне дома, но сейчас это не требуется. Виртуальные рабочие столы – это все равно, что иметь неограниченное количество мониторов, которые можно носить с собой», — отметил Кори Хаус.
Что лучше один монитор или несколько?
Конечно, каждый разработчик должен решить для себя, что лучше для работы несколько мониторов или один. Хаус остановил свой выбор на одном 24-дюймовом мониторе, его разрешение составляет 4К.
«Такой монитор имеет достаточный размер, чтобы я мог выводить на экран несколько приложений. Но при этом он позволяет максимально упорядочивать все приложения без лишних движений. Кроме того монитор должен иметь хорошее разрешение, чтобы глаза меньше уставали… Я на своем примере убедился, что дополнительные мониторы лишь отвлекают внимание, а для разработки программ оно крайне необходимо», — заявил программист.
Источник: towave.ru
Подключите второй монитор к ПК: решение, если он не дает изображения
Сегодня редко встречаются пользователи, у которых нет конфигурация с двумя мониторами на их ПК, так как это элемент, значительно повышающий продуктивность как на работе, так и на отдыхе. Однако возможно, что при подключении второго монитора к компьютеру он не показывает вам изображение , и это то, что мы попытаемся решить сегодня в этой статье, в дополнение к некоторым производным проблемам, с которыми вы можете столкнуться.
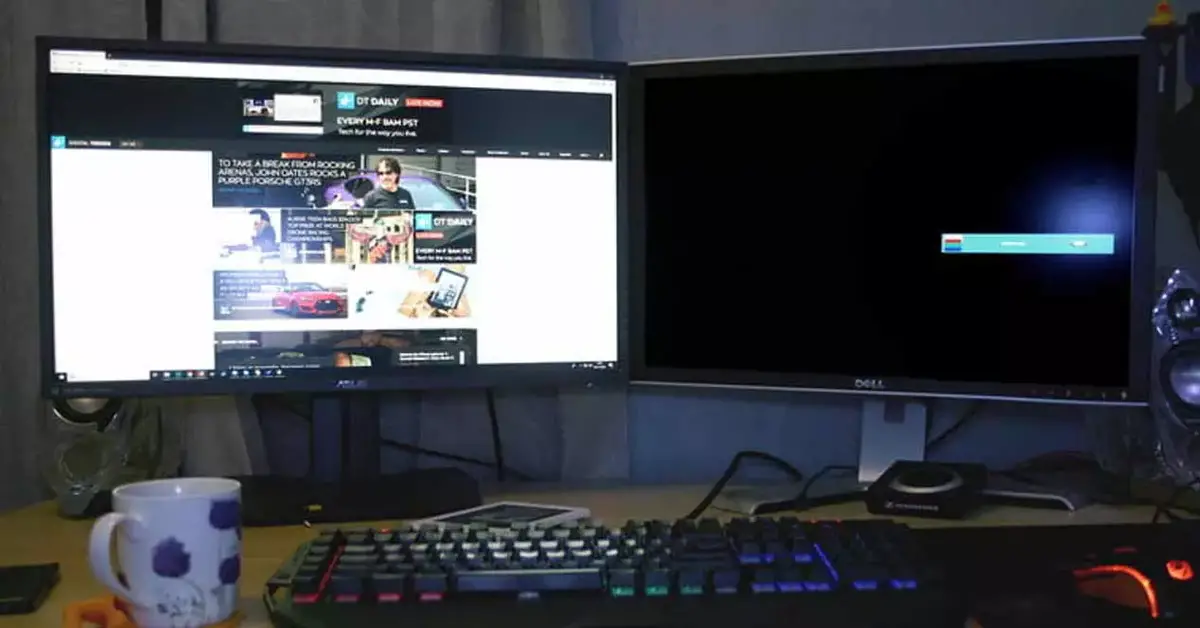
Наличие двух мониторов — отличный способ повысить вашу продуктивность, так как, например, у вас может быть игра на главном мониторе, пока вы управляете потоковой передачей с помощью OBS, или у вас есть Discord на другом, или вы можете работать в Excel на одном мониторе с исходный источник данных в другом, избегая того, что вам придется постоянно переключаться между окнами. Проблема возникает, когда при подключении второго монитора он не показывает никаких изображений, как если бы он был отключен , так что давайте посмотрим, что происходит, и что вы можете сделать, чтобы решить эту проблему.
История облачных в�.
Please enable JavaScript
Что делать, если на втором мониторе нет изображения?

Обычно, когда вы подключаете монитор к ПК, он автоматически обнаруживает его, и вы можете начать работать с ним, не касаясь чего-либо. Однако, к сожалению, это не всегда так, и бывают случаи, когда вам придется выполнить серию проверок, чтобы определить причину, по которой он не работает. Далее мы собираемся предложить наиболее частые проблемы и способы их решения, охватывая практически все возможности, которые вы можете найти.
И, если ничего из того, что мы собираемся вам сказать, не работает, вы, конечно, не можете исключить возможность того, что монитор прибыл с завода в плохом состоянии, и в этом случае вам придется попросить замену.
Если второй монитор не показывает изображение, проверьте проводку.

Начнем с очевидного: правильно ли подключен ваш второй монитор? Бывают случаи, когда вы чувствуете желание подключиться и начать настройку второго монитора, который вы только что купили, настолько сильно, что забываете подключить Видеокабель или его источник питания . Если при включении монитор не показывает изображение, первое, что вы должны проверить, это правильность подключения источника питания и видеокабеля.
В дополнение к этому, есть и другие вещи, которые вы должны проверить в этом отношении: для начала, если ваш монитор несколько видеовходов , проверьте в его экранном меню, что выбран соответствующий видеовход. Например, возможно, что если ваш монитор имеет HDMI и DisplayPort, и вы используете DisplayPort для подключения видеосигнала к ПК, если на мониторе выбран вход HDMI, он не будет показывать вам изображение на экране. Мониторы с несколькими видеовходами обычно имеют специальная кнопка для выбора источника , так что это второе, что нужно проверить (после того, как все кабели правильно подключены).
С другой стороны, возможно, вы в спешке не подключили видеокабель к правильному выходу на вашем ПК. Если у вас есть выделенная видеокарта с несколькими видеовыходами, убедитесь, что у вас есть подключил кабель к видеокарте а не к видеовыходам, которые есть на многих материнских платах.
Наконец, мы также рекомендуем вам провести визуальный осмотр видеокабеля (мы понимаем, что если ваш второй монитор включается, но не показывает изображение, проблема заключается в видео, а не в источнике питания), чтобы убедиться, что он в хорошем состоянии, и в конечном итоге замените его на новый (большинство мониторов, как правило, включают новые кабели в свои аксессуары).
Плохая конфигурация может вызвать эту проблему
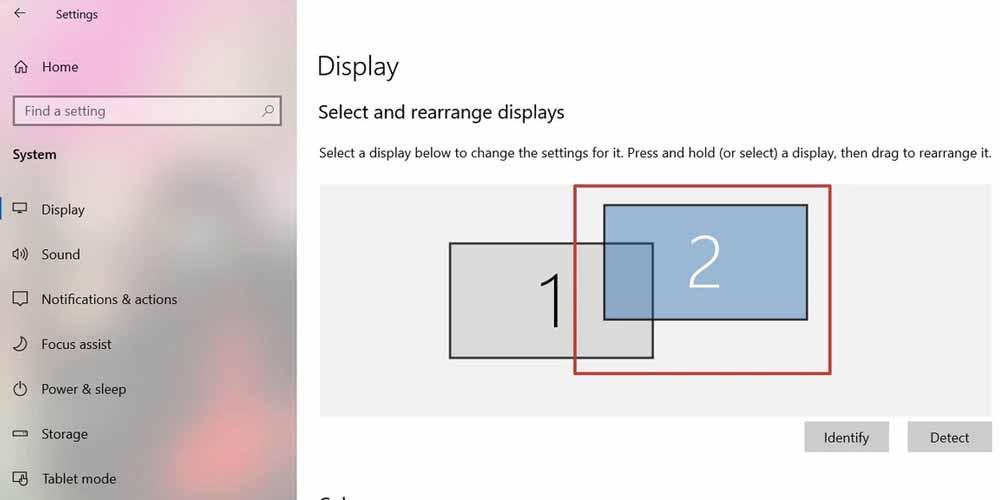
Конечно, проблема может быть не в оборудовании, а в конфигурации или драйверах (в следующем разделе мы увидим это), поэтому, если кажется, что все правильно подключено и работает, но ваш второй монитор по-прежнему не показывает изображения, это то, что вам следует проверить дальше. Обычно, как только вы подключаете новый монитор к своему ПК, система должна его распознать, но иногда это не так (особенно если вы используете D-Sub или DVI для его подключения), и вам придется заставить его обнаруживать .
In Windows 10, щелкните правой кнопкой мыши любое пустое место на рабочем столе и выберите параметр «Параметры отображения». Откроется окно, в котором внизу, в разделе «Несколько экранов», вы увидите кнопку под названием « детектировать «. Нажмите ее и дайте системе несколько секунд, чтобы попытаться распознать ваш новый монитор.
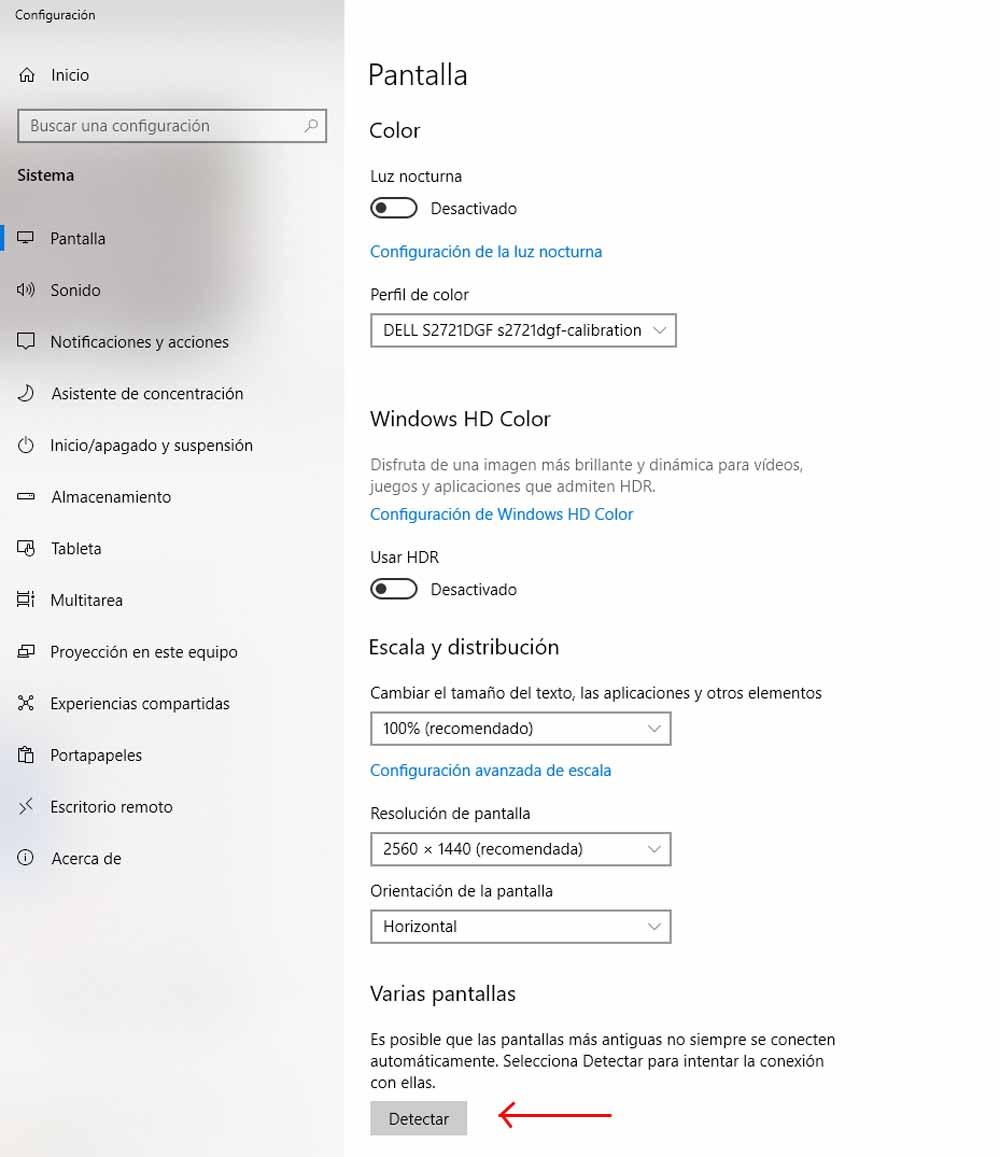
Если после этого система по-прежнему не распознает ваш второй монитор, а на экране по-прежнему не отображается изображение, попробуйте напрямую перезагрузить компьютер, поскольку иногда это обнаружение застревает.
Если система Windows обнаруживает второй монитор, но по-прежнему не отображает изображение, убедитесь, что в параметрах организации (в этом же окне они будут отображаться вверху при обнаружении нескольких мониторов) вы выбрали вариант «Расширить рабочий стол» или «Дублировать» (это зависит от того, что вы хотите сделать, вариант расширения обычно является наиболее оптимальным), поскольку возможно, что будет выбран третий вариант: Деактивировать или Отключить.
Проверьте драйверы видеокарты
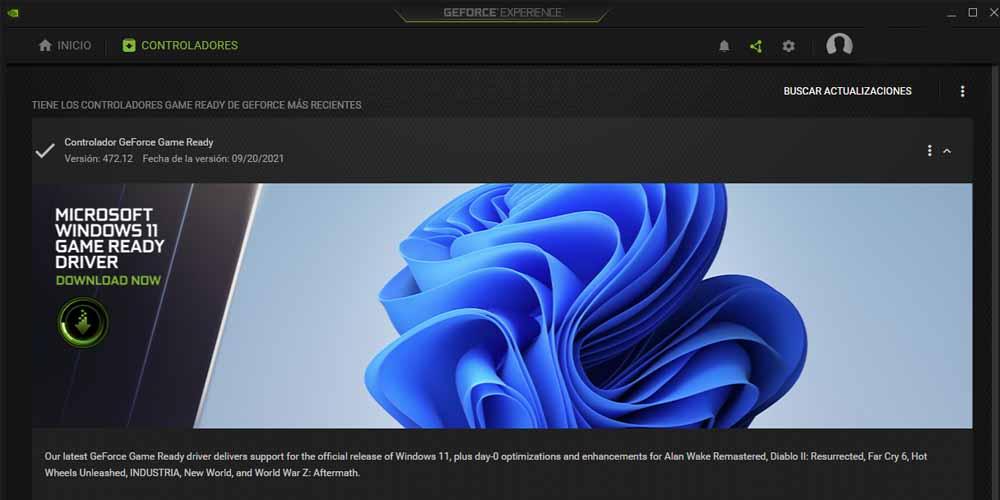
Конечно, еще одна вещь, которую вы должны проверить, это то, что у вас есть драйверы для вашей видеокарты, обновленные до последней версии, и это особенно важно, если проблема возникла не из-за установки нового монитора на ваш компьютер, а начала происходить. после обновления операционной системы, поскольку эти проблемы иногда возникают изолированно.
Поэтому, если у вас нет последней версии драйверов, мы рекомендуем вам выполнить чистую установку (с помощью DDU) или, по крайней мере, обновить их до последней версии. Если проблема не исчезнет, если сделать это из программного обеспечения вашей карты (GeForce Experience в случае NVIDIA, Radeon Software в случае AMD), вы также можете принудительно переустановить драйвер из Windows.
Для этого щелкните правой кнопкой мыши кнопку «Пуск» и выберите «Диспетчер устройств». Расширьте раздел «Видеоадаптеры», щелкните правой кнопкой мыши график и выберите «Свойства». Откроется окно, которое вы увидите, в котором вам нужно будет перейти на вкладку «Драйвер» и затем нажать кнопку «Обновить драйвер». Если проблема связана с обновлением Windows, вы также можете попробовать нажать кнопку «Вернуться к предыдущему драйверу», которая будет доступна только в этом случае.
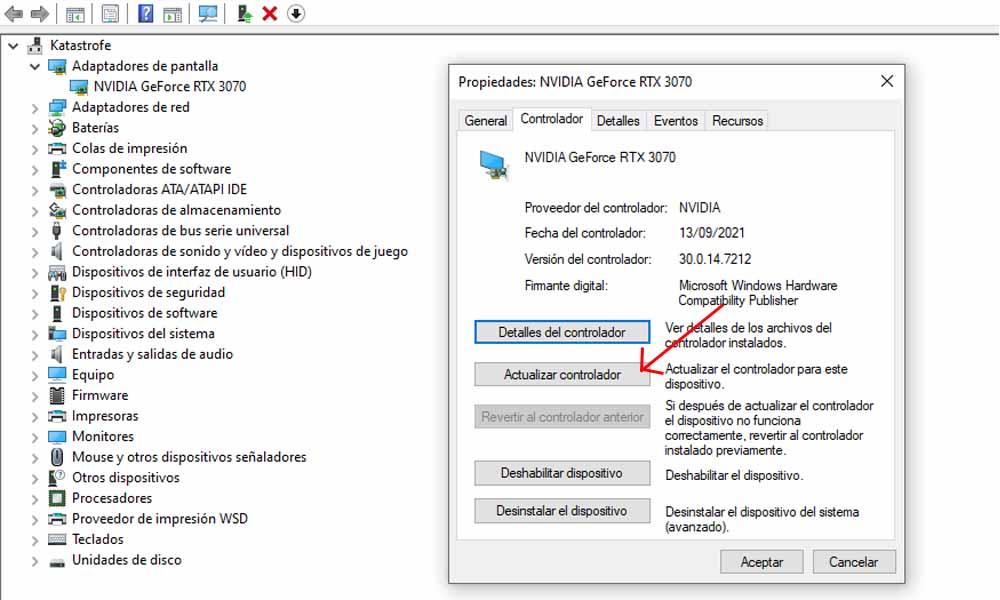
Если после всего этого, о чем мы рассказывали вам в этой статье, второй монитор все еще не показывает изображение, высока вероятность, что он либо поврежден, либо плохо доставлен с завода, если у вас только что купил его, и в этом случае логическая рекомендация — связаться с продавцом для управления вашей гарантией или заменой.
Источник: itigic.com