Что именно клонирует и расширяет экран? Что ж, клонирование экрана позволяет пользователям дублировать изображение на одном экране и отображать такое же изображение на других подключенных мониторах. С другой стороны, расширение экрана позволяет пользователям распределять больше информации на разных мониторах.
Знание о том, как клонировать или расширить экран с помощью нескольких мониторов в Windows 10, может быть очень полезным для ряда ситуаций, таких как игры, кодирование, запись, просмотр фильмов и многое другое. Если вы хотите узнать, как управлять несколькими мониторами в Windows 10 на ПК или ноутбуке с подключенным экраном, то вам поможет следующая информация.
Клонируйте свой рабочий стол с несколькими мониторами
Вариант 1: клонировать и расширить экран с помощью горячей клавиши Windows 10
К счастью, в Windows 10 стало чрезвычайно легко настраивать несколько мониторов с помощью функции горячих клавиш. С помощью этой функции для управления несколькими мониторами требуется всего несколько шагов. Вот шаги, чтобы клонировать или расширить экран с несколькими мониторами в Windows 10 с помощью горячей клавиши:
Работа с несколькими мониторами в Windows 10!

- Подключите ваши мониторы к вашему ПК. К счастью, большинство современных ноутбуков и настольных компьютеров имеют порты DVI, HDMI или VGA, которые можно использовать для подключения ваших мониторов.
- (Необязательно) Рекомендуется закрыть все другие программы для более быстрой и плавной работы.
- Удерживайте клавиши Windows и P вместе. Это должно открыть боковой диалог, как на картинке ниже.
- Получив доступ к этой функции, вам нужно будет выбрать один из вариантов. Вот подробное описание каждого варианта:
- Только второй экран . Этот параметр, расположенный в нижней части диалога, позволяет пользователям поворачивать основной монитор и использовать только второй монитор. Эта опция в основном используется для пользователей ноутбуков, которые хотят использовать монитор большего размера, а не тот, который установлен на ноутбуке.
- Расширить . Расширение позволит увеличить рабочий стол до размеров дополнительных мониторов. По сути, это дает пользователям больше места на экране для работы. Эта опция очень полезна для геймеров, которые хотят видеть больше игровой графики, программистов, которым требуется более эффективная работа на нескольких экранах, писателей, которым нужно исследовать проекты во время написания, и многого другого. Возможности с этой функцией безграничны.
- Дублировать . Этот параметр позволяет клонировать изображение с основного монитора, чтобы оно отображалось на дополнительных экранах. Эта функция может использоваться для проведения презентаций, просмотра фильмов или проведения уроков.
- Только экран ПК . Эта функция позволяет только информации переходить на основной экран или дисплей по умолчанию. Все остальные дополнительные дисплеи будут иметь черный экран, независимо от того, подключены они или нет.
Несколько компьютеров к одному монитору?! КАК? KVM! #shorts
Статья по теме: 7 лучших 4K-мониторов с HDMI 2.0 для покупки
Вариант 2: клонировать вручную и расширить экран в настройках
Вы можете настроить мониторы вручную с помощью параметра настроек. Это дает вам больше возможностей для настройки способа отображения рабочего стола на дополнительных мониторах. Кроме того, некоторые мониторы не будут автоматически обнаруживаться вашим ПК, что потребует от вас их идентификации вручную. Ниже приведены простые шаги для подключения нескольких мониторов вручную:

- Перейдите к параметрам отображения, нажав клавишу windows> Настройки> Система> Дисплей , или щелкните правой кнопкой мыши на рабочем столе и выберите Настройки отображения .
- Если вы не можете найти другие мониторы, вам нужно нажать на кнопку обнаружить .
- Как только ваш компьютер обнаружит другие мониторы, вам будет доступно несколько вариантов настройки. Если ваши мониторы имеют разные размеры, модели, вы можете выбрать каждый из них и выбрать подходящий уровень масштабирования. Это также может быть необходимо, если ваши мониторы имеют разные уровни DPI. Другие функции включают в себя ориентации, что позволяет пользователям переворачивать экран.
- Подобно функции горячих клавиш, вы также сможете выбрать способ использования дополнительных мониторов. Другими словами, вы можете выбрать такие параметры, как расширение, дублирование, использование только одного экрана и т. Д.
Статья по теме: не удается обнаружить второй монитор после установки Windows 10
Вариант 3: использовать стороннюю программу

Вы всегда можете использовать другую программу для клонирования или расширения экрана несколькими мониторами в Windows 10.Программное обеспечение, которое помогает вам управлять несколькими мониторами, обычно содержит множество функций. Например, популярное программное обеспечение под названием DisplayFusion значительно помогает вам настроить ваши мониторы. Это приложение упаковано с такими функциями, как:
- Добавление панели задач на каждом из ваших мониторов. Это даст вам ощущение, что вы используете более одного компьютера. Это также поможет с многозадачностью.
- Настраивайте различные интерфейсы Windows 10, перемещая пользовательское меню, скрывая блокировку Windows и многое другое!
- Иметь доступ к множеству высококачественных обоев для рабочего стола. Установите разные обои для каждого экрана.
- Создайте конкретные настройки, которые позволяют вам профилировать, разделять, прокладывать и т. Д. На разных экранах дисплея.
- Управляйте программой через планшет или смартфон
Есть много других программ, таких как DisplayFusion, которые предлагают множество функций, которые можно использовать, чтобы помочь вам клонировать или расширить экран с помощью нескольких мониторов в Windows 10.
Однако, если вы ищете быстрый и простой способ управления несколькими экранами, то встроенные функции в Windows 10 идеально подходят для вас.
Источник: generd.ru
Как переместить окно программы на другой монитор в Windows 11
Если вы используете несколько мониторов в Windows 11, можно легко переместить существующее окно приложения между двумя или более дисплеями. Мы покажем вам, как это сделать с помощью мыши или сочетания клавиш.
Во-первых, убедитесь, что включён режим расширения
Чтобы перемещать окна программ между несколькими дисплеями, вам нужно использовать специальный режим с несколькими мониторами под названием «Расширить», который расширяет ваш рабочий стол на все доступные мониторы. Для этого нажмите Win+P на клавиатуре, чтобы открыть меню «Проецирование». Выберите «Расширить» в меню, когда оно появится.
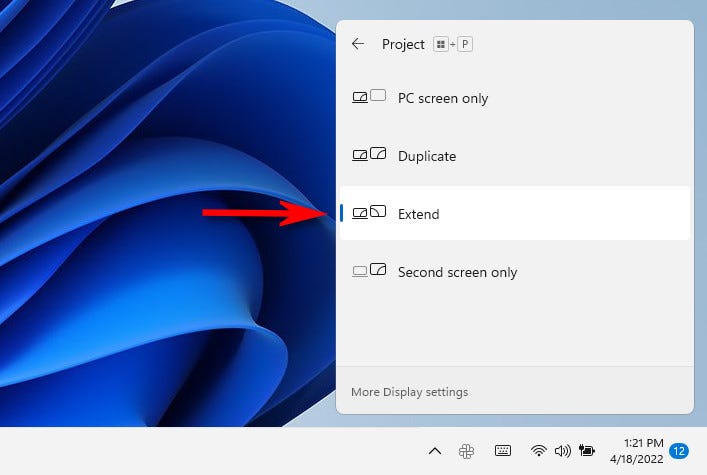
Важно отметить, что некоторые игры, поддерживающие несколько мониторов, имеют собственные внутриигровые настройки мультиэкрана. Убедитесь, что вы проверили режим настроек игры для параметров отображения после переключения в режим расширения, чтобы убедиться, что они работают правильно.
Как перемещать окна программ между дисплеями с помощью мыши
Теперь, когда вы находитесь в режиме мониторов «Расширить», вы можете легко перемещать окна приложений между двумя или более мониторами с помощью мыши. Щёлкните строку заголовка окна, которое вы хотите переместить, и перетащите его к краю экрана по направлению к целевому дисплею. Когда окно достигнет края первого экрана, оно начнёт появляться на другом мониторе. Отпустите кнопку мыши, как только окно приложения окажется там, где вы хотите.
Чтобы отменить процесс, просто снова перетащите окно обратно к краю экрана.
Перемещение окон между дисплеями с помощью клавиатуры
В Windows 11 вы также можете мгновенно переместить окно на другой дисплей благодаря удобному сочетанию клавиш — мышь не требуется. Вот как это сделать:
- Чтобы переместить окно на дисплей, находящийся слева от текущего дисплея, нажмите Win+Shift+стрелка влево.
- Чтобы переместить окно на дисплей, ориентированный справа от текущего дисплея, нажмите Win+Shift+стрелка вправо.
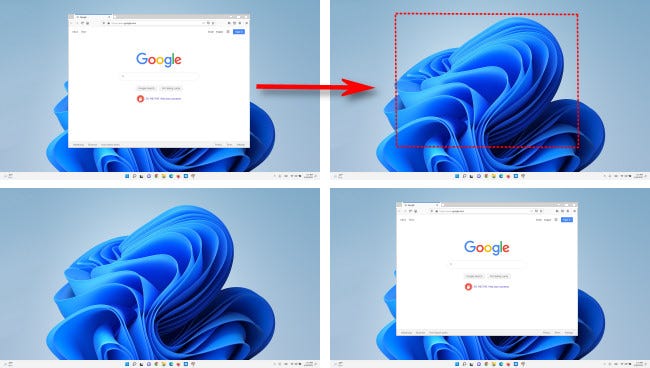
Этот метод сочетания клавиш работает на любом количестве мониторов, подключённых к вашему ПК. Если при перемещении окно достигает монитора с наибольшим (или наименьшим) номером, оно будет идти по кругу всех экранов и отображаться на мониторе с наименьшим номером, и наоборот.
Удачи и получайте удовольствие от использования нескольких мониторов в Windows 11!
Смотрите также:
- Как подключить телевизор (или второй монитор) к компьютеру в Windows 11
- Как настроить два монитора в Windows 11
Почему не получается перетащить окно программы на второй экран
Если вы видите в настройках два дисплея, но при этом у вас не получается перетащить окно программы на телевизор или второй дисплей, то попробуйте перетащить окно в другую сторону. То есть если вы, например, пытаетесь перетащить окно программы в левую сторону, то попробуйте вместо этого перетащить его в правую сторону.
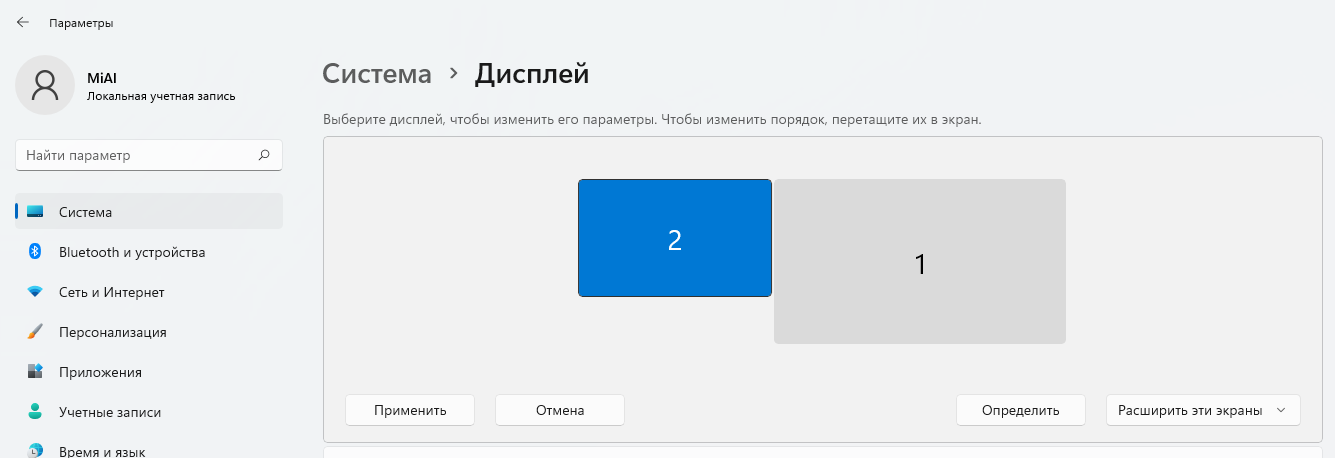
Дело в том, что физическое расположение второго монитора (телевизора) и его расположение в настройках могут быть различными. Чтобы это исправить, поменяйте в настройках мониторы местами.

Кроме расположения мониторов слева и справа друг от друга, возможны другие варианты.
Вы можете разместить один из мониторов (или телевизоров) над другим.

В этом случае разрешение экрана и область рабочего стола изменяться соответствующим образом.

Если у вас много мониторов, вы можете разместить нужным вам способом, необязательно все мониторы должны находиться на прямой линии по горизонтали. Вы можете разместить их, например, как 3×2, то есть два ряда по три монитора.
Связанные статьи:
- Как подключить телевизор (или второй монитор) к компьютеру в Windows 11 (100%)
- Как настроить два монитора в Windows 11 (100%)
- Нужна ли мощная видеокарта для нескольких мониторов (100%)
- Как на каждый монитор установить разные обои в Windows 11 (80.4%)
- Компьютер перестал выводить изображение и звук на телевизор (РЕШЕНО) (77.7%)
- AMD Ryzen серии 7000 поступит в продажу 27 сентября: вот что нового (RANDOM — 0.8%)
Источник: zawindows.ru
Как перетащить вкладку на второй монитор
Сегодня использование компьютеров с несколькими мониторами стало не только популярным, но и необходимым. Это позволяет упростить рабочий процесс и повысить эффективность работы. Однако, многие пользователи не знают, как получить максимальный результат от использования нескольких мониторов в Windows. В этой статье мы расскажем, как легко работать с несколькими мониторами в Windows и дадим полезные советы от эксперта.
- Как переключить окно на другой экран
- Как переместить окно со второго монитора если его нет
- Как переключиться на другой рабочий стол
- Как переместить вкладку на другой экран
- Полезные советы и выводы
Как переключить окно на другой экран
Перемещение окон между экранами — одна из первых проблем, с которыми сталкиваются пользователи, которые работают с несколькими мониторами. Однако, в Windows есть простой способ перемещения окна на другой экран:
Win + Shift + стрелка влево (или вправо) — переместить окно на другой монитор.
Как переместить окно со второго монитора если его нет
Бывают ситуации, когда монитор отключен, но окно программы все еще отображается на другом экране. Однако, переместить эту программу на первый экран можно с помощью следующих инструкций:
- переместите курсор мыши немного вверх, и кликните на правую кнопку мыши.
- отобразится контекстное меню, где будет пункт «Переместить». Выберите этот пункт.
- в качестве альтернативы для отображения этого контекстного меню можно попробовать комбинацию горячих клавиш Alt+Пробел.
Как переключиться на другой рабочий стол
Работа с несколькими мониторами позволяет использовать несколько рабочих столов, что значительно упрощает и повышает эффективность работы. Вот как легко переключаться между разными рабочими столами:
- на панели задач выберите Представление задач > новый рабочий стол.
- откройте приложения, которые вы хотите использовать на этом рабочем столе.
- чтобы переключиться на другой рабочий стол, снова выберите Представление задач.
Как переместить вкладку на другой экран
Если вы работаете с несколькими мониторами, вы можете легко перемещать вкладки между окнами. Вот как это можно сделать:
- Откройте браузер на планшете Android.
- Выберите нужную вкладку и нажмите на значок «Ещё».
- Нажмите Перейти к другому окну.
- Выберите нужное окно.
- Нажмите Переместить вкладку.
Полезные советы и выводы
Работа с несколькими мониторами может быть сложной и вызывать неудобства, если вы не знаете все возможности Windows. Чтобы повысить эффективность и уменьшить время на перемещение между окнами и рабочими столами, лучше использовать несколько мониторов и научиться быстро переключаться между ними.
Некоторые полезные советы, которые помогут вам использовать несколько мониторов с максимальной эффективностью:
- Настройте ваши мониторы правильно и выберите оптимальное разрешение. Это позволит вам использовать мониторы наиболее эффективно и уменьшить время на физическое перемещение окон между экранами.
- Настройте горячие клавиши, чтобы быстро перемещаться между окнами и рабочими столами.
- Разместите окна на экране таким образом, чтобы они были легко доступны и позволяли увидеть их все одновременно.
- Используйте сторонние программы для управления рабочими столами и окнами. Например, Actual Window Manager.
В итоге, использование нескольких мониторов в Windows может быть очень полезным, если вы научитесь легко и быстро перемещаться между окнами и рабочими столами. Следуя нашим рекомендациям, вы сможете сократить время на перемещение окон и повысить эффективность работы.
Как включить демонстрацию экрана в зуме через браузер
Для того чтобы включить демонстрацию экрана в Zoom через браузер, нужно войти в Zoom Web Portal и выбрать пункт «Настройки» в меню навигации. Затем перейти в раздел «На конференции (базовые)» и выбрать опцию «Показывать окна Zoom в ходе демонстрации экрана». Этот параметр позволит отображать окна Zoom в desktop client.
Таким образом, вы сможете проводить демонстрацию экрана и все участники конференции смогут видеть, что происходит на вашем экране. Включение этой опции очень простое и быстрое, и она может пригодиться при организации онлайн-мероприятий и презентаций. Вся настройка происходит через браузер, что делает ее доступной для пользователей разных устройств и операционных систем.
Как уменьшить изображение на экране айфона
Если вы хотите уменьшить изображение на экране вашего iPhone, есть несколько способов сделать это. Самый простой способ — это дважды коснуться экрана тремя пальцами и, не поднимая пальцы после второго касания, провести пальцами по экрану вверх или вниз. Это уменьшит масштаб всего, что находится на экране вашего устройства.
Еще один способ — трижды коснуться экрана тремя пальцами и перетянуть бегунок «Степень увеличения». Этот метод позволит вам найти оптимальную настройку масштабирования для вашего устройства. Независимо от того, какой способ вы выбрали, уменьшение изображения поможет сделать ваше устройство более удобным в использовании, особенно если вы используете его для чтения или просмотра видео.
Как включить двойное касание экрана на айфоне
Для того, чтобы включить двойное касание экрана на iPhone, нужно открыть меню «Настройки», затем перейти в раздел «Универсальный доступ», после чего выбрать «Прикосновение» и перейти в раздел «Коснуться сзади». Здесь можно выбрать, желаете ли вы использовать двойное или тройное касание, а также выбрать действие, которое будет выполняться при касании. Например, такое действие, как включение функции «Экранная клавиатура», или переключение режима «Управление громкостью». Включение двойного касания на экране упростит использование устройства и сделает его более удобным в использовании. Эти настройки могут быть полезны для людей с физическими ограничениями или для тех, кому неудобно использовать другие функции, например, кнопку Home.
Как поменять разрешение в зуме
Для того, чтобы улучшить качество видео и изменить разрешение в программе Zoom, нужно выполнить несколько простых действий. Сначала необходимо нажать на иконку профиля в приложении Zoom Desktop Client, а затем открыть раздел Настройки. После этого перейти на вкладку Видео и выбрать вариант HD (высокое разрешение). Теперь вы сможете наслаждаться кристально четким изображением во время общения, которое поможет создать ощущение комфорта и близости, будто вы находитесь рядом с собеседником. Кроме того, вы не будете испытывать никаких трудностей с разборчивостью текста и детальностью изображения, что является особенно важным при проведении деловых встреч и онлайн-конференций.
Чтобы перетащить вкладку на второй монитор, необходимо сначала переместить окно браузера на этот экран. Для этого используйте комбинацию клавиш Windows + Shift + Стрелка влево или вправо в зависимости от того, на какой стороне находится второй монитор. После этого можно перетаскивать вкладки из одного окна на другое, просто нажимая левую кнопку мыши на вкладке и перемещая ее на другой экран. Кроме того, можно открыть новое окно браузера с помощью соответствующего пункта меню или горячей клавиши и переместить его на второй монитор, после чего открыть нужную вкладку. Также можно использовать программы для управления различными окнами на нескольких экранах.
Источник: zoomvideos.ru