Использование на компьютере не одного, а нескольких экранов мониторов позволяет пользователю значительно расширить свое рабочее пространство и это доказанный факт. Вот только несмотря на это, многие пользователи ПК до сих пор работают только с одним монитором… Но как бы там не было, а прогресс неумолим и как следствие, постепенно люди начинают осознавать, что пора добавлять в свою жизнь что-то новое, что позволит им значительно облегчить работу за компьютером. Именно в этот самый момент и становится понятно, что пора использовать второй экран монитора, которай позволит значительно увеличить обзор рабочего пространства и сделать его еще более практичным. Но при всех многочисленных плюсах связанных с переходом от одного дисплея к двум, у большинства пользователей возникает новая проблема, которая выглядит как долгое переключение между экранами мониторов.
Стоит отметить, что мы знаем пару способов, которые отлично себя отрабатывают, один из них более долгий для того, чтоб переключиться между экранами мониторов, но при его использование, нечего настраивать не нужно, а вот второй способ, более сложный, так как первично необходимо произвести настройку в системе, а уже потом, его можно будет использовать достаточно активно.
Как настроить несколько мониторов в Windows 10 | Microsoft
Суть первого способа скрывается в том, что вы нечего изначально не настраиваете, а просто на просто работаете с теми возможностями операционной системы, которые у вас имеются. Следовательно, для того, чтоб каждый раз переключаться между экранами мониторов, вам необходимо будет использовать следующий путь: отправляемся в раздел «Параметры» → переходим в подраздел «Система» → открываем «Экран» → производим необходимое переключение между экранами мониторов.
Этот способ подразумевает под собой так же использование «стандартных» возможностей операционной системы, но только тут, мы не будем использовать просто на просто «путь», а запрограммируем Ярлык на конкретное действие.
И так, нам с вами понадобится утилита «DisplaySwitch.exe», которая есть в любой Windows 10.
Необходимая нам с вами утилита располагается в: «C:WindowsSystem32». Для более быстрого поиска утилиты и ее запуска, можно так же использовать приложение «Поиск».
Команды утилиты DisplaySwitch.exe
- DisplaySwitch.exe /internal – команда, позволяющая переключиться в считанные секунды на основной дисплей.
- DisplaySwitch.exe /external – команда, позволяющая переключиться в считанные секунды на дополнительный дисплей.
- DisplaySwitch.exe /clone – команда, дающая возможность продублировать изображение с первого дисплея, на второй.
- DisplaySwitch.exe /extend – команда, которая позволяет произвести расширение границ первого дисплея при помощи перехода изображения на второй дисплей.
Если все сделать правильно, то можно увидеть, что «Панель задач» будет располагаться только на основном дисплее, а вот интерфейс с приложениями, может расположиться на втором дисплее, но только при том условии, что сам пользователь перетащит окно приложения с первого дисплея, на второй.
Как настроить два монитора в Windows 10
Надеемся, что вы уже догадались, что переключение между экранами мониторов можно осуществлять максимально быстро при помощи специально созданного для этого Ярлыка. Вы просто создаете Ярлык и когда появляется необходимость в том, чтоб прописать расположение его пути, вы вставляете одну из четырех команд, которые мы указали выше.
- Переключение между экранами мониторов
- переключение между дисплеями
- настройка ярлыка
- ярлык
- дисплей
- дисплеи
- Win 10
Источник: oem-soft.biz
Быстрая смена экрана в Windows 10

Если у вас есть несколько мониторов или внешний проектор, может оказаться полезным добавить специальное контекстное меню для быстрого переключения мониторов в Windows 10. Он будет использовать встроенную функцию отображения проекта в Windows 10, которая позволяет включить только основной экран, продублировать его на втором дисплее, расширить его на все мониторы или использовать только второй экран.
Функция «Несколько дисплеев» в Windows 10 предлагает следующие режимы:
- Дублировать эти экраны
Дублирует основной дисплей на втором дисплее. - Расширить эти экраны
Ваш рабочий стол будет распространен на все подключенные мониторы. - Показать только 1
Только основной дисплей включен. Все остальные подключенные дисплеи будут неактивны. После подключения беспроводного проектора этот параметр меняет название на Отключить. - Показать только 2
Основной дисплей будет отключен. Используйте эту опцию, чтобы переключиться только на внешний дисплей.
Вы можете создать ярлык для активации любой из этих 4 настроек. Аналогично, вы можете создать контекстное меню, чтобы интегрировать функцию отображения проекта непосредственно в контекстное меню рабочего стола. Вот как это можно сделать.
Вы должны войти в систему с учетной записью администратора, чтобы иметь возможность добавить меню.
Быстрое переключение мониторов в Windows 10
Чтобы добавить контекстное меню отображения проекта в Windows 10,
- Скачайте архив с файлами.
- Распакуйте содержимое архива в любую папку.
- Дважды кликните по файлу .reg, чтобы добавить контекстное меню быстрой смены экрана.
В архиве лежат 3 файла:
- Для добавления контекстного меню быстрого переключения мониторов в светлой теме.
- Для добавления контекстного меню быстрой смены экрана в темной теме.
- Для удаления контекстного меню быстрого переключения между экранами.
После добавления изменений появится новым пункт в контекстном меню.
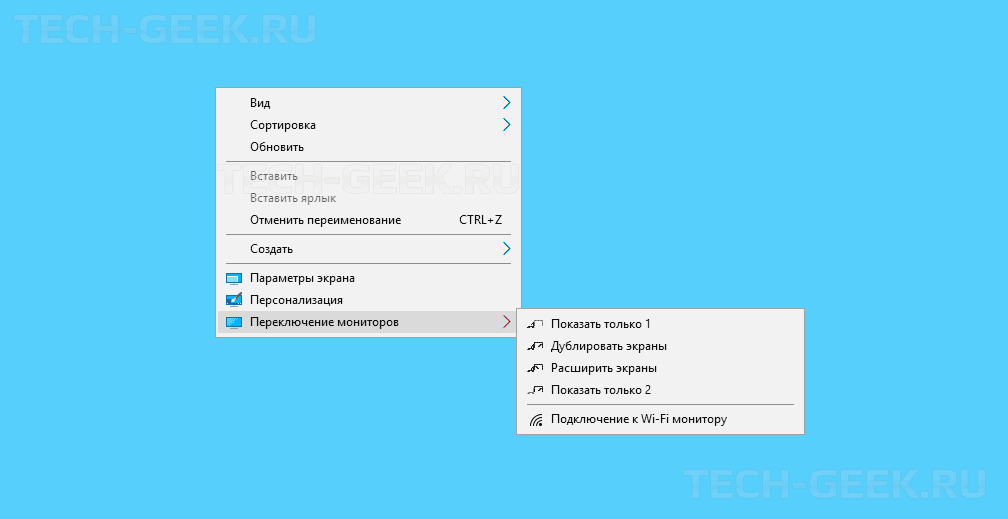
Как работает быстрая смена экранов Windows 10
Указанные выше файлы реестра изменяют ветку реестра.
< strong >HKEY_CLASSES_ROOT DesktopBackground Shell ProjectDisplay < / strong >
Для записей отображения проекта в контекстном меню вызываются следующие команды:
- DisplaySwitch.exe /internal — только основной дисплей.
- DisplaySwitch.exe /external — олько на внешний дисплей.
- DisplaySwitch.exe /clone — дублирует основной дисплей.
- DisplaySwitch.exe /extend — расширяет рабочий стол до дополнительного дисплея.
Новый пункт контекстного меню выполняет следующую команду ms-settings:
< strong >ms — settings — connectabledevices : devicediscovery < / strong >
Это и приводит к переключению между мониторами.
На этом все. Надеюсь данная статья помогла настроить быстрое переключение мониторов в Windows 10.
Источник: tech-geek.ru
Как создать ярлык переключения между дисплеями в Windows 10
Для переключения между режимами совместного использования подключенных к компьютеру нескольких дисплеев или внешнего проектора в Windows 10 предусмотрена специальная опция в разделе «Система → Экран» приложения Параметры. Получить к ней доступ также можно из контекстного меню рабочего стола, выбрав в нем пункт «Параметры экрана». Для более быстрого переключения между режимами вы можете создать отдельные ярлыки.

За эти действия в Windows 10 отвечает встроенная утилита DisplaySwitch.exe , расположенная в папке C:WindowsSystem32 . Она может принимать несколько параметров, в том числе служащих переключателями между режимами использования внешних дополнительных мониторов. Вот, как выглядят эти команды переключения:
DisplaySwitch.exe /internal
DisplaySwitch.exe /external
DisplaySwitch.exe /clone
DisplaySwitch.exe /extend
Ключ internal переключает компьютер на основной дисплей, external — на дополнительный, clone — дублирует изображение первого дисплея на второй, ключ extend расширяет границы первого дисплея на втором. При этом панель задач будет отображаться на основном экране, а интерфейс приложений — на втором, но при условии, что вы перетащите окно приложения на второй дисплей мышкой.
Команды с указанными выше ключами используются и при создании ярлыков.
Создав на рабочем столе ярлык, пропишите в поле расположения объекта одну из команд, дайте ярлыку соответствующее название и сохраните его.




Дополнительных действий по смене значка ярлыка не понадобится, так как берется значок из исполняемого файла DisplaySwitch.exe .
Источник: www.white-windows.ru