В операционной системе Windows 8, Windows 8.1 для более удобной работы на компьютере, можно использовать горячие клавиши клавиатуры. С помощью определенных сочетаний клавиш клавиатуры можно выполнять определенные операции в Windows и в приложениях.
| Горячие клавиши | Функция Windows 8 |
| Сочетания клавиш с кнопкой Win | |
| Win | Переключиться между новым и старым стартовым экраном |
| Win + C | Вызвать всплывающую панель Сharm bar (похоже на старое меню «Пуск») |
| Win + I | Вызвать меню настроек (как раньше «Пуск — Настройки») |
| Win + H | Вызвать панель Share |
| Win + J | Закрыть панель Share |
| Win + K | Вызвать панель Devices (устройства) |
| Win + Q | Начать Поиск по установленным приложениям (программам) |
| Win + F | Вызвать окно «Поиск файлов» |
| Win + Ctrl + F | Открыть окно «Найти компьютеры» |
| Win + W | Поиск по настройкам системы |
| Win + P | Настройка нескольких дисплеев (мониторов) |
| Win + Z | Отобразить дополнительные опции в активном Metro приложении |
| Win + X | Вызвать меню системных утилит Windows (как центр мобильности в Windows 7) |
| Win + O | Закрепить ориентацию экрана (экран не будет переворачиваться на планшете) |
| Win + V | Увидеть все активные уведомления |
| Win + Shift + V | Увидеть все активные уведомления в обратном порядке |
| Win + M | Свернуть сразу все окна |
| Win + Shift + M | Свернутые окна восстановить |
| Win + D | Показать/Скрыть Рабочий стол |
| Win + T | Переключиться между элементами Панели задач |
| Win + L | Заблокировать компьютер |
| Win + B | Выбрать первый значок в системном трее. Переходите между значками с помощью стрелки. Enter для открытия |
| Win + Ctrl + B | Вызвать уведомления из системного трея |
| Win + . | Переместить приложение к правой границе экрана |
| Win + Shift + . | Переместить приложение к левой границе экрана |
| Win + Tab | Переключение между Metro приложениями |
| Win + PrtScn | Сделать снимок экрана и автоматически сохранить его в папке Картинки (Pictures) |
| Win + Enter | Запустить экранного диктора (утилита Narrator), который зачитывает заголовки открываемых окон и их содержимое |
| Win + E | Открыть проводник Windows 8 (Мой Компьютер) |
| Win + R | Открыть окно «Выполнить» |
| Win + U | Открыть утилиту «Центр специальных возможностей» |
| Win + Home | Свернуть все, кроме текущего окна |
| Win + Pause/Break | Открыть страницу «Система» |
| Win + 1.10 | Запустить программу, закрепленную на Панели задач в месте, соответствующем цифре |
| Win + Shift + 1.10 | Запустить новую копию программы, закрепленной на Панели задач в месте, соответствующем цифре |
| Win + Ctrl + 1.10 | Вызвать последнее активное окно программы, закрепленной на Панели задач в месте, соответствующем цифре |
| Win + Alt + 1.10 | Вызвать меню переходов программы, закрепленной на Панели задач в месте, соответствующем цифре |
| Win + Стрелка вверх | Развернуть текущее окно |
| Win + Стрелка Вниз | Свернуть/Восстановить текущее окно |
| Win + Стрелка Влево | Прикрепить окно к левой границе экрана |
| Win + Стрелка Вправо | Прикрепить окно к правой границе экрана |
| Win + Shift + Стрелка Вниз | Расширить окно от верхней до нижней границы экрана |
| Win + Shift + Стрелка Влево/Вправо | Отправить окно на левый/правый монитор соответственно |
| Win + F1 | Вызвать помощь и поддержку Windows |
| Горячие клавиши | Функция Windows 8 |
| Одиночные горячие клавиши | |
| F1 | Вызвать Справку (Help) |
| F2 | Переименовать элемент |
| F3 | Вызвать поиск |
| F4 | Вызвать выпадающий список в адресной строке Проводника |
| F5 | Обновить экран |
| F6 | Переключаться между элементами диалогового окна |
| F7 | Вызвать историю команд в командной строке |
| F10 | Вызвать скрытую строку меню |
| F11 | Перейти в полноэкранный режим |
| Tab | Переключаться между элементами содержимого диалогового окна |
| PrtScn | Сделать снимок экрана полностью с помещением его в буфер обмена |
| PageUp | Листать стартовый экран Metro вперед |
| PageDown | Листать стартовый экран Metro назад |
| Home | Перейти в самый верх активного окна |
| End | Перейти в самый низ активного окна |
| Delete | Удалить выбранный элемент |
| Backspace | Переход в предыдущий каталог в Проводнике или переход вверх на один каталог в диалоговых окнах «Открыть» или «Сохранить» |
| Esc | Закрыть диалоговое окно |
| Сочетания клавиш с Ctrl | |
| Ctrl + A | Выбрать всё |
| Ctrl + C | Скопировать выбранное в буфер обмена |
| Ctrl + D | Удалить выбранное |
| Ctrl + X | Вырезать выбранное |
| Ctrl + V | Вставить скопированное из буфера обмена |
| Ctrl + Z | Отменить предыдущее действие |
| Ctrl + Y | Повторить отмененное действие |
| Ctrl + N | Открыть новое окно Проводника Windows |
| Ctrl + W | Закрыть текущее окно Проводника Windows |
| Ctrl + E | Выбрать строку поиска Проводника Windows |
| Ctrl + Esc | Переключиться из Metro к последней активной программе |
| Ctrl + Shift + Esc | Открыть Диспетчер задач |
| Ctrl + Shift + N | Создать новую папку |
| Ctrl + Alt + Tab | Открыть панель переключения между окнами |
| Ctrl + Alt + Delete | Открыть экран Блокировки Windows |
| Ctrl + Прокрутка мыши | Активировать «взгляд сверху» на стартовый экран Metro |
| Ctrl + Левый Клик мышкой | Выбрать кликом несколько отдельных элементов по очереди |
| Ctrl + Левый Клик и сдвинуть элемент | Копировать элемент в эту же папку |
| Ctrl + Shift + Левый Клик и сдвинуть элемент | Создать ярлык элемента в этой же папке |
| Ctrl + Tab | Переключиться вперед между вкладками |
| Ctrl + Shift + Tab | Переключиться назад между вкладками |
| Ctrl + Shift + Левый Клик по кнопке на Панели задач | Запустить новую копию программы с правами Администратора |
| Сочетания клавиш с Shift | |
| Shift + Delete | Удалить элемент полностью минуя Корзину |
| Shift + F6 | Двигаться по элементам диалогового окна назад (обратно F6) |
| Shift + F10 | Вызвать контекстное меню выбранного элемента |
| Shift + Tab | Двигаться по элементам содержимого диалогового окна назад |
| Shift + Левый Клик мышкой | Выбрать группу элементов последовательно |
| Shift + Левый Клик по кнопке на Панели задач | Запустить новую копию программы |
| Shift + Правый Клик по кнопке на Панели задач | Вызвать контекстное меню соответствующего элемента |
| Сочетания клавиш с ALT | |
| Alt | Показать скрытую строку меню |
| Alt + D | Выбрать адресную строку |
| Alt + P | Показать панель предварительного просмотра в Проводнике Windows 8 |
| Alt + Tab | Переключаться последовательно между открытыми окнами вперед |
| Alt + Shift + Tab | Переключаться последовательно между открытыми окнами назад |
| Alt + Esc | Переключаться между запущенными программами в порядке их запуска |
| Alt + F4 | Закрыть текущее окно или открыть окно завершения работы на Рабочем столе |
| Alt + Enter | Открыть окно «Свойства» выбранного элемента |
| Alt + Стрелка Влево | Перейти в предыдущий каталог (Назад) |
| Alt + Стрелка Вправо | Перейти в следующий каталог (Вперед) |
| Alt + Стрелка Вверх | Перейти вверх на один уровень в Проводнике (как простая стрелка вверх в Windows XP) |
| Alt + PrtScn | Снять скриншот активного окна с помещением его в буфер обмена |
| Комбинации клавиш с включенным Num Lock | |
| Num Lock включен + Звездочка (*) | Развернуть все подкаталоги для выбранной папки |
| Num Lock включен + Плюс (+) | Показать содержимое выбранной папки |
| Num Lock включен + Минус (-) | Закрыть выбранную папку |
Горячие клавиши Windows 11 секретные комбинации
Горячие клавиши в TRASSIR (часть 1)
Источник: winnote.ru
Между дисплеями
Как правило, в графических оболочках для Linux не настраивается автоматический выбор дисплея.
Например, если вывод ноутбука был вручную переключен со встроенного дисплея на внешний, после отключения внешнего картинка не вернётся на встроенный.
Как можно поступить в этом случае?
Клавиша переключения дисплеев, присутствующая на клавиатурах большинства ноутбуков (обычно Fn+F8) либо игнорируется, либо работает не так, как хотелось бы — например, на ноутбуке с двумя видеовыходами (аналоговым VGA и современным цифровым HDMI) она будет переключать экран между встроенным и VGA, а не HDMI.
Вслепую запустить утилиту настройки мониторов без долгой подготовки не получится.
Но есть более быстрый способ.
Во-первых, переключиться на текстовую консоль нажатием Ctrl+F2, ввести логин-пароль и выполнить следующую команду:
DISPLAY=:0 xrandr —output HDMI —off —output eDP-1 —auto
..т.е. сообщить утилите xrandr адрес графической системы, приказать выключить внешний HDMI-монитор и включить внутренний с оптимальным разрешением.
Во-вторых, для постоянного использования назначить командам горячие клавиши.
Например, в оболочке LXQt это делается через Start => Preferences => LXQt settings => Shortcut keys:
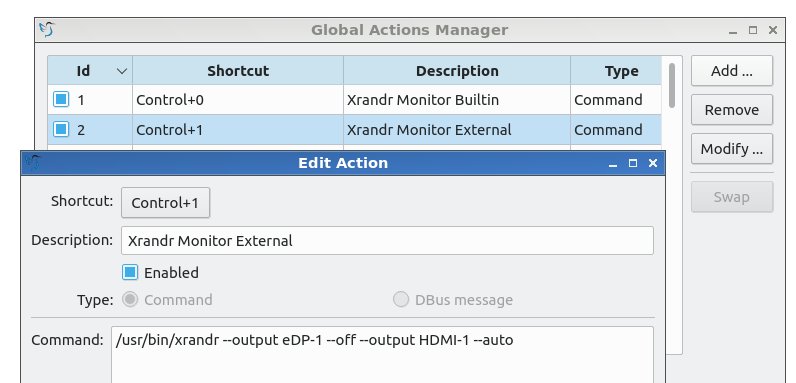
Например, на Ctrl+0 назначается включение встроенного монитора, на Ctrl+1 — внешнего, и на Ctrl+2 — обоих одновременно.
Единственное ограничение данного метода — он не сработает, когда активен хранитель экрана. В этом случае перед нажатием Ctrl+0 всё-таки потребуется ввести пароль вслепую.
Подпишитесь на новые статьи:
Спасибо за Вашу заявку! В скором времени наш менеджер свяжется с Вами.
Источник: cdnnow.ru
Как создать ярлык переключения между дисплеями в Windows 10
Для переключения между режимами совместного использования подключенных к компьютеру нескольких дисплеев или внешнего проектора в Windows 10 предусмотрена специальная опция в разделе «Система → Экран» приложения Параметры. Получить к ней доступ также можно из контекстного меню рабочего стола, выбрав в нем пункт «Параметры экрана». Для более быстрого переключения между режимами вы можете создать отдельные ярлыки.

За эти действия в Windows 10 отвечает встроенная утилита DisplaySwitch.exe , расположенная в папке C:WindowsSystem32 . Она может принимать несколько параметров, в том числе служащих переключателями между режимами использования внешних дополнительных мониторов. Вот, как выглядят эти команды переключения:
DisplaySwitch.exe /internal
DisplaySwitch.exe /external
DisplaySwitch.exe /clone
DisplaySwitch.exe /extend
Ключ internal переключает компьютер на основной дисплей, external — на дополнительный, clone — дублирует изображение первого дисплея на второй, ключ extend расширяет границы первого дисплея на втором. При этом панель задач будет отображаться на основном экране, а интерфейс приложений — на втором, но при условии, что вы перетащите окно приложения на второй дисплей мышкой.
Команды с указанными выше ключами используются и при создании ярлыков.
Создав на рабочем столе ярлык, пропишите в поле расположения объекта одну из команд, дайте ярлыку соответствующее название и сохраните его.




Дополнительных действий по смене значка ярлыка не понадобится, так как берется значок из исполняемого файла DisplaySwitch.exe .
Источник: www.white-windows.ru