Сразу огорчимся, что данные проблемы разнородны и не всегда имеют простое решение. Однако в ряде случаев дело обстоит именно так.
1) Как сделать — переключить монитор по умолчанию в БИОСе- в BIOS не HDMI? Как переключить монитор по умолчанию в BIOS?
В случае если картинка загрузки – пост тестировании ПК показывается, например, на телевизоре подключенным по HDMI, то здесь 100% нужно решать проблему с БИОСОМ. Т.е. Искать опции выбора приоритета видео выход, и менять их в соответствии с вашими желаниями.
У многих материнских платах есть отдельный пункт видеовыход в котором указывается через какой выход- разъем выводить видеосигнал при загрузке первым. В типовом варианте выбираем что первое, меняем значение hdmi, которое надо будет переставить на vga или dvi.
Например ищем опции с названиями:
- Primary Video Adapter ,
- Primary video port,
- Use monitor/output on boot.
и выставляем нужную последовательность.
В настоящий момент на сайте приведены с некоторыми пояснениями частные случаи связанных названий данного варианта опций:
Как переключить экран с монитора на телевизор.
- Опция BIOS Init Display First — выбор видео карты для использования в системе (с фото)
- Onboard VGA output connect — на какой из графических разъемов..
- Опция Multiple Monitor Support предназначена для выбора монитор
- В старых ПК — Video Display Devices и Опция Surroundview и Primary Display..
2) Приоритеты видеовыходов в BIOS не выбираются
Однако в ряде плат данной опции просто нет- приоритетов видеовыходов в BIOS просто нет, в таком случае можно просто посочувствовать и попробовать просто не обращать внимания..
При загрузке компьютера до начала загрузки Windows приоритет на вывод изображения у HDMI, и в таком случае даже зайти в БИОС, или в опции загрузки ОС — без включения телевизора или вынимания кабеля HDMI из видеокарты не получится.
Здесь можно посоветовать обращаться к производителя в надежде что он уже выпусти обновленный БИОС с стандартным выборов вывода изображения. Во что, например, отвечает поддержка видеокарт MSI:
https://forum-ru.msi.com/index.php?topic=81026.0 — Нужно установить DisplayPort приоритетнее HDMI
Дело не в настройках драйвера и т.д., а в приоритете вывода изображения из выходов видеокарты до загрузки ОС и драйверов! Такая последовательность (HDMI потом DP) это требование Nvidia. Если вы используете современную материнскую плату (на базе UEFI BIOS с поддержкой Win8 «особенностей») и Win8, то мы можем предоставить вам UEFI vBIOS для этой видеокарты. В штатном биосе приоритет DVI-HDMI-DP, а в vUEFI: DP-HDMI-DVI. Но это будет работать только при условии включенных Win8.
3) Главный и второстепенный выходы (проблема приоритета)
Вариант три, можно попробовать настроить последовательность профилей мониторов в драйвере видеокарты (только в том случае когда при загрузке сигнал идет на монитор (как правило это разъемы D-SUB/DVI]), а затем при загрузке ОС Windows, cигнал — изображение уходит на телевизор разъем HDMI.
Как переключить экран с МОНИТОРА на ТЕЛЕВИЗОР.
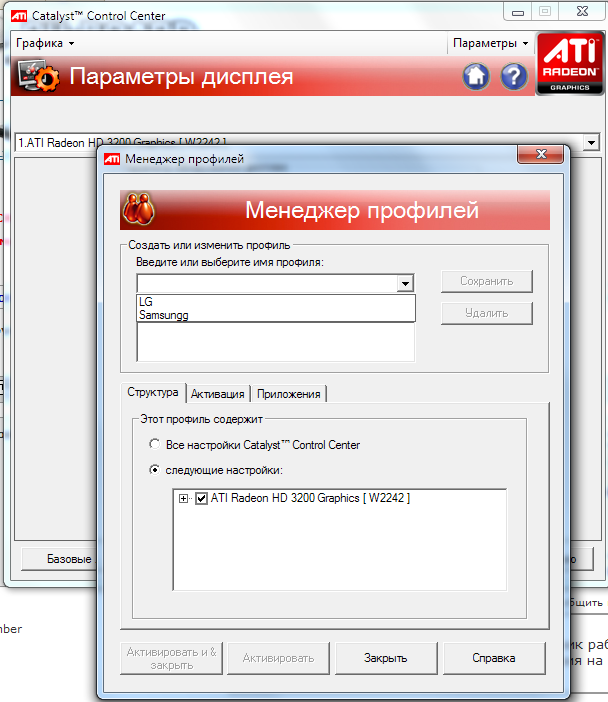


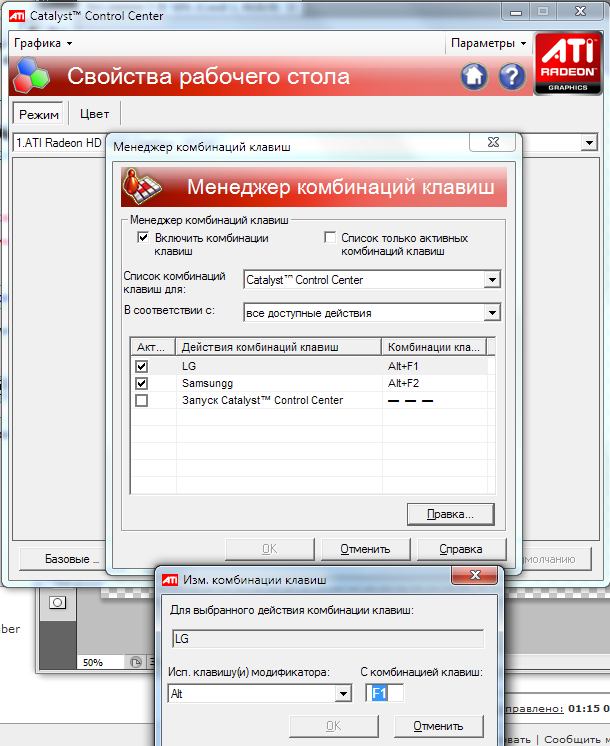
4) Так же стоит иметь в виду следующие нюансы:
Чаще всего тот видео выход DVI на видеокарте который расположен ближе к системной материнской плате компьютера является первичный, а более дальний от нее и разъем HDMI вторичные.
5) Как включить HDMI или VGA в ноутбуке в слепую, без работающего монитора:
Попробуйте нажать: Win+P
Источник: www.nastrojkabios.ru
Как переключаться между мониторами

Иногда возникает необходимость подключить к видеокарте, помимо основного монитора, ещё один, либо проектор. Вне зависимости от стоящих перед человеком задач – показать презентацию, поиграть на большом экране либо посмотреть видео, для этих целей понадобится выполнить ряд действий – подключить к видеокарте устройство, а затем настроить его работу через операционную систему. Как это сделать – рассказывается в статье.
Как подключить второй монитор
На видеокарте есть разъёмы для подключения кабеля от монитора. Как правило, на современных картах есть два разъёма, а на некоторых, если считать HDMI, то и три. Наиболее распространены следующие стандарты:
Если на видеокарте нет какого-то из них, то можно воспользоваться переходником. HDMI-разъем применяется для подключения к современным телевизорам, у мониторов, как правило, используется стандарт VGA либо DVI.

При правильном подключении устройств при включении компьютера изображение появляется на обоих, после чего по прошествии нескольких секунд картинка на дополнительном устройстве исчезает. Это связано с тем, что видеодрайвер после загрузки берёт управление на себя, отключая второй монитор.

ВАЖНО! Осуществлять подключение и отключение разъёмов к видеокарте можно только при выключенном системном блоке. Несоблюдение этого правила чревато выходом из строя видеокарты.
Как переключаться между мониторами
После загрузки системы Windows необходимо провести настройку изображения на обоих устройствах. Операционная система распознаёт один монитор как основной, второй как дополнительный. Чтобы настроить переключение, необходимо перейти к настройкам разрешения экрана в контекстном меню рабочего стола.
Данное меню позволяет осуществить выбор изображения на обоих устройствах, разрешения экрана на каждом из них, назначить какое устройство принять за основное, какое – за дополнительное, определиться с ориентацией изображения.

Существует четыре режима отображения при таком подключении:
- Дублировать эти экраны – идентичное изображение на обоих устройствах.
- Расширить эти экраны – данная функция позволяет вывести на первый монитор панель задач, а второй служит для расширения первого. При открытии программ картинка отображается на первом экране, но есть возможность при помощи мыши перетянуть изображение окна с выполняемой программой на второй.
- Отобразить рабочий стол только на 1 – используется только основное устройство.
- Отобразить рабочий стол только на 2 – используется только дополнительное устройство.
Чтобы быстро переключиться, например, во время игры, используется комбинация клавиш Win+P. Можно осуществлять переключение между четырьмя вышеописанными режимами, для чего нажимают вышеуказанную комбинацию, далее, удерживая клавишу Win, посредством нажатия P последовательно переключают режимы.

Данная комбинация может пригодиться в случае, если сначала использовалось оба монитора, затем основной был удалён из системы. В результате после отсоединения дополнительного устройства, при включении компьютера можно наблюдать тёмный экран после загрузки Windows. При нажатии комбинации Win+P, будет выбран необходимый режим работы, то есть «Отобразить рабочий стол только на 1».
Источник: setafi.com
Переключить монитор на телевизор

В зависимости от имеющихся у монитора разъёмов существуют следующие варианты подключения:
- VGA — конвертер HDMI > VGA
- DVI — обычный пассивный переходник или кабель HDMI = DVI
- HDMI — обычный кабель HDMI = HDMI

Пример с DVI:
Но независимо от выбранного варианта компьютерные мониторы любят режим NTSC, потому что 60 Гц.
Некоторые мониторы при PAL (50 Гц) вообще не показывают — при любых видеоразрешениях.
Поэтому, прежде чем подключаться к монитору, лучше изменить на NTSC, а видеорежим выбрать 480p:

Потому что это стандартный компьютерный VGA-режим 640х480.
А потом уже переключать по кругу различные видеорежимы 480i > 480p > 720p > 1080i > 1080p.
На некоторых пультах для этого бывает и отдельная кнопка V-FORMAT, позволяющая переключать разрешение, не заходя в меню.
Потом можно переключить и в PAL, но при этом не убирать палец с пульта: если изображение пропадет, можно еще раз нажать и вернуться к NTSC.
А в приставках на процессорах ALi все возможные режимы переключаются просто подряд:
- By Source
- By Native TV
- 480i
- 480p
- 576i
- 576p
- 720p_50
- 720p_60
- 1080i_25
- 1080i_30
- 1080p_50
- 1080p_60
- 1080p_25
- 1080p_30
- 1080p_24
Либо всё это настраивать при одновременно — временно подключенном «тюльпанами» телевизоре.
Конвертеры HDMI > VGA бывают с выходом звука под обычный Jack 3.5 или без выхода звука (чуть подешевле). В гнездо 3.5 можно воткнуть старые активные компьютерные колонки.
Замечу, что, как правило, звук в приставках всегда присутствует со звуковых гнезд для «тюльпанов».
Например, вот такой конвертер с гибким соединением:
 Внутри чип EP94Z1E .
Внутри чип EP94Z1E .
Как уже отметил, есть варианты без выхода и с выходом звука (без гнезда и с гнездом):

Или такой (неразборный):

Данная модель конвертера поддерживает все видеорежимы, кроме 1080i (50/60 Гц).
На Aliexpress все они — от 180 р. (не путать со шнурами и пассивными переходниками).
Соответственно, подключение к монитору и активным колонкам:

Напомню, что сам телевизионный сигнал идёт в обычном SD — 576i, поэтому устанавливать повышенное видеоразрешение имеет смысл, только если планируете смотреть HD-фильмы с флешки.
Если монитор с DVI-входом не поддерживает HDCP , то изображения не будет — при любых видеорежимах. Причём без поддержки HDCP могут быть и относительно современные, например, Samsung S24A850DW (16:10) модель 2012 года.
И для таких моделей — без HDCP — уже только через конвертер HDMI > VGA.
А иногда хотя монитор и с HDCP, но всё равно при любых видеорежимах — нет изображения.
В этом случае проверить наличие соединения обеих экранов у разъёмов HDMI и DVI, и при отсутствии контакта между землями — соединить их вместе, например:
И ещё дополню: подключая различные приставки к DVI-монитору, сначала включайте приставку и дождитесь её загрузки, а потом — включайте монитор.
Ну и отмечу, что независимо от выбранного вами варианта подключения — VGA/DVI/HDMI или же просто подключая HDMI-кабелем к телевизору, работающий интерфейс HDMI может создавать помехи («белый шум»), особенно при приеме на слабую комнатную антенну.
Это проявляется на высших видеорежимах — 720p/1080i/1080p, поэтому стоит проверить шкалу Качество (2 или 3 раза нажать кнопку INFO) в разных видеорежимах и при этом — еще и на разных мультиплексах (частотах). И подобрать себе такой видеорежим, при котором провал шкалы Качество будет минимален или вовсе незаметен.
При подключении через HDMI следует отдавать предпочтение толстым хорошо экранированным кабелям.
И конечно же выбирать нормальную антенну и также — с хорошо экранированным антенным кабелем,
и тогда вообще будет неважно какой видеорежим.
Ну или если нет времени проверять все варианты, просто не выбирать видеорежимы больше чем 576p/480p.
А если попытаться сэкономить и заказать готовую приставку уже с VGA-выходом, то рекомендую предварительно ознакомиться со статьёй Возможные проблемы при заказе из Китая приставки DVB-T2 | Приставка с выходом VGA или же почитать различные Отзывы на Aliexpress.
Источник: dvbpro.ru