Упростить работу в Windows и увеличить её производительность позволяют определенные комбинации клавиш – «горячие клавиши», которые доступны с первых версий. С каждым новым выпуском появляются всё больше уникальных сочетаний клавиш. Основную базу соединения клавиш Windows 11 унаследовал от предшествующих версий, однако появилось много нового и полезного.

Список горячих клавиш в Виндовс 11
Кому-то нравится работать мышью, но большинство все-таки предпочитают нажать «волшебную» комбинацию. В 11 версии появились новые сочетания клавиш, которые усовершенствовали уже имеющиеся и активировали незнакомые функции. Среди них виджеты, центр уведомлений, быстрые настройки и разные макеты.
В Windows 11 обновлены такие горячие клавиши, как:
- Win+w – открывает вход в исключительное меню приложений (новости, спорт, погода, информация с биржевых площадок, трафик и др.).
- Win+z — открывает всплывающее окно с фото привязками, которая отображается в правом верхнем углу приложения. Программа помогает создавать новые снимки.
- Win+n — открывает календарь и «сердце» уведомлений операционной системы в стандартном положении на экране.
- Win+a – открывает меню быстрых настроек. Оно включает наиболее востребованные такие как, яркость, громкость, доступные беспроводные сети, Blutooth и другие.
- Win+h – микрофон или голосовой ввод. Все давно ждали этой функции и вот наконец она появилась.
- Win+c – запускает программу для обмена сообщениями Microsoft Teams.
В Виндовс 11 сильно изменился интерфейс, но алгоритм сохранения фрагмента экрана практически не изменился. Для создания скриншота необходимо:
Горячие клавиши Windows 10 секретные комбинации
- в разделе «специальные возможности» найти категорию «клавиатура»,
- далее «экранная клавиатура, клавиши доступа и экран печати» и привести в действие кнопку PrintScreen.
- приложение для сохранения фрагмента экрана доступно,
- выбрать формат фрагмента,
- нажать на появившееся уведомление,
- сохранить изображение в выбранную папку.
Кроме этого появился дополнительный способ переключения между рабочими столами. В разделе «представление задач» найти пункт создания нового рабочего стола. После нажать сочетание Win+Ctrl+D.
Как настроить другие сочетания клавиш
Иногда для игровых целей или особенностей работы пользователю требуется изменить базовые функции на другие. Конечно же это больше подходит для более опытных и продвинутых. С помощью PowerToys возможно обычную раскладку клавиатуры заменить на другую. Поэтому ее обязательно нужно установить на компьютер.
При запросе программы на автоматический запуск рекомендуется дать согласие, так как клавиши, установленные при помощи этой служебной программы, не будут активны если PowerToys закрыт. Пользоваться желательно от имени администратора.

Для продолжения работы по изменению функций клавиатуры необходимо нажать на левую панель «диспетчер клавиатуры», а потом на «переназначить ключ». Следующие действия:
- в разделе «клавиша» нажать кнопку «тип» с нужной кнопкой на клавиатуре и изменить;
- в пункте «сопоставлено с» щёлкнуть «тип» и нажать клавиши, то есть допустимы любые сочетания клавиш;
- по завершению нажать ОК и сохранить изменения.
В PowerToys в диспетчере клавиатуры возможно переназначать ярлыки: нажать «переназначить ярлыки» и сопоставить их, после чего нажать ОК. Например, можно переназначить функции вставки и копирования и другие. По окончании работы можно восстановить предыдущие настройки, удалив переназначение клавиш. Для этого нужно: в «диспетчере клавиатуры» нажать «переназначить ключ», после чего активировать «удалить повторное сопоставление» и сохранить изменения.
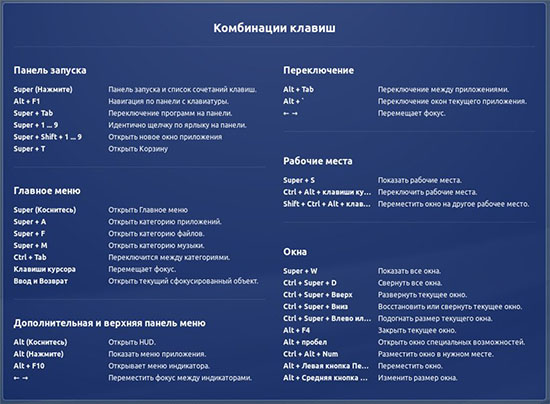
Есть случаи, когда пользователю приходится часто открывать какую-то папку на рабочем столе своего компьютера. Для мгновенного открытия такой папки, разработчики также предусмотрели возможность сочетания клавиш. Созданному на рабочем столе ярлыку выбранной папки назначается своё сочетание кнопок, при нажатии на которые она открывается в окне проводника.
Почему не работают комбинации клавиш
Нередко при работе на компьютере перестают работать горячие клавиши, этому есть ряд объяснений:
- Активированы кнопки fn или другие клавиши управления медиа. Характерно для ноутбуков и усовершенствованной клавиатуры.
- Включен CapsLock или не переключён язык раскладки клавиатуры.
- Не отключён «режим залипания клавиш».
- Удалить активные сторонние приложения, которые были установлены перед возникновением неполадок.
- Требуется перезагрузить компьютер.
- Необходима замена клавиатуры на другую или сброс текущих настроек на заводские.
- Подключить и настроить другой USB-порт.
- Отключить игровой режим на клавиатурах, оснащенной данной функцией.
- Иногда проблема заключается в работе драйверов. Их рекомендуется «обновить» или переустановить. Если доступны обновления, то он загрузится автоматически.
- Выключить в настройках фильтры клавиш.
- Проверить наличие обновлений. Часто именно по этой причине не работают горячие клавиши.
- Проверить программное обеспечение на наличие вирусов и просканировать системные файлы.
- Настроить жёсткий диск для восстановления данных.
- В случае, когда для работы предоставлены версии Windows 11 Pro, некоторые функции доступа могут быть заблокированы системным администратором. Их включение возможно в редакторе групповой политики.
«Горячие клавиши» — это отличные помощники в работе. Они экономят время на поисках нужных опций и ярлыков. С ними практически отпадает потребность в пользовании мышью. Простое одновременное нажатие нескольких клавиш и компьютер выполнит запрос пользователя.
Источник: 11windows.net
Таблица сочетаний клавиш
Во многих наших статьях Вы можете увидеть текст наподобие: Win + R .
Данный текст обозначает, что Вам необходимо нажать на клавиатуре сочетание клавиши с логотипом Windows и буквы R.
Сочетания клавиш — это комбинации двух или более клавиш, нажав которые, можно выполнять задачи, обычно требующие применения мыши или другого указывающего устройства.
Как изменить режим проекции Windows 10 с помощью сочетания клавиш


В Windows 10 есть четыре различных режима проецирования, которые работают с дополнительными мониторами или телевизорами, подключенными к вашему ПК. Чтобы изменить режим проецирования, вы можете нажать сочетание клавиш Win + P, чтобы открыть панель «Проект», и вы можете выбрать, хотите ли вы использовать оба экрана, один экран или дублировать ваши экраны. Если вы часто посещаете эту панель, вы можете изменить режим проецирования Windows 10 с помощью сочетания клавиш. Вот как это настроить.
Изменить режим проекции Windows 10
Есть несколько разных способов создать этот ярлык, но мы выберем, возможно, самый простой. Откройте проводник и перейдите в следующее место.
C:WindowsSystem32
Найдите приложение под названием DisplaySwitch.exe. Щелкните его правой кнопкой мыши и выберите Отправить на> Рабочий стол (создать ярлык). Перейдите на рабочий стол, щелкните правой кнопкой мыши только что созданный ярлык для DisplaySwitch.exe и выберите «Свойства» в контекстном меню.
3 способа создать прогрессивный JPEG в Windows 10
Первое, что вам нужно сделать, это внести изменения в поле Target. Изменение зависит от режима проецирования, который вы хотите использовать. Добавьте пробел в конце пути в поле «Цель» и введите одно из следующих значений.
Для режима дублирования: / clone
Для режима расширения: / extend
Для режима только экрана ПК: / внутренний
Для режима только второго экрана: / external
Вы можете использовать только один переключатель с одним ярлыком, поэтому, если вы хотите использовать его для разных режимов проецирования, вам нужно будет создать более одного ярлыка.
После изменения целевого поля вы должны установить для него сочетание клавиш. На той же вкладке «Общие» в окне «Свойства» вы увидите поле сочетания клавиш. Щелкните внутри него и нажмите клавишу с буквой или цифрой. Он будет выполнен с помощью клавиш Ctrl + Alt. Ярлык позволит вам изменить режим проецирования.
Почему у меня такой низкий FPS? Как исправить проблемы с низким FPS в Windows 10

Боковая панель проекта по-прежнему будет открываться, и в некоторых случаях переключение режима может занять секунду или две, но она будет работать. Что касается панели «Проект», то если вы ищете способ сделать это в автоматическом режиме / в фоновом режиме, не открывая ее, то его нет. Это просто, и это работает.
Следует отметить, что ярлык необходимо оставить на рабочем столе. Вы не можете переместить его на другой диск. Чтобы все было в порядке, создайте папку на рабочем столе и переместите в нее ярлыки. Сочетание клавиш по-прежнему будет работать в этом сценарии. Что касается клавиш Ctrl и Alt, то их не избежать.
Они добавляются автоматически.
Источник: toadmin.ru