Для переключения каналов на пульте телевизора предусмотрена специальная цифровая клавиатура. Ввод данных переключаемых каналов осуществляется в разных режимах.

Статьи по теме:
- Как настроить переключение каналов
- Как настроить тюнер в 2017 году
- Почему нет некоторых ТВ каналов
Вам понадобится
- — пульт ДУ.
Инструкция
Внимательно ознакомьтесь с режимом переключения каналов в вашей модели телевизора в руководстве пользователя. Убедитесь в том, что для него доступно переключение односимвольного и многосимвольного ввода с клавиатуры.
В случае, если смена режима доступна, а необходимой кнопки на пульте не имеется, вы можете заменить устройство дистанционного управления другим пультом, который подошел бы под вашу модель телевизора и имел бы специальную кнопку с функцией переключения режима ввода номеров каналов вещания. Это достаточно удобно для тех, кому доступен просмотр большого количества каналов.
Если тюнер не показывает каналы, а только радио
Внимательно осмотрите кнопки пульта и найдите на нем кнопку с обозначением -/—, это и будет переключатель режимов. В односимвольном режиме ввода вам необходимо просто нажать кнопку, соответствующую номеру канала, который вы хотите включить. Это удобно для тех, у кого настроено не более 9 каналов и не приходится вводить двухзначные числа.
В случае настройки у вас большего числа позиций принимаемых каналов воспользуйтесь данной кнопкой для переключения режима. Например, если вам нужно перейти на канал под номером 18, то, в обычном режиме вы сможете переключить его только при помощи последовательного нажатия кнопки со стрелкой после 9 канала, а в двухсимвольном вы можете просто нажать последовательно цифры 1 и 8.
В случае если ваш пульт дистанционного управления не поддерживает один из режимов ввода, воспользуйтесь переключением каналов обычным для вас способом. Обратите внимание, что некоторые телевизоры поддерживают одновременно оба режима ввода номеров каналов, для этого, если вам нужно перейти на один из каналов в первой десятке, просто введите его номер и дождитесь, пока он переключится. Если вам нужно будет перейти в двухсимвольный режим, то сразу же нажмите вторую цифру.
Источник: www.kakprosto.ru
Как включить телевизор без пульта

Пульт дистанционного управления облегчает эксплуатацию телевизора. С его помощью просто переключать каналы, проводить настройки, регулировать громкость и другие параметры. Но что делать, если он сломался или сели батарейки, а других дома нет. Просто не смотреть ТВ? Выход есть – кнопки управления на самой технике.
Как переключать каналы с телефона на телек
Разберемся, как включить телевизор без пульта. Рассмотрим стандартные варианты и удаленное управление через смартфоны для Смарт TV.

Особенности телевизоров
Абсолютно вся техника оборудования кнопочным управлением. Поэтому можно как включить, так и выключить телевизор без пульта. А также переключить каналы и настроить звук. Единственная проблема, когда каналы транслируются через приставку. Ее настройки без отдельного пульта ДУ провести невозможно.
Важно! Если вышел из строя пульт от ресивера, придется покупать новый в магазине электроники или отдавать старый в ремонт. На время замены можно попробовать настроить базовые каналы без приставки через антенну. Тогда можно переключать каналы при помощи кнопок ТВ.
Расположение же кнопок на технике различно. Они могут быть снизу под дисплеем, на боковой панели. Их размер бывает настолько маленьким, что пользователи вначале даже не замечают наличие клавиш.
К примеру, у техники Филипс и Тошиба клавиши чаще всего расположены на лицевой панели с левой стороны. ТВ от Панасоник и Бравиа оборудованы ручным управлением права. Сони, Самсунг и LG размещают клавиши на задней панели, где и все интерфейсы подключения стороннего оборудования. В кинескопных ТВ кнопки заметны невооруженным глазом. Они расположены под экраном.
Стандартное ручное управление
Для понимания, как без пульта настроить телевизор, необходимо разобраться со стандартными значениями и клавишами. Они есть во всех вариантах телевизоров. И к ним относят:

- Включение или POWER. Она расположена отдельно и обычно больше по размеру других клавиш.
- Переход в раздел меню – MENU. Есть модели TV, где эта же клавиша применяется для включения, только в этом случае ее нужно удерживать 10-15 секунд.
- Клавиша подтверждения выбранных действий – OK. Есть варианты, где для перехода в меню нужно нажать на нее два раза.
- Переключение каналов – знаки < и >. Расположены рядом друг с другом. Они же применяются для навигации по меню.
- Управление громкостью – обозначаются + и -. Также нужны для навигации.
Отдельно в старых версиях телевизоров есть кнопка переключения источника сигнала. Она обозначается «AV». В новых версиях источник трансляции выбирается через меню.
В новых ТВ от Панасоник, Филипс, Самсунг клавиши управления напоминают игровой джойстик, возле которого есть кнопка включения/выключения.
Какие действия можно сделать при помощи кнопок
По описанию основных клавиш понятно, что с их помощью легко включить/выключить технику, увеличить или уменьшить громкость, переключить каналы и войти в настройки. Исключение – переключение и управление ресивером, у которого должен быть отдельный пульт.
Разобраться, как переключить каналы и настроить звук легко. Рассмотрим, как включить режим AV без пульта и выполнить другие настройки в Меню:
- Войти в главное меню можно при помощи кнопки Menu или длительного нажатия на Power, или на центральную кнопку джойстика. Все зависит от модели ТВ.
- На экране появится перечень настроек ТВ. Перемещаться вверх вниз можно с помощью кнопок громкости.
- Перейти в нужный подраздел можно с помощью клавиш переключения каналов.
- После настройки каждого параметра необходимо подтверждать действия. Для этого предусмотрено «ОК» или нажатие снова на кнопку меню.
Полная инструкция по управлению конкретной моделью ТВ прилагается в паспорте к устройству. А также ее можно прочесть на официальном сайте производителя.
Что можно настроить без пульта
Настройка любых параметров без пульта ДУ проходит по одинаковому алгоритму, приведенному выше. Среди основных опций на всех телевизорах предусмотрено:

- Поиск и настройка каналов. Ее можно провести в автоматическом или ручном режиме. После завершения обязательно нужно подтвердить и сохранить настройки.
- Выставить контрастность, яркость. Передвижение ползунка в данном разделе осуществляется кнопками громкости.
- Выбор источника сигнала. Частота трансляции и другие технические параметры.
Важно! После каждой настройки необходимо сохранять действия с помощью клавиши «Ок». Если этого не сделать, все введенные параметры собьются сразу при выходе из меню.
Возможные проблемы при настройке кнопками
Больших сложностей при управлении ТВ с помощью клавиш не возникает. Кроме непривычки к такому варианту переключения программ, передач и настройки. Но иногда встречаются следующие трудности:
- Пролистывание настроек. Особенно при ручном поиске каналов. Приходится долго искать нужную частоту и без пульта времени затрачивается больше.
- Выход самих кнопок из строя. В кинескопных ТВ клавиши со временем забиваются пылью и могут перестать работать. Это создаст большие трудности при настройке и переключении каналов.
- Вещание через приставку. Настройки кнопками не помогут. Для ресивера нужен отдельный пульт.
- Включена функция защиты от детей. Ее устанавливают, чтобы малыши не трогали кнопки на ТВ. И если ее не отключить до выхода пульта из строя, управлять техникой кнопками не получится.
Что делать, если сломался пульт от приставки? Покупать новый. А в процессе замены можно попробовать переключить источник сигнала на антенну. И настроить хотя бы какие-то каналы через клавиши на телевизоре.
Дистанционная настройка без пульта через смартфон
Смарт ТВ работают через Интернет. Они оснащены большим количеством функций, чем классические плазмы или ЖК панели. И ими можно управлять через смартфоны, после установки на мобильный телефон соответствующего приложения.

Программ «заменителей пульта» достаточно много, но самой эффективность считается TV Remote. Она подходит для всех моделей современных телевизоров. И загрузить ее бесплатно легко через AppStore или Google Play в зависимости от ОС смартфона.
После установки приложение, необходимо провести синхронизацию со Смарт TV. Это сделать можно тремя способами:
Все варианты беспроводные. А их выбор зависит от модели телевизора и мобильного телефона.
Важно! Приложение позволяет обойти блокировку кнопок «Защита от детей». Эта опция выключает ручное управление техникой. И благодаря дистанционной синхронизации, появляется виртуальный пульт, при помощи которого можно ввести пароль разблокировки.
Особенности приложения TV Remote
Приложение Smart TW Remote позволяет настроить телевизор Самсунг без пульта. Оно также подходит для всех производителей Смарт ТВ. И с его помощью легко переключать каналы, включать фильмы с DVD-проигрывателя, устанавливать новые приложения и даже выходить в социальные сети через экран техники.
Среди опций и достоинств выделяют удобную клавиатуру для ввода текста, голосовой ввод данных, Мультитач для одновременного решения разных задач. По сути, приложение становится полноценным и даже более функциональным аналогом пульта ДУ.
Установка занимает меньше минуты. Для синхронизации необходимо:
- Запустить приложение.
- Подключить телефон к телевизору – зайти в настройки и выбрать в рол точки доступа бренд ТВ из списка;
- Дождаться автоматической синхронизации.
После этих простых действий, смартфон превратиться в многофункциональный пульт.
Совет. Если нужно универсальное приложение для всей умной бытовой техники в доме, включая кондиционеры, вентиляторы и проекторы, можно выбрать вариант Universal TV Remote-ZaZa Remote. Но для синхронизации с ТВ обязательно потребуется ИК-порт, который есть не во всех моделях смартфона.
Примеры настройки телевизоров Самсунг, LG, Supra без пульта
Помимо общей схемы настройки ТВ без пульта, стоит разобраться в особенностях конкретного бренда и марки телевизора. Это ускорит процесс освоения ручного управления на время выхода пульта ДУ из строя.
Работа с ТВ Samsung
Особенности также зависят от конкретной модели ТВ. Но есть общие правила и способы, как включить телевизор Самсунг без пульта. К ним относят:
- Найти панель с кнопками. Часто она спрятана за декоративной планкой. Вначале потребуется найти ее, слегка на нее надавить. И только после этого откроются кнопки для управления техникой.
- Стандартная панель располагается справа снизу под экраном телевизора. Нередко в новых моделях все клавиши сенсорные, кроме Power.
- Разобраться с джойстиком проще всего во время работы. Достаточно зайти в настройки через Menu или Source и подвигать рычагом в разные стороны.
- Для мобильного управления есть отдельное приложение Samsung TV>. Отдельно иногда выводят кнопку AV. Она нужна не для включения телевизора LG без пульта, а для ручного переключения вещания на DVD-плеер или другое внешнее устройство.
Для управления оборудованием через смартфон также есть отдельное лицензионное приложение – LG TV Remote. Им можно проводить настройки и переключать каналы на Смарт ТВ. Такие модели техники выпускаются после 2012 года. И для их работы необходимо подключения к Интернету через Wi-Fi, Ethernet.
Нюансы настройки Supra без пульта
На большинстве моделей телевизоров Supra кнопки расположены на задней панели. Там же, где расположены разъемы для дополнительного оборудования. Управление, включение телевизора Супра без пульта проходит по общей схеме:
- Клавиша Power для запуска. Menu для перехода в настройки. И громкость, переключение каналов для управления.
- Есть приложение для дистанционной работы со смартфона.
Важно! Если поставить родительский контроль и не установить на него пароль, после выхода из строя пульта, не получится управлять техникой. Поэтом заранее в любой модели и марке телевизора настройте корректно работу «Родительского контроля».
Общие рекомендации по управлению телевизором без пульта
ТВ Филипс, Сони, Самсунг, LG и прочие модели можно настраивать и включать без пульта дистанционного управления. Для этого всегда предусмотрены клавиши на нижней, боковой или задней панели. Производители всегда учитывают разные факторы выхода из строя техники, включая сломанный пульт. Поэтому клавишное, ручное управление интуитивно понятно и просто.
Чтобы быстрее разобраться в ручном управлении, достаточно:
- Выяснить какая именно модель телевизора дома. Для этого стоит найти паспорт устройства или посмотреть на наклейку, панель на задней части техники. Там указаны цифробуквенные данные о модели.
- Зайти на официальный сайт производителя и найти инструкцию к конкретной технике.
- Или использовать стандартную инструкцию по настройке с помощью клавиш.
При необходимости можно использовать смартфон в роли пульта для Смарт ТВ. Но желательно заранее позаботиться об установке и синхронизации приложения. Только в этом случае при установленном «Родительском контроле», все будет работать и без пульта.
Источник: okinovo.com
Как я управляю телевизором с помощью смартфона на Android. Вы тоже так можете
Можно ли управлять телевизором со смартфона на Android? Ответ на этот вопрос хотят получить ну практически все. Ведь это, во-первых, очень технологично и современно, а, во-вторых, пульт может завалиться неизвестно куда, а переключать каналы или тем более запускать YouTube с кнопок на корпусе телевизора – то ещё удовольствие. В своё время передо мной тоже встал этот вопрос, но я решил его при помощи простого Android-приложения. Рассказываю, что это за приложение, как оно работает и чем его заменить в случае несовместимости.
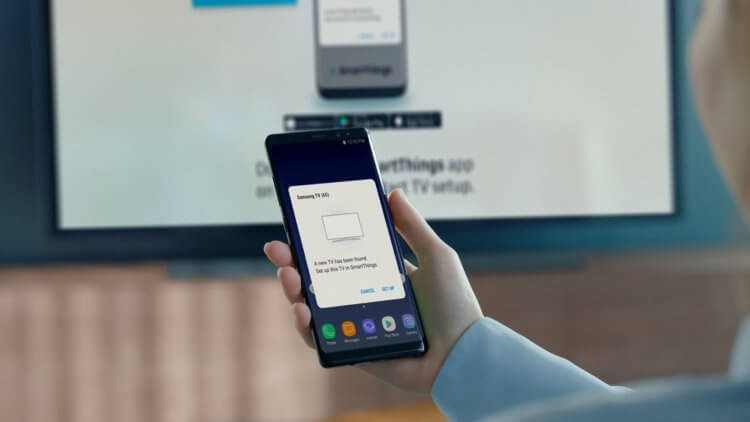
Я уже давно управляю телевизором с помощью смартфона
Приложение, о котором идёт речь, называется SmartThings от Samsung. Оно доступно в Google Play абсолютно бесплатно, поэтому скачать его может кто угодно. Другое дело, что его совместимость конкретно с вашим телевизором не гарантируется. Для того, чтобы связать смартфон с приложением и телевизор, важно, чтобы последний поддерживал функцию Smart TV.
Как узнать, поддерживает ли телевизор Smart TV
Если вы не знаете, обладает ли ваш телевизор функцией Smart TV, есть несколько способов проверить:
- Внимательно осмотрите коробку телевизора – как правило, производители пишут о поддержке Smart TV на самом видном месте и большими буквами;
- Если коробка не сохранилась, проверьте пульт – на нём тоже зачастую есть кнопка под названием Smart, которая активирует так называемый умный режим;
- Если такой кнопки нет (например, у меня её нет), проверьте, возможно ли подключить телевизор к интернету – если можно, значит Smart TV точно есть;
- Ну, и последний способ – скачать приложение SmartThings и проверить совместимость вашего телевизора с ним в списке совместимых моделей.
Как добавить телевизор в SmartThings
Если у вас телевизор с поддержкой Smart TV, значит, им можно управлять со смартфона при помощи приложения SmartThings. Правда, перед эти нужно будет создать пару.
- Для этого скачайте и запустите приложение, а потом выберите комнату;
- В открывшемся окне выберите «Добавить устройство»;
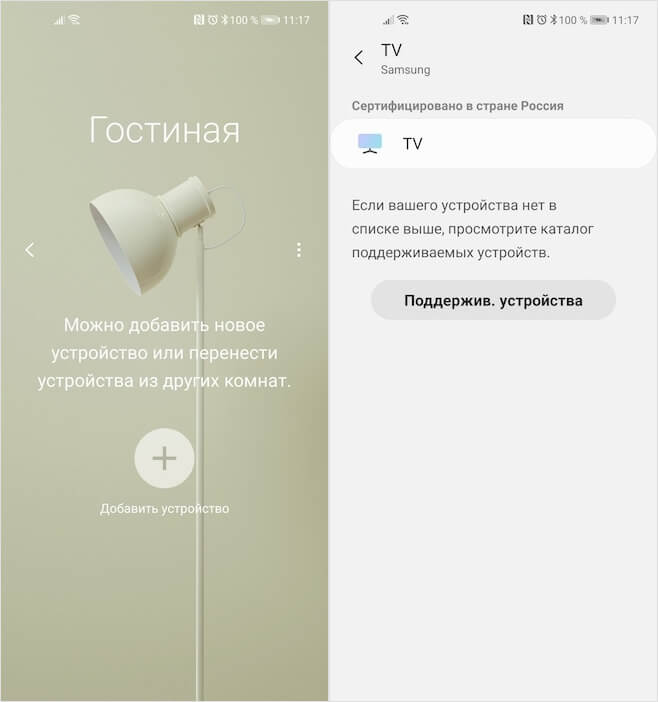
Управлять телевизором от Samsung можно через приложение SmartThings
- Выберите тип устройства, которое хотите добавить;
- Включите телевизор и введите в приложение пин-код с экрана;
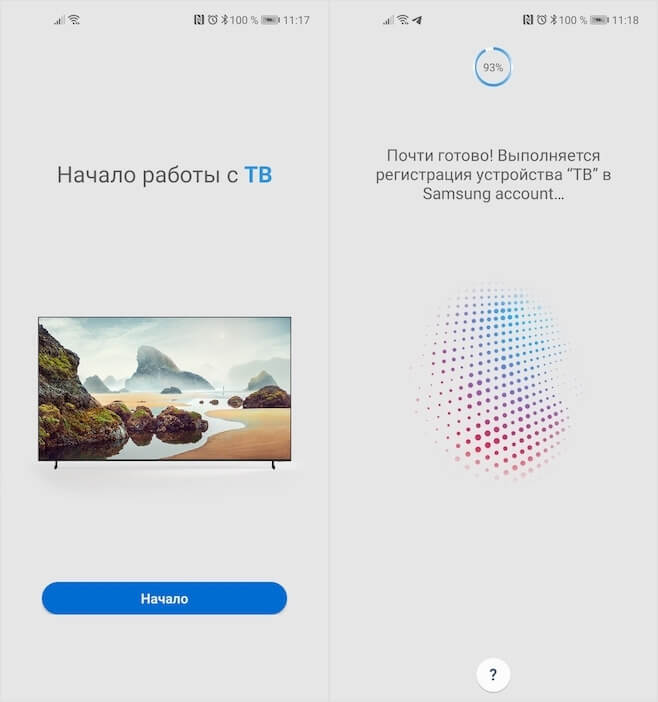
Обязательно авторизуйтесь в учётной записи Samsung
- Авторизуйтесь или зарегистрируйтесь в системе Samsung SmartThings;
- Нажмите на карточку телевизора и управляйте им со смартфона.
Как управлять телевизором из приложения
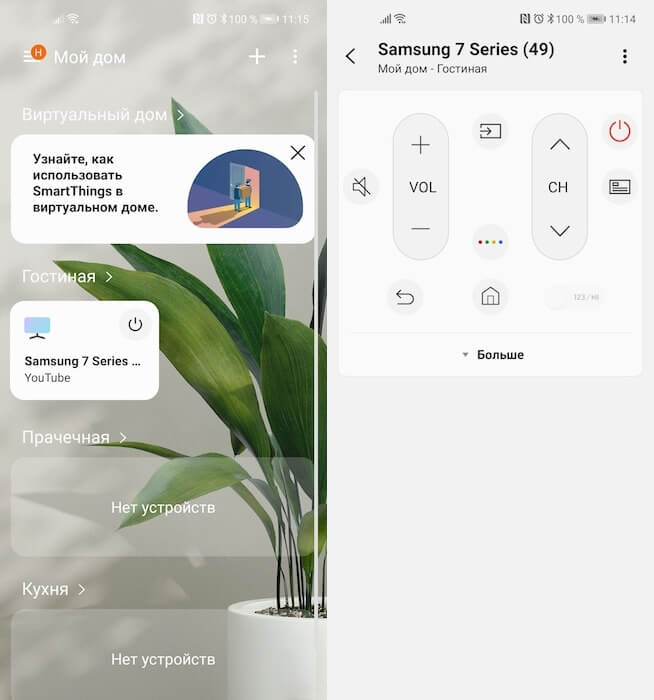
Управлять телевизором через приложение удобнее, чем с пульта
Samsung удалось реализовать очень удобную систему управления телевизором с сенсорного экрана. Особенно мне нравится, что приложение предлагает своего рода трекпад, с помощью которого очень удобно перемещаться по интерфейсу, пролистывая содержимое экрана, и набирать текст в поиске. Если на пульте нужно множество раз нажать на стрелку в поисках нужной буквы, набирая название нужного фильма или сериала в том или ином сервисе, то трекпад решает эту проблему на раз-два.
Кроме того, приложение позволяет обходиться без пульта, когда действительно нет никакого желания вставать и искать его непонятно где. У меня такие ситуации происходят чуть ли не каждый день, когда все уже легли, а посмотреть очередную серию «Беспринципных» или «Эпидемии» хочется. Тогда я просто беру смартфон, который всегда под рукой, запускаю приложение и включаю с него телевизор, а потом так же легко отключаю его, при этом не имея ни малейшего понятия о том, где валяется пульт.
Как управлять телевизором с помощью Алисы
Но умный телевизор хорош тем, что позволяет управлять им не только из приложения, но и голосом. Например, я подключил свой телевизор к Алисе и теперь могу просто попросить голосового помощника включить его или выключить, поставить воспроизведение на паузу или возобновить его. В общем, очень круто и удобно. Работает это не менее просто:
- Скачайте приложение Яндекса на смартфон;
- Перейдите в раздел с умными устройствами;
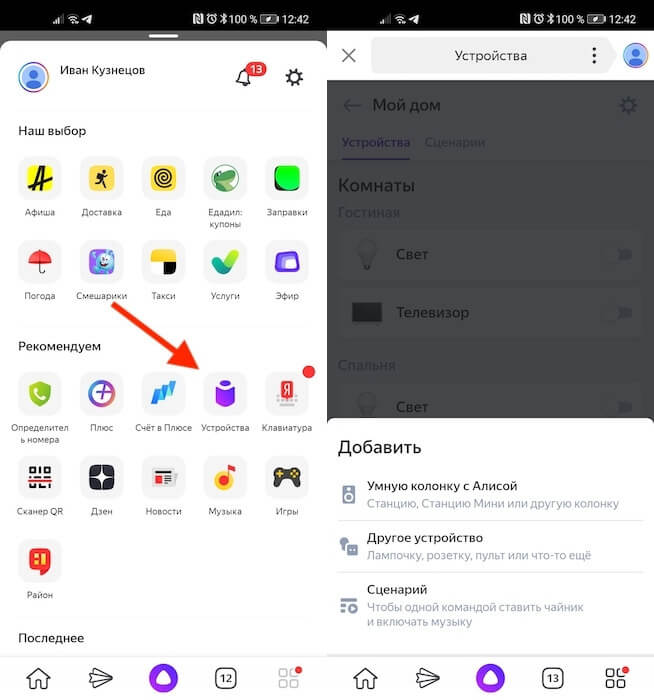
Чтобы управлять телевизором голосом, нужно добавить его в приложение Яндекса
- Выберите «Управление устройствами» — «+»;
- Найдите в списке Samsung SmartThings, авторизуйтесь с учётной записью SmartThings и подтвердите привязку – все доступные устройства свяжутся с Алисой автоматически.
Стоит ли покупать Mi Box
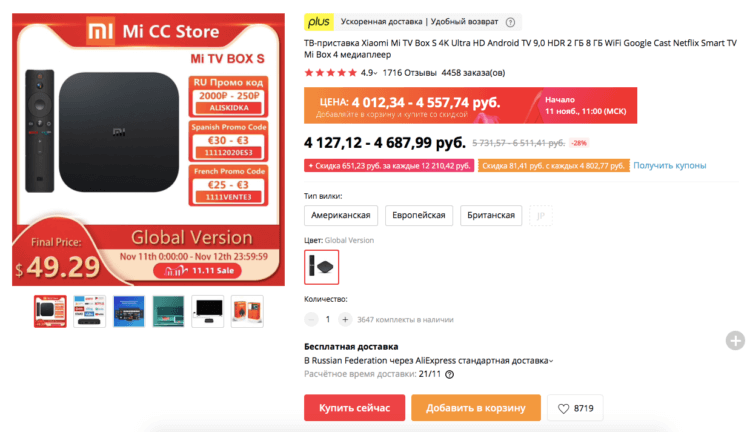
Mi Box — во многом лучше, чем Smart TV
Всё это, конечно, очень круто, скажут многие. Но что делать, если умного телевизора дома нет, а управлять им со смартфона или при помощи голоса хочется? На самом деле вариант есть, и это Mi Box от Xiaomi.
Xiaomi Mi Box – это буквально умная приставка, или, если хотите, дешёвый аналог Apple TV. Она работает на базе Android TV и, подключаясь к телевизору, добавляет поддержку функции Smart TV. То есть с её помощью можно сделать любой, даже самый глупый телевизор умным. Но это не единственное её преимущество:
- Поддержка 4K
- Поддержка Google Ассистента
- Поддержка Wi-Fi 5 ГГц
- Поддержка Dolby Atmos
- Встроенный Chromecast
- Возможность устанавливать приложения и игры
- Возможность стримить картинку со смартфона
По сути, Mi Box не просто превращает ваш телевизор в умный, а выступает в том числе в роли игровой консоли. Ведь благодаря Android TV, на базе которой работает приставка, она поддерживает и игры как Apple TV. Но если Apple TV стоит 15 тысяч рублей, то Mi Box – всего 4,5 тысячи. Это же супер-цена, за которую приставку Xiaomi можно купить в каждую комнату и не сильно при этом разориться на покупке телевизора. А если добавить его в приложение Mi Home, то можно будет управляться одним только смартфоном.

Теги
- Android TV
- Новичкам в Android
Наши соцсети
Новости, статьи и анонсы публикаций
Свободное общение и обсуждение материалов
Лонгриды для вас

Высокий уровень комфорта — то, что больше всего нас интересует в смартфоне. Поэтому мы стараемся выбирать устройства с быстрым процессором и хорошим экраном. Однако все характеристики перестают иметь хоть сколько-нибудь важное значение, когда отсутствует русский язык на телефоне Андроид. Как пользоваться таким девайсом и получать от него удовольствие? Да никак!
Тут уж либо учить иностранные языки, либо перепрошивать аппарат с риском превратить его в кирпич, либо прочитать наш материал о том, как установить на телефоне русский язык. Именно последним вариантом я и рекомендую воспользоваться каждому из вас.
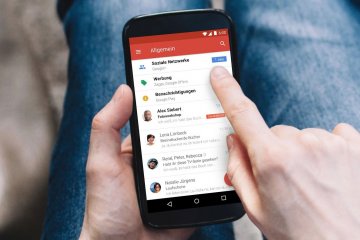
Электронная почта появилась на заре развития интернета в 90-е годы и долгое время была основным средством коммуникации между людьми в сети. А сейчас, когда у нас есть социальные сети и мессенджеры, e-mail является ключом к различным интернет-сервисам. При регистрации на сайтах нас то и дело просят указать электронный адрес. Потому вне зависимости от того, используете вы свой ящик для общения или исключительно как логин для сервисов, важно знать, как создать электронную почту на телефоне. И сегодня вы получите исчерпывающий ответ на этот вопрос.
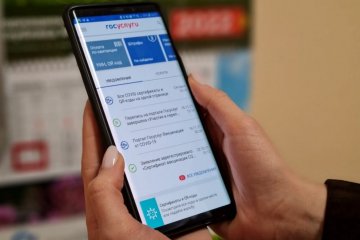
Обновление приложений — история откровенно факультативная, влияющая зачастую только на его функциональные возможности и ваше удобство. Однако никакой необходимости в том, чтобы устанавливать апдейты, нет. Это нам показал опыт приложений для iOS, которые Apple удалила из App Store, следуя антироссийским санкциям. Несмотря на то что это один из тех видов софта, которым как будто бы требовалась постоянная поддержка и обновление, на деле оказалось, что вот уже почти год они исправно работают без каких-либо ограничений. Но из любого правила бывают исключения, и приложение Госуслуг для Android — живой тому пример.
Источник: androidinsider.ru