
С выходом новой версии телевизионной операционной системы сторонние ТВ-пульты практически перестали нормально работать на платформах Xiaomi Mi Box и Nvidia Shield TV. А всё потому, что в новой версии прошивки переназначили значение кнопки «Назад», и теперь стандартная кнопка «Назад» не работает, причём абсолютно.
Владельцы ТВ-приставок с «андроидом» оказались заложниками положения: даже когда хочется пользоваться сторонними приложениями, делать это без корректно работающей аэромыши всё равно не получается.
Как же быть? Решение есть.
Активируем курсор мыши на ТВ-пульте и исправляем ситуацию
Внеся парочку исправлений, можно управлять курсором с помощью навигационного кольца и кнопки, которая находится внутри него. Чтобы сделать это, достаточно установить приложение Mouse Toggle для Android TV.
Скорее всего, вы будете немного расстроены, узнав, что приложение это в Play Market является платным. Однако достаточно приложить немного усилий, чтобы найти бесплатный аналог такого приложения в виде самостоятельного APK-архива. Скачать его можно по этой ссылке: https://goo.gl/d1oiAX.
Проверка работоспособности bluetooth пульта от телевизора Xiaomi. Как узнать что пульт работает?
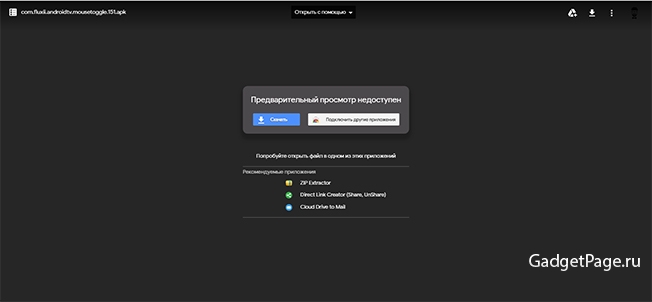
Итак, приступим. Активировать курсор вы сможете, располагая стандартным ТВ-пультом и не приобретая никаких дополнительных устройств.
Вот так выглядит приложение Mouse Toggle в каталоге Play Market. Оно стоит порядка $3:
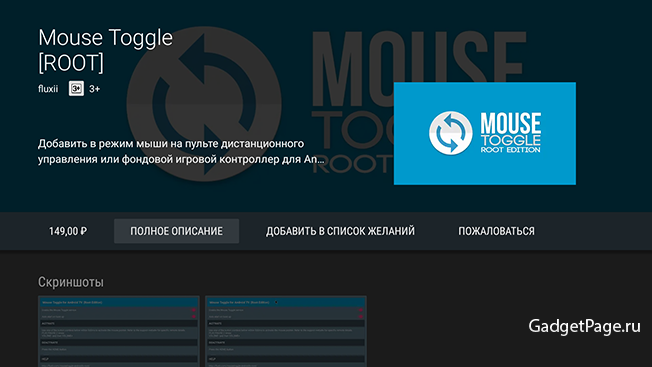
Если вы устанавливаете его из APK-файла, то достаточно использовать любую флешку. Скопируйте файл на неё, вставьте флешку в USB-порт на приставке. После этого используйте любой файловый менеджер — встроенный или другой, который вам по душе: 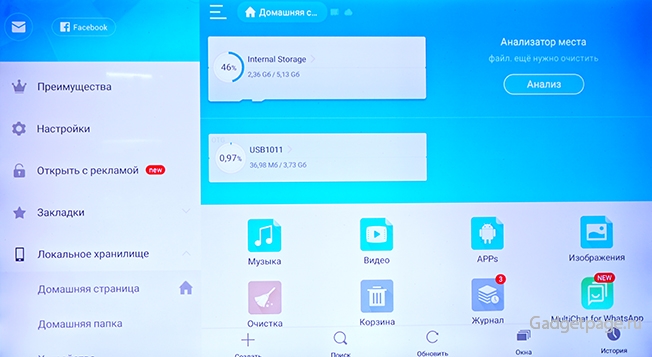
Запустите APK-файл и подождите, пока пройдёт установка. Обычно на это требуется несколько секунд.
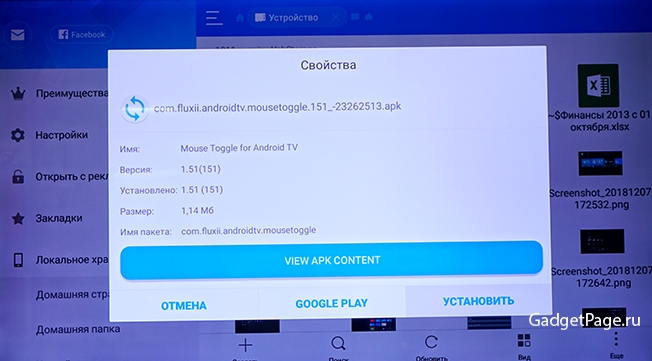
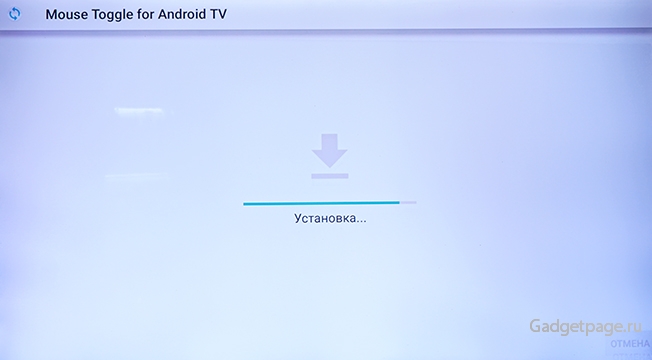
После этого запустите приложение Mouse Toggle из главного меню. Вы увидите перед собой вот такой экран:
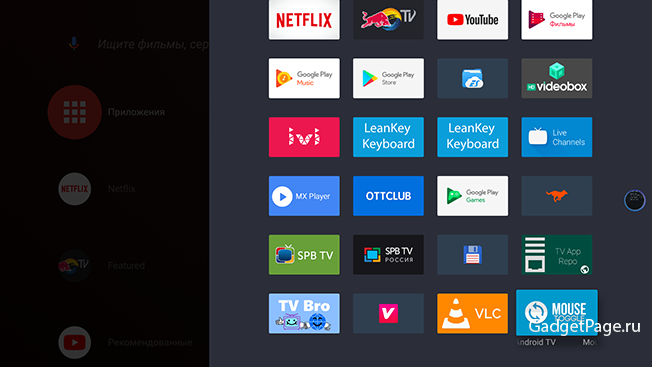
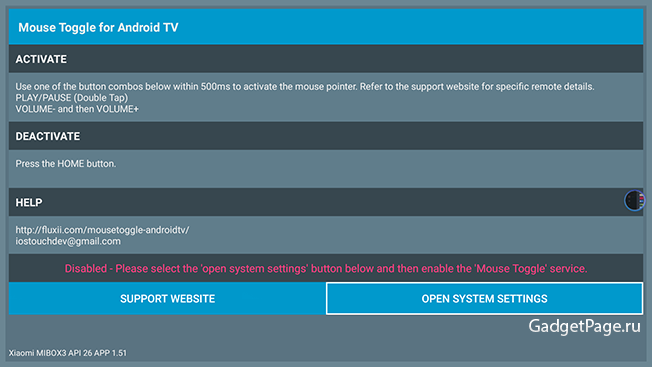
Пусть он вас не пугает и не кажется чересчур сложным. На самом деле активировать курсор будет предельно легко:
– Откройте системные настройки с помощью пункта Open System Settings.
– Выберите пункт Mouse Toggle
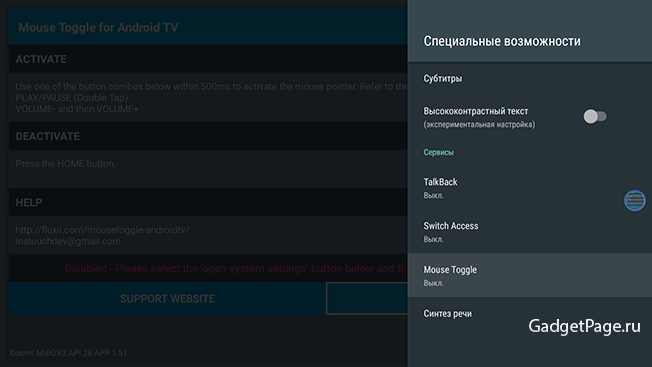
– Нажмите «Включить».
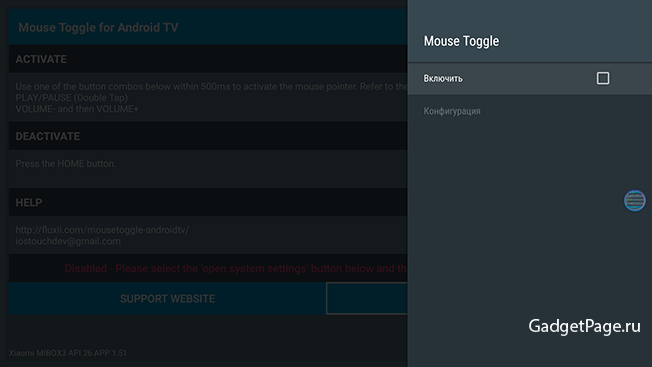
– Подтвердите с помощью пункта OK.
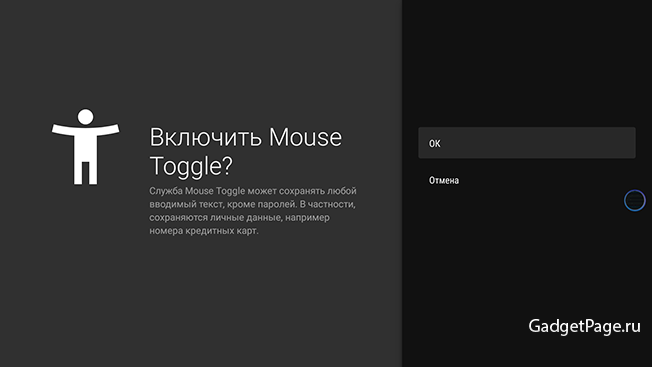
Готово! Курсор активирован. Теперь вы можете пользоваться своим стандартным пультом Xiaomi или Nvidia, как полноценной мышью.
Как пользоваться курсором: всё, что вам нужно знать
Итак, курсор есть. Давайте разберёмся, как им пользоваться.
Возможно, вам поначалу будет слегка непривычно, что при клике по значку приложения в меню теперь отображается небольшое субменю. Вот такое:
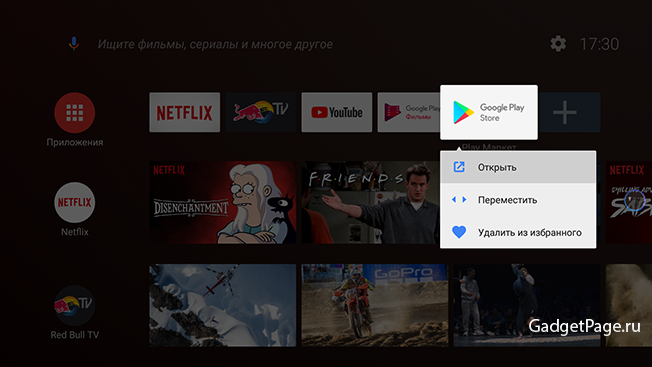
Пункты «Открыть» и «Переместить» сделаны, чтобы вы могли полноценно использовать доступный теперь режим мыши.
В качестве примера можно рассмотреть приложение Aptoid TV.
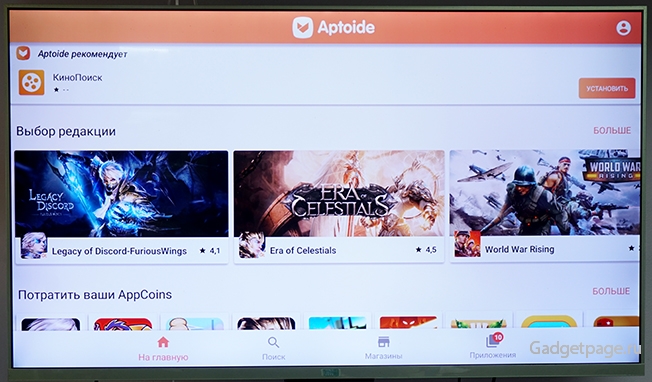
Чтобы активировать курсор мыши, достаточно нажать на пульте клавиши «минус», «плюс»:
После этого сразу появится курсор. Чтобы перемещать его, задействуйте кольцо. Чтобы сделать клик курсором, нажмите кнопку, расположенную внутри кольца. Как видите, действительно очень просто.
Обратите внимание: в главном меню ничего не получится сделать, когда активирован режим курсора. Причина в том, что Android TV 8 не поддерживает мышь. Так что придётся сперва вернуться в режим без курсора. Сделать это тоже очень просто: нажмите на ТВ-пульте кнопку «Домой».
Курсор исчезнет, и вы будете управлять интерфейсом точно так же, как делали это раньше.
Подведём итог.
Теперь вы можете пользоваться любыми приложениями, ни в чём себя не ограничивая:
– Когда интерфейс требует, чтобы поддерживалась мышь, вызовите курсор. После этого используйте кольцо и расположенную внутри него кнопку.
– Как только потребовался стандартный для Android TV режим, уберите курсор кнопкой «Домой» и используйте ТВ-пульт в прежнем режиме.
Теперь вам не придётся идти на поводу у пристрастий разработчиков Google. Владея приставкой Xiaomi Mi Box (3, S, KM8, KM9) или Nvidia Shield TV, вы можете не раскошеливаться на аэромышь или стандартную мышь — установить небольшое приложение Mouse Toggle будет значительно проще
Задавайте свои вопросы про гаджеты и напишите, что вы думаете по этому поводу. Мы постараемся ответить на все вопросы и учтем ваше мнение в будущих обзорах.

Как и любое другое смарт-устройство Mi Box работает медленнее со временем.
В этой статье я расскажу вам, как улучшить работу приставки, если она начала подвисать и тормозить.
Почему Mi Box зависает?
- Неоригинальная приставка;
- старое устройство с новой версией прошивки;
- механические повреждения.
С техническими поломками может помочь только сервисный центр.
Не рекомендуется разбирать приставку самостоятельно!
Наиболее частая причина медленной работы устройства — обновление на новую версию операционной системы.
После 3-го или 4-го обновления Mi Box плохо справляется с новой прошивкой, в следствие чего, появляются зависания.
В таком случае после запуска будет уведомление, что на устройстве не хватает места.
Сброс к заводским настройкам
Чтобы исправить работу устройства нужно сбросить настройки к стандартным.
При этом будут удалены все существующие приложения, которые вы установили, например, файловый менеджер или Chrome.
Сбросить настройки нужно «жёстким» методом, а не через стандартное меню.
Для этого нужно зажать одновременно две кнопки («Домой» и «Опции») при включении приставки.
Вот, как это должно выглядеть:


Теперь, когда у вас 2 свободные руки, вытащите провод электропитания из устройства. Подождите 20 секунд и включите приставку обратно в сеть.
Светодиод ТВ бокса Xiaomi загорится, и если вы сделали всё правильно — откроется меню восстановления.

Выберите опцию «Полное удаление всех приложений и данных» (Wipe all data).
После завершения процесса вы получите такую же быструю ТВ приставку, как и в первый день после покупки.
Делаем «Ракету» из Xiaomi Mi Box 3
TV-бокс – это устройство, которое способно сделать из вашего старого телевизора (ламповые гробы из прошлого века не в счет) домашнюю мультимедийную станцию всего за $60. Чтобы дать ему вторую жизнь, достаточно задействовать один HDMI-разъем. Тысячи телеканалов, которые удобно отсортированы по рубрикам (спорт, новости, детские, мода и т.д.), просмотр телепрограмм в записи (если вы пропустили сериал), YouTube, фильмы онлайн, игры, музыка, и даже прогноз погоды, будильник, быстрый поиск информации – всё это легко и удобно, с использованием вашего домашнего телевизора. Мало того, можно даже подключить веб-камеру для организации системы видеонаблюдения за квартирой. Чтобы чуть лучше понимать о чем идет речь, рекомендуем посмотреть наш видеоролик на эту тему.
В этом ролике мы рассказали об устройстве Xiaomi Mi Box, его проблемах, а также рассмотрели, как нам показалось, более удачную альтернативу от неизвестного китайского производителя. Но сразу после выхода этого видео многие наши подписчики обратили внимание на один очень важный нюанс, который мы, почему-то, забыли: когда имеешь дело с техникой от Xiaomi, нужно закатать рукава и своими руками создавать своё счастье.
В общем, ситуация такая же, как и со смартфонами. Это совсем не означает, что Xiaomi – плохой бренд. Напротив: довольно глупо ругать конструктор за то, что он поставляется в разобранном виде. Производитель предоставляет отличное железо за минимальные деньги, а ругать бренд за его идеологию – это, по меньшей мере, неправильно. Поэтому мы вынуждены признать, что недостаточно глубоко разобрались в вопросе, но в этот раз постараемся исправиться.

Мы благодарны подписчикам, которые указали нам на наши ошибки и подсказали варианты решения возникнувших проблем. Теперь мы исправляемся и публикуем наш вариант настройки. Сразу стоит отметить, что всё не так плохо, как мы думали, но и не идеально.
Кроме того, всё перечисленное ниже можно проделать и на любом другом ТВ-боксе, поэтому Xiaomi Mi Box по-прежнему практически не имеет преимуществ перед конкурентами. Мало того, по нашему мнению, он всё так же проигрывает боксу MX10, потому как последний имеет в 7 раз больше свободной памяти (28 Гб против 4 Гб у Xiaomi Mi Box), 4 USB порта, полноценный Android с нормальным маркетом и Root-правами, чуть более мощный процессор (хотя тоже “не фонтан”), Ethernet-порт и еще массу других преимуществ. Тем не менее, Mi Box тоже имеет право на жизнь, ведь, благодаря рекомендациям наших подписчиков, на нем теперь тоже можно вполне комфортно смотреть фильмы онлайн, даже потоково смотреть торренты, а еще бокс имеет приятный внешний вид и неплохой пульт, которым вполне можно пользоваться на постоянной основе, но для абсолютного комфорта все-равно гораздо лучше будет отдельно приобрести специальный пульт с полноценной клавиатурой, джойстиком и гироскопом (или тачпадом).

Инструкция по настройке
Итак, ниже прилагаем список шагов, которые сделают “конфетку” из вашего Xiaomi Mi Box. Начнем с самого начала (первый запуск):
Скачиваем архив по ссылке. Распаковываем его на USB-флешку. Вставляем флешку в ТВ-бокс.
Включаем ТВ-бокс, подключаем его к телевизору по HDMI и проходим первоначальную настройку: выбираем русский язык, подключаем WiFi, входим в свой аккаунт Google.
Идем в настройки – Об устройстве – Обновление системы – проверить обновление.
Запускаем Google Play, устанавливаем ES Проводник.
Запускаем ES Проводник, открываем с флешки установщик LeanKey + Rus.
Снова идем в настройки -> Приложения -> Системные приложения -> идем в конец списка -> выбираем XiaomiLeanbackCustomizer – выбираем “Отключить уведомления”, после этого жмем «Отключить», подтвердить и перезагрузить систему.
Установить MX Player (из флешки или Google Play). Необходим для работы некоторых программ.
Установить HD Video Box (из флешки или Google Play).
Установить Movian (из флешки или Google Play).
В приложении Movian идем в раздел Плагины и устанавливаем всё, что вам может пригодиться (Экранная клавиатура – Кириллица, Видео стриминг – Rutor и т.д.).
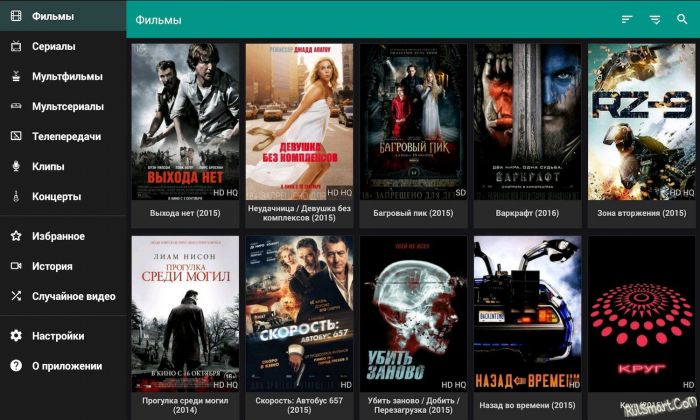
Функциональность
Таким образом, всего 2 приложения (“HD Video Box” и “Movian”) способны практически полностью решить почти все проблемы и развернуть у вас дома самую настоящую мультимедийную станцию. С другой стороны, вы становитесь заложником всего двух приложений от, мягко говоря, не самых известных разработчиков, и если эти приложения по какой-то причине перестанут обновляться (а предпосылки для этого есть), то ситуация может стать гораздо менее радужной. Конечно, есть и другие альтернативы, вроде того же “ProgTV” и иже с ним, но все они не идут ни в какое сравнение. А когда я решил еще сильнее углубиться в тему: создать свою библиотеку быстрого доступа, менять параметры декодирования видео, настраивать потоковую передачу звука через другие беспроводные устройства (не через телевизор) и т.п. – сразу же начал ловить различные ошибки и подтормаживания, вплоть до зависания приложения, поэтому всю эту историю можно описать так: установил и пользуешься. Изменение каких-то поверхностных дополнительных параметров обычно не влечет за собой никаких печальных последствий, но некоторые более глубокие настройки работают крайне нестабильно и, наверное, вам стоит знать об этом прежде, чем вы решитесь с головой погрузиться во всю эту затею с покупкой ТВ-бокса.
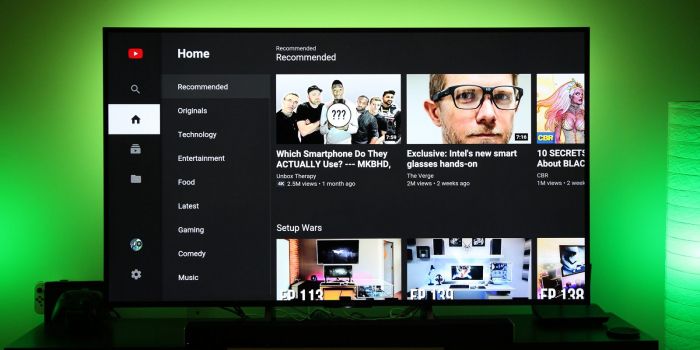
Выводы
В целом, ТВ-бокс – это, безусловно, не просто игрушка, а действительно полезный девайс, которым вы с удовольствием будете пользоваться много лет. Что касается Xiaomi Mi Box – это вполне неплохое устройство, которое действительно способно на многое. Стоит признать, что изначально мы его сильно недооценили и были не правы, когда назвали его бесполезным устройством.
С другой стороны, другие аналогичные устройства за те же деньги могут предложить вам всё то же самое, и даже больше. Единственное объективное преимущество девайса от Xiaomi – его пульт дистанционного управления, но, как уже сказано выше, для реального удобства все-равно гораздо лучше будет отдельно приобрести к боксу специальный пульт 3 в 1: клавиатура (рус/англ) + игровой джойстик + гироскоп (или тачпад). Такой гаджет обойдется в районе $10 – $30 (в зависимости от модели), а получать удовольствие от его использования вы будете несколько лет.
Источник: 4systems.ru
Что такое Xiaomi Mi Remote и как его использовать




Открываете приложение, нажимаете кнопку «Добавить пульт» или «+» в левом верхнем углу.

Из предложенного списка выбираете тип техники.

Направляете инфракрасный порт на устройство и удерживаете кнопку на дисплее смартфона для считывания информации о кнопках вашего устройства.

Нажимаете на синие кнопки управления и подтверждаете действие.

После успешного определения можно задать имя, указать месторасположение и добавить ярлык на рабочий стол.

Результат правильных действий — пульт на экране смартфона с его основными функциональными кнопками.

Если же этого не произошло, необходимо проверить правильность выбора модели устройства. Также есть вероятность, что ваше устройство не поддерживается программой.

Обычный пульт дистанционного управления теперь несложно заменить, если в вашем распоряжении смартфон Xiaomi с установленным ИК-датчиком.
Настройка универсального пульта для телевизора Супра

Есть несколько вариантов того, как подключить универсальный пульт к телевизору Супра — это автоматический, ручной и без кода. Все они одинаково эффективные, и занимают всего 2-3 минуты. Ознакомьтесь и решите какой метод подходит больше всех.
Автоматическая
Автонастройка выполняется так:
- запустите питание аппаратуры;
- направьте элемент дистанционного управления на инфракрасный порт;
- кликните на POWER;
- удерживайте ее в течение 5-7 секунд;
- отпустите в тот момент, когда загорится световой индикатор;
- после этого ваш ПДУ перешел в режим автосканирования;
- все это время наблюдайте за процессами на экране, и когда увидите иконку звука, снова кликните на POWER;
- после этого настройка завершена, и вы приступаете к обычной эксплуатации.
Настройка цифровых каналов на телевизоре Самсунг — пошаговое руководство
Ручная
Инструкция по ручной отладке:
- запустите ТВ;
- направьте на его ИК-порт пульт;
- найдите в инструкции код для сопряжения;
- нажмите и удерживайте одновременно на протяжении 5-7 секунд клавиши POWER и SOURCE;
- когда световой индикатор загорится, отпустите и введите комбинацию;
- протестируйте подключение.
Если работа налажена, то продолжайте пользоваться в привычном режиме. Если же отладка получилась неуспешная, то повторите действие еще раз.
Mi Remote – дистанционное управление от Xiaomi

В последнее время многие смартфоны компании Xiaomi начали комплектоваться ИК-портом, который позволяет взаимодействовать с электроникой оснащенной приемником данного сигнала. Для удобства пользования этой технологией компания Xiaomi разработала специальное программного обеспечение получившее название Mi Remote.
Что это за программа?
Данное приложение выполняет роль пульта управления для всевозможной бытовой техники. К слову, программа также умеет взаимодействовать с некоторыми фирменными гаджетами от Xaiomi посредством беспроводной сети Wi-Fi (Mi Box, Mi TV).
К сожалению, в программе не предусмотрено создание профилей устройств, которых нету в базе Mi Remote и вероятность случайно подобрать необходимые настройки для работы с инфракрасным портом малоизвестного устройства – очень низка.
Что же касается современных телевизоров, приставок и прочей бытовой электроники, то тут нет никаких проблем – настройка проходит быстро и качественно.
Как пользоваться Mi Remote?
После установки программы Mi Remote необходимо выбрать тип устройства к которому желаете подключиться. Среди возможных вариантов присутствуют:
- Mi TV/Mi Box (ТВ приставки)
- TV (Телевизоры)
- AC (Акустические системы)
- Fan (Вентиляторы)
- Box (Приставки)
- A/V receiver (Усилители)
- DVD (Плееры)
- Projector (Проекторы)
- Cable / Satellite box (Антенны)
- Camera (Камеры)
За выбором типа устройства последует выбор производителя, Список большой, но некоторые компании в нем все же отсутствуют.

Далее последует тестирование взаимодействия. Необходимо направить смартфон на ИК-приемник устройства и зажать кнопку, которая высветится на экране мобильного устройства.

Если всё в порядке и устройство реагирует на сигналы смартфона – подтверждаем это и переходим к созданию профиля и выбору помещения, где находится устройство (гостиная, спальня, кабинет, столовая, офис).
Инструкция как подключить приставку Xiaomi TV Box 3
- Изучить инструкцию к Xiaomi Mi Box 3, дабы избежать проблем с оборудованием в процессе подключения и эксплуатации.
- Нужно убедиться, что приставка имеет возможность подключаться к технике с помощью беспроводного соединения. И проверить стабильность работы роутера для Wi-Fi.
- Для простоты подключения и оптимизации может так же понадобиться компьютерная мышь и клавиатура.
Инструкция Mi Box 3 по подключению:
- Присоединить устройство к источнику питания. Затем подключить приставку к телевизору с помощью HDMI кабеля.
- Открыть настройку каналов и выбрать опцию HDMI.
- Когда закончится загрузка интерфейса приставки: появится возможность продолжить процесс настройки. Для этого необходимо нажать на пульте управления ТВ и выбрать режим подключения пульта к гаджету.
- Когда пульт подключится к устройству, нужно ещё раз нажать на кнопку «OK» и удерживать её. Начнётся поиск беспроводных сетей.
- Управляя пультом выбрать нужное устройство из списка, ввести пароль и дождаться установки соединения.
- Если подключение прошло успешно, на экране ТВ появится стартовый интерфейс XIAOMI.
Mi Remote — как пользоваться на смартфонах Xiaomi

Mi Remote — это стоковое приложение в прошивке MIUI на смартфонах Xiaomi, которое позволяет управлять умной техникой в вашем доме при помощи телефона. Здесь стоит отметить, что у вашего смартфона должен быть ИК-порт, обычно он находится на верхней грани и присутствует в таких моделях, как Redmi 3/4, Xiaomi Mi5, Redmi Note 3/4.
Инструкция: как использовать Mi Remote
Прежде всего убедитесь, что у вашего телефона есть инфракрасный порт, а также включите Интернет на устройстве (так будет доступно больше брендов техники). Теперь зайдите в папку с системными приложениями и найдите синий ярлык с изображением круглого белого пульта — это и есть Mi Remote.
Запустите это приложение и нажмите на пиктограмму «+» в правом углу экрана. Здесь вам будет предложено выбрать бренд той техники, которой вы собираетесь управлять. Выберете к примеру Philips, Supra или еще какую-то марку. Теперь вам будет предложено выбрать тип устройства: телевизор, кондиционер, DVD-плеер и прочее.
На главном экране в приложении появится клавиша включения/выключения, вам нужно направить свой смартфон на технику и нажать на кнопку. Жмите до тех пор, пока устройство не включится/выключится, это будет означать, что вы подобрали правильные настройки. Проделайте все то же самое и с другими предложенными кнопками.
Это все, теперь совместимая техника в вашем доме полностью управляется при помощи вашего смартфона. Вот такая полезная и простая функция в MIUI.
Какие смартфоны Xiaomi имеют ИК-порт и поддерживают Mi Remote:
- Xiaomi Mi Note 2
- Xiaomi Mi 5s Plus
- Xiaomi Mi 5/Pro
- Xiaomi Mi Max/Prime
- Xiaomi Mi 4S
- Xiaomi Mi 4c
- Xiaomi Mi 4
- Redmi Pro
- Redmi Note 4X
- Redmi Note 4 (MTK SD)
- Redmi Note 2
- Redmi 4/Prime
- Redmi 4A
- Redmi 3S/Prime/3X
- Redmi 3/Prime
Что делать, пока посылка с пультом в пути? Как управлять приставкой?
У каждой современной Смарт ТВ приставки есть хотя бы один USB разъём, куда можно подключить компьютерную мышь, клавиатуру, геймпад либо любой другой манипулятор. Как правило, операционная система Android без проблем работает с такими устройствами, в том числе с беспроводными, подключающимися либо через Bluetooth, либо через USB адаптер. Также при помощи установки определённых приложений, можно превратить в пульт управления Ваш смартфон. Например, популярный плеер XBMC Kodi поддерживает такую функцию.
Кроме этого, некоторые пульты, уже имеющиеся у Вас дома (от телевизора, ресивера, DVD плеера и т.п.) могут иметь полную или частичную совместимость со Смарт ТВ приставкой. Попробуйте управлять приставкой с их помощью.
На этом пока что всё, надеемся, что наша статья помогла Вам найти пульт для Андроид ТВ приставки.
С помощью нескольких умных разработок можно удалённо контролировать телевизоры, кондиционеры, приставки и даже компьютеры.
Как включить ИК-порт на телефоне Xiaomi
Китайская компания Xiaomi продолжает занимать лидирующие позиции во многих критериях и постоянно радует общественность интересными новшествами, одно из которых – встроенный инфракрасный порт. Управлять бытовой техникой с помощью смартфона очень просто и удобно, поэтому многие задаются вопросом, как включить ИК-порт на Xiaomi телефоне и где он находится?
Что такое ИК-порт
ИК-порт (инфракрасный порт) — это своеобразный пультом, которому поддаются практически все современные приборы. При этом, отсутствуют провода, потребность менять батарейки, индивидуальная зарядка также не требуется.
Как включить ИК порт на Xiaomi, даже если порта нет?
Наши дети никогда не узнают о том, что когда-то телевизоры были ламповыми, и управлять ими дистанционно не было никакой возможности. Чтобы добавить громкости или переключить канал, приходилось каждый раз подниматься с дивана.
Сегодня в лишних телодвижениях нет необходимости, более того, можно собрать все дистанционные пульты для бытовой электроники в своем смартфоне, а пластиковые передатчики сложить в коробку и спрятать в чулане (или вынести на балкон).
В этом месте можно было бы сделать ремарку, что для реализации функции дистанционного управления бытовой техникой в смартфоне должен быть инфракрасный порт, но… на самом деле, это не совсем так. Если есть аудио разъем 3.5 мм или хотя бы microUSB, считайте, что пульт у вас в кармане.
Источник: rutvstar.ru
Xiaomi mi box 3 не работает пульт

Потеряли или поломали пульт? — Не проблема! В этой статье я расскажу о лёгких способах управления Mi Box с телефона. На всё уйдёт не больше 5 минут.
Сразу стоит уточнить, что инструкция работает на любых современных мобильных устройствах. Нет потребности покупать смартфон от Xiaomi.
Единственное необходимое требование — стабильное подключение к Wi-Fi телефона и ТВ приставки.
Сегодня я познакомлю вас с двумя программами, которые помогут полноценно управлять телевизионной приставкой прямо с мобильного устройства.
Первый вариант подходит для тех пользователей, которые хотят полный пользоваться Mi Box, в том числе и установленными приложениями. Второй — для тех, кому нужно простое переключение каналов и звука.
CetusPlay
Данная программа даёт возможность не только имитировать обычный пульт, но и управлять всеми, без исключения, приложениями на Mi Box.
Приложение может похвастаться режимом мыши и геймпада, благодаря которым вы можете играть в игры и с комфортом пользоваться браузером.
Внимание! Для корректной синхронизации необходимо установить «CetusPlay-TV version» на телевизоре/приставке.
Mi Remote controller
Приложение позволяет управлять огромным количеством устройств с помощью телефона. Mi Remote выручит вас всегда, когда вы не сможете найти пульт или просто будет лень вставать за ним.
Mi Remote полностью заменяет стандартный пульт и все его функции, перенося их на экран смартфона. Переключение каналов, уменьшение/увеличение громкости и т. д.
Поддерживаются такие устройства: телевизор, ТВ-приставки, проекторы, камеры, кондиционеры и другие.
Управление доступно с таких телефонов: Samsung S4 и выше, Mi 4 и выше, Redmi 4 и выше, Huawei Honor 3 и другие.
Современное устройство Smart TV Xiaomi Mi box 3 работает под управлением оптимизированной системы Android TV. С помощью него можно подключаться ко многим сервисам, к примеру: iVi, You Tube и другим. Также, можно загружать приложения из магазина, устанавливать игры и слушать музыку. Все функции смартфона, только на устройстве большого формата с оптимальной диагональю.

Комплект Smart TV Xiaomi Mi box 3
Пульт для Xiaomi Mi box 3
В комплекте поставляется пульт, работающий по Bluetooth, в нём же, установлен и микрофон. Его наличие позволяет использовать голосовой ввод на приставке. В некоторых играх, пульт можно использовать как геймпад.
Первое включение потребует синхронизации с пультом. Дальнейшая настройка не займёт много времени, она осуществляется либо через приложение на смартфоне, либо – на самом телевизоре.

Пульт для Xiaomi Mi box 3
Настройки Smart TV Xiaomi Mi box 3
Главный экран выполняет роль поисковика, на нём же размещены рекомендованные фильмы, а также можно вывести быстрый запуск программ. Поиск поддерживает кодовое слово «Окей, Гугл», его нужно произносить в пульт. Если несколько секунд удерживать клавишу «Ок», то можно будет перемещать её влево или право. Отключить рекомендации от производителя и от компаньонов нельзя.
Нижняя часть экрана содержит настройки и доступные сети Wi-Fi. Само меню настроек содержит такие пункты: Настройки, Устройство, Пульт и доп. аксессуары, Личные данные. Ниже рассмотрим эти пункты.

Настройки экрана Mi box 3
Скорее всего многие уже знакомы с Play Movie или You Tube, о них рассказывать долго ненужно. Всё работает аналогично с версией для смартфонов или ПК, только с немного изменённым видом.
Для кого-то станет недостатком то, что система позволяет скачивать и работать в программах, которые оптимизированы под неё. Программы и игры, которые требуют большей производительности, устанавливаться не будут. Также, ранее запущенные программы открыть нельзя, они скорее всего не сворачиваются, а просто закрываются. К примеру, если выйти из You Tube на главный экран, то продолжить работу нельзя, приложение запускается заново. Если включится заставка, то происходит аналогичная ситуация.

Приложения из Google Play
Видео
Устройство поддерживает множество форматов видео, практически все видео проигрываются без проблем. Но, радует возможность устанавливать различные проигрыватели, так что можно подобрать себе по вкусу. Стандартного плеера в приставке не предусмотрено.
Приставка может работать как Google Cast. Она проигрывает форматы от ISO до AVI или MKV. Поддерживаются кодеки H264/H265, функции HDR и звук Dolby Digital Plus и DTS.
Сигнал беспроводной сети ловит уверенно, соединение не пропадает, обрывов и глюков ненаблюдается.
- Приставка Xiaomi Smart TV mi box 06.08.2018 Внешне приставка Xiaomi Smart TV mi box выглядит как маленькая коробочка, высотой в пару сантиметров, у которой скруглены края. Корпус…
- Как настроить приставку Xiaomi Mi Box 3 22.04.2019 В статье описано как правильно подключить приставку Mi Box 3 к телевизору, а также как установить те или иные приложения
- Приложение для Xiaomi Yi Camera 30.10.2018 К возможностям камеры можно легко получить доступ с помощью приложения на смартфоне или планшете. Конечно, их не слишком много, но…
- Меню устройства и настройки Xiaomi Yi 4k 25.11.2017 Пуск камеры помещается в трёхсекундный отрезок, что очень быстро. Всё управление осуществляется при помощи сенсорного дисплея. Чтобы выбрать необходимый режим…
- Как подключить пульт ДУ к камере Xiaomi Yi 23.04.2017 Перед тем как перейти непосредственно к описанию основных этапов как подключить пульт Xiaomi Yi, отметим, что в большинстве случаев причиной…
Давайте разберёмся, как расширить функциональность ТВ-пультов от приставок Xiaomi Mi Box 3, S, KM9, KM8, Nv />
Появление Android TV 8 и всё, что случилось потом
С выходом новой версии телевизионной операционной системы сторонние ТВ-пульты практически перестали нормально работать на платформах Xiaomi Mi Box и Nvidia Shield TV. А всё потому, что в новой версии прошивки переназначили значение кнопки «Назад», и теперь стандартная кнопка «Назад» не работает, причём абсолютно.
Владельцы ТВ-приставок с «андроидом» оказались заложниками положения: даже когда хочется пользоваться сторонними приложениями, делать это без корректно работающей аэромыши всё равно не получается.
Как же быть? Решение есть.
Активируем курсор мыши на ТВ-пульте и исправляем ситуацию
Внеся парочку исправлений, можно управлять курсором с помощью навигационного кольца и кнопки, которая находится внутри него. Чтобы сделать это, достаточно установить приложение Mouse Toggle для Android TV.
Скорее всего, вы будете немного расстроены, узнав, что приложение это в Play Market является платным. Однако достаточно приложить немного усилий, чтобы найти бесплатный аналог такого приложения в виде самостоятельного APK-архива. Скачать его можно по этой ссылке: https://goo.gl/d1oiAX.
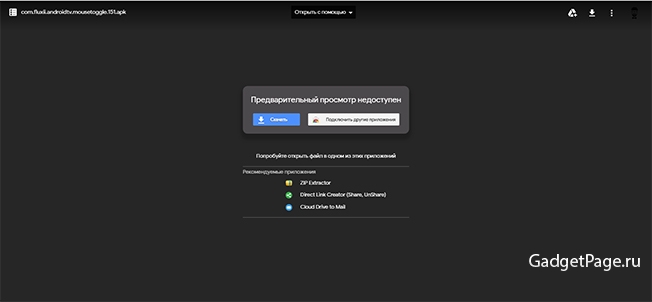
Итак, приступим. Активировать курсор вы сможете, располагая стандартным ТВ-пультом и не приобретая никаких дополнительных устройств.
Вот так выглядит приложение Mouse Toggle в каталоге Play Market. Оно стоит порядка $3:
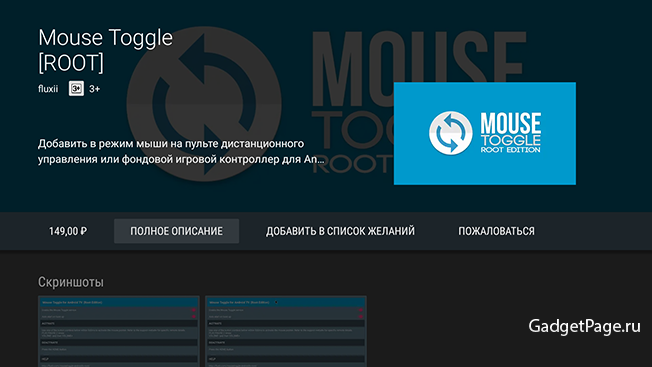
Если вы устанавливаете его из APK-файла, то достаточно использовать любую флешку. Скопируйте файл на неё, вставьте флешку в USB-порт на приставке. После этого используйте любой файловый менеджер — встроенный или другой, который вам по душе: 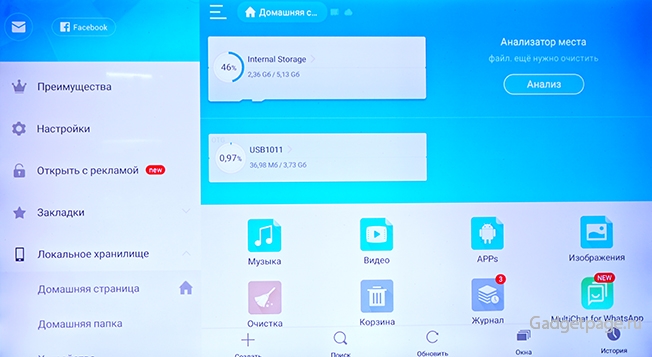
Запустите APK-файл и подождите, пока пройдёт установка. Обычно на это требуется несколько секунд.
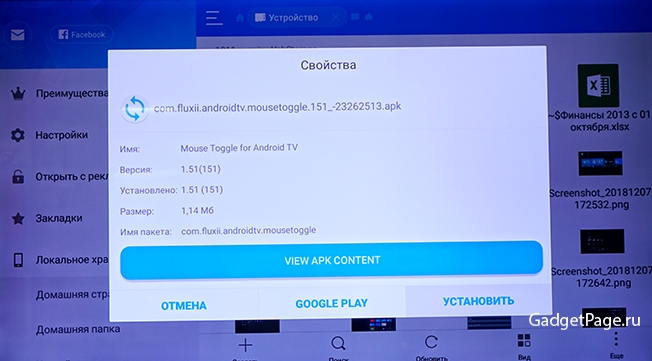
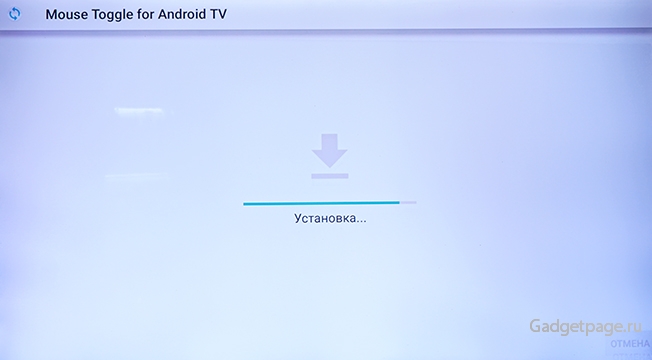
После этого запустите приложение Mouse Toggle из главного меню. Вы увидите перед собой вот такой экран:
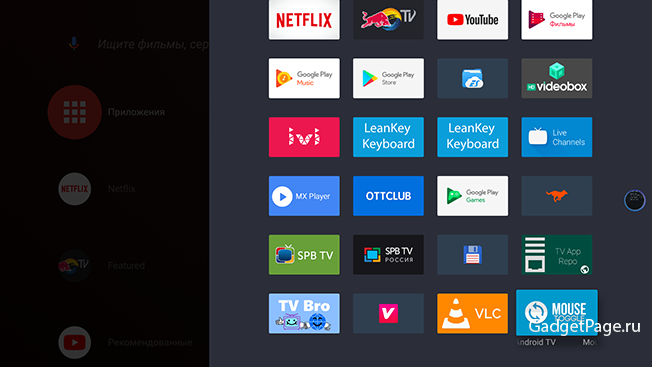
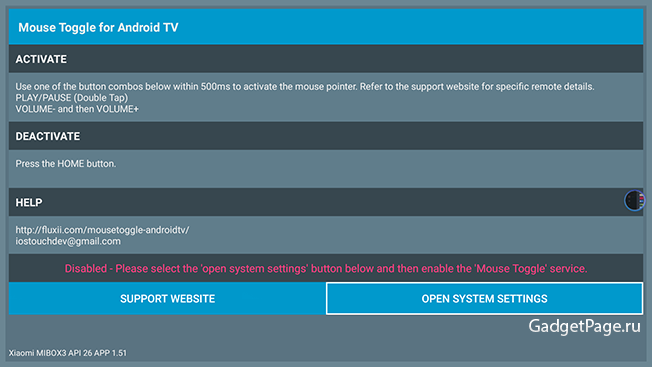
Пусть он вас не пугает и не кажется чересчур сложным. На самом деле активировать курсор будет предельно легко:
— Откройте системные настройки с помощью пункта Open System Settings.
— Выберите пункт Mouse Toggle
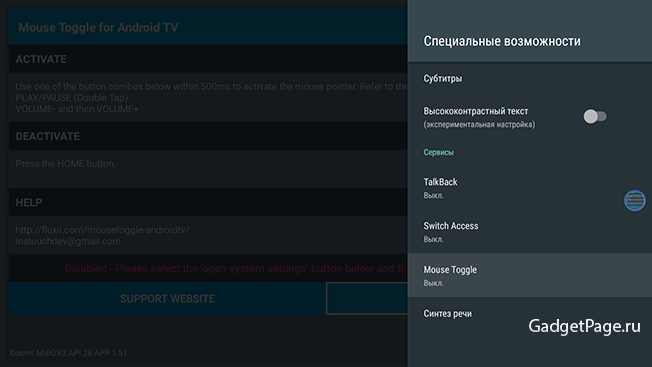
— Нажмите «Включить».
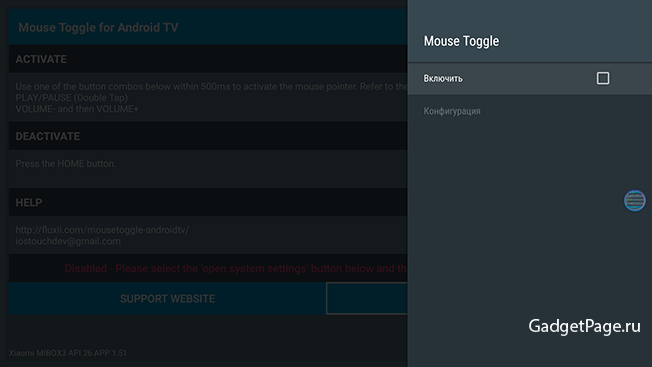
— Подтвердите с помощью пункта OK.
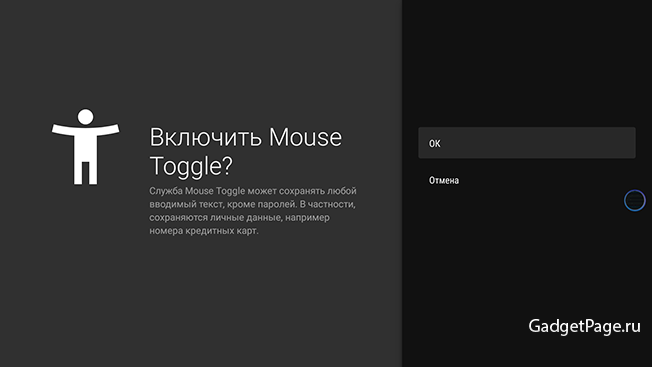
Готово! Курсор активирован. Теперь вы можете пользоваться своим стандартным пультом Xiaomi или Nvidia, как полноценной мышью.
Как пользоваться курсором: всё, что вам нужно знать
Итак, курсор есть. Давайте разберёмся, как им пользоваться.
Возможно, вам поначалу будет слегка непривычно, что при клике по значку приложения в меню теперь отображается небольшое субменю. Вот такое:
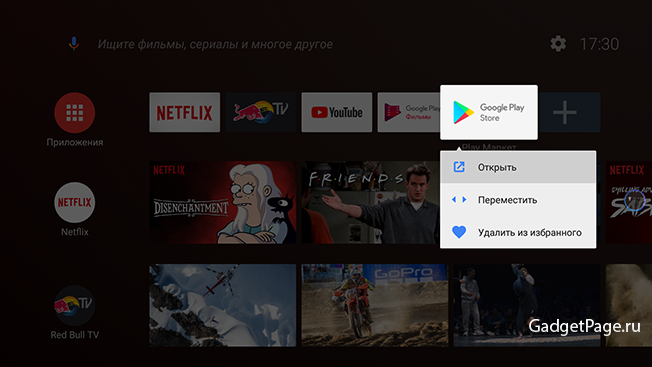
Пункты «Открыть» и «Переместить» сделаны, чтобы вы могли полноценно использовать доступный теперь режим мыши.
В качестве примера можно рассмотреть приложение Aptoid TV.
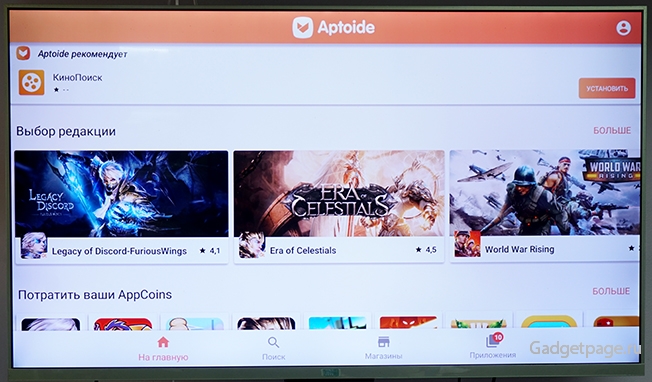
Чтобы активировать курсор мыши, достаточно нажать на пульте клавиши «минус», «плюс»:
После этого сразу появится курсор. Чтобы перемещать его, задействуйте кольцо. Чтобы сделать клик курсором, нажмите кнопку, расположенную внутри кольца. Как видите, действительно очень просто.
Обратите внимание: в главном меню ничего не получится сделать, когда активирован режим курсора. Причина в том, что Android TV 8 не поддерживает мышь. Так что придётся сперва вернуться в режим без курсора. Сделать это тоже очень просто: нажмите на ТВ-пульте кнопку «Домой».
Курсор исчезнет, и вы будете управлять интерфейсом точно так же, как делали это раньше.
Подведём итог.
Теперь вы можете пользоваться любыми приложениями, ни в чём себя не ограничивая:
— Когда интерфейс требует, чтобы поддерживалась мышь, вызовите курсор. После этого используйте кольцо и расположенную внутри него кнопку.
— Как только потребовался стандартный для Android TV режим, уберите курсор кнопкой «Домой» и используйте ТВ-пульт в прежнем режиме.
Теперь вам не придётся идти на поводу у пристрастий разработчиков Google. Владея приставкой Xiaomi Mi Box (3, S, KM8, KM9) или Nvidia Shield TV, вы можете не раскошеливаться на аэромышь или стандартную мышь — установить небольшое приложение Mouse Toggle будет значительно проще
Задавайте свои вопросы про гаджеты и напишите, что вы думаете по этому поводу. Мы постараемся ответить на все вопросы и учтем ваше мнение в будущих обзорах.
Нет связанных сообщений
Источник: girlgames01.ru