Самый простой и быстрый способ исправить перевернутый экран — нажать клавиши Ctrl + Alt + Стрелка вниз (или любая другая, если нужен поворот) на клавиатуре, и, если это сработало, поделиться данной инструкцией в социальных сетях.
Указанная комбинация клавиш позволяет задать «низ» экрана: вы можете повернуть экран на 90, 180 или 270 градусов, нажимая соответствующие стрелки вместе с клавишами Ctrl и Alt. К сожалению, работа данных горячих клавиш поворота экрана зависит от того, какая видеокарта и софт для нее установлены на вашем ноутбуке или компьютере, а потому может и не сработать. В этом случае попробуйте следующие способы исправить проблему.
Как перевернуть экран Windows средствами системы
Если способ с клавишами Ctrl + Alt + Стрелка для вас не сработал, зайдите в окно изменения разрешения экрана Windows. Для Windows 8.1 и 7 это можно сделать, кликнув правой кнопкой мыши по рабочему столу и выбрав пункт «Разрешение экрана».
В Windows 10 попасть в настройки разрешения экрана вы можете через: правый клик по кнопке пуск — панель управления — экран — настройка разрешения экрана (слева).
КАК ПОВЕРНУТЬ ЭКРАН НА СМАРТ ТВ ! На примере smart tv Skyworth ! Андроид ТВ
Посмотрите, имеется ли в настройках пункт «Ориентация экрана» (он может отсутствовать). Если есть, то установите нужную вам ориентацию, чтобы экран не был перевернутым.

В Windows 10 настройка ориентации экрана доступна также в разделе «Все параметры» (через клик по значку уведомлений) — Система — Экран.

Примечание: на некоторых ноутбуках, оснащенных акселерометром может быть включен автоматический поворот экрана. Возможно, если у вас возникли проблемы с перевернутым экраном, дело в этом. Как правило, на таких ноутбуках включить или отключить автоматический поворот экрана можно в окне изменения разрешения, а если у вас Windows 10 — в «Все параметры» — «Система» — «Экран».
Настройка ориентации экрана в программах управления видеокартой
Последний способ исправить ситуацию, если у вас перевернулось изображение на экране ноутбука или компьютера — запустить соответствующую программу для управления вашей видеокартой: панель управления NVidia, AMD Catalyst, Intel HD.
Изучите доступные для изменения параметры (у меня есть пример только для NVidia) и, если пункт для изменения угла поворота (ориентации) присутствует, установите нужное вам положение.

Если вдруг ничто из предложенного не помогло, напишите в комментариях подробнее о проблеме, а также конфигурации вашего компьютера, в частности о видеокарте и установленной ОС. Я постараюсь помочь.
А вдруг и это будет интересно:
- Лучшие бесплатные программы для Windows
- Как включить XMP профиль памяти в БИОС (UEFI)
- Api-ms-win-core-path-l1-1-0.dll отсутствует — способы исправить ошибку
- WinToUSB — загрузочная флешка, Windows To Go и другие возможности
- Как очистить историю поиска Google
- Проецирование на этот компьютер или беспроводный дисплей в Windows 11
- Windows 11
- Windows 10
- Android
- Загрузочная флешка
- Лечение вирусов
- Восстановление данных
- Установка с флешки
- Настройка роутера
- Всё про Windows
- В контакте
- Одноклассники
-
Саша 21.02.2018 в 19:01
Источник: remontka.pro
Как перевернуть изображение на телевизоре Philips
Как повернуть экран — 7 способов
В этой статье рассмотрены различные способы, как перевернуть экран или как повернуть экран компьютера, изменив режим отображения экрана дисплея в боковом положении в «портретном» режиме, или перевернув экран монитора вверх ногами. Способы поворота экрана могут понадобится пользователю в разных целях.
Иногда, изменение правильной ориентации экрана происходит из-за сбившихся настроек, после установки или обновления видеодрайвера, в результате ошибки в операционной системе Windows, из-за действий пользователя, по другим причинам.
В этом руководстве вы найдете инструкции о том, как перевернуть экран на ноутбуке (лэптопе) или на компьютере (десктопе), используя разные методы. Сделать это можно несколькими способами:
- Использовать на ноутбуке комбинация клавиш, переворачивающая экран.
- Перевернуть экран Windows стандартными средствами операционной системы.
- Повернуть экран при помощи средства управления настройками видеокарты.
В первом случае, используется комбинация клавиш переворачивающая экран. Чтобы перевернуть экран, пользователь нажимает на соответствующие клавиши клавиатуры.
Второй метод предполагает, что пользователь воспользуется встроенными функциями операционной системы, чтобы повернуть экран Windows.
При третьем варианте необходимо использовать настройки панели управления видеокарты NVIDIA, AMD или Intel. В настройках видеоадаптера имеются параметры, применяемые для изменения ориентации экрана.
Как перевернуть экран на ноутбуке: комбинация клавиш
Давайте сначала разберемся, как повернуть экран с помощью клавиатуры. Не все компьютеры поддерживают функцию поворота экрана с использованием «горячих» клавиш. На некоторых ноутбуках данная функция может быть отключена производителем устройства.
Сейчас мы посмотрим, как повернуть экран на ноутбуке, имеющем встроенную графику Intel. На устройствах с видеокартами других производителей, данный способ работать скорее всего не будет.
Для того, чтобы перевернуть экран используются следующие комбинации клавиш:
- «Ctrl» + «Alt» + «↑» — возвращение ориентации экрана по умолчанию в исходное положение.
- «Ctrl» + «Alt» + «➜» — повернуть экран на 90 градусов вправо.
- «Ctrl» + «Alt» + «←» — повернуть экран на 90 градусов влево.
- «Ctrl» + «Alt» + «↓» — переворот экрана вверх ногами.

На стационарных компьютерах этот способ работать не будет.
Как перевернуть экран Windows 10
Сейчас рассмотрим способ, работающий на всех настольных ПК и ноутбуках в операционной системе Windows. Изменение ориентации экрана производятся при помощи встроенных функций системы.
Если пользователю нужно повернуть экран Windows 10, он может воспользоваться следующим способом:
- Щелкните правой кнопкой мыши по свободному месту на экране.
- В открывшемся контекстном меню выберите пункт «Параметры экрана».

- В приложении «Параметры», во вкладке «Дисплей», в разделе «Масштаб и разметка» перейдите к опции «Ориентация дисплея».
- Выберите подходящий вариант отображения экрана:
- Альбомная — стандартная ориентация по умолчанию.
- Книжная — поворот на 90 градусов влево.
- Альбомная (перевернутая) — поворот на 180 градусов вверх ногами.
- Книжная (перевернутая) — поворот га 90 градусов вправо.

Сразу после изменения ориентации экрана откроется окно с таймером, в котором необходимо подтвердить изменения параметров дисплея. Если пользователь не подтвердит изменения в течение 10 секунд, на компьютере сохранятся настройки по умолчанию.

Как перевернуть экран Windows 7
Подобным способом можно повернуть экран в Windows 7. В этой операционной системе применяется несколько другой интерфейс для управления настройками экрана.
В операционной системе Windows 7 пройдите следующие шаги:
- Кликните правой кнопкой мыши по незанятому месту на Рабочем столе.
- В открывшемся меню нажмите на пункт «Разрешение экрана».

- В окне «Настройки экрана», в параметре «Ориентация:» выберите необходимый вариант:
- Альбомная.
- Портретная.
- Альбомная (перевернутая).
- Портретная (перевернутая).
- Нажмите на кнопку «ОК».

Как узнать какой видеодрайвер установлен на компьютере
Перед тем, как изменять настройки отображения дисплея с помощью панели управления видеокарты, потребуется узнать какого типа видеоустройства имеются на компьютере.
- Откройте Диспетчер устройств на своем компьютере одним из удобных способов.
- В списке подключенных устройств откройте «Видеоадаптеры».
- Здесь отобразятся все видеоустройства, установленные на данном компьютере.

На одном ноутбуке или стационарном ПК может два видеоадаптера: графический адаптер, интегрированный в материнскую плату, и дискретная видеокарта. По названием устройств: NVIDIA, AMD, Intel станет понятно, какую панель управления нужно искать на компьютере.
Поворот экрана в панели управления графикой Intel
На компьютерах, использующих графические видеоадаптеры Intel, можно использовать панель «Панель управления HD-графикой Intel ®» или «Центр управления графикой Intel ®».
Вам также может быть интересно:
- Как повернуть видео на компьютере, онлайн или на телефоне
- Как переустановить видеодрайвер
Выполните следующие действия:
- Из Панели управления Windows откройте «HD-графика Intel ®». Другой способ доступа к параметрам: нажмите на клавиши «Ctrl» + «Alt» + «F12».
- В окне «Панель управления графикой Intel» откройте раздел «Дисплей».
- В окне «Дисплей», в разделе «Настройки дисплея» выберите нужный угол поворота экрана:
- 0 градусов;
- 90 градусов;
- 180 градусов;
- 270 градусов.
- Нажмите на кнопку «Применить».

В разделе «Параметры и поддержка» находятся настройки комбинаций клавиш или для отключения клавиш быстрого вызова.
В данный момент времени, панель управления Intel не входит в состав драйверов, устанавливаемых Windows, из-за требований Microsoft к универсальным платформам UWP. После установки драйверов, панель управления — приложение «Центр управления графикой Intel» должна автоматически загрузится и установится на ПК из магазина Microsoft Store. Если этого не произошло, пользователь может самостоятельно установить приложение из магазина Windows.
В этом случае, потребуется выполнить действия:
- Запустите на компьютере приложение «Центр управления графикой Intel ®».
- Откройте вкладку «Дисплей».
- В разделе «Настройки», во вкладке «Общие», в опции «Поворот» выберите один из подходящих вариантов:
- Пейзаж.
- Портретный.
- Пейзаж (перевернуто).
- Портретный (перевернуто).

Подобные действия можно выполнить из контекстного меню экрана:
- Кликните правой кнопкой мыши по экрану.
- В контекстном меню сначала выберите «Параметры графики», а затем «Поворот»:
- Поворот на 0 градусов.
- Поворот на 90 градусов.
- Поворот на 180 градусов.
- Поворот на 270 градусов.
Поворот экрана в настройках графики AMD
Настройки панели управления графикой AMD заметно отличаются друг от друга, в зависимости от версии видеодрайвера.
В AMD Catalyst Control Center, в настройке «Общие задачи дисплея» выберите «Повернуть рабочий дисплей». В окне панели управления отображается текущий поворот рабочего стола. Выберите требуемый поворот из других доступных вариантов:
- Книжная.
- Альбомная (зеркально).
- Книжная (зеркально).
Нажмите на кнопку «Применить».

Как переворачивать экран на ПК с графикой NVIDIA
На компьютерах с видеокартами производства NVIDIA можно поменять ориентацию рабочего стола из панели управления графического адаптера.
На компьютере, имеющим графический адаптер NVIDIA пройдите следующие шаги:
- Запустите «Панель управления NVIDIA» на компьютере.
- В колонке задач, в разделе «Дисплей» нажмите на «Поворот дисплея».
- Выберите подходящий вариант:
- Альбомная.
- Книжная.
- Альбомная (сложенная).
- Книжная (сложенная).

- После выбора нужной ориентации, нажмите на кнопку «Применить».
Поворот экрана с помощью программы шутки Joke (дополнительно)
Имеются специализированные программы, с помощью которых можно переворачивать экран монитора Windows. Я решил дополнить статью рассказом про бесплатную программу Joke, которую не требуется устанавливать на ПК.
С помощью программы Joke можно вызывать на экране монитора различные эффекты, чтобы пошутить над ничего не подозревающем пользователем. Среди возможностей программы имеется подходящая функция — переворот экрана.
Пройдите следующие шаги:
- Запустите программу Joke на компьютере или предварительно запланируйте запуск нужного эффекта на определенное время.
- Нажмите на кнопку «Rotate», после этого на экране компьютера перевернется Рабочий стол.

- Действие эффекта отключается в программе с помощью клавиши «F5».
Выводы статьи
Если пользователь сталкивается с необходимостью перевернуть экран на ноутбуке или стационарном ПК, он может воспользоваться несколькими способами для решения данной проблемы. Повернуть экран дисплея можно при помощи клавиш клавиатуры, средствами операционной системы Windows, или из панели управления графикой AMD, NVIDIA, Intel, в зависимости от производителя видеоадаптера, установленного на компьютере.
Похожие публикации:
- Как отключить или удалить Алису с компьютера и телефона
- Как переименовать все файлы в папке с помощью Total Commander
- Как узнать какая оперативная память стоит на компьютере: 7 способов
- Как войти в БИОС без клавиатуры
Источник: vellisa.ru
Почему может переворачиваться экран на компьютере или ноутбуке, и как это исправить
Далеко не каждый пользователь настольного ПК или портативного компьютера (ноутбука) может похвастаться постоянной и абсолютно стабильной работой своего устройства.
То и дело возникают разные неполадки, вылезают ошибки, меняются конфигурации без особого вмешательства со стороны юзера.

Случается и такое, что при включении компьютера, когда всё вроде протекает в штатном режиме, изображение на экране почему-то оказывается перевёрнутым. Ситуация действительно странная и неоднозначная, способная вызвать настоящую панику у некоторых людей.
Но на самом деле бояться не стоит. Есть несколько причин подобного поведения монитора. А потому и существуют пути решения проблемы.
Почему так происходит
Прежде чем рассказать о том, как можно перевернуть экран на ноутбуке комбинацией клавиш или иным методом, нужно найти ответ на главный вопрос. Он касается того, почему вообще такая ситуация могла возникнуть.
В действительности перевернуть рабочий стол на ПК или ноутбуке может даже сам пользователь, не подозревая об этом.
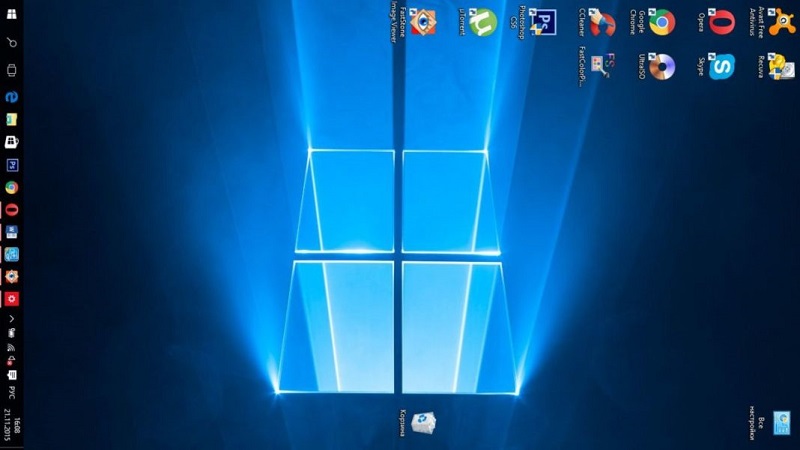
Всего же выделяют несколько основных потенциальных причин:
- Банальная невнимательность. Не удивляйтесь, если именно вы стали инициатором перевернуть свой экран на ПК или ноутбуке с ОС Windows 10 или более ранним изданием операционной системы. Если на компьютере активированы горячие клавиши, при их случайном нажатии вполне можно установить изображение на экране вверх ногами. Причина банальная, но в то же время для многих желанная. Ведь вернуть положение картинки в исходное состояние будет предельно просто.
- Проблемы со стороны ПО. Иногда случается и так, что железо, установленное на компьютер, конфликтует друг с другом, и это выливается в соответствующие сбои, неполадки, ошибки. Среди них и переворачивание изображения. Не исключено, что в этой ситуации потребуются услуги специалистов.
- Вирусное заражение. Есть вероятность, что перевёрнутый экран стал следствием воздействия вирусов на программное обеспечение вашего компьютера. В этой ситуации потребуется тщательное сканирование системы, а также удаление вредоносных программ соответствующими инструментами.
Разобравшись в причинах, можно приступать к изучению способов исправления ситуации.
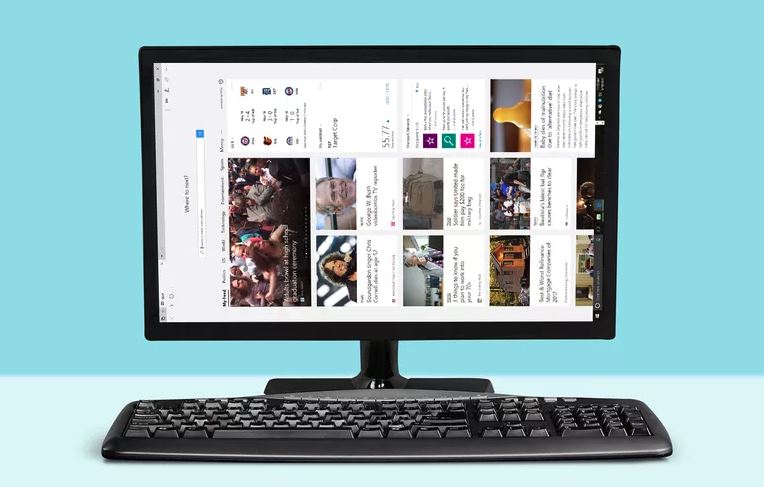
Горячие клавиши
Проще всего перевернуть экран на компьютере, используя специальные горячие клавиши.
Здесь нет совершенно ничего сложного.
Но дальнейшие действия, а точнее нажимаемая комбинация клавиш, напрямую зависит от того, в каком положении оказалось изображение на дисплее.
Тут есть несколько вариантов, чтобы перевернуть неправильно расположенное изображение экрана с помощью клавиатуры и привести монитор в нормальное состояние:
- Если картинка повёрнута в левую сторону на 90 градусов, следует одновременно зажать комбинацию, в которую входят кнопки Ctrl, Alt и стрелка вправо.
- Если же это те же 90 градусов, но только в правую сторону, тогда зажимайте Ctrl и Alt, плюс стрелочку влево.
- В ситуации, когда изображение переворачивается с ног на голову, то есть на 180 градусов, комбинация будет состоять из Ctrl, Alt и стрелки вниз.
Важно заметить, что нажимать все 3 кнопки нужно именно одновременно. В противном случае это не сработает.
Также есть другой вариант комбинации. Это сочетание уже знакомых кнопок Ctrl и Alt, а также F8. Но учтите, что нажатие этих клавиш приведёт к сбросу настроек графики на вашем компьютере или ноутбуке до базовых, то есть по умолчанию.
Параметры экрана
Если предыдущий способ не помог, есть ещё вариант, как можно перевернуть экран на ПК или ноутбуке. Для этого потребуется открыть параметры экрана, и внести там соответствующие изменения.
Бывает так, что при изменении разных настроек экрана, пытаясь добиться оптимального изображения, случайно меняется ориентация, картинка переворачивается. А потому теперь стоит задача вернуть всё на свои места.
Процедура достаточно простая. Сложностей с тем, как исправить случайно перевёрнутый экран на компьютере или ноутбуке, возникнуть не должно. Здесь нужно сделать следующее:
- На пустом участке рабочего стола кликнуть правой кнопкой манипулятора (мышки). Откроется контекстное меню, где следует нажать на «Параметры экрана».

- После этого откроются настройки ОС Windows. Выберите раздел «Дисплей», где должен быть пункт под названием «Ориентация».
- Нужно кликнуть на тип «Альбомная», после чего применить внесённые изменения.
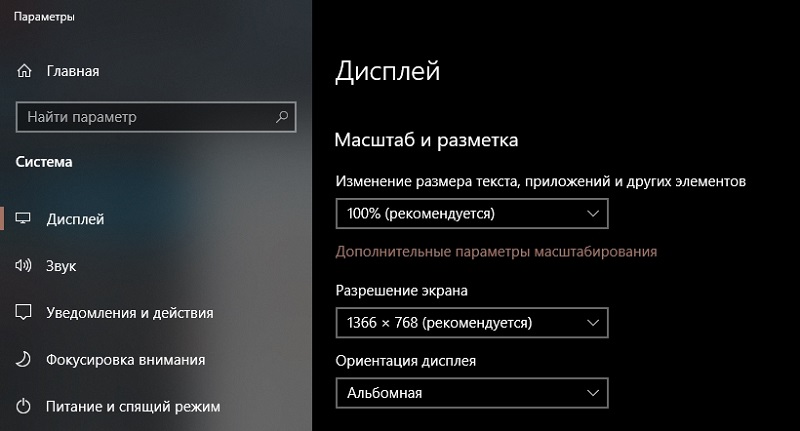
По аналогии процедура выполняется на ПК и ноутбуках под управлением Windows 8, Windows 7 и пр. Разница будет только в визуальном оформлении окон меню. В остальном же всё идентично.
Настройка графики
Если возникает необходимость перевернуть экран своего ноутбука и вернуть его в нормальное положение, можно воспользоваться настройками графики. Это актуально, когда предыдущие методы не работают.
В этом случае речь идёт уже о программном сборе. А потому придётся покопаться в настройках графического адаптера, то есть видеокарты, и внести некоторые изменения.
Когда не получается повернуть свой рабочий стол обратно на 90 градусов или больше, нельзя исключать неполадки со стороны видеокарты.
Но тут дальнейшие действия во многом зависят от того, какая именно видеокарта используется на конкретном оборудовании.
Intel
Не исключено, что горячие клавиши, представленные в Windows 7, 8 или 10, так и не позволили перевернуть экран. И настройки параметров экрана тоже не дали результат.
Судя по всему, произошёл программный сбой. И чтобы перевернуть обратно свой неправильно расположенный экран на ноутбуке, уже придётся работать не кнопками, а более глубоко проникнуть в настройки графического адаптера.
Существуют определённые параметры графики Intel, которые отличаются от условных конкурентов в лице AMD и Nvidia.
В основном представленный далее метод применяется при устранении описываемой проблемы на мобильных компьютерах, то есть на нетбуках и ноутбуках. Это связано с тем, что у них экраны в основном работают за счёт встроенной в процессор графики. Приготовьтесь к тому, что названия, как и внешний вид окон, будут немного отличаться. Это зависит от конкретной модели используемого процессора.
Но последовательность действий будет следующей:
- Найдите пустой участок на рабочем столе, и кликните по нему правой кнопкой мышки. Откройте пункт «Параметры графики», а оттуда в меню «Поворот». Выберите необходимый угол поворота и верните изображение в нормальное положение.
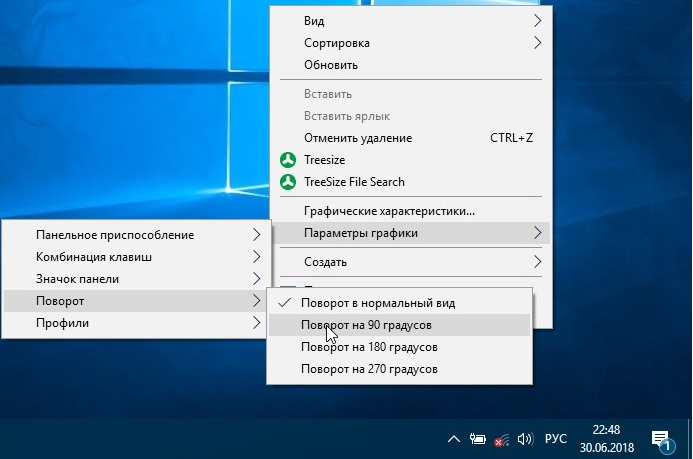
- При отсутствии пункта «Параметры графики», выбирайте «Графические характеристики». Откроется панель управления для графики Intel. И тут присутствует графа «Поворот», где можно выбрать один из предлагаемых вариантов поворота, от 0 до 270 градусов. Примените внесённые изменения, и всё.
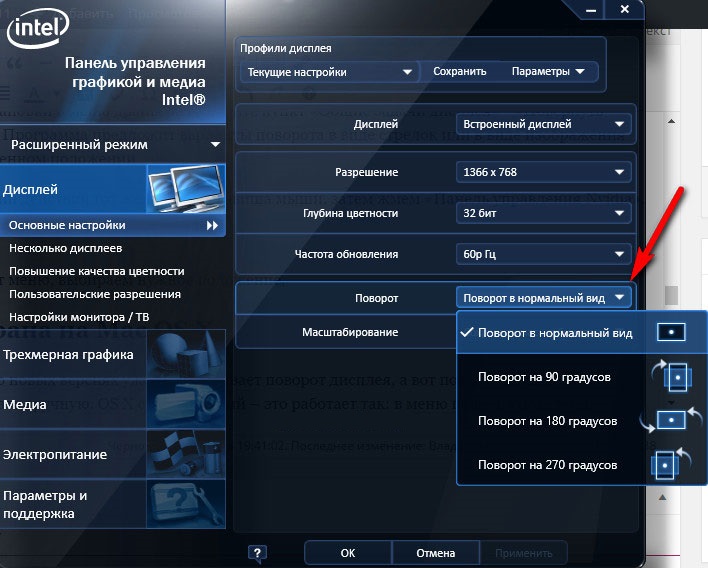
Практика показывает, что в таких ситуациях полностью перезагружать компьютер вовсе не обязательно.
AMD и Nvidia
Метод, актуальный для видеокарты от Nvidia и AMD. Обычно срабатывает в тех случаях, когда речь идёт о мониторах на персональных компьютерах, либо о подключённых через HDMI разъём внешних мониторах для портативных ноутбуков.
Все манипуляции будут осуществляться через панель управления графикой. Перед этим важно загрузить и установить самый свежий пакет драйверов.
Поскольку уже было доказано, что перевернуть монитор, а точнее изображение экрана с помощью только клавиатуры и комбинации клавиш не получится, придётся влезать в графические настройки.
В этом случае нужно сделать следующее:
- Правой кнопкой нажать по пустому месту на рабочем столе.
- Откроется контекстное меню. Здесь есть 2 варианта. Кликнуть нужно либо на «Панель управления Nvidia», либо же на «AMD Vision Control Center».
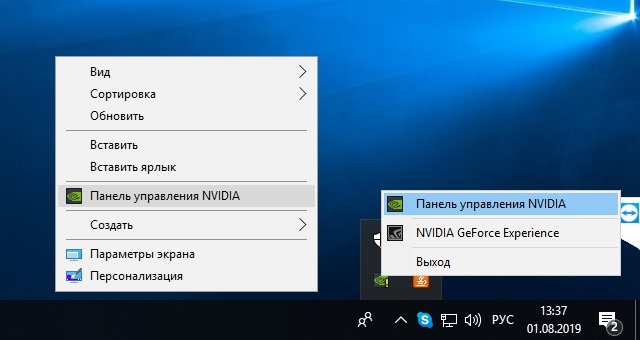
- В появившемся меню следует кликнуть на вкладку «Дисплей» и оттуда перейти в раздел «Поворот дисплея».
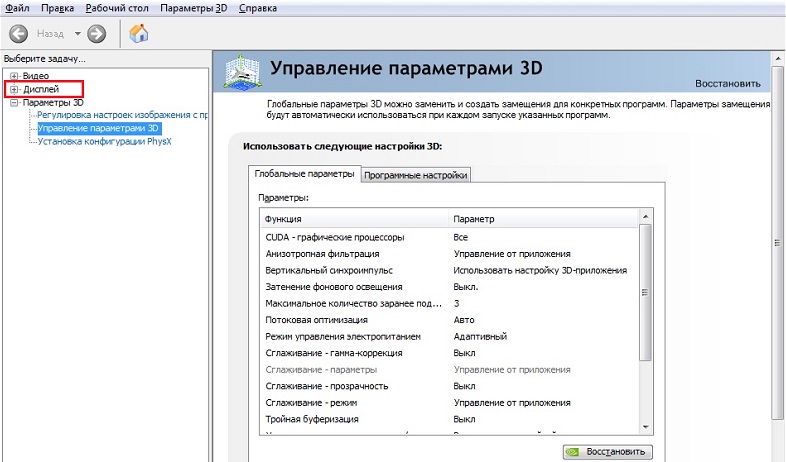
- Верните положение экрана в нормальное состояние, выбрав один из предлагаемых вариантов для разворота.
Названия вкладок могут несколько отличаться, но принцип и последовательность действий остаются неизменными.
Помощь со стороны ПО
Существуют специальные программы, способные помочь в сложившейся ситуации.
Поскольку они не являются стандартными инструментами для операционной системы, софт придётся загрузить и установить себе на компьютер или ноутбук.
Тут стоит выделить несколько популярных программных решений:
- iRotate. Полностью бесплатная программа, способная работать с несколькими популярными операционными системами. Но не старше Windows XP. Функционал позволяет осуществлять развороты на 90, 180 и 270 градусов. Реализована на нескольких языках и совместима с популярными брендами видеокарт.
- EEE Rotate. Тоже бесплатное приложение, адаптированное к разным версиям ОС. Занимает минимум места, зато отлично справляется с поставленными задачами. Основной упор на пользователей нетбуков.
- Pivot Pro. Бесплатная разработка с углами поворота 90, 180 и 270 градусов. Параллельно можно поменять ориентацию, цвет и глубину изображения на экране. Способна адаптировать экран под конкретную запущенную программу.
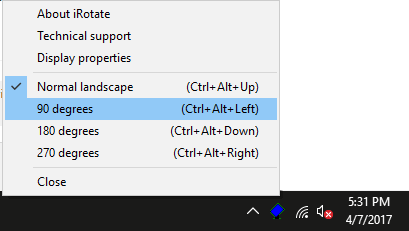
Проблема переворачивания экрана знакома уже многим пользователям. Но не все знают, как её быстро и правильно устранить. Теперь этот вопрос решён, что позволит уже вам помочь другим юзерам, попавшим в подобную ситуацию.
Подписывайтесь, оставляйте свои комментарии, задавайте актуальные вопросы и рассказывайте о нашем проекте своим друзьям!
Источник: nastroyvse.ru