
При работе с компьютером могут возникать различные проблемы с оборудованием. Одной из наиболее распространенных проблем является ошибка «Вне диапазона» или «Вход не поддерживается» на мониторе. Ее появление часто связано с изменением настроек разрешения экрана. В данной статье мы рассмотрим, как можно исправить данную проблему.
Первым шагом при возникновении ошибки «Вне диапазона» или «Вход не поддерживается» следует проверить соответствие настроек разрешения экрана монитора. Может быть так, что разрешение экрана установлено слишком высоким или низким для данного монитора. В таком случае рекомендуется снизить или повысить разрешение экрана до оптимального значения.
Для изменения разрешения экрана необходимо перейти в настройки отображения экрана. Для этого можно использовать сочетание клавиш Windows + P и выбрать опцию «Настройки экрана». Далее необходимо нажать на ссылку «Разрешение экрана» и изменить значение разрешения до оптимального.
Если после изменения настроек разрешения экрана проблема не исчезает, то рекомендуется проверить правильность подключения монитора к компьютеру. Может быть так, что кабель подключения монитора не правильно подключен или имеет повреждения. В таком случае проблему можно устранить путем замены кабеля или его правильного подключения.
Итак, возникновение ошибки «Вне диапазона» или «Вход не поддерживается» на мониторе может иметь различные причины, связанные с настройками разрешения экрана или правильностью подключения монитора к компьютеру. Но эти проблемы легко решаемы и не требуют специфических знаний в области информационных технологий.
Как решить ошибку «Вне диапазона» на мониторе
Проверьте настройки разрешения экрана
Часто причина ошибки «Вне диапазона» на мониторе связана с неправильно настроенным разрешением экрана. Убедитесь, что выбранное разрешение соответствует характеристикам вашего монитора. Чтобы изменить разрешение, нажмите правую кнопку мыши на свободной области рабочего стола, выберите «настроить дисплей», затем выберите нужное разрешение в выпадающем списке. Если не уверены, какой вариант выбрать, обратитесь к инструкции к монитору.
Проверьте кабель и подключение
Еще одна причина ошибки «Вне диапазона» может быть связана с неисправностью кабеля или не надежным подключением. Убедитесь, что все кабели подключены надежно и правильно, а элементы одежды или предметы вокруг монитора не мешают нормальной работе. Попробуйте поменять кабель или переподключить монитор.
Обратитесь к профессионалам

Если проблема не устраняется после проверки настроек разрешения экрана и кабеля, возможно, проблема более серьезная и ее решение потребует профессиональных навыков. Обратитесь к мастеру для ремонта электроники или в магазин электроники для получения консультации.
Важно: Не пытайтесь самостоятельно разбирать или исправлять монитор, если вы не имеете соответствующих знаний и опыта. Это может привести к еще большему повреждению оборудования или серьезным травмам.
- Проверьте настройки разрешения экрана
- Проверьте кабель и подключение
- Обратитесь к профессионалам
Эти простые шаги могут помочь решить ошибку «Вне диапазона» на мониторе и вернуть вам нормальное использование компьютера. Но если проблему не удается решить, не стоит отчаиваться и продолжать использовать неполноценный компьютер — решение всегда можно найти в советах других пользователей или обратившись за помощью к профессионалам.
Проверьте настройки разрешения
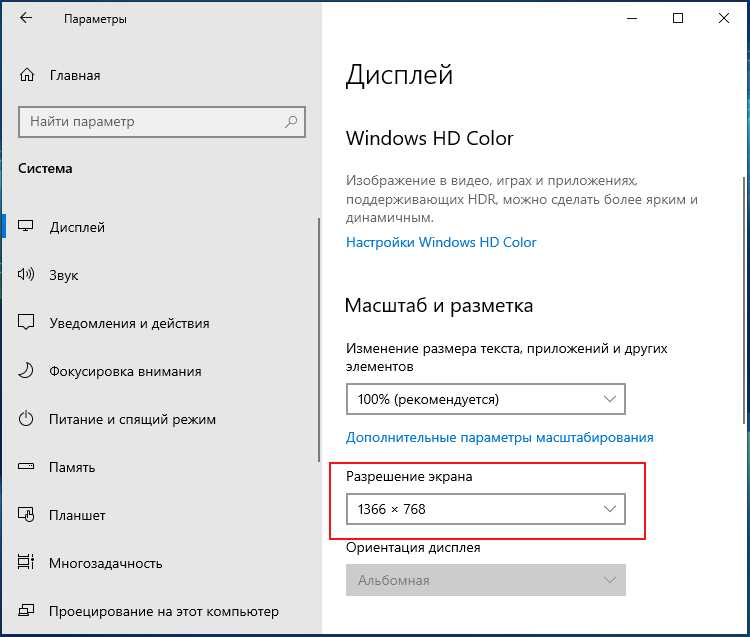
Разрешение экрана
Одной из самых распространенных причин ошибки «Вне диапазона» или «Вход не поддерживается» является неправильное разрешение экрана. Убедитесь, что выбрано подходящее разрешение экрана, которое поддерживается вашим монитором.
Для проверки и изменения разрешения экрана следуйте инструкциям:
- Щелкните правой кнопкой мыши на свободной области рабочего стола;
- Выберите «Настройки дисплея»;
- Измените разрешение экрана на то, которое подходит вашему монитору;
- Нажмите «Применить»
После изменения разрешения экрана, перезагрузите компьютер.
Частота обновления экрана
Еще одной причиной появления сообщения «Вход не поддерживается» или «Вне диапазона» может быть неподходящая частота обновления экрана. Частота, которая подходит для одного монитора, может оказаться неподходящей для другого.
Чтобы проверить и изменить частоту обновления экрана, выполните следующие действия:
- Щелкните правой кнопкой мыши на свободной области рабочего стола;
- Выберите «Настройки дисплея»;
- Перейдите на вкладку «Дополнительные параметры»;
- Выберите в списке поддерживаемых частот ту, которая подходит вашему монитору;
- Нажмите «Применить»
После изменения частоты обновления экрана, перезагрузите компьютер.
Проверьте настройки частоты обновления экрана
Что такое частота обновления экрана?
Частота обновления экрана — это количество раз, которое экран может обновить изображение за секунду. Она измеряется в герцах (Гц).
Как правильно настроить частоту обновления экрана?
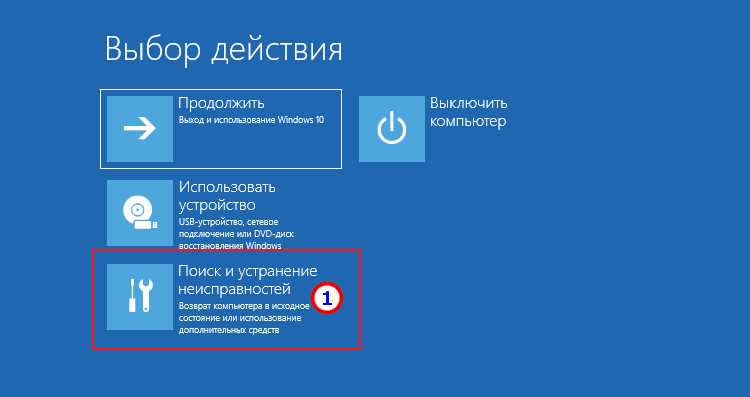
Если вы столкнулись с ошибкой «Вне диапазона» или «Вход не поддерживается», то вероятно, ваши настройки частоты обновления экрана неправильно установлены. Проверьте соответствующие настройки в своем компьютере или настройках монитора.
- Для Windows:
- Откройте панель управления и выберите «Экран».
- Нажмите на ссылку «Дисплей» и выберите ваш монитор.
- Нажмите на кнопку «Дополнительные параметры дисплея».
- Выберите вкладку «Монитор» и проверьте, на какую частоту обновления установлен ваш монитор.
- Откройте «Настройки» и выберите «Дисплей».
- Нажмите на кнопку «Вид» и выберите «Варианты экрана».
- Нажмите на кнопку «Монитор» и установите желаемую частоту обновления экрана.
Следует отметить, что не все видеокарты и мониторы поддерживают настройку всех возможных частот обновления экрана. Если вы не можете установить нужную частоту, обратитесь за помощью к специалисту.
Проверьте кабель монитора
Проверьте подключение кабеля
Первым делом, если у вас возникает ошибка «Вне диапазона» или «Вход не поддерживается» на мониторе, стоит проверить правильность подключения кабеля.
Убедитесь, что кабель монитора хорошо вставлен и закреплен с обеих сторон, как на мониторе, так и на компьютере или другом устройстве, к которому вы подключаете монитор. Можно попробовать переподключить кабель, чтобы убедиться, что он не отказал в работе.
Проверьте состояние кабеля и разъёмов
Если подключение кабеля в порядке, следующим шагом стоит проверить его состояние. Просмотрите кабель на наличие повреждений, заломов, скручиваний, обрывов и т.д. Если вы обнаружили какие-то повреждения, замените кабель на новый.
Также, проверьте состояние разъёмов, к которым подключается кабель монитора. Убедитесь, что контакты разъёма не повреждены, не загрязнены, или не выгнуты. Если вы заметили повреждения, то нужно заменить разъём, чтобы избежать возникающих ошибок.
Перезагрузите компьютер или устройство
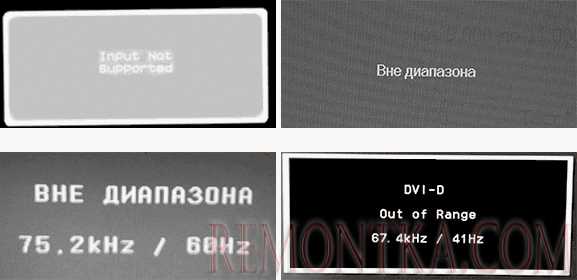
Если подключение и кабель в порядке, а ошибка на мониторе все ещё сохраняется, стоит попробовать перезагрузить компьютер или устройство, к которому подключен монитор. Иногда причина ошибки может быть в нестабильной работе программного обеспечения, и перезагрузка может помочь решить проблему.
Если после всех проверок и действий ошибка всё ещё не исчезла, стоит обратиться к сервисному центру или к специалисту по ремонту компьютеров, чтобы проанализировать дополнительные причины возникновения ошибки и найти соответствующее решение.
Обновите драйверы видеокарты

Что такое драйверы видеокарты?

Драйверы видеокарты — это программное обеспечение, которое управляет работой видеокарты. Они предоставляют операционной системе инструкции для правильной работы видеокарты, обеспечивая отображение изображений на экране монитора.
Почему обновлять драйверы видеокарты?
Обновление драйверов видеокарты может улучшить качество изображения на мониторе, повысить производительность компьютера и разрешить возможные проблемы с отображением изображений. Если у вас возникает ошибка «Вход не поддерживается», это может означать, что ваши драйверы не поддерживают разрешение или другие параметры текущего экрана.
Как обновлять драйверы видеокарты?
Существует несколько способов обновить драйверы видеокарты. Один из них — это загрузить последний драйвер с веб-сайта производителя вашей видеокарты. Посетите веб-сайт производителя и найдите раздел «Поддержка», затем выберите свою модель видеокарты и загрузите последнюю версию драйвера для вашей операционной системы.
Другой способ — это использование программного обеспечения, которое может автоматически обновлять драйверы. Например, Windows имеет встроенную функцию для обновления драйверов. Вы можете воспользоваться ей для обновления драйверов вашей видеокарты.
Проверьте настройки монитора в BIOS
Шаг 1: Запустите BIOS
Перезагрузите компьютер и нажмите клавишу Del (или другую, которая указана в инструкции к материнской плате) для того, чтобы войти в BIOS. Обычно это можно сделать в течение первых нескольких секунд после загрузки системы.
Шаг 2: Найдите настройки монитора
Встроенное меню BIOS может отличаться в зависимости от производителя, но вы обычно найдете настройки монитора в разделе «Advanced» или «Chipset». Откройте этот раздел и найдите параметры, связанные с монитором.
Шаг 3: Настройте разрешение и частоту обновления

Настройки монитора включают сведения о разрешении экрана и частоте обновления. Убедитесь, что разрешение соответствует возможностям вашего монитора и не превышает его максимальной частоты обновления. Если вы настроили слишком высокое разрешение или частоту обновления, монитор может отображать сообщение «Вне диапазона» или «Вход не поддерживается».
Шаг 4: Сохраните настройки и перезагрузите компьютер

Когда вы закончите настройку монитора в BIOS, сохраните изменения и выйдите из меню. Перезагрузите компьютер и проверьте, исчезло ли сообщение об ошибке. Если проблема не была решена, вы можете попробовать настроить монитор через драйвера графической карты в операционной системе.
Обратитесь к профессионалам
Почему стоит обратиться к профессиональным мастерам

При возникновении ошибки «Вне диапазона» или «Вход не поддерживается» на мониторе, многие люди начинают искать свои собственные способы решения проблемы. Однако, без достаточного знания в этой области, часто можно нанести еще больший ущерб своему оборудованию.
Одно дело когда вы разбираетесь в этом самостоятельно, а совсем другое — когда предметом вашей работы не является ремонт компьютерной техники. Подключение монитора неправильно, а иногда и опасно. В случае, если вам не хватает опыта или знаний в этой области, лучше всего обратиться к профессионалу, который сможет решить проблему, которая устраняется до падения производительности вашей техники.
Где найти профессиональных мастеров

Сегодня есть множество сервисных центров, которые занимаются ремонтом компьютерной техники. Если вы не знаете, где искать помощь, посетите сайты подобных центров и изучите список услуг, которые они предоставляют. Выбирайте центры, в которых работают квалифицированные мастера, посмотрите на их рейтинг и отзывы клиентов.
Также, перед выбором конкретного сервисного центра, узнайте о его стоимости услуг и гарантийных обязательствах. Некоторые сервисные центры также могут предложить вам дополнительную бесплатную услугу, такую как консультация или диагностика вашего компьютера и его компонентов.
Итак, если столкнулись с ошибкой «Вне диапазона» или «Вход не поддерживается» на мониторе, не паникуйте и не пытайтесь починить компьютер самостоятельно. Помните, что квалифицированные профессионалы всегда готовы помочь вам быстро, эффективно и в безопасной манере. Отправьте свою технику в сервисный центр и наслаждайтесь ее работой без каких-либо проблем и ошибок.
FAQ
Что значит ошибка «Вне диапазона» или «Вход не поддерживается» на мониторе?
Эта ошибка означает, что монитор не может показать изображение, потому что разрешение или частота кадров, которые поступают на монитор от компьютера, не поддерживаются монитором.
Почему возникает ошибка «Вне диапазона» или «Вход не поддерживается»?
Ошибка «Вне диапазона» или «Вход не поддерживается» может возникнуть из-за несоответствия параметров дисплея и параметров видеокарты, неправильной настройки монитора или проблемы с кабелем.
Как исправить ошибку «Вне диапазона» или «Вход не поддерживается»?
1. Попробуйте изменить разрешение экрана в настройках компьютера на те, которые поддерживаются монитором. 2. Проверьте настройки монитора и убедитесь, что выбран правильный вход. 3. Убедитесь, что кабель между монитором и компьютером надежно подключен. 4. Обновите драйверы видеокарты на своем компьютере.
Где на компьютере находятся настройки разрешения экрана?
Настройки разрешения экрана находятся в панели управления вашего компьютера. В Windows 10 это можно найти, кликнув правой кнопкой мыши на рабочем столе и выбрав «Параметры дисплея».
Как я могу узнать, какое разрешение поддерживает мой монитор?
Спецификации монитора сообщают о максимальном разрешении, которое он поддерживает. Эту информацию можно найти на сайте производителя монитора или в инструкции пользователя.
Как я могу узнать, какое разрешение имеет мой компьютер?
Вы можете найти разрешение экрана настройках экрана в панели управления. Также, в большинстве случаев, разрешение компьютера указано в его спецификациях на сайте производителя.
Как я могу настроить параметры монитора?
Для настройки параметров монитора нужно открыть его меню настроек, нажав на соответствующую кнопку на мониторе.
Что делать, если я не могу изменить разрешение экрана на мониторе?
Если вы не можете изменить разрешение экрана на мониторе, попробуйте проверить настройки видеокарты и обновить драйверы.
Может ли ошибка «Вне диапазона» или «Вход не поддерживается» возникнуть из-за проблемы с кабелем?
Да, ошибки «Вне диапазона» или «Вход не поддерживается» могут возникать из-за неправильного или неисправного кабеля между монитором и компьютером.
Что делать, если все вышеперечисленные методы исправления ошибки не помогают?
Если вы все еще сталкиваетесь с ошибкой «Вне диапазона» или «Вход не поддерживается», попробуйте подключить другой монитор к компьютеру, чтобы убедиться, что дело не в компьютере.
Источник: macdata.ru
Как исправить ошибку Input Not Supported
Иногда при запуске системы или какой-то ресурсоёмкой и старой игры вместо нормального изображения внезапно появляется чёрный экран с серой плашкой, на которой написано: Input Not Supported. Т.е., вам дают понять, что продолжать работу невозможно, так как монитор не может показать изображение. Тем не менее как бы устрашающе не выглядело чёрное окно – оно не фатально, есть способы избавиться от этой ошибки.

Устранение ошибки Input not supported.
Почему появляется Input Not Supported
Если вы уже заподозрили в неисправности монитор – напрасно: проблема, скорее, кроется в драйверах, некорректной настройке или попытке игры выставить свои требования к работе видеокарты. Input Not Supported может появиться на мониторах любых фирм: Acer, Asus, Lenovo и т. п. Алгоритм исправления ошибки будет приблизительно одинаковым для всех. Появление серой плашки с надписью о прекращении поддержки ввода означает, что на экране не удаётся показать изображение и при этом соблюсти выставленные пользователем (или другим ПО, или системой) условия разрешения, соотношения сторон, качества и т. д. Это значит, что вы так ничего и не увидите, пока не предпримите попыток для улучшения ситуации, и доступ к обычным функциям компьютера получить не сможете.
Как исправить ошибку
Первым делом проверьте, не нажали ли вы на мониторе какую-нибудь кнопку с набором параметров, помешавших в дальнейшем нормальной загрузке изображения. Особенно это касается стационарных ПК. Уберите все пользовательские настройки, выбрав что-то вроде «Авто» или «Стандарт», переключая клавиши на самом мониторе (они могут быть сбоку или снизу, как, например, у BQ).

Input Not Supported при включении компьютера
Если ошибка настигла вас при включении компьютера, чтобы визуализировать «Десктоп» и получить возможность что-то исправить, нужно перейти в «Безопасный режим» (перезагрузитесь и жмите F8 или другую клавишу, которая указана в вашей версии БСВВ).
Удаление видеодрайвера
- Теперь нажмите Win+R и в появившейся строке напишите: «devmgmt.msc» (без кавычек), нажмите ОК.
- Поищите в списке установленный графический адаптер и кликните по нему ПКМ, разверните «Свойства».
- Здесь нас интересует вкладка, посвященная драйверам.
- Выберите опцию Uninstall и согласитесь с действием.

Таким образом, если ошибка Input Not Supported была следствием странного поведения драйверов, что происходит нередко, делать больше ничего не придется – после перезапуска ОС изображение восстановится. Чтобы ничего из старых и поврежденных файлов не осталось, нужно убрать дополнительное ПО, которое инсталлировалось вместе с драйверами – как правило, это медиаплееры. В общем списке программ их трудно найти, но для этого есть специальные приложения, типа Uninstall Tool. После удаления нужно перезапустить систему в обычном режиме и проверить результат. Система сама установит драйвера заново.
Настройка вывода изображения
Люди, увлечённые играми, часто сами выставляют различные настройки разрешения экрана, чтобы повысить качество отображения игр, в которых композиция выстроена от первого лица. Вышеупомянутая ошибка может появиться при смене монитора или сразу после применения новых параметров.
- Поговорим о том, как это исправить и устранить последствия неверной настройки.
- Кликните в любом свободном месте «Десктопа» ПКМ и выберите Screen Setting.
- Верните ползунок на то место, где есть надпись: «Recommended».
- Находим в этом же окошке Advanced Setting и выставьте для Screen refresh rate значение «75» (или 60, если у вас старая модель, но лучше проверить себя, поискав в интернете достоверные параметры, подходящие к конкретному монитору).
Input Not Supported при запуске игры
Иногда Input Not Supported появляется непосредственно при запуске игры. Дело в том, что на каждой версии Windows установлен пакет API для работы со сложными игровыми мультимедиа, и он мог устареть. В этом случае попробуйте следующее:
- Зайдите на сайт Microsoft и найдите update-пакет для DirectX.
- Скачайте и установите его.
- Перезагрузите ПК и запустите игру еще раз.
Бывает и так, что в дистрибутивах игр содержатся файлы, которые сами меняют разрешение экрана как им заблагорассудится. Чтобы вернуть настройки к стандартному состоянию выполните следующий порядок действий:
- Нажмите «Этот компьютер» — «Диск С».
- Далее «Пользователи» — «Имя пользователя» — папка с названием игры – файл с именем Screen.txt.
- Разверните окно и найдите значения ширины и высоты, а потом задайте рекомендуемые для вашего монитора.
Источник: nastroyvse.ru
Как исправить режим не поддерживается на мониторе

Иногда, при подключении компьютера к монитору, может возникнуть ситуация, когда изображение на экране становится нечитаемым или искаженным. Это может произойти в результате неправильной настройки разрешения или частоты обновления монитора, либо из-за подключения несовместимого оборудования.
Однако не стоит паниковать. В большинстве случаев проблему можно решить самостоятельно. В этой статье мы расскажем о нескольких способах исправления режима, который не поддерживается вашим монитором, и предоставим подробную инструкцию по выполнению каждого этапа.
Шаг 1: Проверьте настройки разрешения экрана. Откройте «Панель управления» на вашем компьютере и найдите раздел «Настройки экрана». В этом разделе вы сможете изменить разрешение экрана на более подходящее для вашего монитора. Попробуйте установить различные значения разрешения и проверьте, какое из них подходит лучше всего.
Шаг 2: Проверьте настройки частоты обновления монитора. В разделе «Настройки экрана» найдите опцию «Частота обновления». Если ваш монитор не поддерживает выбранную частоту обновления, изображение на экране может стать нечитаемым или мерцать. Попробуйте установить другую частоту обновления и проверьте результат.
Шаг 3: Проверьте подключение монитора к компьютеру. Убедитесь, что все кабели надежно подключены и сигнал передается без помех. Попробуйте переподключить кабели или заменить их, если это необходимо. Также стоит проверить, поддерживает ли ваш монитор подключение через HDMI, DVI или VGA порты, и правильно выбрать соответствующий порт на компьютере.
Если вы следовали этим шагам и проблема с режимом, не поддерживаемым на мониторе, осталась без решения, рекомендуем обратиться к специалистам. Они смогут провести более глубокую диагностику и предоставить индивидуальные рекомендации по решению проблемы.
В заключение, перед вами была представлена подробная инструкция по исправлению режима, который не поддерживается вашим монитором. Надеемся, что эти рекомендации помогут вам справиться с возникшими трудностями и вернуть нормальное отображение изображения на вашем компьютере.
Режим не поддерживается: как исправить
Режим не поддерживается на мониторе может возникнуть по разным причинам, включая неправильную настройку разрешения экрана или частоты обновления. В данной статье представлены некоторые шаги, которые помогут исправить эту проблему.
Шаг 1: Проверка разрешения экрана
Во-первых, убедитесь, что разрешение экрана настроено правильно. Для этого выполните следующие действия:
- Щелкните правой кнопкой мыши на рабочем столе и выберите «Настройки дисплея» или «Свойства экрана».
- Перейдите на вкладку «Разрешение» или «Дисплей».
- Выберите разрешение экрана, которое поддерживается вашим монитором.
- Нажмите «Применить» и перезагрузите компьютер.
Шаг 2: Проверка частоты обновления
Если проблема не была решена после изменения разрешения экрана, следующим шагом будет проверка частоты обновления:
- Перейдите на вкладку «Монитор» или «Дисплей».
- Выберите новую частоту обновления, которая поддерживается монитором.
- Нажмите «Применить» и перезагрузите компьютер.
Шаг 3: Обновление драйверов графической карты
Если проблема все еще не решена, следующим шагом будет обновление драйверов графической карты:
- Зайдите в «Управление компьютером» или «Диспетчер устройств».
- Разверните раздел «Адаптеры дисплея» или «Графические адаптеры».
- Щелкните правой кнопкой мыши на графической карте и выберите «Обновить драйвер».
- Выберите «Автоматический поиск обновленного программного обеспечения драйвера» и дождитесь завершения процесса.
- Перезагрузите компьютер.
Шаг 4: Проверка подключения кабелей
Если проблема все еще не решена, убедитесь, что все кабели между компьютером и монитором надежно подключены:
- Проверьте, что кабель подключен к соответствующим разъемам на компьютере и мониторе.
- Проверьте, что все разъемы кабеля надежно закреплены.
- Попробуйте использовать другой кабель для проверки.
Шаг 5: Обратитесь к производителю
Если ни один из предыдущих шагов не помог решить проблему, рекомендуется обратиться к производителю монитора для получения дальнейших инструкций по ремонту или замене устройства.
Следуя этим шагам, вы сможете исправить проблему с несовместимым режимом на мониторе и настроить его на поддерживаемое разрешение и частоту обновления.
Что делать, если монитор не поддерживает режим?
Если ваш монитор не может отображать выбранный режим, вам потребуется внести некоторые изменения настройки экрана. Вот некоторые шаги, которые могут помочь вам решить эту проблему:
- Проверьте кабели и соединения: Убедитесь, что все кабели между монитором и компьютером надежно подключены. Возможно, проблема связана с неисправным кабелем или разъемом.
- Перезапустите компьютер: Иногда простое перезапуск компьютера может помочь восстановить поддержку нужного режима.
- Измените разрешение экрана: Попробуйте изменить разрешение экрана на компьютере. Для этого откройте настройки экрана и выберите другое разрешение, которое монитор должен поддерживать.
- Обновите драйверы графической карты: Проверьте, что у вас установлены последние драйверы для графической карты. Устаревшие драйверы могут вызывать проблемы с отображением.
- Воспользуйтесь режимом безопасного режима: Попробуйте включить компьютер в безопасном режиме. Если монитор начнет работать в этом режиме, это может указывать на проблему с драйверами или программным обеспечением.
- Свяжитесь с производителем монитора: Если все вышеперечисленные шаги не помогли, обратитесь в службу поддержки производителя монитора. Они могут предоставить дополнительную помощь и советы по решению проблемы.
Надеемся, эти рекомендации помогут вам решить проблему с монитором, который не поддерживает нужный режим.
Подробная инструкция по изменению режима монитора
Шаг 1: Сначала вам необходимо включить компьютер и дождаться, пока операционная система полностью загрузится.
Шаг 2: Затем найдите кнопку «Пуск» в левом нижнем углу экрана и щелкните по ней правой кнопкой мыши.
Шаг 3: В выпадающем меню выберите пункт «Панель управления».
Шаг 4: В окне «Панель управления» найдите иконку «Настройки экрана» и щелкните по ней.
Шаг 5: В открывшемся окне «Настройки экрана» найдите раздел «Разрешение экрана» и щелкните по нему.
Шаг 6: Выберите желаемый режим монитора из списка доступных разрешений и щелкните по нему.
Шаг 7: После этого нажмите кнопку «Применить», чтобы сохранить выбранные настройки.
Шаг 8: Всплывет окно с запросом подтверждения изменений. Если вам нравится новый режим монитора, нажмите «Да», чтобы подтвердить изменения; если нет, нажмите «Нет» и выберите другой режим из списка.
Шаг 9: После подтверждения изменений вам может быть предложено перезагрузить компьютер. Если вам удобно перезагрузить компьютер сейчас, выберите «Перезапустить сейчас», иначе выберите «Перезапустить позже».
Шаг 10: После перезагрузки компьютера новый режим монитора будет применен.
Обратите внимание, что точные инструкции могут немного отличаться в зависимости от операционной системы и версии монитора, поэтому рекомендуется прочитать руководство пользователя вашего монитора или обратиться к поддержке производителя, если возникают сложности.
Рекомендации по выбору правильного разрешения монитора
Монитор, подходящий по разрешению, играет важную роль в создании комфортной и продуктивной рабочей среды. При выборе разрешения монитора необходимо учитывать несколько ключевых факторов.
- Цель использования монитора. Определите, для каких задач вы будете использовать монитор. Если вам требуется высокое качество графики и детализация, то лучше выбрать монитор с более высоким разрешением. Для повседневной работы и офисных задач обычно подходит стандартное разрешение.
- Размер монитора. Разрешение монитора должно соотноситься с его размером. Чем больше монитор, тем выше должно быть разрешение, чтобы сохранить детали и четкость изображения. Для маленьких мониторов обычно подходит разрешение 1366×768 или 1920×1080, а для больших мониторов можно выбрать разрешение от 2560×1440 и выше.
- Графические возможности компьютера. Учтите, что для отображения высокого разрешения требуются более мощные графические возможности компьютера. Проверьте технические характеристики вашего компьютера или ноутбука, чтобы убедиться, что он сможет поддерживать выбранное разрешение монитора без проблем.
- Бюджет. Как и при выборе любой другой техники, важно учесть свой бюджет. Мониторы с более высоким разрешением обычно имеют более высокую цену. Определите свои финансовые возможности и найдите оптимальный вариант, который удовлетворит ваши потребности.
Выбор правильного разрешения монитора может значительно повлиять на вашу работу и впечатления от использования компьютера. Следуя этим рекомендациям, вы сможете подобрать монитор с соответствующим разрешением и насладиться качественным отображением изображений и текста.
Вопрос-ответ
Как узнать, какой режим не поддерживается моим монитором?
Чтобы узнать, какой режим не поддерживается вашим монитором, вы можете проверить спецификации монитора или обратиться к руководству пользователя.
Что делать, если монитор не поддерживает выбранный режим?
Если монитор не поддерживает выбранный режим, вы можете попробовать изменить разрешение экрана или частоту обновления. Если это не помогает, вы можете попробовать обновить драйверы графической карты или использовать другой кабель для подключения монитора.
Как изменить разрешение экрана?
Чтобы изменить разрешение экрана, перейдите в настройки дисплея на вашем компьютере. Там вы сможете выбрать другое разрешение, которое поддерживается вашим монитором.
Как изменить частоту обновления экрана?
Для изменения частоты обновления экрана перейдите в настройки дисплея и найдите раздел «Дополнительные параметры». Там вы сможете выбрать другую частоту обновления, которая поддерживается вашим монитором.
Можете ли вы подсказать, как обновить драйверы графической карты?
Чтобы обновить драйверы графической карты, вам нужно зайти на официальный сайт производителя вашей карты и найти страницу загрузки драйверов. Там вы сможете найти последнюю версию драйвера и скачать её. Затем установите скачанный драйвер и перезагрузите компьютер.
Источник: photoshop-sklad.ru