Думаю, что не у всех есть возможность приобрести второй монитор для своего настольного ПК или ноутбука, и тут проблема не всегда в деньгах. Иногда банально не хватает места на столе для второго устройства, да и другие причины наверняка тоже существуют. Второй монитор может пригодиться как геймерам, так и, скажем, любителям поработать в Фотошопе, в видеоредакторах или в любых других программах, где удобно было бы разделить пространство так, чтобы на одном мониторе был только экран предпросмотра, а на второй выводилась вся остальная информация. Но это больше будет интересно профессионалам, проводящим много времени с различными программами и зарабатывающим с помощью них деньги. Хотя уверен, что и большое количество любителей будут рады упростить себе создание чего-либо (неважно чего, будь то фотографии, видео, 3D-модели, планы, графика и прочее).
Что же делать, если нет второго монитора, но он очень нужен? На самом деле лучше всё-таки его приобрести или, скажем, у кого-нибудь взять. Но есть и другое решение. При наличии мобильного устройства на iOS или Android OS появится возможность использовать девайс в качестве второго монитора, как бы расширив рабочее пространство первого.
Мини монитор из матрицы планшета своими руками. Mini Monitor DIY 7” 1024x600px from tablet
Для реализации такой возможности понадобится установить программу iDisplay на компьютер и одноимённое приложение на мобильное устройство (и лучше, чтобы это был мощный современный планшет с большим дисплеем высокого разрешения, но можно обойтись устройствами и попроще. Желательно, чтобы и компьютер был мощным).
Для первого знакомства с iDisplay я сначала скачал версию для ПК на официальном сайте программы, где софт доступен абсолютно бесплатно. А вот стоимость мобильной версии для Android составляет 419 рублей на 29 мая 2017 года. Впрочем, пользователям iOS придётся заплатить за приложение ещё больше — 749 рублей. Но для первого знакомства можно воспользоваться помощью одного известного форума, если вы понимаете, о чём я. Ведь не факт, что приложение будет работать так, как вам бы этого хотелось, и неизвестно, получится ли в случае чего вернуть потраченные деньги.


Итак, рассмотрим работу iDisplay на примерах компьютера с лицензионной операционной системой Windows 7 (64-разрядная) и бюджетного 8-дюймового планшета Fly, работающего на Android 4.4 с кастомной прошивкой. Версия программы для ПК — 2.4.2.16, то есть последняя для семёрки на момент написания отзыва.
 Разрешения мобильного приложения во время установки. Вес после установки — ~53 МБ |
Подключить планшет к компьютеру теоретически возможно с помощью Wi-Fi или через проводное соединение, при котором необходим USB-кабель. Но я часто видел отзывы пользователей о том, что через кабель не удаётся установить соединение, а у меня ещё и планшет отказывается подключаться к ПК даже в режиме накопителя, поэтому поделюсь впечатлениями только о работе через Wi-Fi. Сами разработчики приложения пишут, что проводное подключение временно не работает из-за проблем с безопасностью, но в новых версиях софта такая возможность должна вернуться.
 Пример подключения двух устройств |
Установив iDisplay на ПК или ноутбук (в дальнейшем для удобства буду писать только ПК), можно увидеть его IP-адрес и номер порта. Эти данные (которые я закрасил, ибо есть сомнения в безопасности их обнародования) затем вводятся в мобильном приложении для установки соединения. После этого на ПК появляется диалоговое окошко с запросом, в котором нужно подтвердить свои намерения.


 В некоторых случаях настраивать дополнительные профили (они помечены жёлтым цветом), прописывая адрес и порт, совсем не обязательно, так как приложение само может увидеть компьютер с установленной iDisplay |
По своему опыту напишу, что лучше выбрать пункт «Always Allow», ибо раньше, когда я на постоянной основе выбирал «Allow once», у меня, после непродолжительной работы, постоянно возникали «синие экраны смерти», которые вели к перезагрузке компьютера. Первоначально я думал, что это происходит из-за неправильно установленных драйверов (которые загружаются автоматически вместе с программой) или неправильных настроек, но нет, в моём случае проблема была решена именно выбором «Always Allow», что я заметил абсолютно случайно.

Дополнение. После многочасового изучения программы компьютер всё-таки перезагрузился, но в любом случае сбои стали не такими частыми. А вообще разработчики советуют попробовать запустить программу в безопасном режиме (есть отдельный ярлычок Safe Mode в меню «пуск»), при котором начинается установка дополнительных драйверов без цифровой подписи, о чём предупредил меня мой компьютер. Поэтому не знаю, насколько действительно безопасен безопасный режим, но негативных отзывов по этому поводу вроде не встречал.
 Такое окошко появляется после сбоя |
 Затем предлагается отправить запрос |
Работу программы может блокировать антивирус или брандмауэр, поэтому, в случае чего, для iDisplay нужно будет сделать исключение.
Перед запуском пользователю доступна настройка «Compression» на ПК, которую при работающем соединении изменить невозможно. По данной настройке сжатия (видимо, изображения) ничего посоветовать не могу — тут, видимо, всё выбирается индивидуально, но некоторые пользователи рекомендуют переключить режим auto на любой другой.
 Настройки сжатия. Немного не в тему, но отмечу, что если сделать скриншот на компьютере, то будет видно сразу два экрана |
Во время соединения могут начать устанавливаться дополнительные драйвера, а изображение на экране на какое-то время будет отключаться, словно при обновлении дров для видеокарты. Это нормальная ситуация.
Вроде бы все тонкости запуска я рассмотрел, теперь можно перейти к описанию работы.
Изначально, после соединения мобильного устройства и ПК я наблюдал такую картину, что на моём планшете появляется совершенно пустой рабочий стол. Это нормально, но в дальнейшем можно изменить ситуацию. Дело в том, что в настройках программы на ПК есть возможность настройки показа изображения, словно действительно подключен второй монитор (помнится, что у меня был опыт подключения монитора к ноутбуку). Настройки таковы, что экран своего планшета я могу сделать основным, а на мониторе при этом останется только фон рабочего стола и окошко с настройками, закрыв которое, пугаться совершенно не стоит, так как щелчком правой кнопки мыши я легко возвращался в меню, перед этим предварительно выбрав пункт «Разрешение экрана». Да и потом, разрыв соединения всегда возвращает монитор в привычное состояние, но, правда, с некоторыми не слишком приятными особенностями, о которых я напишу чуть позже.
 Изначальная версия рабочего стола при просмотре на планшете |
 После того, как планшет стал основным экраном |
 Просмотр настроек с планшета |
 Просмотр настроек с ПК |


 Настроить разрешение экрана на мобильном устройстве с ПК нельзя |
 Зато можно развернуть экран горизонтально, хотя эта возможность лично для меня бесполезна |
В мобильном приложении тоже есть настройки, в том числе и разрешения картинки. Думаю, понятно, что чем выше разрешение выставить, тем больше информации на экране будет доступно и тем лучше станет качество отображаемых элементов. Но я намеренно уменьшил показатели, чтобы избежать и без того серьёзных лагов, которые особенно заметны, к примеру, при просмотре видео.
Ещё одна настройка — это включение или отключение передачи звука с ПК на планшет. То есть если при выставленной галочке на основном мониторе, к примеру, запустить воспроизведение песни, то она будет слышна как на Android-устройстве, так и на ПК, а без галочки — только на ПК. А вот включенный виджет батареи отображает иконку заряда в левом верхнем углу на Android.
Непонятным для меня остаётся то, как работает режим автоматического подключения, потому что когда я захожу в приложение, то всегда приходится нажимать на иконку монитора с названием ПК вне зависимости от настроек. Только изредка бывают исключения из этого правила. Кстати, при изменении настроек всегда нужно перезапускать приложение, хотя предупреждений об этом не появляется.


Через меню на Android можно запускать приложения, включить стандартную клавиатуру или показ окон программ, уже запущенных на ПК.




Увеличивается или уменьшается изображение на Android с помощью свайпа, при котором два пальца стремятся друг к другу (такой свайп вроде называется «щипок») или наоборот, отдаляются. При этом в верхнем правом углу появляется окошко, при нажатии на которое происходит перемещение по увеличенному экрану. При увеличении качество картинки ухудшается, поэтому лучше выставлять на устройстве как можно более высокое разрешение, если планируется работать с текстом. Это не просмотр видео, так что тормозить ничего не должно.

Перемещается окошко с ПК на Android через команду «move to display», которая отображается после щелчка правой кнопкой мыши в верхней части любого окошка. На самом Андроиде есть аналогичная команда «Move to main display», которая не меняет названия даже в том случае, если экран девайса выбран как основной.


Второй способ переместить окошко с ПК на Android — это перетащить его в правую часть экрана, как бы за пределы рабочего стола. При этом в процессе перемещения можно увидеть, что одна часть окошка находится на мониторе ПК, а вторая — на андроид-устройстве, что смотрится весьма забавно. Аналогичная ситуация и при перетаскивании окошек с Андроида на ПК, только теперь нужно двигать окна в левую сторону. Ещё один способ на Андроиде — это уже упомянутое мной меню с окнами открытых на ПК программ. Нажимаем на нужную программу, и она появляется на мобильном устройстве.

Двумя мониторами вполне реально управлять одной мышкой, тут всё происходит так же, как и при перетаскивании окошек. Если курсор мышки на ПК вышел за пределы правой части рабочего стола, то управление переходит на планшет или смартфон, ну и наоборот, по принципу, описанному мной выше. Ещё одна возможность быстро перейти на управление дополнительного монитора — просто нажать на сенсорный экран девайса.
Управлять экраном Андроида лучше именно мышкой, так как исключительно при сенсорном управлении лично у меня была активна только левая часть дисплея. Но при желании, это позволяет использовать Android-девайс как графический планшет, если устройство нормально и без лагов работает с iDisplay.
 Удобнее, когда есть такая, как на фото, подставка под планшеты и смартфоны |
Если писать о глюках при работе, то тут всякое бывает. Чуть ниже есть пример того, как с ярлычками случилось что-то странное. Но перезапуск программы мне помог.

Попробуем поработать с различными компьютерными программами на планшете:
 Photoshop |
 Проводник |

 Просмотр видео |
 Просмотр изображений |
 Сёрфинг в интернете |

 YouTube |
В качестве монитора я использовал и телевизор с подключенной Android-приставкой. Результат не хуже, чем на планшете, даже наоборот, стала доступна картинка с FullHD-разрешением.





Конечно же, я не мог не попробовать поработать в Sony Vegas Pro с таким дополнительным монитором. На планшет вывел только окошко предпросмотра, причём качество картинки выставил черновое, да и разрешение в настройках iDisplay уменьшил до минимума, но всё равно идеальной плавности показа я так и не добился. Хотя интересно было бы попробовать софт на более мощном железе и, возможно, при проводном варианте подключения, — может быть, тогда результаты будут иными, ведь задумка-то отличная и в теории это действительно должно быть удобно и полезно. Иногда присутствуют неприятные моменты в виде изменения позиции ярлычков на рабочем столе после использования программы. Ещё может изменяться рабочее пространство в различных программах (исчезают или изменяются в размерах окошки), поэтому лучше всего иметь сохранённые пресеты для быстрого восстановления привычной рабочей зоны.
Мой пример работы в видеоредакторе Sony Vegas Pro
Отзывы о софте противоречивые, а оценка в магазине приложений низкая, но надо уточнить, что аналогичные программы тоже работают далеко не идеально, опять же, судя по отзывам. Мне же iDisplay было интересно изучать и искать решение различных проблем, о которых я не нашёл информации в интернете. Для сравнения, можно посмотреть оценки аналога под названием Air Display 2, приложения, которое к тому же в отличие от iDisplay давно не обновлялось. Видимо, сделать дополнительное рабочее пространство является очень непростой задачей для разработчиков, тогда как, к примеру, для дублирования экранов и управления ПК с мобильного устройства есть уже стабильно работающие приложения.
И да, версия iDisplay для iOS интереснее тем, что при подключении к MAC можно сразу задействовать множество устройств на iOS, тогда как на Android всё гораздо скромнее и ограничивается одним одновременно работающим девайсом.
Александр Салищев
Используемые автором устройства: Fly Web 7.85 Slim, медиаплеер iconBIT Toucan Stick G3 mk2
Источник: helpix.ru
Как подключить планшет вместо монитора

Не все знают, но ваш планшет или смартфон на Android можно использовать как полноценный второй монитор для компьютера или ноутбука. Причем речь идет не об удаленном доступе с Android к компьютеру, а именно о втором мониторе: который отображается в параметрах экрана и на который можно выводить отдельное от основного монитора изображение (см. Как подключить два монитора к компьютеру и настроить их).
В этой инструкции — 4 способа подключения Android в качестве второго монитора по Wi-Fi или USB, о необходимых действиях и возможных настройках, а также о некоторых дополнительных нюансах, которые могут оказаться полезными. Также может быть интересным: Необычные способы использования Android телефона или планшета.

Дополнительно, в приложении SpaceDesk на Android в разделе «Settings» (зайти туда можно до выполнения подключения) вы можете настроить следующие параметры:

-
Quality/Performance — здесь можно задать качество изображения (чем качественнее тем медленнее), глубину цвета (чем меньше — тем быстрее) и желаемую частоту кадров.
В целом мое впечатление о SpaceDesk исключительно положительное. Кстати, с помощью этой утилиты можно превратить во второй монитор не только Android или iOS устройство, но и, например, другой компьютер с Windows.
К сожалению, SpaceDesk — единственный полностью бесплатный метод для подключения Android в качестве монитора, оставшиеся 3 требуют оплаты для использования (за исключением Splashtop Wired X Display Free, которым можно пользоваться в течение 10 минут бесплатно).
Splashtop Wired XDisplay
Приложение Splashtop Wired XDisplay доступно как в бесплатной (Free), так и в платной версиях. Бесплатная работает исправно, но ограничено время использования — 10 минут, по сути, она предназначена для того, чтобы принять решение о покупке. Поддерживаются Windows 7-10, Mac OS, Android и iOS.
В отличие от предыдущего варианта, подключение Android в роли монитора выполняется по USB кабелю, а порядок действий выглядит следующим образом (пример для Free версии):

- На вкладке Settings — разрешение монитора (Resolution), частоту кадров (Framerate) и качество (Quality).
- На вкладке Advanced можно включить или отключить автоматический запуск программы на компьютере, а также удалить драйвер виртуального монитора при необходимости.
Мои впечатления: работает, хорошо, но по ощущениям — слегка медленнее, чем SpaceDesk, несмотря на кабельное подключение. Также предвижу проблемы с подключением для некоторых начинающих пользователей в связи с необходимостью включения отладки по USB и установки драйвера.
Примечание: если вы будете пробовать эту программу, а затем удалять с компьютера, обратите внимание, что помимо Splashtop XDisplay Agent в списке установленных программ окажется Splashtop Software Updater — удаляйте и его тоже, сам он этого не сделает.
>iDisplay и Twomon USB — ещё два приложения, позволяющие выполнить подключение Android как монитора. Первое работает по Wi-Fi и совместимо с самыми разными версиями Windows (начиная с XP) и Mac, поддерживает почти все версии Android и было одним из первых приложений такого рода, второе — по кабелю и работает только для Windows 10 и Android, начиная с 6-й версии.
Каждый владелец планшетного компьютера рано или поздно задумывается, как совместить свой гаджет со стационарным ПК. Например, можно ли использовать планшет в качестве монитора для подключения к системному блоку? Плюсы очевидны: компактный и высокотехнологичный дисплей может дать фору профильным производителям мониторов, и, к тому же, позволит сэкономить немалую сумму.
Использовать планшет в качестве монитора возможно. Простейший способ – соединить его с видеокартой, расположенной в системном блоке, через кабель с разъемами HDMI – mini HDMI. Естественно, если эта функция поддерживается, и имеются соответствующие входы и выходы. HDMI – кабель передает любые цифровые данные, будь то фото, видео, аудиофайлы или что-то другое. Однако не все так просто.
Разъем HDMI в планшетном компьютере – это передатчик. И только передатчик. Проще говоря, передать данные на другой источник он способен, а вот принять информацию с него — уже нет.
Попытки превратить android планшет в полноценный монитор предпринимались уже не раз. Увы, на сегодняшний день реализовать эту идею рядовому пользователю в полной мере невозможно. Разработчики не спешат облегчать жизнь покупателям. До тех пор пока производители не сделают выход HDMI универсальным, остается довольствоваться только частью из его возможностей.
То есть использовать гаджет только как передатчик информации. Разве что найдется энтузиаст, который возьмется переделать в планшетнике HDMI – вход так, чтобы он смог не только передавать, но и принимать сигналы непосредственно из видеокарты.
По состоянию на осень 2014 года это продолжает оставаться несбыточной мечтой.
Продвинутый пользователь компьютеров может попытаться решить проблему на программном уровне. Приложения, разработанные как раз на этот случай, сведут время «шаманских плясок» до необходимого минимума. Но перед тем как приступить к этой процедуре, необходимо ответить себе на несколько вопросов. Главный из них – как часто и при каких обстоятельствах я буду пользоваться планшетом вместо монитора?
Дело в том, что использовать свой планшет в качестве монитора можно в совершенно разных случаях:
1. Экстренные ситуации, когда альтернативы нет и не предвидится;
2. Дисплей планшета используется как дополнительный монитор при наличии основного. На него дублируется информация, которая отображается на основном экране;
3. Дисплей планшета служит дополнением основного монитора и работает с ним в паре.
Каждый вариант требует соответствующего подхода и предъявляет разные требования к владельцу в плане технической грамотности.
Как подключить планшет в качестве монитора
Для установки необходим кабель с USB – разъемом (чтобы подключить напрямую) или контакт по беспроводной сети (подключение через Wi-Fi). Также требуются соответствующие программы. Скачать их можно бесплатно в сети интернет.
Пошаговая инструкция:
1. Ищем на оф. сайте и устанавливаем на компьютер программу iDisplay . Версию программы нужно подбирать в соответствии с вашей операционной системой. Это бесплатно.
2. Находим приложение iDisplay для планшета в Google Play . Здесь за приложение уже просят 5 долларов. Платим деньги или используем поиск в интернете и скачиваем приложение бесплатно. Устанавливаем на планшет;
3. Перезагружаем компьютер после установки;
4. Открываем iDisplay на компьютере и одновременно запускаем его на планшете;
5. Далее действия разнятся в зависимости от способа подключения. Если коннект установлен через кабель USB, жмите “Подключение по USB”. Если соединялись через сеть Wi-Fi, программа попросит добавить сервер. Нажмите клавишу «плюс» несколько раз;

6. Если все сделано правильно, программа запросит ваши данные. В частности, адрес IP, порт и имя пользователя. Номер порта можно узнать, переместив мышку на iDisplay. IP следует посмотреть в сети. Имя пользователя выбирайте по вкусу. Здесь требования не регламентированы;

7. Выбираем «Добавить и подключиться”.

Если предыдущие манипуляции проделаны успешно, на дисплее ПК появится надпись “iDisplay autorization”. Открывшееся окно предложит выбрать один из трех вариантов дальнейших действий. Для тех, кто не в ладах с английским, приводим перевод: первое – «отклонить подключение планшета», второе – «подключить единожды», третье — «подключаться автоматически каждый раз при поступлении запроса с планшета». Рекомендуем выбрать вариант номер три (по-английски -“Always allow”).

Дальнейшая настройка
После того как удалось «подружить» компьютер с новым монитором, необходимо выбрать, в каком качестве он будет использоваться чаше всего. Напомним: это может быть основной монитор (когда нет другого), дублирующий или дополнительный (функция «расширить экран»). Настройка стандартная – через правый клик мыши на рабочем столе.

В случаях когда планшет является единственным монитором ПК, в настройках рабочего стола нужно нажать на “Отобразить рабочий стол только на 2”. Далее кликнуть правой кнопкой на ярлык программы iDisplay, выбрать строчку “Settings” и нажать на “launch at Windows startup”, чтобы там появились галочка.

После перезагрузки и отключения стандартного монитора (если он имеется), рабочий стол будет доступен на экране планшета. Для этого необходимо войти с него в программу iDisplay, которая запустится в автоматическом режиме.
Неудобство предложенного метода подключения планшета в качестве второго монитора может заключаться вот в чем: если необходимо подключить монитор взамен неисправного, придется по большей части полагаться на память и интуицию. Настраивать программу на сломанном экране невозможно в принципе, поэтому вам придется хоть на 10 минут найти где-то еще один исправный монитор. Ну или позаботиться о настройках совместимости заранее. Еще один недостаток — запуская систему, необходимо каждый раз запускать установку связи с ПК вручную.
Параллельно с этим можно пользоваться и всеми преимуществами планшетного компьютера. В частности, использовать сенсорный ввод данных и перемещаться по квартире, не обращая внимания на предельную длину провода. Насладиться всеми прелестями автономного монитора поможет планшет с большим дисплеем и хорошим разрешением экрана.

- Экран планшета может стать “продолжением” основного монитора, т.е. например на большом экране вы можете смотреть фильм, а на планшетном экране — читать переписку, управлять любой компьютерной программой с помощью мышки и клавиатуры, читать почту, и в общем-то, делать абсолютно все, что вы обычно делаете на компе.
Установка
Нам понадобится USB кабель для подключения планшета к ПК (либо можно подключаться через Wi-Fi), установить программу на компьютер, и на планшет.
- Устанавливаем на компьютер iDisplay — бесплатно скачать для своей версии операционки можно с официального сайта. Обязательно перезагружаем комп, иначе подключение не состоится.
- Устанавливаем приложение на планшет с Google Play. Оно платное, и стоит 5 баксов (но если сильно хочется испробовать приложение на халяву, воспользуйтесь 4pda.ru.
- Запускаем iDisplay на компьютере.
- Запускаем приложение iDisplay на планшете. Нажимаем на плюсик, чтобы добавить “сервер”, т.е. данные вашего ПК (для подключения через Wi-Fi). Для подключения по USB подключите шнур USB к компу и к планшету, и нажмите кнопку “Подключение по USB”.
- Нас просят ввести IP, порт, и имя. IP-адрес и номер порта можно посмотреть в трее, наведя мышку на iDisplay. Переписываем данные на планшет. В качестве имени введите что угодно.
- Когда все готово, нажимаем “Добавить и подключиться”.
- Далее, если IP и порт введены верно, на экране компьютера появится окошко “iDisplay autorization” с вопросом, желаете ли вы отклонить подключение планшета, подключить единожды, или автоматом подключаться каждый раз при поступлении запроса с планшета. Я рекомендую нажать “Always allow”, таким образом этот вопрос больше выскакивать не будет, и подключение будет происходить автоматом.
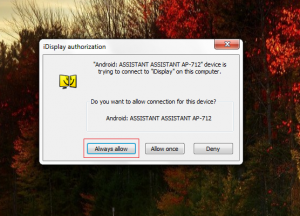
- Монитор будет на пару секунд гаснуть, немного поморгает, и успокоится. Затем рабочий стол компьютерной ОС появится на планшете.
Настройка
На этом установка окончена, однако нам нужно выбрать, будет ли планшет в качестве основного, дублирующего или дополнительного монитора. Для этого в ОС Windows переходим в настройки разрешения дисплея (для вызова меню — правый клик мышкой на рабочем столе).
Напротив слов “Несколько экранов” нажмите на маленький треугольник. Если будет выбрано “Дублировать экраны”, все содержимое основного монитора планшет будет повторять, почти как попугай. Параметр “Расширить экраны” даст возможность на двух мониторах отображать разную информацию. Они будут использовать один и тот же рабочий стол, однако могут работать независимо, дополняя друг друга.
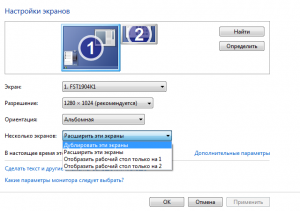
А теперь самое интересное. Если желаете, чтобы планшет выполнял роль основного монитора, выбирайте “Отобразить рабочий стол только на 2”, а затем жмите кнопку применить. Затем следует открыть трей, нажать правой кнопкой мышки по значку iDisplay, выбрать “Settings”, и нажать на “launch at Windows startup”, чтобы там появились галочка.
Теперь, когда вы перезагрузите комп, и отключите обычный монитор, при загрузке системы программа автоматически запустится, и вам достаточно будет через планшет подключиться к этой программе, и рабочий стол вашей ОС появится на экране вашего планшета.
Чтобы не быть голословным, я провел эксперимент, будет ли планшет работать в роли монитора, когда я отключу обычный монитор, и записал результат на видео. Я зашел в текстовый редактор, открыл браузер, посмотрел видео через ютуб, и зашел на сайт androidtab.ru, на котором вы читаете эту статью. Подключался к планшету через Wi-Fi, плюс была включена программа для захвата видео с экрана, так что возможно будут видны небольшие задержки на видео. Если подключаться через USB, связь будет стабильнее, а картинка — быстрее. Заранее извиняюсь за качество видео (максимум 480p).
У такого монитора есть пара недостатков. Первое, чтобы пользоваться экраном планшета в качестве монитора, нужно предварительно установить программу, а для этого нужно видеть, что делаете. Т.е. если монитор сломался, нужно подключить к компу другой, рабочий, устанавливать и настраивать прогу, а уже затем отключать монитор, и пользоваться вместо него экраном планшета.
Второй недостаток — при запуске системы нужно каждый раз вручную на планшете запускать установку связи с ПК. Ну и третье, самое важное — нужен планшет с хорошим разрешением и довольно большим дисплеем. Тот планшет, что на видео — 7-ми дюймовый, самый дешевый на планете китайский девайс с треснутым стеклом. Комфорта от использования такого “монитора” очень мало, однако планшет на 9-10 дюймов подойдет для таких целей гораздо лучше.
Преимущества: остается возможность сенсорного ввода с планшета; с “монитором” можно лечь на диван, или пойти на кухню, если сигнала Wi-Fi хватит, и пользоваться своим компьютером.
Источник: hololenses.ru
Изучаем приложение Redfly ScreenSlider
Имея в своем распоряжении планшетный компьютер, всё же основную часть работы Вы делаете на ноутбуке или стационарном компьютере. Так как по своей сущности планшет является портативным устройством с сенсорным экраном, так почему бы этим не использоваться и увеличить свою производительность!
В этой статье мы поговорим о том, как подключить и установить свой Andorid планшет вторым монитором для компьютера. Сначала, мы разберемся, какие приложения и программы нам следует установить на планшет и компьютер на базе Windows 7, а потом, мы заставим это всё вместе работать.
Что касается приложения, которое нужно будет установить, то выбирайте сами, кому, что больше нравится (Air Display, iDisplay, Redfly ScreenSlider и т.д.). В этой статье мы будем использовать приложение Redfly ScreenSlider.

Что нам нужно
Кроме самого планшета и компьютера, нам понадобится версия Android 3.01 или новее, а также Windows XP (32 бит) или Windows 7 (32 или 64 бит). С целью демонстрации, мы используем приложение, которое работает через WiFi подключение, а значит, компьютер и планшет должны находится в одной сети или подсети.
Как только Вы установили нужное приложение и подключили оба устройства к одной сети, нам остается установить небольшие настройки, с которыми справится любой юзер.
Устанавливаем приложение на планшет и даём ему имя