Как использовать планшет в качестве модема, чтобы подключить к интернету другое устройство, например, ноутбук? Это довольно просто даже для неактивных пользователей, плохо разбирающихся в функциональных возможностях гаджетов. Главное, чтобы планшет предусматривал подключение SIM-карты (есть модификации без неё, они не подойдут, ведь в этом случае нужен автономный интернет).

С помощью нехитрых манипуляций можно открыть доступ в интернет на планшете.
Способы раздачи интернета с планшетного ПК
Итак, если поблизости нет роутера или точки доступа к Wi-Fi из стороннего источника, не остаётся ничего другого, как использовать Андроид в качестве модема. Это можно сделать тремя способами:
- настроить модуль Wi-Fi, который есть в каждом из подобных видов техники;
- воспользоваться USB-кабелем;
- подключиться через канал Bluetooth.
Предварительно нужно перевести планшет в «Режим модема». В зависимости от операционной системы и внутреннего оформления устройства разделы могут называться по-разному, но путь примерно такой:
Как раздать интернет с телефона на телевизор по USB кабелю.USB модем
- ищем значок «Настройки» и нажимаем на него;
- листаем до наименования «Беспроводные сети» (иногда оно спрятано под заголовком «Ещё…»);
- находим функцию «Режим модема».
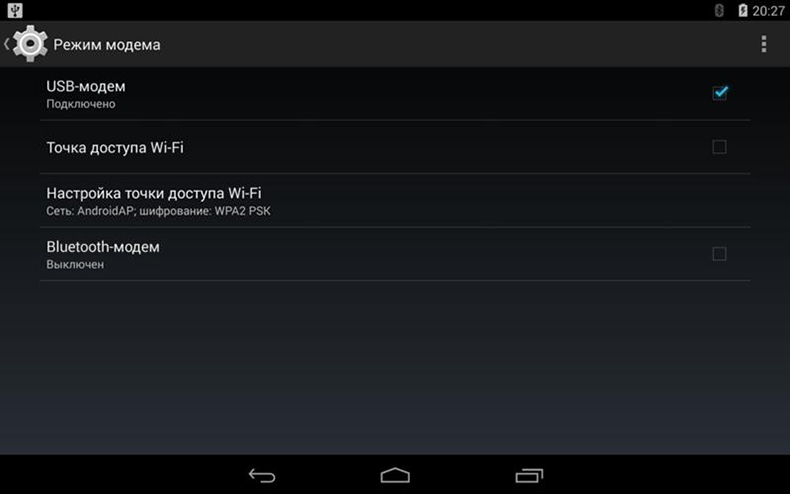
И следующим этапом будет выбор, как именно мы планируем использовать планшет в качестве модема: через кабель, Bluetooth или Wi-Fi-точку.
Настройки модуля Wi-Fi
Чтобы раздать Wi-Fi на другое устройство (или несколько устройств):
- Выбираем «Wi-Fi-роутер» (может называться немного иначе).
- Передвигаем ползунок, обозначающий «включить».
- Видим окно настройки, где предлагается дать имя точке доступа, настроить тип безопасности и ввести пароль.
- Задаём любое имя (можно оставить по умолчанию), выбираем тип безопасности «WPA2 PSK», так как в этом случае будет проще интегрировать гаджеты.
- Придумываем пароль (или «код доступа», как он ещё может называться): надёжный и в то же время легко запоминающийся. Без пароля любой человек сможет получить доступ к точке и выйти в интернет за ваш счёт.
- Сохраняем настройки (иногда этого не требуется — срабатывает функция автоматического запоминания, всё зависит от операционной системы).
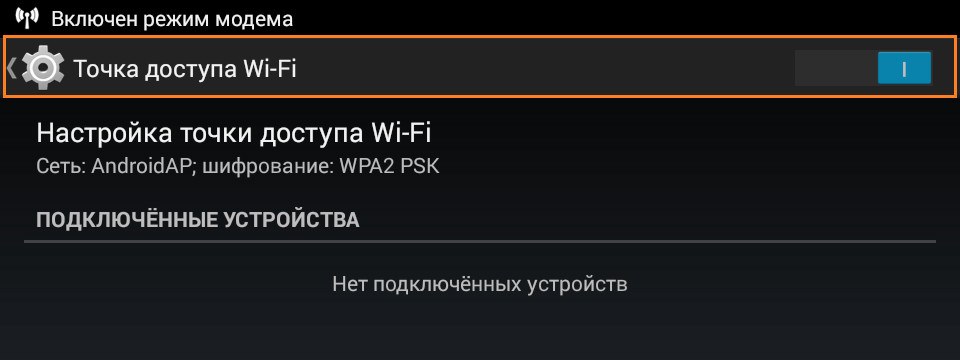
Теперь берём другое устройство — то, с которого планируется посетить мировую паутину, включаем приём Wi-Fi. В списке доступных подключений отобразится имя, которое мы только что придумали вновь созданной точке. Вводим пароль. Всё, доступ в интернет открыт.
ВАЖНО. Если вы раздали Wi-Fi на чужой телефон, компьютер, например, по просьбе знакомого, лучше потом сменить пароль к точке доступа, поскольку некоторые ноутбуки и другие гаджеты могут запоминать его и в будущем подключаться, не запрашивая разрешения.
Wi-Fi-роутер на планшете лучше не оставлять включённым, если в нём нет надобности — он поглощает изрядное количество ресурсов и батарея быстро разряжается.
Настройка подачи интернета через кабель USB
Если же решено использовать планшет как модем для компьютера посредством кабеля USB, то здесь уже все манипуляции совершаются со вторым устройством — компьютером или ноутбуком.
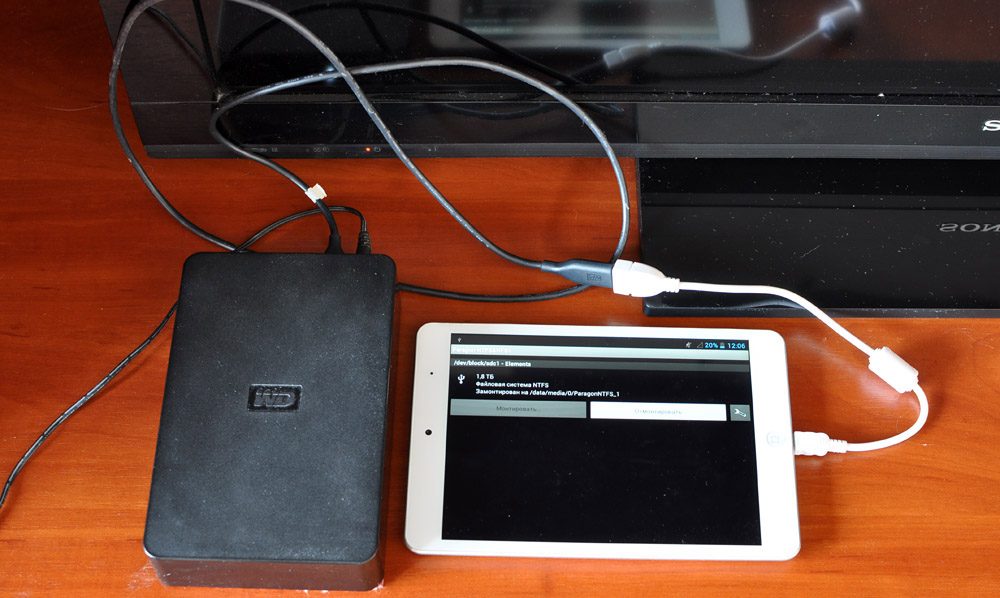
Соединяем устройства с помощью кабеля. Не активируем «Режим USB-накопителя», что сразу же предлагается, когда устанавливается соединение.
В настройках сети компьютера выбираем «USB-модем».
Вот и всё, сеть найдена, можно пользоваться интернетом. Некоторые сложности возникают, если на компьютере установлена Windows XP — она может не обнаружить планшет. В этом случае стоит попытаться исправить проблему:
- найти Андроид в списке в разделе «Диспетчер устройств»;
- воспользоваться предложением системы устранить ошибки в подключении.
ВНИМАНИЕ. Используя Андроид в качестве модема таким образом, важно помнить о своевременном отключении кабеля, когда интернет уже не нужен: некоторые планшеты могут сильно нагреваться.
Подключение через порт Bluetooth
Использование планшета в качестве модема возможно также по каналу Bluetooth, если он есть на обоих устройствах. Этот способ немного сложнее предыдущих, зато можно открыть доступ в интернет даже с обычного мобильного телефона без операционной системы.
Процесс настройки таков:
- Включаем Bluetooth на одном и другом устройстве, убеждаемся, что соединение не скрыто и доступно для обнаружения.
- Дальше для Windows 10 и 8 нажимаем: «Этот компьютер» — «Параметры» — «Подключённые устройства» — «Добавление устройства», для Windows 7: «Панель управления» — «Устройства и принтеры» — «Добавление устройства».
- Система обнаружит планшет и предложит пароль, который нужно набрать на Андроиде для интеграции с компьютером.
- Возвращаемся в «Панель управления», выбираем «Телефон и модем», затем в появившуюся форму вместо кода города пишем любое число, выбираем «Модемы», наш планшет и «Свойства».
Дальше вводим сведения, касающиеся мобильного оператора:
Мегафон: AT+CGDCONT=1,«IP»,«internet»
МТС: AT+CGDCONT=1,«IP»,«mts.ru»
TELE2 или Билайн: AT+CGDCONT=1,«IP»,«beeline.ru».
Затем набираем *99#, пропускаем имя пользователя и пароль, жмём «Применить» («Сохранить»).
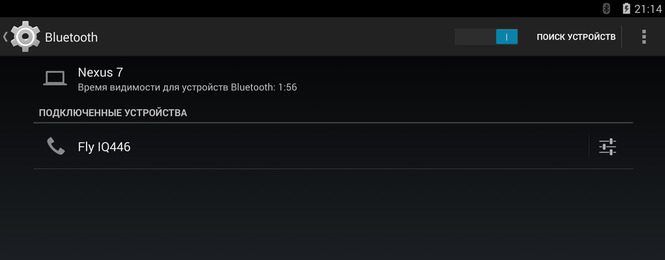
Через несколько секунд интернет станет доступен для компьютера.
Таким образом, использовать Андроид для подключения к интернету можно любыми удобными способами. Конечно, самый простой — это раздать Wi-Fi, но на некоторых старых моделях нет такой полезной функции.
А вы когда-нибудь использовали планшет как модем? Поделитесь своим опытом в комментариях.
Источник: nastroyvse.ru
Окно в мир — планшет в качестве модема
Помните то время, когда ещё не было кафе с бесплатным Wi-Fi на каждом углу? Когда в наших телефонах был даже не EDGE, а GPRS? Тогда никто и подумать не мог о том, что в ближайшем будущем у нас будут такие технологии, как 3G и LTE (об этом мечтали разве что писатели-фантасты).
В те годы, чтобы отправить почту с ноутбука где-то в дороге, приходилось соединять его с телефоном (иногда через инфракрасный порт!) и ждать, пока почтовый клиент завершит операцию отправки-приёма сообщений по GPRS. На сегодняшний день, когда высокоскоростной интернет есть практически повсюду, когда скорости сети хватает, чтобы смотреть онлайн-видео в разрешении Full HD, вы можете раздавать интернет со своего планшета не только на ноутбук, но и ещё на пару-тройку устройств одновременно. Итак, поговорим о том, как использовать планшет в качестве модема.

С какой целью этим заниматься?
Зачем использовать планшет как модем, спросите вы? Ведь гораздо удобнее просто проверить почту на нём, ответить на сообщения, зайти в браузер и/или сделать ещё кучу мелких дел, для которых планшет, собственно, и приобретался. Всё так, тем не менее бывают случаи, когда нужно поработать за ноутбуком, например, на нём важные документы или проект, который необходимо срочно закончить. Да и вообще, работать с большими объёмами текста на физической клавиатуре, как ни крути, удобнее, чем на сенсорном экране.
Или вам хочется поиграть в любимые «Танки», а ваш домашний интернет приказал долго жить — проблемы на линии. А вы собрали команду, люди ждут, волнуются, ведь без вас всё пропало. В общем, пользовательских сценариев можно придумать вагон и маленькую тележку, поэтому перейдём к практике.

Уговорили, инструкцию в студию!
Существует два способа использовать ваш планшет в качестве модема:
- при помощи USB-соединения;
- создать на базе планшета мобильную беспроводную точку доступа.
Рассмотрим оба варианта подробнее.
USB
При помощи обычного USB-кабеля, который вы используете для зарядки или синхронизации вашего гаджета, можно превратить ваш планшет в полноценный модем для компьютера. Для этого необходимо подключить ваш планшет кабелем к ПК, установить драйвера (можно скачать с официального сайта производителя планшета, Windows 8/8.1 с высокой долей вероятности найдёт драйвера самостоятельно) и создать соединение, которое чаще всего создаётся автоматически. В настройках же самого гаджета необходимо активировать в настройках «Режим USB-модема».

Способ этот имеет один недостаток — таким образом интернет можно раздать на один компьютер, а если необходимо обеспечить сетью несколько устройств? Тогда переходим к плану «Б» — будем создавать беспроводную точку доступа, или, правильнее будет сказать, роутер.
Wi-Fi
Этот способ намного проще и позволяет обеспечить интернетом сразу несколько девайсов посредством сети Wi-Fi. Чтобы им воспользоваться, нужно активировать режим модема на планшете. Он обычно находится в первом блоке настроек, в одноимённом пункте. Открываем его и ищем «Точку доступа Wi-Fi» или, возможно, «Wi-Fi HotSpot», или ещё что-то подобное, так как у разных производителей на разных версиях операционной системы названию пунктов меню могут отличаться.

После того как нашли и активировали необходимый пункт, ваш планшет превратился в полноценный мобильный роутер, но неплохо было бы его настроить. Рядом есть «Настройки точки доступа», заходим туда и видим, что мы можем задать собственное уникальное имя (SSID) для Wi-Fi-сети, тип шифрования и изменить пароль. Крайне рекомендуем не использовать простых паролей, которые легко подобрать, иначе вашим интернетом будут «кормиться» все окружающие. Пароль должен быть не короче 8 символов и, желательно, содержать цифры, специальные символы и буквы в разных регистрах.
Теперь вы можете подключить любой гаджет к новой Wi-Fi-сети, где в качестве роутера выступает ваш планшет. И, самое главное, что можно подключить несколько устройств одновременно — ноутбук, смартфон, ещё что-нибудь (например, электронный ридер).
Вот такими нехитрыми способами можно обеспечить себя и свои девайсы интернетом там, где его, в принципе, нет. Конечно, оба эти способа сработают лишь в том случае, если ваш планшет оснащён модулем 3G/LTE, в противном случае, вам просто нечего будет раздавать. Читайте нас и оставайтесь всегда на связи!
Источник: protabletpc.ru
Использование планшета в качестве модема для доступа в интернет
Использование планшета в качестве модема для доступа в интернет
Как использовать планшет в качестве модема, чтобы подключить к интернету другое устройство, например, ноутбук? Это довольно просто даже для неактивных пользователей, плохо разбирающихся в функциональных возможностях гаджетов. Главное, чтобы планшет предусматривал подключение SIM-карты (есть модификации без неё, они не подойдут, ведь в этом случае нужен автономный интернет).

С помощью нехитрых манипуляций можно открыть доступ в интернет на планшете.
Телефон как точка доступа
Данный режим – это определенные настройки, которые вносятся автоматически в момент активации этой функции. Это позволяет использовать телефон в качестве мобильного 2G и 3G-модема. Конечно, любой современный смартфон может выступать в роли Wi-Fi точки доступа, но бывает, что по некоторым причинам этот вариант не подходит. Итак, как подключить Android как модем?
Режимы подключения
Для начала стоит разобрать вопрос, что такое модем. Это устройство, которое позволяет подключаться к локальным и глобальным сетям. Оно использует модуляцию сигналов, что позволяет передавать цифровые данные через аналоговую связь.
Стоит отметить, что смартфон может использоваться в качестве модема в двух режимах подключения:
- Через USB.
- По Bluetooth-связи.
Это означает, что вы можете подключить телефон по кабелю или по воздуху. У каждого из методов есть свои достоинства и недостатки. Например, беспроводная связь имеет достаточно жесткие ограничения в скорости передачи данных. В зависимости от версии Bluetooth фактическая скорость соединения будет варьироваться от 720 кбитс до 3 Мбитс.
При этом USB-соединение хоть и может похвастаться более высокой скоростью передачи информации, но ограничивает ваши передвижения. Если телефон подключен к компьютеру по кабелю, в случае необходимости (в момент звонка и так далее) вы не сможете свободно перемещаться. Итак, давайте рассмотрим подробнее два этих варианта подключения.
Статья в тему: Почему 4к телевизоры сони дороже других
Как использовать телефон Samsung в качестве модема
Для раздачи интернета гаджеты Самсунг могут использовать программу Smart Switch (Kies). Установите ее на свой смартфон и подключите его к ПК. На мониторе ПК в диспетчере устройств Windows появится новое оборудование от Samsung.

Далее в настройках смартфона выберите вкладку «Подключения» — «Модем и точка доступа» — «USB-модем».

После активации мобильного модема на компьютере появится уведомление, что Интернет доступен.
Как подключить телевизор к интернету через Wi-Fi от телефона?
Инструкцию можно разделить на две части. В первой мы включаем точку доступа на телефоне, а во второй подключаем телевизор к Wi-Fi сети. Так как я уже написал много отдельных инструкций на эти темы, то буду оставлять на них ссылки. А ниже просто для примера покажу как это все работает.
С iPhone
- Зайдите в настройки, в раздел “Сотовая связь”.

- Установите пароль и включите общий доступ (пункт “Разрешать другим”) .

- Все. Наш телефон уже раздает Wi-Fi сеть.
С Android
В зависимости от модели телефона, производителя и версии Android инструкция может немного отличаться.
- Откройте настройки перейдите в раздел “Точка доступа” или “Модем и точка доступа”.

- Дальше можно перейти в настройки точки доступа, где задать имя сети, пароль (защита WPA2-PSK) . Так же в большинстве случаев есть выбор диапазона 2.4 ГГц или 5 ГГц. Я рекомендую установить 2.4 ГГц, так как далеко не все телевизоры поддерживают 5 ГГц.

- После этого нужно включить точку доступа Wi-Fi.

- После запуска точки доступа телефон начнет раздавать Wi-Fi сеть.
Подключение через блютус
Давайте узнаем, как сделать модем из гаджета по Bluetooth. Для этого в разделе «Персональная точка доступа» следует кликнуть соответствующий пункт. На android-смартфонах нажмите на нее. В появившемся окне нажмите «Подключение Bluetooth». Аналогично происходит включение на iOS.
Далее в меню «Пуск» активируйте блютус и произведите поиск.
Статья в тему: Какие телевизоры поддерживают кодек hevc

1. Как использовать планшет в качестве модема
Итак, если у вас есть планшет, оснащенный 3G/4G модемом, и вы хотите использовать его в качестве модема для компьютера, то сделать это можно несколькими способами:
- При помощи USB кабеля;
- Путем Wi-Fi соединения.
В любом случае делается это быстро и просто. После того, как вы установили соединение планшета с мобильным интернетом можно переходить к подключению устройства к ПК в качестве модема.
Кроме этого методы подключения планшета к ПК могут иметь некоторые отличия в зависимости от используемой операционной системы, однако все они похожи. Рассмотрим, как подключить планшет на ОС Android к компьютеру.
1.1. Использование планшета в качестве точки доступа Wi-Fi
Первым делом стоит отметить, что использование планшета в качестве модема Wi-Fi гораздо проще, нежели посредством подключения через USB кабель. Для этого вам нужно всего лишь установить соединение с мобильной сетью. После этого в настройках беспроводных сетей нужно зайти в раздел «модем и точка доступа» (в зависимости от модели название раздела может быть немного другим), и установить галочку в пункте «точка доступа».
Если все сделано правильно, планшет будет раздавать мобильный интернет по Wi-Fi на все окружающие устройства. В целях безопасности в настройках подключения рекомендуется установить пароль на подключение. Это позволит защитить вашу личную сеть от нежелательных подключений.
Как сделать USB Wi-Fi-адаптер, пошаговая инструкция
Сделать вай фай адаптер своими руками с подключением по USB интерфейсу можно сразу несколькими способами, которые, в свою очередь, можно поделить на два метода:
- С разборкой устройства, из которого можно достать модуль беспроводной связи;
- Непосредственно подключив устройство, в котором есть WiFi-модуль.
Второй вариант будет подробнее рассмотрен ниже, здесь же приводится пошаговое руководство, как сделать USB Wi-Fi-адаптер из модуля от вышедшего из строя планшета.
Статья в тему: Когда можно будет посмотреть фильм собибор по телевизору
Обратите внимание! Подобное оборудование от ноутбука не подойдет, поскольку для его подключения используется разъем mini PCI-E. На самом деле из него можно сделать адаптер, но для этого необходимо использовать специальный переходник mini PCIe – PCIe, покупной или изготовленный самостоятельно.
Итак, для изготовления портативного устройства, предназначенного для подключения к беспроводной WiFi-сети через USB-порт, понадобится выполнить следующие шаги:

- Разобрать планшет, извлечь оттуда сам модуль. Подготовить ответный штекер к гнезду USB с залуженными контактами, а также паяльник, припой, паяльную кислоту или флюс, светодиод типа АЛ307, подходящий по размеру корпус от флешки. Если в планшете была рамочная антенна, ее также необходимо аккуратно отсоединить. Также можно использовать более мощный пассивный усилитель в виде штырьковой антенны от роутера.
- Определиться с распиновкой USB-штекера, если повернуть его на себя и расположить так, чтобы площадка с контактами была снизу, нумерация и назначения контактов справа налево читаются как: 1 – положительный уровень питания «+», 2 – отрицательный уровень шины передачи данных, 3 – положительный уровень шины передачи данных, 4 – земля «-». На плате беспроводного модуля напротив контактов обычна нанесена шелкография (белым или синим цветами), за что эти пины отвечают. Все выводы USB-коннектора и платы должны совпадать, за исключением пары 5 V и 3,3 V: они так же соединяются, но в цепь включается светодиод, анод на 5 V, а катод на 3,3 V. Это делается не только для индикации, а больше для того, чтобы обеспечить падение напряжения до нужного уровня. Если нет светодиода, можно использовать резистор 15-30 Ом, при этом ток в цепи будет ограничен значением 300 – 150 мА соответственно. Более точный номинал вычисляется, если мультиметром измерить внутреннее сопротивление WiFi-модуля Rm, воспользовавшись мультиметром. Тогда величина резистора, который нужно впаять вместо светодиода, будет равна 5 V/Ic, где Ic = 3,3 V/Rm.
Статья в тему: Когда будут показывать сваты 6 по телевизору
Следует знать! Расположение анода и катода на светодиодах зарубежного и отечественного производства отличается. Так, на импортных элементах ножке «+» соответствует вывод с заметным утолщением, а катод делается тонким. На АЛ307 все наоборот: катод тоньше, а анод – толще. Если марка светодиода неизвестна, распиновку можно узнать при помощи мультиметра.
Для этого нужно перевести его в режим тестера («бипера») и поочередно приложить щупы к контактам элемента. Тот вариант, когда светодиод слегка загорится и будет верным, т. е. полярность щупов будет соответствовать полярности ножек светодиода.
- После того как распайка осуществлена, можно проверить работоспособность устройства, подключив его к компьютеру. Если все функционирует, и модуль определяется в диспетчере устройств, можно производить компоновку сборки в удобном для использования корпусе.
Кстати! Если беспроводной WiFi-модуль не совсем стандартный и требует для установки драйверы от сторонних производителей, удобно сделать брелок с двумя выводами USB, разместив в корпусе флеш-память и адаптер. На флешку нужно записать программное обеспечение для разных операционных систем и тогда проблем с использованием не возникнет.
1. Как настроить Samsung Galaxy для работы в качестве Wi-Fi роутера
Убедитесь, что на смартфоне или планшете работает мобильный интернет. Если интернет не работает, настройте его и включите мобильные данные.
На мобильном устройстве откройте пункт Настройки .

Выберите пункт/вкладку Подключения . Если такого пункта/вкладки нет, перейдите к следующему шагу.

Выберите пункт Модем и мобильная точка доступа , Другие сети или Еще .

Выберите пункт Мобильная точка доступа или Mobile AP .

Активируйте пункт Мобильная точка доступа .
Название сети и пароль к ней вы увидите ниже. Для изменения имени сети или пароля нажмите на них и введите новые.
Статья в тему: Как включить телевизор если он не включается

На другом устройстве (компьютере) найдите сеть и введите пароль, которые отображаются на экране Samsung Galaxy.

Если другое устройство (компьютер) не подключается к сети, проверьте, правильно ли вы вводите пароль.
Если интернет на другом устройстве (компьютере) не работает, убедитесь, что интернет работает на мобильном устройстве.
Если на мобильном устройстве интернет работает, перезагрузите Samsung Galaxy и другое устройство (компьютер), и попробуйте снова.
Через Bluetooth
Если телевизор поддерживает технологию Bluetooth, его можно подключить к планшету для передачи файлов и потокового изображения. Однако в силу ограничений технологии качество отображаемого контента будет оставлять желать лучшего. Поэтому Bluetooth обычно применяют для использования беспроводных наушников и передачи на телевизор музыки.
- В настройках телевизора и планшета включить опцию «Bluetooth».
- В списке доступных для сопряжения устройств выбрать телевизор.
- Подтвердить сопряжение на телевизоре.
Беспроводное подключение планшета к телевизору позволяет использовать последний не просто как устройство для просмотра сериалов и телепередач посредством телевидения, а как полноценную медиастанцию. Помимо передачи медиафайлов есть возможность использования планшета как полноценного пульта управления.
Источник: xn--44-6kchyl8abbphdnf6bzg.xn--p1ai