Тачпад в твоем кармане. ТОП-6 приложений, превращающих смартфон в тачпад.
Телекомдом уже рассказывал об управлении удаленным компьютером со смартфона. Но что, если вам нужно управлять вашим компьютером, находясь в непосредственной близости. Наверняка, многие пользователи хотели бы иметь пульт управления своим компьютером. К счастью, прогресс не стоит на месте и то, о чем мы мечтали 10-15 лет назад — стало реальностью сегодня.
Приложения, о которых пойдет речь сегодня, превратят ваш смартфон в многофункциональный пульт управления вашим компьютером. Киноманы, по достоинству, оценят панель управления проигрывателем, любители компьютерных игр найдут что-то полезное в игровом режиме, ну, а для офисного работника — появится возможность обзавестись собственным тачпадом, который всегда под рукой.
Этот рейтинг составлен на основе ваших лайков и дизлайков. Хочешь участвовать в формировании ТОПа? Читай статью и голосуй с помощью кнопок «Мне нравится» или «Не нравится» для каждого рассмотренного приложения!
Bluetooth клавиатура для Smart TV и планшета | Обзор беспроводной клавиатуры AIRON Easy Tap 2
Как синхронизировать компьютер и смартфон через Monect
Синхронизация компьютера и мобильного устройства при помощи приложения Monect может происходить в рамках одной Wi-Fi сети или при подключении через Bluetooth. Рассмотрим как выполнить синхронизацию устройств в одной сети Wi-Fi:
- Необходимо скачать и установить приложение Monect на компьютер;
- Далее нужно скачать и установить приложение Monect на мобильное устройство;
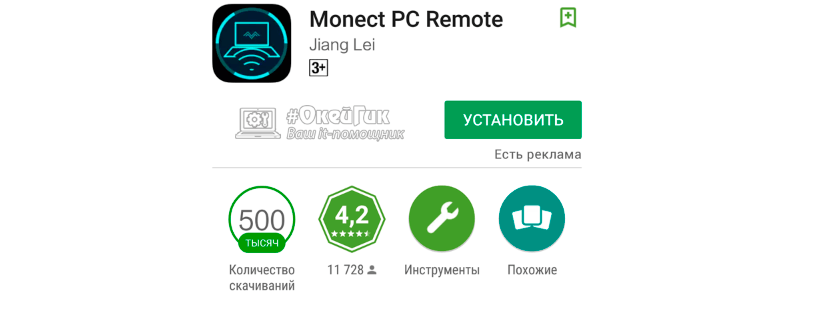
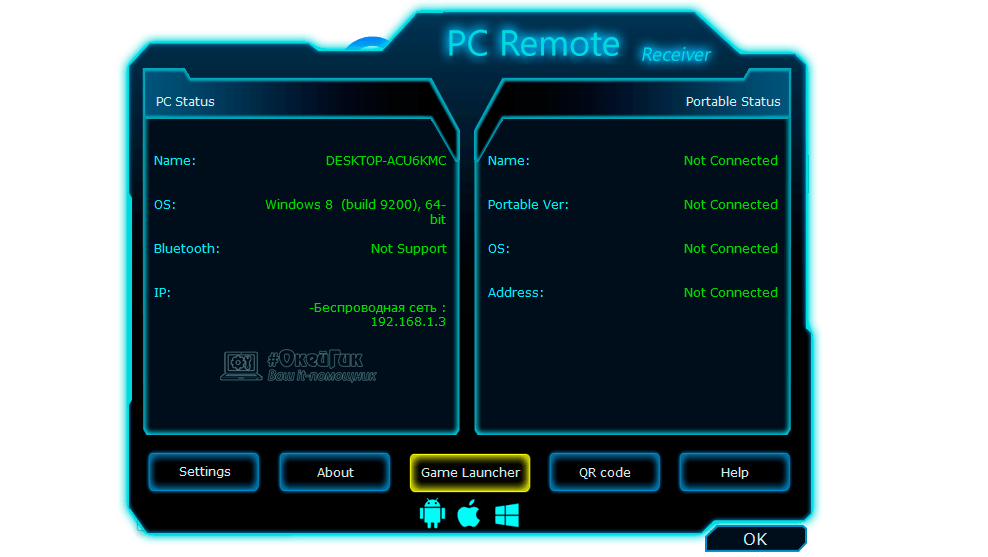
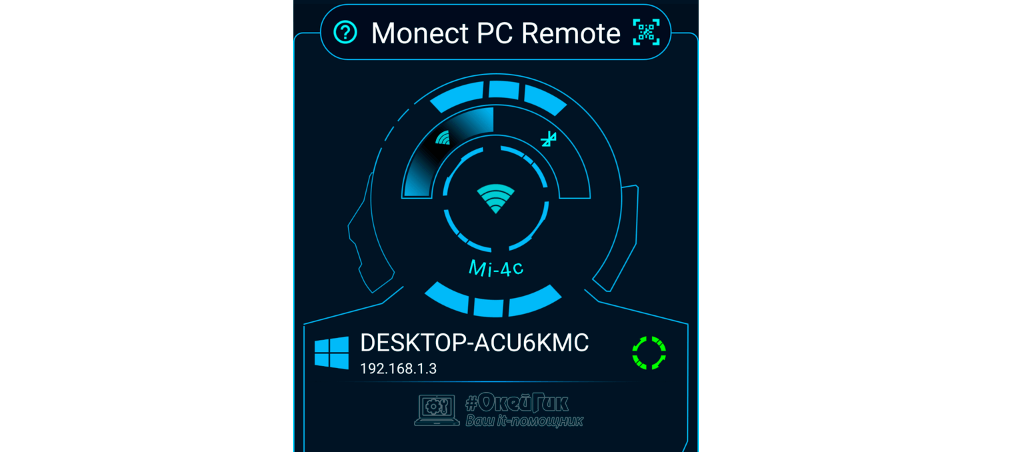 После этого произойдет синхронизация смартфона и компьютера, а на экране мобильного устройства запустится рабочая зона, в которой можно выбрать необходимую функциональность.
После этого произойдет синхронизация смартфона и компьютера, а на экране мобильного устройства запустится рабочая зона, в которой можно выбрать необходимую функциональность.
Способы подключить мышь к устройству на Android
Вариант 1: с помощью спец. OTG-кабеля

ШАГ 1 Первое, что сразу же хочу сказать перед покупкой OTG-кабеля/переходника — обратите внимание на свой разъем на телефоне (планшете). Сейчас большинство новых устройств идут с разъемом USB Type-C (более старые — с Micro USB // если вы обратите внимание на фото ниже — то заметите, что у него «скошены» углы).
Само собой, эти разъемы разные и они не обратно-совместимые (т.е. если вы купите не тот OTG-адаптер — вставить его в свой разъем на телефоне — не получится!). Обратите внимание, что OTG-адаптеры разные! USB Type-C и Micro USB OTG-переходник штука универсальная, и позволяет подключать к телефону как минимум два десятка устройств!
Более подробно об этом можете узнать на блоге: https://androidlime.ru/otg-connected-to-phone ШАГ 2 После приобретения нужного кабеля (переходника) — подключите к нему сначала кабель от мышки (или USB-адаптер, если речь идет о беспроводной радио-мышке). Подключаем к OTG-адаптеру мышь ШАГ 3 Установите батарейку в мышку и включите ее! (этот шаг относится к беспроводным мышкам) Если мышка включилась — обычно на ней загорается светодиод. ШАГ 4 Далее включите и «разбудите» телефон (планшет) — и подключите к нему OTG-переходник (желательно нажать сразу же правую кнопку мышки). Как правило, на экране тут же появится всем знакомый курсор. Можно пользоваться!
Различные режимы в Monect Portable
Каждая из иконок соответствует определенному режиму использования вашего Android устройства для управления компьютером. Все они интуитивно понятны и проще самостоятельно попробовать, чем читать все написанное, но тем не менее приведу несколько примеров ниже.
Touchpad

В данном режиме, как это ясно из названия, вас смартфон или планшет превращается в тачпад (мышку), с помощью которого можно управлять указателем мыши на экране. Также в данном режиме присутствует функция 3D mouse, которая позволяет использовать датчики положения в пространстве вашего устройства для управления указателем мыши.
Клавиатура, функциональные клавиши, цифровая клавиатура
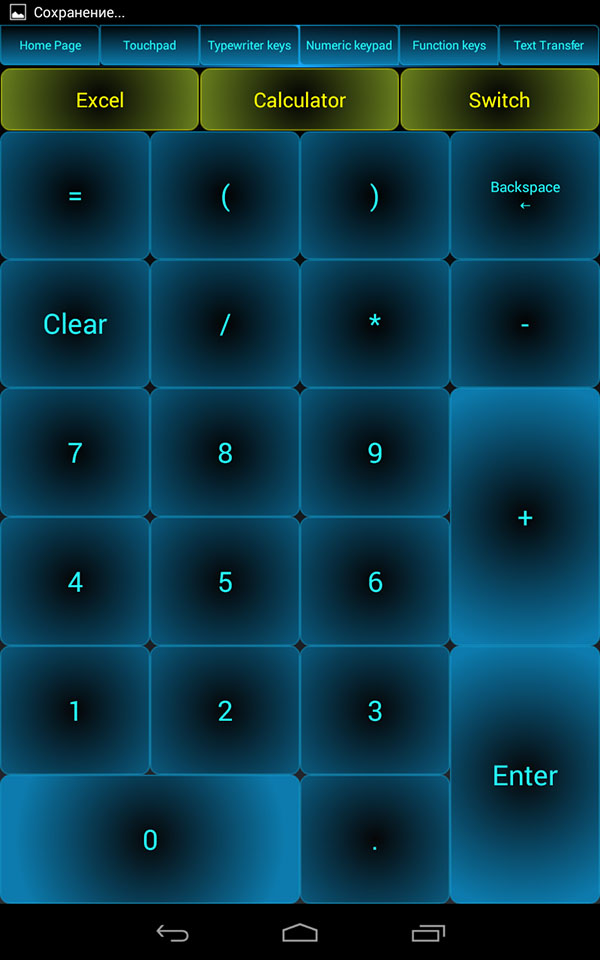
Режимы Numeric keypad, Typewriter keys и Function keys вызывают различные варианты клавиатуры — только с клавишами различных функций, с текстовыми клавишами (английский язык) или же с цифрами.
Игровые режимы: геймпад и джойстик

В программе присутствует три игровых режима, которые позволяют относительно удобно управлять в таких играх, как гонки или шутеры. Поддерживается встроенный гироскоп, который также можно задействовать для управления. (В гонках он по умолчанию не включен, нужно нажать «G-Sensor» посередине руля.
Управление браузером и презентациями PowerPoint
И последнее: помимо всего вышеперечисленного, с помощью приложения Monect можно управлять просмотром презентаций или же браузером при просмотре сайтов в Интернете. В этой части в программе все так же интуитивно понятно и возникновение каких-либо сложностей довольно сомнительно. В заключение, отмечу, что в программе также имеется режим «Мой компьютер», который, по идее, должен обеспечивать удаленный доступ к дискам, папкам и файлам компьютера с Android, но заставить его работать у себя я не смог, а потому и не включаю в описание. Еще один момент: при попытке загрузить программу с Google Play на планшет с Android 4.3, тот пишет, что устройство не поддерживается. Однако apk из архива с программой установился и работал без проблем.
Monect — PC Remote
Monect — популярная программа для управления компьютером через смартфон. Приложение может заменить клавиатуру, мышь и джойстик для видеоигр. Чтобы начать работу с утилитой, необходимо загрузить софт на компьютер и смартфон. Приложение Monect (PC Remote) для Android доступно в Google Play — оно бесплатное и частично переведено на русский язык.
Также нужно скачать и установить Monect Host на компьютер, но здесь интерфейс английский. Запустите приложение на смартфоне и ПК одновременно — нужно выполнить синхронизацию между устройствами. Самый удобный способ — Wi-Fi, поэтому компьютер и смартфон должны находится в одной сети.
Также есть возможность подключения через USB и Bluetooth, но их мы рассматривать не будем — принцип действия одинаковый.  В мобильном приложении зайдите в настройки (иконка человека) и нажмите «Подключиться». Софт запустит поиск устройств в этой же сети. Выберите ПК — подключение пройдет моментально.
В мобильном приложении зайдите в настройки (иконка человека) и нажмите «Подключиться». Софт запустит поиск устройств в этой же сети. Выберите ПК — подключение пройдет моментально.
 После синхронизации между компьютером и смартфоном на экране гаджета отобразятся все доступные режимы подключения: тачпад, клавиатура, джойстик, PowerPoint. Чтобы превратить смартфон в компьютерную мышь, необходимо выбрать режим «Touchpad».
После синхронизации между компьютером и смартфоном на экране гаджета отобразятся все доступные режимы подключения: тачпад, клавиатура, джойстик, PowerPoint. Чтобы превратить смартфон в компьютерную мышь, необходимо выбрать режим «Touchpad».
После этого появится возможность управления курсором мыши на компьютере на экране телефона — нужно водить пальцем по сенсору, чтобы перемещать курсор по рабочему столу.  Monect поддерживает технологию «3D Mouse».
Monect поддерживает технологию «3D Mouse».
Если активировать эту функцию, приложение будет использовать специальные сенсорные датчики, которые определяют положение мобильного устройства в пространстве. Таким образом смартфон превратится в полноценную компьютерную мышь. Все, что нужно делать для управления курсором, — перемещать гаджет по ровной поверхности. На практике такое решение не очень удобно.
Чтобы использовать телефон в качестве клавиатуры, нужно выбрать соответствующую иконку (режим «Typewriter keys»). В этом случае на экране телефона появится обычная клавиатура, которая даст возможность набора текста в любом текстовом редакторе, браузере и социальной сети. Есть режим «Numeric keypad». Здесь находится клавиатура с цифрами — от 0 до 9 — и специальными символами: равно, плюс, минус, умножить, скобки. Также в этом типе клавиатуры есть встроенный калькулятор, который используется для арифметических вычислений. 
Какое приложение превратит смартфон в мышку
- PC Remote. Легко превратит гаджет в компьютерную мышь, клавиатуру или игровой контроллер с индивидуальной настройкой кнопок и передачей изображения со смартфона на компьютер и обратно. Этот вариант подходит для операционной системы Android и Windows;
- Remote Mouse. Сделает телефон на ОС Android клавиатурой или мышкой для компьютера. Управлять ПК можно с помощью жестов или сенсорного экрана. Это бесплатная программа, но в нее встроена возможность покупки дополнительных опций для расширения базового функционала. Совместима с Windows, а также Mac и Linux;
- Unified Remote. С этой программой ваш мобильный станет многофункциональным пультом управления компьютером, телевизором и другими электронными устройствами. Подходит для Windows, Mac и Linux. Платная версия включает более 90 режимов управления и возможность использования голосовых команд.
Также можно скачать Mouse Kit или Remote Control Collection, которые обладают более простым, но похожим набором функций. Главное, заранее проверьте их совместимость с вашей техникой.
Как использовать Android в качестве клавиатуры ПК — 5 приложений для использования

Это бесплатное приложение, для которого не требуется какой-либо драйвер на вашем компьютере — как вы увидите, приведенные ниже приложения могут работать только в том случае, если на вашем компьютере вы сначала настроите сервер-клиент.
Таким образом, в отличие от большинства других подобных платформ, клавиатура USB будет работать внутри BIOS , внутри загрузчика, с любой ОС и с любым оборудованием, для которого включен и доступен разъем USB.
На вашем Android-устройстве приложение должно будет добавить функции клавиатуры и мыши к USB-порту.
К сожалению, этот процесс не может быть завершен самим приложением, если вы сначала не подготовите несколько дополнительных вещей.
В этом отношении вам придется использовать рутованный смартфон (существуют различные решения «одним щелчком мыши», которые можно использовать практически для всех устройств на базе Android, поэтому обеспечение root не должно быть проблемой).
Кроме того, вам потребуется прошить выделенное специальное ядро в системе ядра Android, которое питает ваш телефон — эта операция перепрошивки может быть завершена, если на вашем устройстве запущен настраиваемый образ восстановления (я рекомендую вам использовать последнюю версию восстановления TWRP для заставить вещи работать с первой попытки).
Итак, перед использованием инструмента USB-клавиатуры, выполните рутинг вашего Android-устройства и установите TWRP recovery. Затем перейдите на GitHub и загрузите собственное ядро, которое должно быть установлено на вашем телефоне.
И, наконец, запустите USB-клавиатуру и подключите свой смартфон или планшет к компьютеру через USB-кабель, чтобы управлять компьютером через портативные устройства.
Вы можете скачать USB-клавиатуру здесь .
Введите IP
Для этого у нас есть два варианта: один — ввести IP вручную, так как он появится на ПК , Во-вторых, сканировать QR-код, который приложение для ПК показывает с нашего мобильного телефона. В обоих случаях спаривание выполняется за считанные секунды.
Источник: fobosworld.ru
Простой способ как работать на планшете с поломанным сенсорным экраном
В прошлом году мой средний сын попросил на день рождения планшет. Идея для подарка одновременно и хорошая и плохая. Хорошая потому что с его помощью он может не только играть, но и учится. Плохая потому что это то устройство в руках детей, которое долго не живет. Спустя пару месяцев он ожидаемо расколотил экран.
Стоимость замены экрана равнялась примерно трети стоимости самого планшета и поэтому когда менее чем через год после ремонта он разбил его снова я отказался его чинить. Я придумал другое решение.
Планшет мы покупали не дорогой, потому что не смотря на стоимость и дорогой и дешевый были бы разбиты с одинаковым успехом. Если в первый раз он умудрился практически уничтожить экран, то во второй экран треснул, но при этом показывает. Не работает только сенсор для управления. Значит можно управлять планшетом, например с помощью мышки!
Немного поискав в интернет я нашел прикольный вариантов клавиатуры со встроенным тачпадом, на манер ноутбука. Клавиатура беспроводная, позиционируется как клавиатура для телевизоров. Но по сути это очень удобный, мобильный и главное универсальный вариант клавиатуры. Мне и самому давно такую хотелось, а тут и конкретное применение ей найдется.
Источник: dzen.ru
DeX Pad превращает Galaxy S9 в тачпад

Вместе с Galaxy S9 и S9+ Samsung представила новую док-станцию DeX Pad, которая превращает смартфон в компьютер при подключении к монитору.
Прошлогодний DeX со схожей функциональностью выглядел аккуратнее новинки, однако у корейской компании есть оправдание за потерю эстетичности. Им стало улучшение функциональности, так как экран вставленного в DeX Pad флагмана можно использовать в роли тачпада.

В DeX Pad имеются два полноценных USB, USB Type-C и HDMI, который может выводить картинку в разрешении 2560×1440 пикселей. К слову, новинка совместима и с прошлогодними флагманами — Galaxy S8 и S8+.
В продажу док-станция поступит 16 марта, одновременно с Galaxy S9 и S9+. Стоимость DeX Pad пока не объявлена.
Видео по теме (обзор Galaxy S9 и S9+):
Источник: chudo.tech