Сегодня существует бесконечное количество платформ для онлайн-трансляции контента, которые позволяют нам часами наслаждаться фильмами и сериалами онлайн. Такие сервисы, как Net-flix, H-BO, Pri-me Видео или Disney + классифицируют весь их контент (по-своему), чтобы мы могли легко его найти. Но что бы вы подумали, если бы мы сказали вам, что у вас дома может быть собственный «Net-flix»? Сегодня мы расскажем, как вы можете смотреть весь контент, который вы хотите в Интернете, со своего Smart TV используя Plex .
Что такое Plex?
Plex — это сервис, который, используя наши компьютер или сетевой жесткий диск (NAS) , позволяет нам создавать мультимедийный сервер дома и с которого вы можете воспроизводить контент на своем Smart TV, планшете, мобильном или другом компьютере. Кроме того, если этот сервер остается включенным постоянно, мы можем получить доступ к хранящемуся на нем контенту удаленно из любой точки мира при наличии подключения к Интернету.
Одним из лучших аспектов этой услуги является то, что она кросс-платформенной . Plex будет доступен на: Windows, Мак, Linux, Android, iOS и хороший каталог операционных систем, доступных для NAS.
Настраиваем медиа сервер Plex
Comment développer son entreprise/.
Please enable JavaScript
На этом сервере мы можем хранить различные типы контента: видео, фотографии, музыка, подкасты, телепрограммы и т. д. Кроме того, у нас будет возможность классифицировать и систематизировать его по своему желанию. Так что нам будет намного проще найти любой товар, если у нас будет широкий каталог.
Звучит интересно, верно? Что ж, читайте дальше, потому что создать этот сервер чрезвычайно просто с помощью шагов, которые мы объясним ниже. Всего через 5–10 минут у вас дома будет собственный Net-flix, чтобы вы могли наслаждаться всем контентом со своего Smart TV или любого домашнего компьютера.
Как создать свой медиа-сервер с Plex
к создать этот мультимедийный сервер дома вам понадобится, как мы упоминали ранее, компьютер с подключением к Интернету или NAS-диск. Поскольку чаще всего у любого пользователя есть компьютер вместо сетевого диска, это руководство будет основано на этом процессе.
- Укажите, с какой учетной записью или службой вы хотите зарегистрироваться в Plex, чтобы начать настройку вашего сервера.
- Мы переходим к экрану, который в простой форме рассказывает нам, как работает эта служба. Нажмите «Понятно!»
- Как вы увидите на следующем экране, в этом приложении есть платежный сервис «Plex Pass», с помощью которого мы можем расширить его функциональные возможности. В этом случае он нам не нужен, так как все, что мы собираемся сделать, это просто Бесплатная версия .
- Пришло время дать серверу имя, это просто полезно, чтобы легко его идентифицировать, не более того. Когда вы введете желаемое имя, нажмите «Далее».
- Этот новый экран, пожалуй, самый важный во всем процессе. В нем мы указываем Plex тип контента которые мы собираемся включить в наш мультимедийный сервер и, что еще более важно, место, где мы будем его хранить. Здесь мы рекомендуем, если вы хотите изменить путь к хранилищу, следуйте инструкциям, которые служба дает для системы классификации, как вы можете видеть на следующем снимке экрана:
- После того, как вы добавили все необходимое содержимое и настроили пути его установки, нажмите «Далее». И вуаля, вы уже создали свой медиасервер Plex с хранилищем на своем собственном компьютере.
Научитесь управлять Plex
Теперь, когда у вас создан мультимедийный сервер, пора Дай ему то, чего он заслуживает . Мы увидим все необходимое, чтобы «запустить» его и получить возможность просматривать контент, который мы размещаем на нем, на нашем Smart TV.
Домашний Медиа-сервер PLEX (Как смотреть фильмы с ПК на смарт ТВ и смартфоне)
Добавить новый контент
Чтобы добавить новый контент, вам нужно только выбрать его и переместите его в соответствующую папку на жестком диске . То есть, если у вас есть видео, которое вы хотите показывать на телевизоре из Plex, перейдите по пути, который вы выбрали для видео / фильмов при создании сервера, и вставьте его туда.
Что-то очень интересное в использовании этой службы заключается в том, что если название, которое вы добавляете к ней, достаточно известно мы все понимаем, о чем говорим , Plex имеет анализатор контента, с помощью которого автоматически разместит обложку и определенные данные из этих видео.
Как «связать» сервер Plex со Smart TV
Это то же самое или, вернее, даже проще, чем начало этого процесса. И дело в том, что шагов на самом деле всего два:
- На своем Smart TV перейдите в магазин приложений и найдите Приложение Plex в теме. После загрузки и сохранения в вашей библиотеке откройте его.
- Когда вы его откроете, он спросит вы должны войти в свою учетную запись для этой услуги (тот, который вы использовали при создании сервера). Введите эти данные пользователя и пароль, и вуаля, вы находитесь в Plex, и вы сможете увидеть весь контент, который он вам предлагает.
Конечно, вы также можете получить доступ к тому, что загружаете на свой сервер. Для этого введите параметр «+ Еще», который предоставит вам доступ ко всем серверам, которые вы привязываете к своей учетной записи службы.
Plex не обнаруживает мой контент, что мне делать?
Это распространенная проблема, с которой вы столкнетесь и, вероятно, не найдете решения, когда начнете использовать Plex. Но не волнуйтесь, потому что вы можете решить эту проблему всего за несколько секунд.
В веб-службе войдите в папку, в которой находится контент, который вы не можете просмотреть. Оказавшись здесь (предположим, что это видео, которое вы не можете найти), щелкните меню с тремя точками рядом с именем папки. Среди отображаемых параметров выберите » Найдите файлы в библиотеке »И вуаля, Plex выполнит анализ локальной папки на вашем компьютере и покажет все новое, что вы добавили.
Настройте контент, если «автоматическое определение» не работает
Если же линия индикатора автоматическое определение видео, которое вы добавляете в Plex, не работает , или вы просто хотите разместить любой другой, вы можете изменить его по своему вкусу.
- В веб-версии войдите в папку, содержащую указанное содержимое, и щелкните значок карандаша, который появляется при наведении курсора на текущую обложку.
- Здесь вы можете редактировать всю информацию о видеоклипе: заголовок, теги, дату публикации и т. Д.
- Перейдите в раздел «Афиша». Здесь вы можете выбрать нужное изображение со своего компьютера и, просто перетащив его, появится доступная для смены обложки.
Как поделиться своим контентом с друзьями
Если ты хочешь поделитесь контентом вашего мультимедийного сервера с друзьями чтобы они также могли видеть это со своего Smart TV, вы также сможете сделать это из веб-версии.
Щелкните значок с тремя точками, как мы делали в предыдущем разделе, и щелкните «Поделиться». Вам нужно будет только попросить друзей о e-mail используется в Plex или имя пользователя и поместите их в эту опцию. После этого в следующем окне выберите папки, к которым вы хотите получить доступ, и все. Автоматически или через несколько минут, в зависимости от количества хранимого вами контента, они получат доступ к вашему серверу и, разумеется, к содержимому на нем.
Теперь вы знаете все, что вам нужно начните использовать приложение Plex на своем Smart TV . Приготовьтесь наслаждаться своим собственным Net-flix дома, и теперь вы сами решаете, какой контент включать, а какой нет.
Источник: itigic.com
Plex.tv/link как ввести код с телевизора
Установив на своём смарт ТВ приложение «Plex», пользователи сталкиваются с экраном, на котором содержится просьба перейти по ссылке. Также на экране представлен четырёхзначный код, который требуется ввести в соответствующее поле. Что же это за код, и куда ввести код с вашего ТВ по адресу Plex.tv/link? Расскажем об этом в нашем материале.
Удобный медиасервер Plex
Как известно, «Plex» — это мультимедийный инструмент типа «клиент-сервер», позволяющий получить доступ ко всем централизованно хранимым мультимедиа через различные внешние устройства.
Plex позволяет создать медиа-сервер на вашем компьютере, и через клиентское приложение Plex для внешних устройств (телефон, планшет, Смарт ТВ, ТВ-бокс, консоль и др.) получить доступ к файлам мультимедиа на вашем ПК через код. Сервис имеет клиентские приложения практически для всех устройств, поддерживающих воспроизведение мультимедиа.
Лучшее в Plex заключается в том, что сервер (ваш компьютер) и клиенты (скажем, консоль или мобильный) не должны быть подключены к одной беспроводной сети. Вы можете оставить свой компьютер дома, и воспроизводить видео, хранящиеся на жестком диске вашего ПК, на своём телефоне, находясь, к примеру, дома у вашего друга.
Важно! Ваш компьютер должен быть включен и подключен к Интернету в то время, когда вы удалённо пытаетесь подключиться к нему через клиентское приложение.
Для чего нужно вводить код на Plex.tv/link?
Если вы решили воспользоваться функционалом Plex на вашем Смарт ТВ, тогда установите приложение «Plex» на вашем ТВ. На некоторых моделях Смарт ТВ оно уже установлено по умолчанию.
Процедура дальнейшего сопряжения выглядит следующим образом:
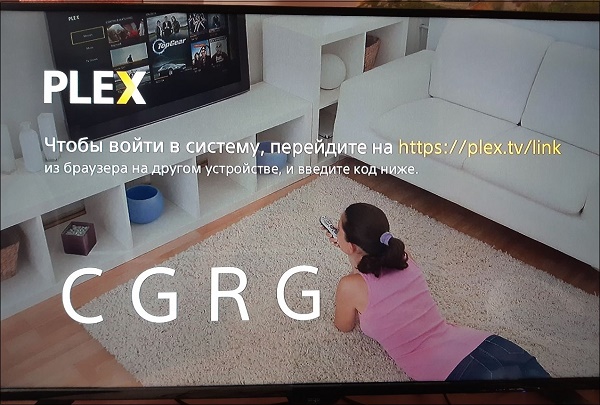
- Запустите приложение «Plex» на вашем телевизоре;
- Появится начальный экран, на котором вам предложат перейти на Plex.tv/link , и ввести там четырёхзначный код, имеющийся внизу экрана. Если на вашем начальном экране этого нет, кликните на кнопку « SIGN IN », после чего вы получите предложение перейти по ссылке;
Учтите, что если вы ранее не были зарегистрированы в Плекс, система предложит вам пройти регистрацию. Нажмите внизу на « Sign Up », введите ваш е-мейл и пароль для регистрации (не менее 8 символов). Затем нажмите на « Create account ». Далее вновь перейдите по адресу plex.tv/link.
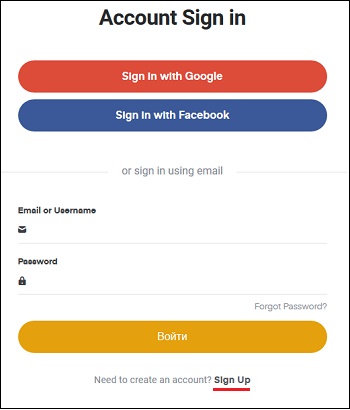
Дальнейший порядок действий:
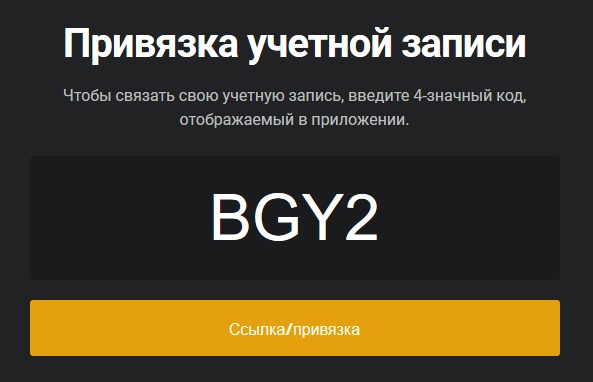
-
Откроется окно для ввода вашего кода. Введите туда полученный вами ранее четырёхзначный код, и затем нажмите внизу на кнопку « Ссылка/Привязка »;
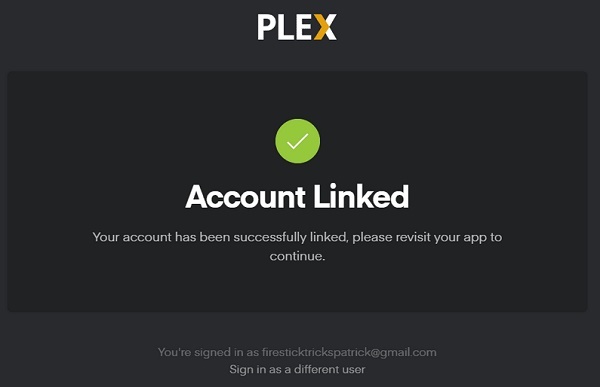
Вы получите сообщение о том, что ваш аккаунт был успешно привязан;
Если вы ещё не создали сервер на вашем ПК, то его будет необходимо создать.
Способ создать сервер Плекс без телевизора
Для создания медиасервера на вашем ПК без использования телевизора будет необходимо сделать следующее:
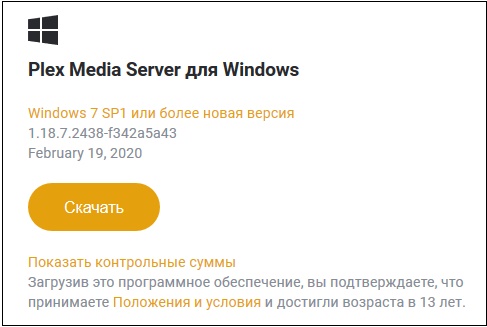
- Перейдите на plex.tv;
- Нажмите внизу на « Скачать »;
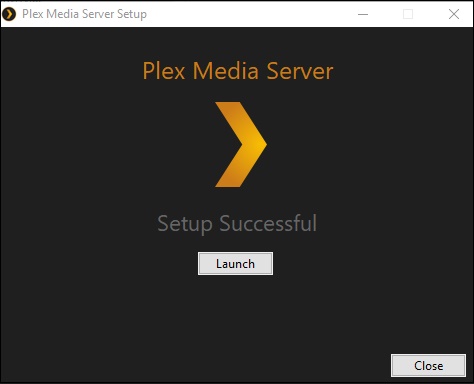
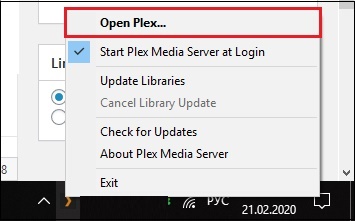
В панели задач справа внизу появится значок в виде правой стрелки. Наведите на него курсор, щёлкните правой клавишей мыши, и выберите « Open Plex »;
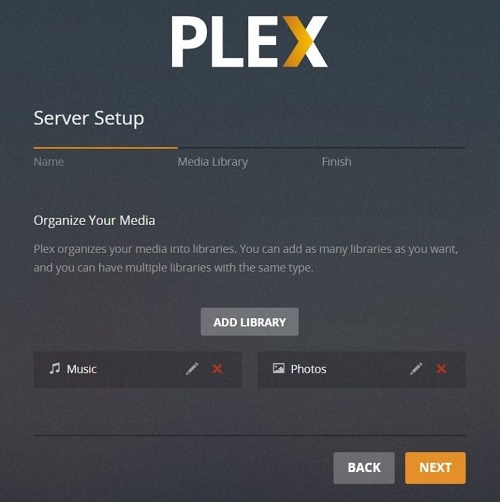
Видео-инструкция
В приведённом ниже виде подробно разбираться, что это за ссылка Plex.tv/link, и каким образом ввести одноразовый код с вашего телевизора для получения доступа к сервису.
Источник: it-doc.info
Как установить Plex на PS4 – используйте PlayStation 4 в качестве клиента Plex

С выпуском PlayStation 4 в ноябре 2013 года Sony застала игровое сообщество врасплох. Им удалось создать новую игровую консоль, которая снова раздвинула границы. Консоль была быстрее и имела лучшую графику. В ноябре 2016 года Sony выпустила более мощную консоль, способную играть в 4K HDR, превратив ее в одну из самых полных доступных консолей.
Помимо великолепных игр владельцы используют PS4 в качестве клиента Plex. Сегодня я покажу вам, как вы можете установить Plex на PS4 и как настроить PlayStation 4 в качестве клиента Plex. Без дальнейших церемоний, давайте получим право на это. [ Читать: 12 лучших потоковых приложений для PS4 – потоковые приложения PlayStation 4 2017 ]
Как установить Plex на PS4
Вы можете установить Plex на PS4 всего за 4 простых шага.
1. Откройте магазин PlayStation Store
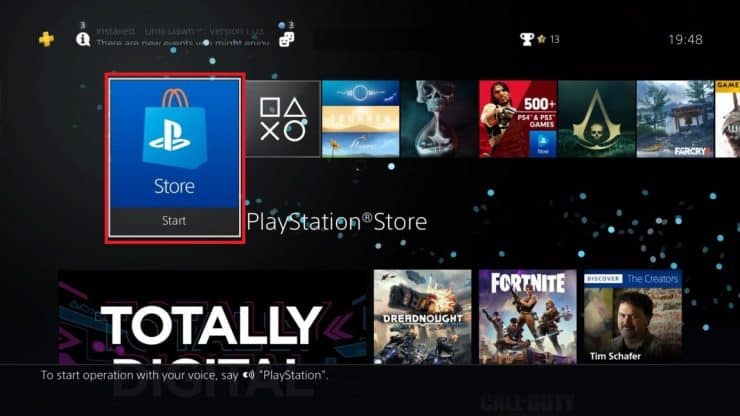
Откройте магазин PlayStation Store
2. Перейдите в раздел поиска
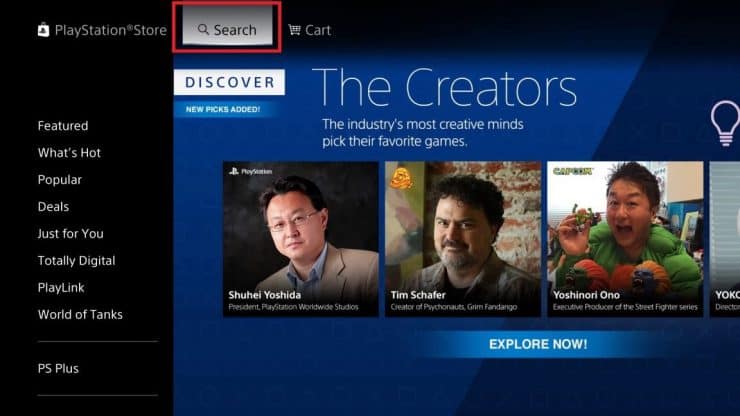
Перейдите в раздел поиска
3. Поиск Plex
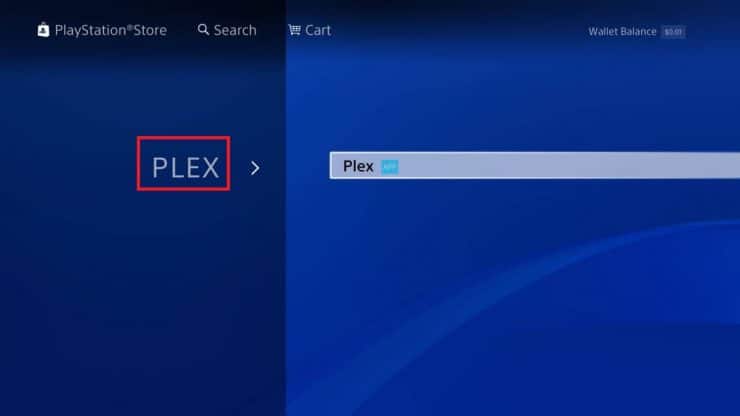
4. Выберите Загрузить, чтобы начать установку приложения Plex.
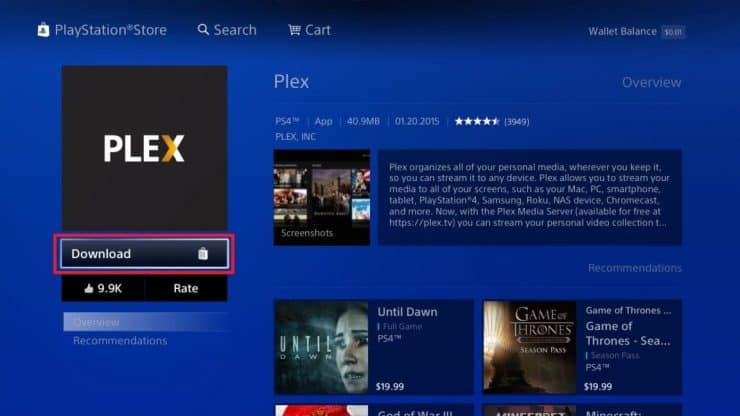
Выберите Загрузить, чтобы начать установку приложения PLEX.
Лучшие клиентские устройства Plex:

- Домашний медиа-сервер NVIDIA SHIELD TV Pro – $ 199,99
- Потоковый медиаплеер Amazon Fire TV – $ 89,99
- Премьера + 4K UHD года – $ 83,99
- CanaKit Raspberry Pi 3 Полный стартовый комплект – $ 69,99
- Консоль Xbox One 500 ГБ – $ 264,99
Настройте клиент Plex на PlayStation и подключитесь к учетной записи Plex
После установки Plex на PS4 вам необходимо подключиться к вашей учетной записи Plex. Для этого откройте приложение Plex.
Нажмите кнопку Войти
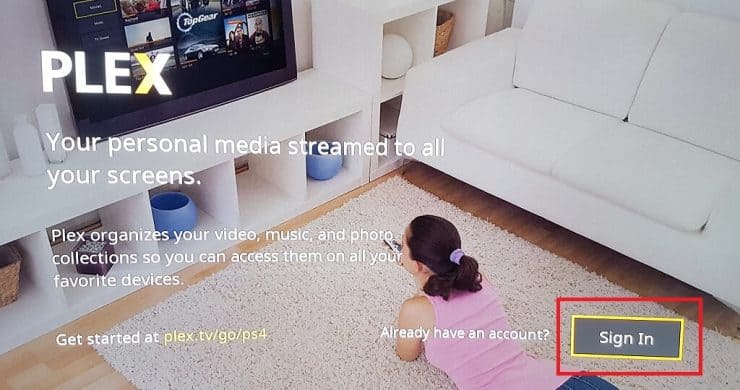
На другом устройстве перейдите на страницу https://plex.tv/link, чтобы настроить клиент Plex на PlayStation и добавить его в свою учетную запись.
Введите код входа в свою учетную запись Plex
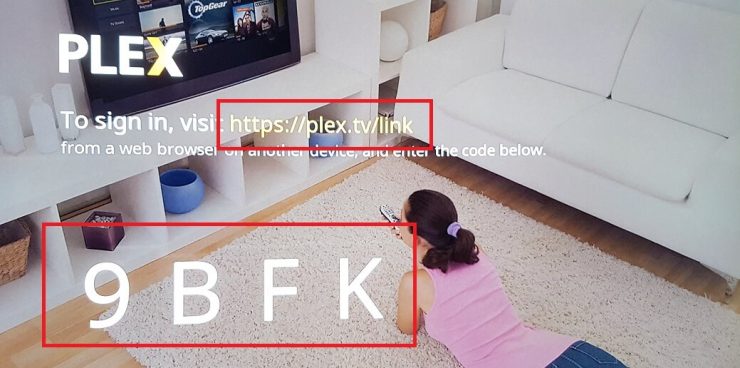
Введите код входа в свою учетную запись Plex
Обратите внимание, что ваш код будет другим. Используйте код, показанный на экране телевизора, а не тот, который используется в этом руководстве.
Подключение к Plex Media Server на PS4
Теперь вы можете использовать свой PS4 в качестве клиента Plex. Чтобы просмотреть свою библиотеку Plex с помощью PlayStation 4, перейдите в папку Media и перейдите к приложению Plex.
Кроме того, вы можете запустить Media Player для PS4. В 2:15 Sony добавила поддержку DLNA и потоковую передачу mp3 на свой медиаплеер. Это обеспечивает доступ к серверу Plex в сети без использования клиентского приложения. Поскольку PlayStation 4 включает в себя DLNA, возможно потоковое воспроизведение контента, размещенного на вашем сервере Plex, с помощью Media Player и использование PS4 в качестве клиента Plex без установки приложения Plex. Тем не менее, приложение Plex имеет симпатичный интерфейс в отличие от базового доступа к Media Player.
Вы используете PS4 в качестве клиента Plex: что делать дальше
Поздравляем! Вам удалось установить Plex на PS4, и вы используете PS4 в качестве клиента Plex. Вам, наверное, интересно, что делать дальше. Ну, вы можете расширить свой опыт Plex, установив 10 лучших неофициальных каналов Plex 2017 года. Вы также можете узнать, как включить субтитры в Plex.
Если вы хотите еще больше улучшить свой опыт и автоматизировать задачу загрузки субтитров, обязательно установите плагин Sub-Zero для Plex. Перейдите в ближайшее время для получения дополнительных руководств по Plex и PlayStation 4.
Источник: mediadoma.com