При подключении компьютера к устройству HDMI, например к монитору, телевизору или динамикам с функцией объемного звука, могут возникнуть проблемы с изображением и звуком.
Используйте приведенную информацию для проверки настроек и устранения неполадок.
Использование подходящего кабеля HDMI для устройства с разъемом HDMI
У большинства устройств HDTV несколько входных портов HDMI. Убедитесь в том, что в качестве источника для HDMI-дисплея выбран порт HDMI, подключенный к компьютеру, например, HDMI 2 для HDMI 2.
Если в компьютере и устройстве HDMI используются различные типы кабелей, то их можно подключить при помощи переходника (приобретается отдельно). Дополнительные сведения см. в разделе Основные сведения о подключении ПК к разъемам HDMI и DVI.
Разъем кабеля HDMI
19-контактный порт HDMI
Выбор аудиовыхода HDMI в качестве аудиоустройства по умолчанию в ОС Windows
Выберите устройство HDMI в качестве устройства вывода по умолчанию. Если внешнее звуковое устройство не подключено к компьютеру, для параметров звука возвращается значение вывода на динамики и наушники компьютера. При подключении устройства HDMI к компьютеру значение в параметрах звука меняется на устройство HDMI.
Улучшение качества изображения на мониторе подключенном по HDMI. Советы Эникейщика №12.
Откройте параметры звука, чтобы убедиться, что выбрано правильное устройство вывода.
Представленные изображения могут отличаться от того, что отображается на вашем компьютере, но последовательность действий остается неизменной.
Подключите кабель HDMI к компьютеру и к устройству вывода.
В ОС Windows выполните поиск и откройте Панель управления .
Выберите Звук , затем откройте вкладку Воспроизведение . Откроется окно Звук .
На вкладке Воспроизведение выберите Динамик/наушники или Динамики и наушники , затем щелкните Установить по умолчанию .
Прим.: Используйте пункт Устройства по умолчанию для таких устройств аудиовывода, как наушники или динамики. Используйте Устройство связи по умолчанию для приема или выполнения телефонных вызовов.
Выберите устройство вывода, подключенное кабелем HDMI, затем нажмите Установить по умолчанию .
Запуск проверки аудио в HP Support Assistant
Выполните проверку аудио в HP Support Assistant, чтобы убедиться в надлежащем функционировании аудиоустройства.
Перейдите в раздел HP Support Assistant, чтобы загрузить и установить программное обеспечение HP Support Assistant, если оно еще не установлено на вашем компьютере.
В ОС Windows выполните поиск и откройте HP Support Assistant .
На вкладке Личная панель щелкните Исправления и диагностика .
Щелкните Проверка звука в разделе Исправление в один щелчок мыши .
Нажмите Далее , затем дождитесь завершения проверки звука.
Использование средства устранения неполадок воспроизведения звука в ОС Windows
Воспользуйтесь средством устранения неполадок для устранения проблем с воспроизведением звука.
В ОС Windows выполните поиск и откройте Панель управления .
Выберите пункт Устранение неполадок .
Плохое качество изображения по HDMI — почему и как исправить
Прим.: Если в списке нет пункта Устранение неполадок , измените представление Просмотр (в верхнем правом углу экрана) на Крупные значки .
В разделе Оборудование и звук нажмите кнопку Устранение неполадок воспроизведения звука .
Прим.: Для запуска этой программы требуются права администратора. По запросу введите пароль администратора или предоставьте подтверждение.
Откроется окно средства устранения неполадок воспроизведения звука. Нажмите кнопку Далее . Средство устранения неполадок начнет проверку состояния службы аудио.
Выберите устройство, неполадки которого нужно устранить, и нажмите кнопку Далее .
Дополнительные процедуры устранения неполадок, связанных с изображением и звуком HDMI в Windows
Используйте эти дополнительные процедуры для устранения неполадок, связанных с изображением и звуком HDMI.
Выполнение аппаратного сброса
При аппаратном или принудительном сбросе из памяти компьютера стираются все данные, что может решить проблемы с изображением и звуком HDMI.
При выполнении аппаратного сброса необходимо отсоединить или удалить все периферийные устройства. Проверьте сам компьютер, затем подключайте периферийные устройства по одному.
Сброс питания настольного компьютера
Выполнение сброса питания настольного компьютера (или аппаратного сброса) позволяет удалить всю информацию из памяти компьютера без удаления личных данных.
Выключите компьютер.
Отсоедините адаптер переменного тока.
Отсоедините все дополнительные периферийные устройства, такие как принтеры, сканеры, внешние жесткие диски и флеш-накопители USB.
Прим.: Не отсоединяйте мышь, клавиатуру или монитор.
После отсоединения адаптера питания переменного тока нажмите и удерживайте кнопку питания в течение приблизительно 15 секунд.
После снятия заряда с конденсаторов подключите адаптер переменного тока. Оставьте периферийные устройства отключенными.
Сброс питания ноутбука со съемным аккумулятором
Выполните сброс питания на ноутбуке со съемным аккумулятором.
Выключите компьютер, а затем отсоедините кабель питания.
Отключите все периферийные устройства, а затем отсоедините компьютер от репликатора портов или док-станции.
Извлеките аккумулятор из компьютера.
При отсоединенном аккумуляторе и кабеле питания нажмите и удерживайте кнопку питания около 15 секунд.
После снятия остаточного заряда с конденсаторов вставьте аккумулятор обратно, а затем подключите кабель питания к электрической розетке. Оставьте периферийные устройства отключенными.
Сброс питания ноутбука с несъемным аккумулятором
Выполнение сброса питания ноутбука (или аппаратного сброса) позволяет удалить всю информацию из памяти компьютера без удаления личных данных.
- Выключите компьютер.
- Отсоедините адаптер переменного тока.
- Извлеките диски из привода.
- Извлеките карты памяти из гнезда устройства чтения карт памяти.
- Отсоедините все дополнительные периферийные устройства, такие как принтеры, сканеры, внешние жесткие диски и флеш-накопители USB.
- После отсоединения адаптера питания переменного тока нажмите и удерживайте кнопку питания в течение приблизительно 15 секунд.
- Повторно подсоедините адаптер питания переменного тока, затем включите компьютер.
Обновление ПК с помощью HP Support Assistant
Используйте HP Support Assistant для поиска и установки обновлений для компьютера с ОС Windows, включая обновления BIOS.
-
В ОС Windows выполните поиск и откройте приложение HP Support Assistant или нажмите значок приложения на панели задач.
Если это приложение не установлено на компьютер, загрузите его последнюю версию с веб-сайта HP Support Assistant.
Установка обновлений на компьютер через Центр обновления Windows
Найдите и установите обновления для компьютера под управлением ОС Windows 10.
- В ОС Windows выполните поиск и откройте Параметры Центра обновления Windows .
- Нажмите Проверка наличия обновлений .
При наличии доступных обновлений их установка запускается автоматически.
Устранение неисправностей HDMI
Найдите интересующую проблему c HDMI и используйте предложения для устранения этой неисправности.
Отсутствие звука
Чтобы услышать звук, HP рекомендует при проведении исходной настройки компьютера подключать аналоговые динамики к линейному аудиовыходу компьютера.
При подключении дисплея при помощи адаптера «DVI-to-HDMI» аудиосигнал по интерфейсу DVI не передается. Чтобы звук воспроизводился динамиками дисплея, требуется соединить кабелем линейный аудиовыход компьютера и аудиовход DVI на дисплее и выбрать DVI в качестве источника. Не устанавливайте HDMI в качестве аудиоустройства по умолчанию в ОС Windows.
Слышен звук DVD, однако на телевизоре HDTV нет видеоизображения
При использовании HDMI в качестве дисплея можно одновременно использовать компьютер и телевизор высокой четкости (HDTV). В этом случае звук может воспроизводиться, а видеоизображение с DVD отсутствует.
- Убедитесь, что дисплей подсоединен к компьютеру и включен.
- Выберите правильный источник на мониторе или телевизоре HDTV. Если у дисплея или телевизора несколько входов HDMI, убедитесь, что выбран порт HDMI, к которому подключен кабель HDMI, например, HDMI 2. При использовании адаптера DVI-HDMI выберите DVI в качестве источника. Не устанавливайте HDMI в качестве аудиоустройства по умолчанию в ОС Windows.
- При использовании нескольких дисплеев проверьте технические характеристики графической карты, чтобы убедиться в том, что она поддерживает такое количество и такие типы дисплеев. Большинство видеокарт не поддерживают одновременное подключение более чем двух дисплеев.
- Обновите BIOS и видеодрайверы до новейшей версии, доступной для вашего компьютера.
Плохое качество изображения
При плохом качестве изображения попробуйте использовать кабель HDMI меньшей длины или более высокого качества.
Используйте кабель HDMI длиной не более 5 метров. Использование более длинных кабелей может привести к ухудшению сигнала и возможному ухудшению качества аудио и видео. При больших расстояниях или при просмотре видео с разрешением 1080P и выше, используйте кабель более высокого качества (категории 2) или усилитель сигнала.
Дисплей не отображается в качестве устройства в графическом ПО
Если монитор или телевизор подключается при запущенном графическом ПО, перезапустите это ПО. Большинство программ не распознают монитор или телевизор, добавленный или подключенный после запуска программного обеспечения.
Сообщение об ошибке «Защищенный контент» при воспроизведении HD DVD-диска
При воспроизведении HD DVD-диска на компьютере, подключенном к ЖК-телевизору кабелем HDMI, может появиться сообщение об ошибке «Защищенный контент».
Эта ошибка иногда возникает при выборе однорежимных настроек.
Защищенный контент. Воспроизведение контента в текущем режиме невозможно.
Для устранения проблемы щелкните сообщение при выводе подсказки, чтобы принять изменение режима. Начнется воспроизведение фильма.
Функция объемного звука недоступна в программе управления звуком
Если в окне «Диспетчер звука» не отображается параметр объемного звука, убедитесь, что компьютер распознает аудиосигнал HDMI.
Проверьте, что компьютер распознает аудиосигнал HDMI, щелкнув правой кнопкой значок Громкость на панели задач Windows и выбрав раздел Звуки или Устройства воспроизведения . Если пункт Выход HDMI отсутствует, убедитесь, что компьютер подсоединен к устройству кабелем HDMI.
Если проблема не устранена, переустановите или обновите аудиодрайверы и убедитесь, что версия BIOS является текущей.
Отсутствие значка HDMI
Если значок HDMI не появляется в свойствах «Звук» Панели управления, значит, порт HDMI не может принять аудиосигнал.
Подключите кабель HDMI к компьютеру и к устройству вывода.
В ОС Windows выполните поиск и откройте Панель управления .
Выберите Звук , затем откройте вкладку Воспроизведение .
Откроется окно Звук . На вкладке Воспроизведение выберите выходное устройство, подключенное кабелем HDMI, затем щелкните Установить по умолчанию .
Значок HDMI появляется в свойствах «Звук» панели управления, и теперь порт HDMI может принимать аудиосигнал.
Значок HDMI всегда показывает состояние «Работает»
Если значок HDMI всегда показывает состояние Работает , источник звука всегда направляется на порт HDMI.
Для устранения постоянного состояния значка HDMI Работает выберите другое аудиоустройство по умолчанию.
Подключите кабель HDMI к компьютеру и к устройству вывода.
В ОС Windows выполните поиск и откройте Панель управления .
Выберите Звук , затем откройте вкладку Воспроизведение . Откроется окно Звук .
На вкладке Воспроизведение выберите другое аудиоустройство, нажмите кнопку Установить по умолчанию > OK .
Значок HDMI теперь не отображает постоянное состояние Работает , а источник аудио теперь не выводится всегда на порт HDMI.
Значок HDMI всегда показывает «Не подключено»
Если значок HDMI показывает состояние Не подключено , аудио- и видеосигнал не выводится на порт HDMI.
Чтобы устранить проблему постоянного отображения состояния значка HDMI Не подключено , выберите другое аудиоустройство.
Отсоедините кабель HDMI от порта HDMI компьютера.
Повторно подсоедините кабель HDMI к порту HDMI компьютера.
В ОС Windows выполните поиск и откройте Панель управления .
Выберите Звук , затем откройте вкладку Воспроизведение .
Спустя 10 секунд переключите источник звука в свойствах «Звук». Щелкните правой кнопкой мыши значок Громкость на панели задач, затем выберите Звуки или Устройства воспроизведения .
Значок HDMI больше не показывает состояние Не подключено . Аудио- и видеосигнал теперь можно вывести на порт HDMI.
Мой дисплей не оснащен разъемом HDMI
Если у дисплея нет разъема HDMI, можно использовать адаптер DVI-HDMI с кабелем DVI (или кабелем HDMI). Но DVI не передает аудиосигнал.
Чтобы звук воспроизводился динамиками дисплея, требуется соединить кабелем линейный аудиовыход компьютера и аудиовход DVI на дисплее и выбрать DVI в качестве источника. Не устанавливайте HDMI в качестве аудиоустройства по умолчанию в ОС Windows.
Использование адаптера DVI-HDMI с разъемами HDMI и DVI
Подключение аналогового аудиокабеля к линейному аудиовыходу компьютеру и аудиовходу DVI дисплея
Источник: support.hp.com
Плохое качество hdmi на телевизоре
Репутация: 0
проблема такая- есть телек SUPRA STV-LC2222WD (22″) FullHD разрешение 1920*1080 http://market.yandex.ru/model.xml?hid=9 . 3резкость» но она почему то не влияет, влияете только если телек смотреть.
Сообщения: 565
Откуда: Россия, Подмосковье, Орехово-Зуево
Репутация: 0
хм. посмотрите паспорт к телевизору может там что есть
Репутация: 0
да и цвета какие-то тускловаты.
Репутация: 0
alex92 писал(а): хм. посмотрите паспорт к телевизору может там что есть
там нету ничего такого.
Сообщения: 565
Откуда: Россия, Подмосковье, Орехово-Зуево
Репутация: 0
погуглите,может что найдёте
Сообщения: 293
Откуда: Киев
Репутация: 1
shagrah
А может с начало инфо заполните и скрины изображения выложите?
Репутация: 0
shagrah
есть замечательная тема по HDMI!
где данные вопросы уже обсуждались много-много раз!
1. при подключении по HDMI есть настройки масштабирования — для растягивания картинки до краев телевизора!
2. если вам нужен звук по HDMI то лучше картинку вы не получите!
Репутация: 0
не_важно писал(а): shagrah
2. если вам нужен звук по HDMI то лучше картинку вы не получите!
Репутация: 0
хочу HDMI потому, что качество изображения должно быть лучше а не хуже чем через VGA.
Репутация: 0
не_важно писал(а): shagrah
1. при подключении по HDMI есть настройки масштабирования — для растягивания картинки до краев телевизора!
мне не нада масштабировать картинку, потому, что уже сделал.
Репутация: 0
shagrah
в смысле? — если использовать вывод звука, т.е. именно режим HDMI, то качество будет хуже, чем если использовать режим DVI.
но правда эта разница в качестве заметна исключительно на рабочем столе винды, при просмотре фильмов, вы этой разницы не ощутите особенно!
вам звук по HDMI нужен?
Репутация: 0
звук, хз, пофиг на него. мне нужна хорошая картинка. скажите в чём разница в картинке при подключении HDMI и VGA?
Репутация: 0
у меня на телеке есть HDMI VGA SCART S-VIDEO VDEO-IN входы. какой из них лучше для качества картинки на разрешении 1920*1080? на звук мне пофиг!
Репутация: 0
shagrah
на звук мне пофиг! — тогда купите кабель DVI->HDMI
Репутация: 0
кабель DVI->HDMI решит мою проблему?
Сообщения: 5611
Откуда: Питер
Репутация: 9
shagrah
Если через HDMI есть проблемы с размазыванием шрифтов — значит разрешение с компа идет не «родное». Причиной этого могут быть неправильно выставленное масштабирование(должно быть установлено на 0%, по умолчанию стоит другое значение), разрешение и частота обновления(должно стоять 1920х1080, 50 или 60 Гц). Если будут еще вопросы — сделайте скриншоты ССС с настройками, которые устанавливаете. И в меню самого телевизора(или в мануале на него) если есть какие либо упоминания о подключении к РС(иногда надо включать только в определенный вход или активировать специальный режим РС), то следовать этим требованиям.
И на будущее — здесь техническая конференция — давайте без пофигов и х3 в каждом посте.
Кто сейчас на конференции
Сейчас этот форум просматривают: нет зарегистрированных пользователей и гости: 0
Источник: forum.radeon.ru
Влияет ли кабель на качество изображения?


HDMI-кабели с позолоченными контактами — удовольствие не из дешевых. CHIP проверил, обеспечивают ли они на самом деле более высокое качество изображения.

HDMI-кабели с позолоченными контактами — удовольствие не из дешевых. CHIP проверил, обеспечивают ли они на самом деле более высокое качество изображения.
 CHIP проверил миф, обеспечивают ли HDMI-кабели с позолоченными контактами более высокое качество изображения Миф
CHIP проверил миф, обеспечивают ли HDMI-кабели с позолоченными контактами более высокое качество изображения Миф
Сегодня в продаже доступны дорогие HDMI-кабели, обладающие позолоченными контактами. Они позиционируются производителями как средство достижения идеального изображения: чем дороже, тем лучше. Кроме того, считается, что и другие типы кабелей, например RCA или SCART, с золотыми частицами обеспечивают более высокое качество картинки и звука.
Правда
Ввиду хорошей проводимости и более высокой долговечности золото действительно демонстрирует некоторые отличия в сравнении с простыми металлами при передаче аналоговых аудио- и видеоданных. Однако интерфейс HDMI является цифровым стандартом, при этом речь идет о трансляции не частот, а бинарных значений «0» и «1». Здесь действует правило «все или ничего».
Если данные достигли устройства приема, то они будут отображены точно в том виде, в каком были отправлены с устройства-источника. Несмотря на то что у простых медных кабелей качество сигнала немного уступает таковому в кабеле из золота, передаются все данные без исключения.
На основании изложенного можно сделать однозначный вывод: дорогой кабель с позолоченными компонентами не может обеспечивать более насыщенные цвета, более высокую четкость или более чистый звук при передаче сигнала на телевизор. Но нельзя не отметить одно небольшое преимущество позолоченного кабеля.
Из-за большого объема данных, транслируемого по HDMI, сигнал редко поступает на устройство приема без ошибок. Как правило, за коррекцию «проблемных» пикселей отвечает телевизор. Если ошибок слишком много, телевизор не справляется, в результате на экране появляется шум в виде белых мерцающих точек. Однако данные помехи возникают пр использовании слишком длинных (более десяти метров) или неисправных кабелей. Благодаря особо качественной изоляции кабель с позолоченным покрытием способен более эффективно передавать данные на большое расстояние, к тому же ввиду устойчивости к коррозии золото долговечнее меди.
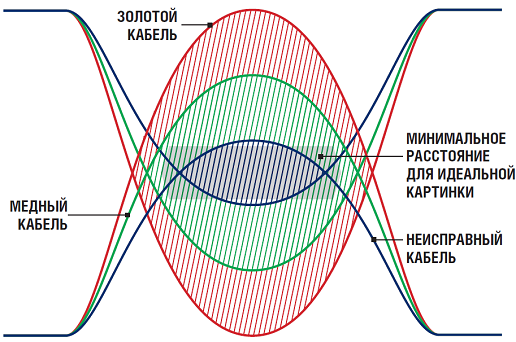
Диаграмма ниже отображает качество HDMI-кабелей. Если расстояние между линиями (они демонстрируют электрическую передачу битов 1 и 0) слишком маленькое, появляются ошибки.
Цифровой шум
В редких случаях при использовании неисправных HDMI-кабелей на экране появляются дефекты, похожие на шум. Причиной являются ошибки при отображении пикселей, загорающихся белым цветом. Здесь поможет только новый провод.
Источник: ichip.ru