У нас есть 20 ответов на вопрос Почему плохое качество изображения на мониторе? Скорее всего, этого будет достаточно, чтобы вы получили ответ на ваш вопрос.
- Что делать если на телевизоре плохое качество?
- Как настроить Разрешение экрана при подключении к телевизору?
- Почему плохое качество через HDMI?
- Как убрать эффект размытия на мониторе?
- Почему через HDMI плохое изображение?
- Почему плохое качество изображения на мониторе? Ответы пользователей
- Почему плохое качество изображения на мониторе? Видео-ответы
Отвечает Галина Шишкарева
Самая главная причина нечеткого изображения на мониторе, вне зависимости от типа подключения — установлено не то разрешение, которое экран имеет физически.Apr 19, 2019
Что делать если на телевизоре плохое качество?
Как можно улучшить качество изображения на телевизоре? Проверьте состояние входящего сигнала. . Разделение сигнала делает его значительно слабее. . Подключите усилитель сигнала, если значение уровня шума по-прежнему выше 50. Убедитесь в хорошем состоянии кабелей и надежности подключений кабелей.5 окт. 2019 г.
ПОЧЕМУ ЮТУБ ПОРТИТ КАЧЕСТВО ВИДЕО И КАК УЛУЧШИТЬ КАЧЕСТВО ВИДЕО // КАК НАСТРОИТЬ КОДЕК VP09 И AVC1
Как настроить Разрешение экрана при подключении к телевизору?
Решение- нажимаем правой кнопкой на рабочем столе и выбираем «Разрешение экрана» или зайти «Панель управления» — «Экран»- «Настройка разрешения экрана». Следующим шагом определяем какой экран у нас основной (1-ый) и дополнительный (2-ой), для этого необходимо нажать «Определить».
Почему плохое качество через HDMI?
Причина этого в том, что большинство видеокарт при подключении нового HDMI-экрана выставляют ограниченный диапазон дискретизации (динамический диапазон).
Как убрать эффект размытия на мониторе?
Отключение эффекта размытия экрана в настройках Windows 10 Из меню «Пуск» откройте приложение «Параметры». В окне «Параметры» войдите в опцию «Персонализация». Откройте параметр «Цвета», в настройке «Эффекты прозрачности» передвиньте переключатель в положение «Отключено».
Почему через HDMI плохое изображение?
Причина этого в том, что большинство видеокарт при подключении нового HDMI-экрана выставляют ограниченный диапазон дискретизации (динамический диапазон).
Почему плохое качество изображения на мониторе? Ответы пользователей
Отвечает Денис Майс
При подключении компьютера или ноутбука к монитору или ТВ по HDMI вы можете столкнуться с тем, что качество изображения ухудшилось тем или .
Отвечает Наташа Керн
Низкое качество изображения в высоких разрешениях на мониторе, подключенном через цифровой выход DVI/HDMI/DisplayPort. Проблема может быть вызвана слишком .
Отвечает Никита Козлов
Поставь разрешение и частоту которые подходят именно вашему монитору, не поможет попробуйте подключить монитор к другом компьютеру может проблема в нем. 3. 3.
Отвечает Роман Митин
Почему появляется размытое изображение? · повреждение VGA-кабеля или неплотное прилегание контактов на разъемах; · некорректные настройки самого монитора; .
5 настроек телевизора которые чаще всего снижают качество изображения
Отвечает Эрик Земляк
Что делать, если при подключении ноутбука или ПК к монитору или ТВ по HDMI плохое изображение: блеклые цвета, низкая контрастность, размытые шрифты и другие .
Отвечает Игорь Штурмер
Видео: Размытость изображения. Потеря качества при использовании HDMI
Отвечает Михаил Акимов
Если у вас есть множество деталей, на которых нужно сосредоточиться, плохое качество изображения значительно затрудняет концентрацию на .
Отвечает Алина Коршак
Nikolai Chichulin: Asus ZenBook 15 UX534FTC — плохое качество изображение на внешнем мониторе при подключении через HDMI .
Отвечает Петр Смирнов
Плохое изображение на мониторе, подключенном через переходник DP-VGA Видеокарты . Монитор подключен через переходник с DisplayPort на VGA.
Почему плохое качество изображения на мониторе? Видео-ответы
Улучшение качества изображения на мониторе подключенном по HDMI. Советы Эникейщика №12.
В 12-той серии советов Эникейщика, я расскажу и покажу Вам, как улучшить качество изображения на мониторе, если он .

Плохое качество изображения по HDMI — почему и как исправить
Плохое качество изображения по HDMI — почему и как исправить При подключении компьютера или ноутбука к монитору .

Нет четкости изображения на мониторе. Решение!
Если у вас пропала чёткость картинки на мониторе и теряются цвета вот одно из решений этой проблемы. Наш магазин .

Устранение размытого или растянутого изображения в Windows 10 | Компьютеры HP | HP
Узнайте, как устранить размытое или растянутое изображение в Windows 10, исправив разрешение экрана или обновив .
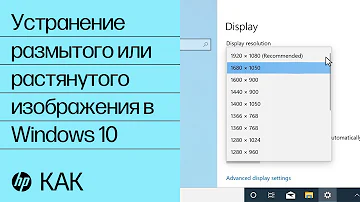
Как улучшить качество картинки на мониторе ?
Как увеличить качество изображения на твоём мониторе Как вы знаете качество изображения на мониторе зависит от .
Источник: querybase.ru
Почему HDR выглядит плохо в Windows и как это исправить

HDR в Windows часто выглядит размытым и неприятным, будь то в игре или на рабочем столе. В результате большинство людей, вероятно, включают HDR один раз, отводят глаза в ужасе, а затем больше никогда не обращаются к этой функции. Но так не должно быть! Есть некоторые вещи, которые вы можете сделать, чтобы получить достойное HDR -изображение.
Как включить HDR в Windows
Раньше включение и выключение HDR было довольно трудоемкой задачей в Windows. Однако если ваша версия Windows обновлена, теперь для переключения HDR можно использовать простую комбинацию клавиш.
Нажмите Win + Alt + B в любое время, и HDR обязательно включится или выключится. В большинстве случаев экран будет мигать при смене режимов, а экранный дисплей ( OSD ) сообщит вам, что HDR включен или выключен.
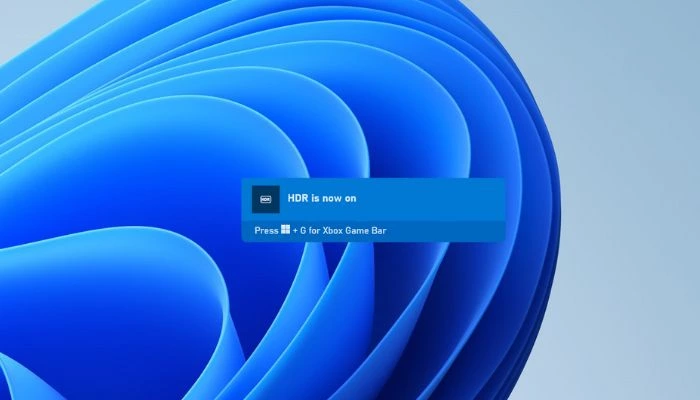
Это сочетание клавиш решает большинство жалоб на использование HDR на компьютере под управлением Windows, поскольку основной проблемой является плохое отображение SDR -контента. Именно поэтому никто не хочет оставлять HDR включенным во время работы на рабочем столе или копаться в куче меню и настроек при каждом запуске игры.
Просто имейте в виду, что для большинства игр, использующих HDR , вам нужно включить его до запуска программы. Это может быть справедливо и для других типов приложений, использующих HDR . Некоторые игры автоматически включают HDR при запуске, но такие игры встречаются относительно редко.
Регулировка SDR -контента в режиме HDR
Если SDR -контент выглядит размытым или слишком темным при включенном HDR , вы можете отрегулировать относительную яркость этого контента, не затрагивая HDR -контент.
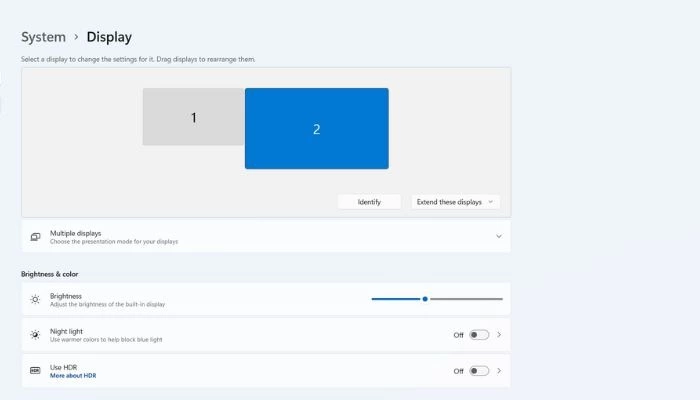
-
На вашем ПК перейдите в «Пуск -> Настройки -> Система -> Дисплей.»
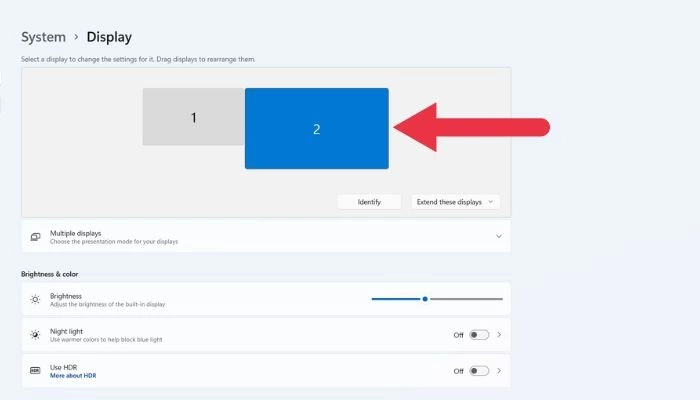
Выберите монитор, который вы хотите настроить. Если у вас подключен только один монитор, этот шаг можно пропустить.
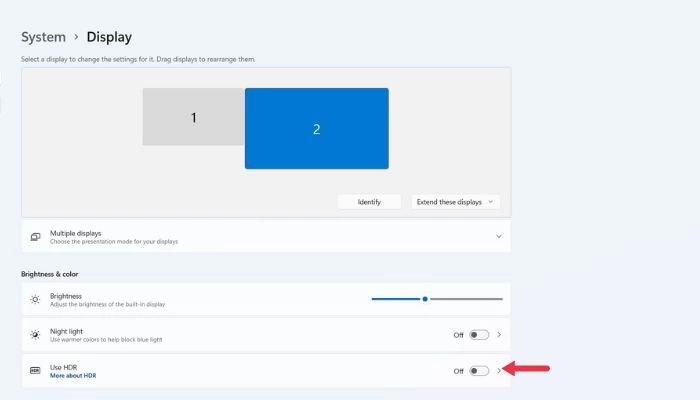
Если HDR еще не включен, установите переключатель рядом с «Использовать HDR »; в противном случае нажмите на слово «HDR», чтобы продолжить.
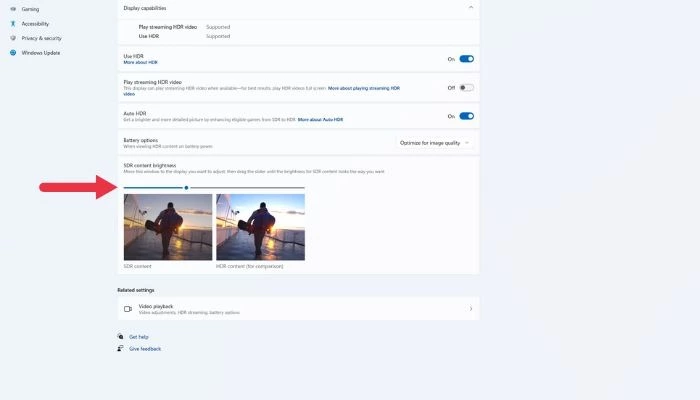
В разделе «Яркость SDR -контента» перетащите ползунок, как показано в окне примера, пока вас не устроит внешний вид SDR — и HDR -контента.
Проверьте настройки монитора
Если регулировка внешнего вида SDR -контента при активированном HDR не позволяет добиться нужного качества изображения, возможно, вам потребуется изменить настройки монитора в дополнение к настройкам, доступным в Windows.
Для начала стоит сбросить настройки изображения на стандартные. Если это не очевидно из экранного меню монитора, обратитесь к его руководству за инструкциями.
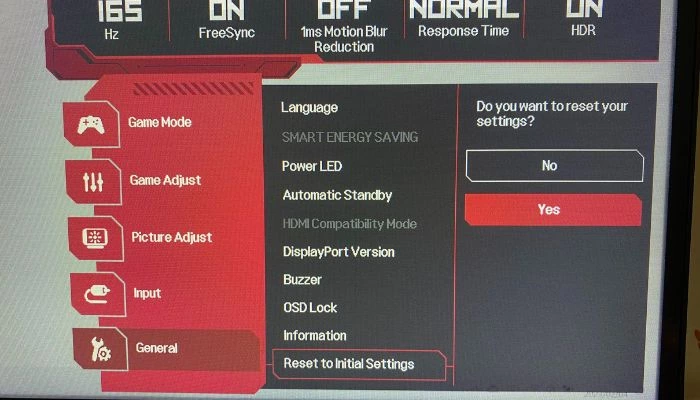
Вернитесь к ползунку SDR /HDR в настройках Windows и отрегулируйте его как можно ближе к желаемому уровню.
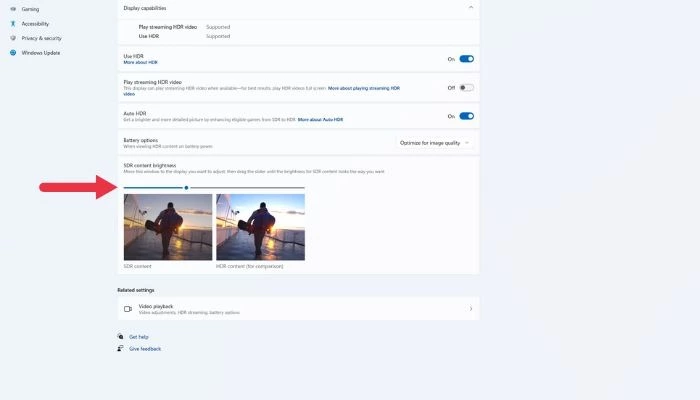
После этого отрегулируйте настройки яркости, контрастности и цвета монитора, чтобы пройти оставшийся путь.
Проверьте настройки HDR в приложении
Многие игры и некоторые приложения для мультимедиа имеют свои собственные инструменты калибровки HDR . Обычно там есть образец изображения и элементы управления, позволяющие настроить пиковую яркость, уровни серого и т.д.
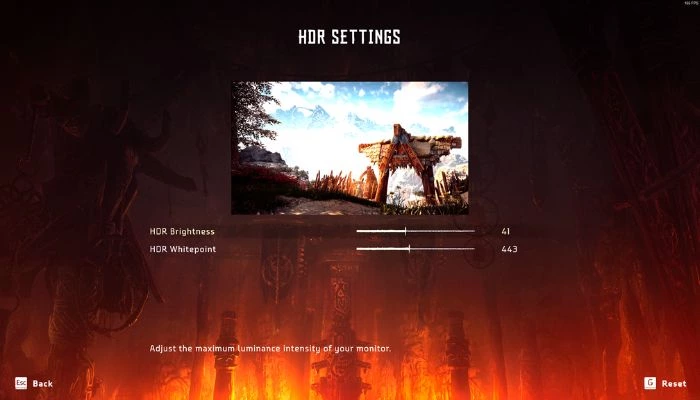
Если игра с поддержкой HDR выглядит неправильно, откройте ее графические настройки и проверьте параметры HDR , а затем следуйте инструкциям в этом меню, чтобы получить изображение, задуманное создателем.
Используйте приложения Auto HDR
Если вы используете Windows 11, у вас есть доступ к функции, известной как «Auto HDR ». Это та же функция, что и в последних консолях Xbox. По сути, Windows вводит данные изображения HDR в конвейер рендеринга игры, предлагая очень HDR -подобное изображение, которое могло бы быть таким, как выглядит игра, если бы она была разработана для HDR изначально.
По умолчанию Auto HDR активируется, когда вы включаете HDR . Однако вы можете вручную отключить его в том же меню HDR , где вы настраивали ползунок SDR -изображения.
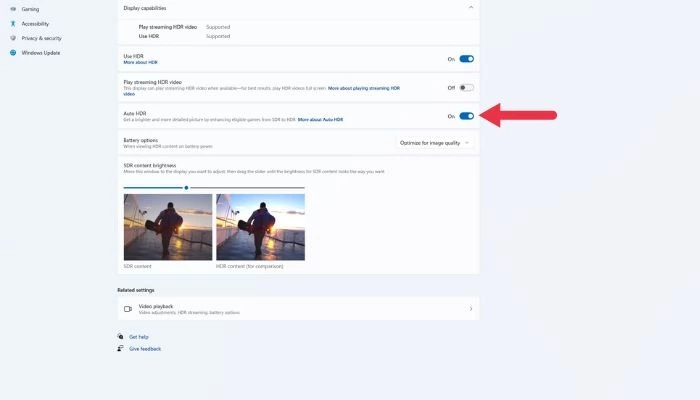
Чтобы воспользоваться преимуществами Auto HDR , не нужно делать ничего особенного. Если функция HDR включена, Windows 11 автоматически применит Auto HDR к играм, которые ее поддерживают. Что касается того, какие игры поддерживают эту функцию, то это меняется со временем. PC Gaming Wiki поддерживает список Auto HDR Games, но вы также можете просто запустить игру без HDR с включенным HDR , и Windows сообщит вам, включен ли Auto HDR , во всплывающем окне.
Не думайте, что раз некоторые SDR -игры выглядят плохо с включенным HDR , то все они будут выглядеть плохо. В большинстве случаев Auto HDR выглядит просто великолепно!
Плохая производительность HDR
Если вы использовали все вышеупомянутые настройки, а HDR по-прежнему выглядит ужасно по сравнению с выключенным HDR , скорее всего, HDR -возможности вашего монитора просто не очень хороши.
Это может быть тяжелой пилюлей, особенно если вы потратили значительную сумму на отличный игровой монитор или монитор для создания контента. К сожалению, основные стандарты HDR настолько нечеткие, что многие мониторы технически могут заявлять о поддержке HDR , хотя на самом деле они не могут достичь контрастности и яркости, необходимых для того, чтобы считаться настоящим HDR .

При поиске монитора, который будет отлично смотреться с HDR , вам нужно что-то с высокой пиковой яркостью (желательно 1000 нит или лучше) и технологией панели, которая может обеспечить достаточную контрастность. Это означает технологию подсветки с множеством отдельных зон затемнения или OLED , которая позволяет достичь истинно черного цвета, как технология эмиссионных дисплеев.
Мониторы, сертифицированные для более продвинутых стандартов HDR , таких как Dolby Vision или HDR10, заслуживают внимания, поскольку эти дисплеи должны пройти проверку, чтобы получить эти блестящие наклейки.
Часто задаваемые вопросы
Как HDR может быть полезен для настольных компьютеров, а не для просмотра фильмов или игр?
HDR – это технология, которая позволяет отображать более широкий диапазон цветов и более высокий коэффициент контрастности, что приводит к созданию более реалистичных изображений. Она может быть особенно полезна для настольных компьютеров при работе с изображениями высокого разрешения или редактировании видео, особенно при создании HDR -контента.
Может ли окружающее освещение улучшить HDR на моем компьютере?
Окружающее освещение, или освещение в комнате, где вы используете компьютер, может повлиять на восприятие HDR -контента на экране. В целом, лучше всего использовать компьютер в хорошо освещенной комнате с равномерным освещением, так как это поможет уменьшить блики и отражения на экране и облегчит восприятие всего спектра цветов и коэффициентов контрастности, которые может предложить HDR -контент.
Однако если окружающее освещение в комнате слишком яркое или неравномерное, оно может размыть цвета на вашем дисплее и затруднить восприятие всех преимуществ HDR . В таких случаях может быть полезно отрегулировать освещение в комнате или использовать защитный экран или бленду, чтобы уменьшить видимые блики.
Работает ли HDR с Gsync и другими подобными технологиями?
Да, контент с высоким динамическим диапазоном ( HDR ) можно отображать с помощью дисплеев G-Sync или аналогичных технологий. G-Sync – это технология, разработанная NVIDIA , которая помогает синхронизировать частоту обновления дисплея с частотой кадров отображаемого контента, уменьшая разрывы экрана и улучшая общее визуальное восприятие.
Чтобы использовать HDR с G-Sync или аналогичными технологиями, дисплей и видеокарта должны поддерживать HDR , а дисплей должен быть настроен на прием HDR -входа. Обычно это включает включение HDR в настройках дисплея и, в некоторых случаях, подключение HDR -совместимого кабеля.

Зарубин Иван Эксперт по Linux и Windows
Парашютист со стажем. Много читаю и слушаю подкасты. Люблю посиделки у костра, песни под гитару и приближающиеся дедлайны. Люблю путешествовать.
Источник: itshaman.ru
Помехи на мониторе? Шесть причин, почему картинка некачественная
Как правило, искажения возникают вследствие ошибок в монтаже кабелей, неверного соединения элементов (камера, провода, регистратор и монитор), несоблюдения правил эксплуатации и т.д.
При этом существует несколько основных причин, почему на экране появляется картинка не лучшего качества. В этой статье мы рассмотрим некоторые из них и расскажем о способах устранения ошибок.
Шесть причин, почему на экране плохое изображение
- 1) Разъемы и соединение приборов в системе видеонаблюдения между собой. Если вы разъемы шатаются, то лучше их заменить.
- 2) Целостность кабелей, нет ли повреждений (обрывы, заломы и т.д.).
- Обрыв кабеля может произойти как из-за производственного брака, так и из-за внешних, не зависящих от вас причин – сильный ветер, гроза, действия злоумышленников и т.д. Если повреждение все-таки произошло, то, в первом случае, вы можете обратиться в техническую поддержку или сервисное обслуживание. Во втором – аккуратно запаяйте участок, который был поврежден, чтобы инцидент не повторился, воспользуйтесь герметиком или обыкновенной изолентой.
- 3) Неверное заземление элементов.
- Нередко искажение картинки происходит из-за «лишних» или сторонних токов, которые двигаются по кабелю. Они могут возникнуть вследствие разности потенциалов между приборами системы, например камеры и монитора.
- 4) Источники искажения сигнала, находящиеся вблизи системы. Это могут быть микроволновые печи, радиоточки, радиовышки, технологические предприятия и т.д. – они могут сильно влиять на сигнал, который камера передает на регистратор и монитор, искажать его и даже полностью поглощать.
- 5) Посторонний или дополнительный сигнал, который может «переплестись» с вашим и создать помехи в системе.
- 6) Импульсы других устройств, находящихся поблизости – лампы, микроволновые печи, блоки питания других приборов и т.д.
Разновидности искажений изображения
- 1) Зернистое изображение возможно из-за расположенных рядом ламп или блоков питания.
- 2) Волны, плывущие линии, синусоиды вызываются неверным заземлением элементов системы видеонаблюдения.
- P.S. Ищите места, где приборы не связаны с землей.
- 3) Неширокие полосы светлые или темные (не цветные!), полупрозрачные волны возникают из-за недостаточной мощности блока питания или регистратора.
- 4) Полосы различной ширины – внешний источник сигнала, который искажает изображение. Это может быть СВЧ-прибор, радиотелефон и т.д.
- 5) Черный монитор означает обрыв кабеля и полную потерю связи между элементами системы.
- 6) Изображение нечеткое – возможно на объектив камеры попала пыль или грязь.
Источники искажения сигнала камеры
- 1) Трансформаторы.
- 2) Трамвайные линии.
- 3) Линии электропередач.
- 4) Заводы и отдельные установки, связанные с промышленным производством.
- 5) Электрический транспорт.
- 6) Спутниковые антенны.
- 7) Радиовышка и т.д.
Как заранее избежать помех в картинке?
- 1) Корпус камеры должен быть изолирован от креплений.
- 2) Качественные кабели.
- 3) Качественные, не болтающиеся разъемы.
- 4) Установка уличных камер с защитным корпусом.
- 5) По возможности устранение источников мешающих сигналу.
- 6) Применение оптоэлектронной развязки или видеотрансформаторов и т.д.
К сожалению, вы не всегда можете сами спасти ситуацию, если устранить проблему не получается, то обратитесь к проверенному специалисту. Иногда это помогает значительно сэкономить, и уж точно убережет ваше время.
Берегите вашу видеосистему!
Компания «Территория Безопасности» выполняет обслуживание видеонаблюдения любой сложности и в кратчайшие сроки.
Для связи с нами, оставьте заявку на нашем сайте или позвоните по номеру +7 (495) 763-33-24, ежедневно с 9-00 до 20-00. Наш инженер выедет на объект для бесплатной диагностики оборудования и подробной консультации.
Источник: safetyarea.ru