Уже давно, был оставлен на сайте один комментарий, точнее вопрос, такого плана: после подключения телевизора к ноутбуку по кабелю HDMI, звук продолжал исходить из динамиков ноутбука, а не от телевизора, как это должно было быть, при подключении по HDMI. При том, что изображение с ноутбука на телевизоре было.

Я кое-что посоветовал, и вот только сегодня, автор того комментария отписал, что мой совет ему помог. Решил написать об это в отдельной статье. О том, как соединить телевизор с компьютером по HDMI, я уже писал в статье «Как подключить телевизор к компьютеру (ноутбуку) с помощью HDMI кабеля? Телевизор в качестве монитора«. Если вы все сделали по инструкции, изображение с компьютера появилось на телевизоре, а звук продолжает звучать с ноутбука (колонок, которые подключены к компьютеру) , или вообще звук пропал, то мой совет должен вам помочь.
Еще одно небольшое замечание, если вы подключили TV к компьютеру по VGA кабелю, то звук по нему не передается. И здесь ничего не поделаешь.
Подключение по HDMI: почему не идет звук на телевизор?
Нам нужно проверить устройства воспроизведения на вашем компьютере или ноутбуке. Возможно, подключенный телевизор не используется как устройств для воспроизведения звука. И нам нужно назначить его как устройств по умолчанию.
Делаем так: нажмите правой кнопкой мыши на значок звука, на панели уведомлений, и выберите Устройства воспроизведения.
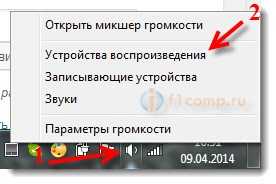
Телевизор с компьютером, уже должны быть соединены.
Откроется окно, в котором будут устройства воспроизведения. Там будут Динамики, возможно еще Наушники, и должен быть ваш телевизор. У меня телевизор LG, поэтому, он там так и называется «LG TV«.
Нажмите на устройство TV правой кнопкой мыши, и выберите Использовать по умолчанию.

Нажмите Ok. Звук уже должен воспроизводится на телевизоре.

Если в окне по управлению устройствами воспроизведения, TV устройство будет не активно, или со статусом Не подключено (хотя HDMI кабель подключен) , то просто перезагрузите ноутбук с подключенным HDMI кабелем. И снова зайдите в настройки, устройство уже должно быть активное.
Вот такой совет, который должен решить проблему со звуком при подключении по цифровому HDMI кабелю. Точно так же, вы сможете переключить звук с телевизора на динамики ноутбука, или колонки, которые подключены к компьютеру, если вам так удобнее. Просто сделайте нужное устройство, устройством по умолчанию.
Понравилась статья? Оцените её:
Источник: f1comp.ru
Почему не работает звук на телевизоре через HDMI

У вас маленький ноутбук, а при этом вы любите поиграть в игры или посмотреть фильмы. Рядом стоит аппаратура с большим экраном. Всегда можно совместить эти два устройства и получить настоящее удовольствие от любимого занятия.
Вы подсоединяете ваш ПК, настраиваетесь на позитивный лад, запускает любимую игрушку. Начинается загрузка видео, ну а музыки то нет. Не волнуйтесь, эту проблему в большинстве случаев легко исправить. Главное разобраться, в чем её причина.
Проблемы в разъемах или кабеле
Прежде чем приступать глубоким настройкам и скачиванию драйверов, следует разобраться все ли в порядке с кабелем. Для подключения используется обычный HDMI-провод. Он имеет одинаковое окончание с обеих сторон, так что без разницы какой конец куда вставлять.
Чаще всего неполадки связанные с кабелем или разъемами заключается в следующем:
- неплотно прилегает провод в гнезде. Вполне возможно, что вы вставили кабель не до конца, в таком случае видео может воспроизводиться, а аудио нет;
- дефекты на кабеле. Провод од частого использования или неправильной транспортировки мог повредиться. Как результат сигнал не доходит до оборудования. Решается проблема просто – попробуйте другой провод;
- неверно выбранное гнездо. У некоторых устройств имеется несколько выходов HDMI. Вполне возможно вы вставили провод в одно гнездо, а по умолчанию выбрали другое;
- разъем в ноутбуке напрямую подключен к материнской плате. Она сама не производит сигналов. В таком случае кроме HDMI-провода понадобятся и другие соединения, отдельно отвечающие на аудио сопровождение;
- механические повреждения разъема. При не плотном прилегании шнура или неисправности разъема, аудио естественно, не будит воспроизводиться;
- соединение через DVI-HDMI. Если переходник не имеет специального выхода для аудио сигнала, музыка не будет воспроизводиться.

Фото: шнур HDMI
Важно! Соединения вашей техники лучше производить после отключения её от сети.
Проверяем регуляторы громкости
Дальше, для установления причини отсутствия аудио через кабель, проверяем регуляторы громкости. Другими словами возможно громкость установлена на нуле.
В воспроизводящем оборудовании добавить громкость можно с помощью пульта дистанционного управления. Также проверьте, не включена ли кнопка, отключающая речь.
Если в аппаратуре стоит громкость на нужном показателе, переходим к компьютеру. В правом нижнем углу размещается значок в виде динамика.
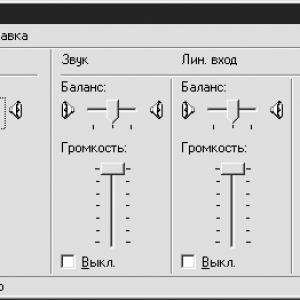
Фото: регуляторы громкости
Важно. В некоторых версиях Виндовса значок может отсутствовать, тогда в панель управления надо попасть через «пуск», «звуки и аудиоустройства».
Нажав на значок левой кнопкой мыши, выскочит меню управления. Отдельно ползунок для общей громкости, отдельно для устройств поддерживающих High Definition Audio. Убедитесь, что оба регулятора не стоят на нуле.
При нажатии правой кнопкой на значок откроется миксер громкости. Проверьте все ли регуляторы стоят в верхнем положении. Если все параметры неактивны и имеют серый цвет, возможно проблема в звуковом устройстве или в драйвере.
Видео: Как передать звук по кабелю DVI — HDMI?
Регулировка изображения
Рассмотрим алгоритм работ по настройке изображения.
Нажимаем правой кнопкой мыши на рабочем столе. В появившемся меню выбираем пункт «разрешение экрана».
В открывшемся окне есть несколько вариантов настройки изображения.
-
первый подпункт – это «Расширение». Здесь подбираем оптимальный параметр под ваш телевизор. Автоматически система предлагает 1920х1080. Вполне возможно, что ваша аппаратура поддерживает и лучшее качество;
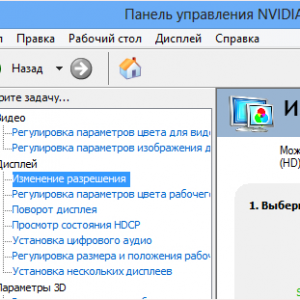
Фото: пункт изменение расширения
Внизу находится пункт — «Сделать основным монитором». Если вы предварительно выберете нужную технику и установите эту галочку, то автоматически на нем буду изображаться все действия, которые происходят на компьютере.
Закрепить все поделенные манипуляции следует нажатием кнопки «Применить» и следом «ОК». Все, регулировки изображения завершены.
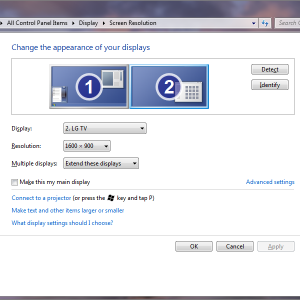
Фото: регулировка изображения
Что касается воспроизводящей аппаратуры, то здесь для каждой модели свои настройки хорошей картинки. Главное установить, что источником воспроизведения является шнур HDMI, а дальше уже подбирайте подходящий сценарий. Будь-то просмотр фильма или спортивной трансляции. Настройки остаются стандартные, как и до подключения ноутбука.
Не работает звук через hdmi
Причина неисправности может крыться в неправильных настройках на вашем компьютере. То есть вы уже проверили шнуры, сделали отладку регуляторов громкости, а сигналы так и не появились. Давайте установим изначальные параметры на вашем ПК.
Делаем настройку звука
Если телевизор воспроизводит сигналы, а с компьютера идет четкая картинка можно попробовать следующее решение проблемы.
- заходим через кнопку «Пуск» в меню «Панель управления»;
- открываем в панели подпункт «Оборудование и звук»;
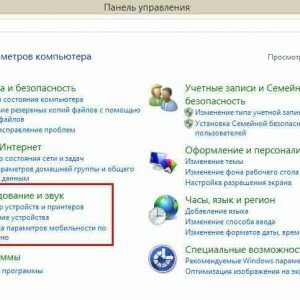
Фото: оборудование и звук
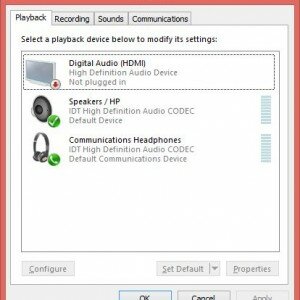
Фото: выбор устройства
Если причина поломки не кроется в чем-то другом, то сигнал должен начать воспроизводится.

Не знаете как настроить роутер?. Читайте статью, настройка роутера DIR 320 для Билайн .
Как попасть в настройки роутера ASUS? Ответ сюда.
Другие проблемы
Кроме вышеперечисленных проблем, из-за которых не воспроизводится музыка и речь через кабель HDMI, может быть и ряд других.
- проверьте первым делом работоспособность звуковой карты. Для этого в меню «Диспетчер устройств» откройте вкладку «Звуковые, видео и игровые устройства». Там должно отображаться ваше аудиоустройство. Если оно отсутствует или возле него стоит восклицательный знак может быть проблема с драйвером;
- отключена служба “Windows Audio”. В меню «Службы», которая находится в «Панели управления» и подпункте «Администрирование», проверьте стоит ли галочка «авто» напротив требуемой службы. При необходимости включите её;
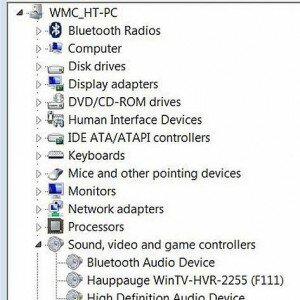
Фото: диспетчер задач
При правильном подключении современное оборудование автоматически проделывает все необходимые настройки. Вам остается только присоединить шнур HDMI
от компьютера к телевизору и по умолчанию должна появиться и соответственная картинка и аудио.

Вам необходимо настроить модем в режиме роутера! Подробнее в настройке модема в роутер ByFly.
Интересует настройка роутера ZYXEL KEENETIC LITE PPPoE? Читайте тут.
Настройка IPTV в роутере DIR 620 от Ростелеком? Читайте в статье.
Если же видео изображается, а вы ничего не слышите, не спешите делать радикальные действия. Проверьте, для начала, в то ли гнездо вы вставили кабель, плотно ли он зашел. Также элементарно проверьте, не скручены ли регуляторы. Только если эти действия не помогли, тогда уже беритесь за изменения настроек.
Если самим не удалось разобраться, всегда можно обратиться в надежный сервисный центр, в котором быстро решат все возникшие проблемы.
Источник: proremontpk.ru
Через HDMI не идет звук на телевизор, как исправить?

Если у вас через HDMI не идет звук на телевизор, при подключении к ПК, то есть несколько способов решения этой задачи. Прежде всего, следует определить в чём заключается проблема, а после этого устранить её не составит трудности.

Для выведения на телевизор или внешний экран изображений и звука с компьютера или ноутбука используют стандартный разъём HDMI. Для подключения достаточно соединить устройства передачи звука и изображения с помощью кабеля.
Но, как и у любого подключения с передачей данных, из-за некорректных настроек операционной системы при подключении HDMI могут возникнуть неполадки.
Отсутствие звука – самая частая проблема, с которой приходится сталкиваться пользователю при передаче данных через порт HDMI. Для устранения неполадки есть несколько способов.
Через HDMI не идет звук на телевизор
Прежде чем приступить к исправлению неполадок, указанными способами, необходимо удостовериться, что звуковая проблема не связана с настройками в телевизоре.
Для этого необходимо проверить звуковой режим и исключить «Режим тишины». А также проверить уровень звука самого телевизора, который может быть снижен до минимального.
Если добавление звука и звуковые режимы в норме, только тогда стоит переходить к исправлению неполадок с помощью других способов.
Настройка устройства воспроизведения
По умолчанию ОС Windows при подключении внешнего устройства к ПК для вывода информации через HDMI на внешний дисплей или монитор телевизора автоматически определяет внешний источник, как устройство воспроизведения звука.
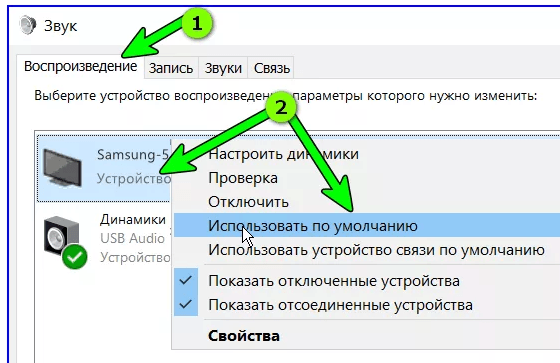
Если автоматическое определение дало сбой, то пользователь самостоятельно может вручную задать в настройках ПК устройство для звукового воспроизведения.
Выбор устройства
- Нажимаем на иконку динамиков в правом нижнем углу монитора правой кнопкой мыши. Из предложенных вариантов выбираем пункт «Устройства воспроизведения».
- Настройки окна воспроизведения позволяют выбрать устройство, через которое будет выводиться звук. Если подключение было к телевизору (или другому устройству), то выбираем его правой кнопкой мыши.
- Выберите функцию всплывающего меню «Использовать по умолчанию».
- Сохраняем и активируем настройки с помощью кнопок «Применить» и «Ок».
В некоторых ситуациях ПК не отображает подключённое внешнее устройство для воспроизведения звуков. В этом случае необходимо в любом пустом месте правой кнопкой мыши вызвать контекстное меню.
В пунктах «Показать отсоединённые устройства» и «Показать отключённые устройства» установить галочки. Среди этих устройств можно найти подключённый монитор или телевизор.
Но если в скрытом списке не отобразилось устройство, подключённое через порт HDMI, то необходимо рассмотреть другие варианты возникновения неполадок и применить необходимые меры.
Аппаратные проблемы при подключении через HDMI
Аппаратные проблемы отсутствия звука при подключении через порт HDMI к телевизору стоят на втором месте по распространению. Они возникают в ситуациях:
- Привод подключения HDMI неисправен. Существует вероятность, что кабель для соединения устройств повреждён, ранее был пережат или неисправна контактная база. Возможно, причина неисправности кроется в частичном разрыве провода или других технических неполадках.
- При подключении к внешнему устройству используется переходник типа HDMI-VGA или HDMI-DVI, которые не передают звук. Лучше использовать качественный переходник DisplayPort-HDMI, не доставляющий проблем с выводом воспроизведения звука на другом устройстве. Для передачи звука некоторые дешёвых варианты переходников не имеют необходимых контактов.
Установка звуковых драйверов при подключении HDMI
Подобного рода неполадки возникают в случаях отсутствия или ручного режима выбора компонентов, при инсталляции которых пользователь исключил установку драйверов для подключения HDMI.
Для проверки наличия драйверов HDMI для вывода звука необходимо открыть Диспетчер устройств.
- Для этого вводим команду devmgmt.msc в командную строку, вызванную сочетанием клавиш Win +R.
- В открытом окне диспетчера устройств во вкладке «Вид» выбираем отображение показа скрытых устройств.
- Открываем «Звуковые, игровые и видеоустройства». При наличии в перечне устройств только одного, делаем вывод, то оно относится к компьютерной аудиокарте. Значит, драйвера HDMI для вывода звука отсутствуют. Но если в списке есть подключённое HDMI устройство, но не подключено, то его необходимо подключить. Для этого правой кнопкой мыши щёлкаем по устройству и в нужном пункте выбираем функцию включить.
В том случае, если в списке устройств присутствует только звуковая карта, то от видеокарты на ПК нужно загрузить драйвера и установить компоненты, отвечающие за вывод звука при HDMI подключении.
Заходим на сайт AMD, NVIDIA, Intel. Находим последние обновления драйверов видеокарты, загружаем и запускаем на ПК установку. В процессе установки необходимо выбрать ручной режим и проследить за обязательной установкой конфигураций «Аудиодрайвер HD».
Только на NVIDIA видеокарте драйвер ответственный за передачу звука HDMI имеет название «Аудиодрайвер HD», но имеет совершенно другое название в других картах.
После всех необходимых установок необходимо произвести полную перезагрузку оборудования, включая внешнее устройство. Затем произвести повторное подключение к телевизору через HDMI.
Через HDMI не идет звук на телевизор, видео
Рекомендую прочитать следующие статьи:
Источник: ingenerhvostov.ru