
Монитор – незаменимое устройство, при помощи которого информация преподносится нам в форме картинки на экране. Мониторы есть практически везде. Их используют домах и офисах, для бизнеса и приятного времяпрепровождения. Они помогают нам просматривать любимые фильмы и телепередачи, работать и даже играть в игры. Благодаря интенсивному развитию современных технологий, качество передаваемой устройством картинки получается, как правило, максимально высоким и реалистичным.
Следует знать, однако, что такой параметр, как качество изображения, транслируемого на мониторе, зависит сразу от нескольких характеристик: графического разрешения, частоты смены изображения, уровней яркости и контрастности, персональных параметров и форматирования экрана. Подробно про все перечисленные характеристики можно узнать внимательно изучив прилагающееся к устройству руководство пользователя или заглянув на сайт компании-производителя.
Иногда при работе данного устройства может наблюдаться смещение передаваемого им изображения, а так же изменение размеров отображаемых им значков или их положения. Тогда картинка получается не четкой и искаженной. Для устранения данной неисправности следует предварительно разобраться в ее причине. Сегодня мы подробнее рассмотрим, почему экран монитора сузился и какие действия необходимо произвести, чтобы вернуть правильное изображение назад.
Содержание статьи
Причины, по которым сужается экран монитора

Для того чтобы понять, какие действия могут помочь устранить неисправность, нужно узнать почему она появилась. Ни одна поломка или неисправность не появляется ниоткуда — как правило, все они результат неосторожного действия человека либо влияния каких-либо внешних факторов. Чаще всего, сужение экрана монитора происходит по следующим причинам:
Неверная настройка или внезапно возникшая ошибка работы установленных параметров — может возникнуть при первичном выборе настроек или внезапном выключении компьютера, когда выставленные ранее параметры по-просту «слетают» и их приходится выставлять повторно.
- Устаревший драйвер либо неверно выбранный его формат.
- Отсутствие необходимого драйвера для видеокарты монитора.
- Подключение к устройству дополнительных мониторов.
- Внезапный сброс выставленных настроек до заводских.
- Внезапный переход на параметры, не подходящие для данного монитора, дополнительно подключенного к компьютеру.
Из приведенного выше списка становится очевидно, что, в большинстве случаев, неисправность связанная с размерами картинки на экране связана с внутренними системными настройками. Восстановить их не сложно. Порой, бывает достаточно произвести выполненные до сужения действия в последовательности от конечного к начальному.
Можно ли сузить экран, случайно нажав на кнопку?

Наиболее часто данная проблема, вызывается нажатием определенного сочетания клавиш. Даже если то, какие кнопки были нажаты, вы не запомнили, с ситуацией все равно можно справиться без обращения к специалисту. Информацию об изменении настроек графики и разрешения всегда можно найти в соответствующем разделе прилагающийся к монитору инструкции либо на сайте производителя.
Поскольку, самой часто возникающей причиной изменения настроек бывает то, что вы случайно сели либо легли на пульт, следить за местонахождением этого «постоянно куда-то пропадающего» прибора управления монитором следует особо внимательно. Если же вести речь о компьютерном мониторе, то тут так же не исключено внезапное нажатие кнопок — когда, допустим, вы неудачно задели клавиатуру или, скажем уронили ее.
Универсальный для всех возможных случаев совет по устранению данной проблемы дать невозможно, поскольку каждый из них зависит от конкретной ситуации. Поэтому, придется пробовать все, что в данном случае возможно сделать. Итак, у вашего монитора сузился экран, как быть? Прежде всего не паниковать — эта ситуация всегда решаема. Теперь:
- Седует внимательно изучить все разделы меню и попробовать отыскать возможное решение.
- Если были перепробованы все варианты, но ни один из пунктов меню не помог, возьмите инструкцию и изучите ее соответствующий возникшей ситуации пункт. Как правило, производители стараются подробно описать наиболее часто возникающие неисправности, указывая при этом сразу несколько возможных путей решения проблемы.
- Если инструкция не помогла, попробуйте обратиться на сайт производителя и поискать необходимую информацию там.
- Так же можно попробовать обратиться за консультацией в сервисный центр. Если в процессе общения со специалистом возникнет подозрение, что причиной неисправности является не просто нажатие на кнопку, а более серьезная поломка в виде сгоревшей микроплаты или неисправной видеокарты, то тут уже без его помощи вам не обойтись.
Неправильное разрешение в настройках графики
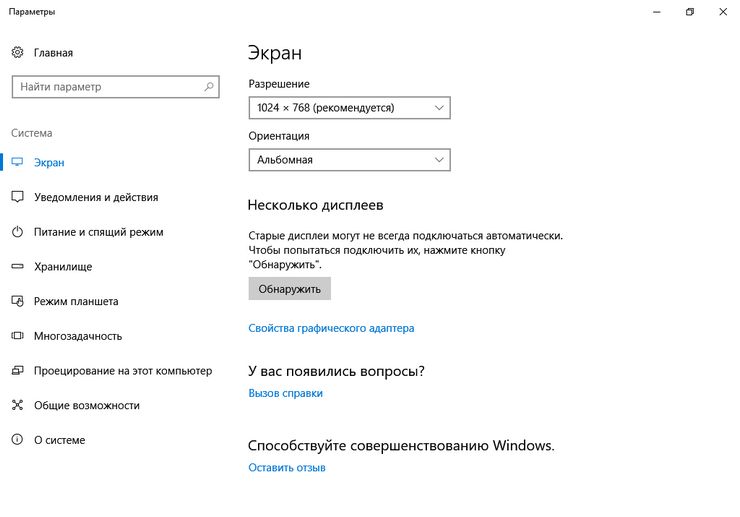
С этой ситуацией, как правило, сталкиваются те, кто произвел смену программного обеспечения у своего устройства. Это может быть, как стандартная переустановка винды, так и ее смена на долее новую версию. Также подобную неисправность весьма часто можно заметить после запуска компьютерных игр с видео настройками, отличными от ранее установленных. Чтобы устранить неисправность, произведите следующие действия:
- Запустите монитор.
- Щелкните правой клавишей мыши по любому свободному его месту и среди появившегося перечня возможных действий выберете: разрешение, параметры либо персонализация экрана. В случае использования одного из двух первых вариантов вы сразу окажетесь в необходимом вам разделе.
- Если была выбрана персонализация, то в появившемся перед вами окне слева внизу нажмите на «Экран», а потом — слева вверху «Настройка разрешения экрана».
- Выберете из имеющихся вариантов подходящий для вашего устройства. Как правило, напротив верного параметра есть надпись «рекомендовано». Если этот вариант по какой-то причине вас не устраивает, опробуйте все предложенные системой варианты — так вы подберете наиболее подходящий. Кстати, некоторые варианты разрешений могут отличаться друг от друга весьма незначительно, так что тут уж выбор за вами.
Подключение дополнительного монитора
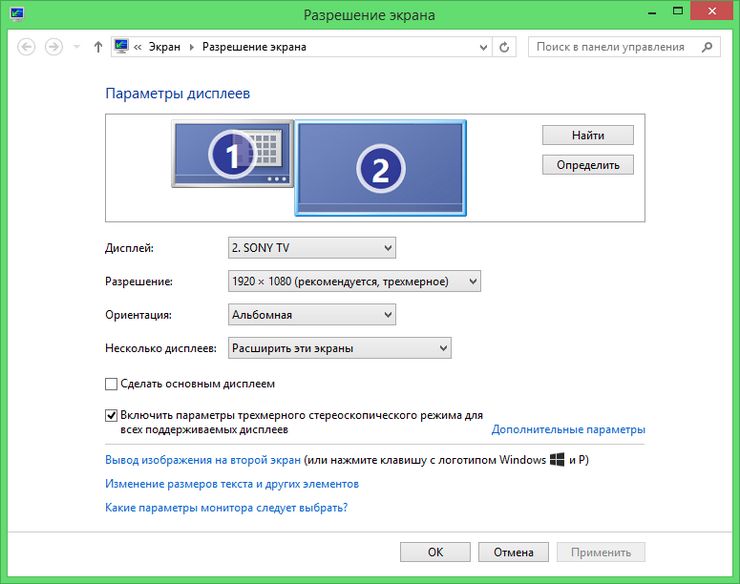
Сужение экрана может возникнуть и из-за подключения к компьютеру второго монитора или телевизора, когда компьютер запоминает параметры дополнительно подключаемого оборудования и пытается заменить ими постоянные. Если вы использовали два одинаковых монитора, то проблемы смены параметров возникнуть не должно. Если же подключаемый монитор оказался отличным от основного, необходимо произвести следующие действия:
Попробуйте произвести одновременное включение обоих мониторов. Возможно, это ликвидирует проблему искажения картинки.
Если сужение все равно присутствует, произведите отключение дополнительного экрана. Если теперь все нормально, значит проблема в дополнительном устройстве. Для ее решения нужно зайти в меню настроек разрешения и произвести изменение данного параметра вручную.
Делается это аналогично ранее описанному способу изменения неверно выставленных графических параметров. Подобрав подходящие для передачи изображения параметры для обоих экранов, сохраните их.
Драйверы

Несоответствие драйверов монитора – причина, встречающаяся несколько реже, чем две предыдущих. Чтобы устранить ее, следует зайти в меню панели управления, воспользовавшись для этого кнопкой «Пуск» рабочего стола. Изучите предоставленные системой сведения об имеющемся ПО. Как правило, его версия, устанавливаемая производителем изначально, со временем устаревает и требует обновления.
- Зайдите на сайт компании — производителя и найдите на нем более новое программное обеспечение.
- Скачайте его. Скачанный файл можно найти в папке «Загрузок» либо любой другой, изначально выбранной вами для скачивания. Запустите его и дождитесь, его установки.
- Теперь, перезагрузите компьютер и проверьте, улучшилось ли изображение.
В большинстве случаев, данные манипуляции полностью решают образовавшуюся проблему. Аналогично устраняется неисправность, связанная с полным отсутствием драйвера. Можно попробовать изменить настройки самого монитора — что тоже заметно может повлиять на качество передачи им картинки. Сделать это можно вручную либо, воспользовавшись режимом автоматической настройки монитора (кнопка AUTO, расположенная рядом с кнопкой включения на передней либо боковой панели устройства).
Если ни один из вышеперечисленных способов не помог избавиться от сужения экрана, значит неисправность гораздо серьезнее, чем хотелось бы верить и в ее решении может помочь только специалист.
Источник: homeasking.com
Полное исправление: Сдвиг экрана вправо в Windows 10, 8.1, 7


Многие пользователи Windows сообщают, что их экран сдвигается вправо. Это необычная и странная проблема, которая может помешать вашей работе, но есть способ решить эту проблему, и мы покажем вам, как это сделать.
Проблемы с экраном могут быть довольно раздражающими, и если ваш экран смещается вправо или влево, у вас могут возникнуть некоторые проблемы с использованием вашего ПК. Например, вы не сможете закрыть определенные приложения или получить доступ к определенным функциям так же легко.
Как видите, это довольно неприятная проблема, но есть много подобных проблем. Говоря о похожих проблемах с отображением, вот некоторые распространенные проблемы, о которых сообщили пользователи:
- Экран компьютера сдвинут вбок. Иногда экран может сдвигаться вбок, и для решения проблемы рекомендуется проверить разрешение экрана и отрегулировать его.
- Экран ноутбука смещен влево. Иногда экран ноутбука может смещаться влево, и если это произойдет, обязательно проверьте панель управления графической картой и перенастройте свой экран.
- Экран Windows 10 не по центру. Если экран не по центру, проблема может заключаться в частоте обновления. Просто перенастройте частоту обновления, и проблема должна быть устранена.
- Компьютер, рабочий стол смещен вправо — эта проблема может иногда возникать из-за настроек вашего монитора. Используйте физические кнопки на мониторе для автоматической настройки монитора, и проблема должна быть решена.
Сдвиг экрана вправо, как это исправить?
- Измените свое разрешение
- Проверьте программное обеспечение вашей видеокарты
- Использовать опцию центра изображения
- Изменить частоту обновления
- Переустановите драйвер видеокарты
- Обновите ваши драйверы
- Проверьте конфигурацию вашего монитора
- Запустите свой компьютер в безопасном режиме
Решение 1. Измените разрешение
По словам пользователей, если ваш экран сдвигается вправо, проблема может быть как-то связана с вашим разрешением экрана. Возможно, вы используете разрешение, которое не полностью поддерживается вашим монитором и вызывает сдвиг экрана.
Это может быть досадной проблемой, но вы можете исправить ее, просто изменив разрешение экрана. Для этого выполните следующие действия:
- Щелкните правой кнопкой мыши по рабочему столу и выберите « Настройки дисплея» в меню.

- Когда откроется приложение «Настройки» , установите меньшее разрешение. Ваше разрешение теперь изменится.

- Если проблема решена, нажмите кнопку Сохранить изменения . Если нет, нажмите Восстановить .
Имейте в виду, что это не является надежным решением, поэтому вам, возможно, придется повторить его и попробовать несколько разных решений, пока не найдете подходящее для вас.
- ЧИТАЙТЕ ТАКЖЕ: Действия по устранению проблем с поворотом экрана в Yoga 2, 3 Pro в Windows 10
Решение 2. Проверьте программное обеспечение вашей видеокарты
Если ваш экран сдвигается вправо, возможно, проблема в программном обеспечении вашей видеокарты. Почти все видеокарты поставляются со своим специализированным программным обеспечением, которое позволяет вам настраивать параметры дисплея, такие как разрешение, масштабирование и положение.
Возможно, что некоторые из этих настроек изменены, и это приводит к появлению ошибки. Чтобы решить эту проблему, вам просто нужно сделать следующее:
- Откройте программное обеспечение вашей видеокарты. Обычно это панель управления Nvidia или Catalyst Control Panel .
- Открыв программное обеспечение для видеокарты, перейдите в раздел «Дисплей»> «Настроить размер и положение рабочего стола» .

- Теперь перейдите на вкладку Position в правой панели. Теперь вы увидите маленькую коробочку с четырьмя стрелками. Нажимайте стрелку влево, пока изображение не будет правильно отцентрировано. Теперь нажмите Применить, чтобы сохранить изменения.

После этого проблема с вашим экраном должна быть полностью решена, и все снова начнет работать. Имейте в виду, что шаги могут немного отличаться, если вы используете AMD или графику Intel.
Решение 3 — использовать опцию центра изображения
По словам пользователей, если ваш экран сдвигается вправо, самый быстрый способ исправить это — использовать опцию Center Image. Для этого просто выполните следующие действия:
- Щелкните правой кнопкой мыши на рабочем столе.
- Теперь выберите « Параметры графики»> «Подгонка панели»> «Центрировать изображение» .
После этого ваше изображение будет скорректировано, и проблема будет решена. Мы должны упомянуть, что эта функция связана с программным обеспечением вашей видеокарты, и у вас может не быть его на вашем компьютере, если у вас не установлены соответствующие драйверы.
Решение 4 — Изменить частоту обновления
По словам пользователей, иногда ваш экран сдвигается вправо из-за вашей частоты обновления. По-видимому, это может произойти, если вы используете неподдерживаемую частоту обновления. Чтобы устранить проблему, вам просто нужно настроить частоту обновления, выполнив следующие действия:
- Откройте настройки дисплея, как мы показали в решении 1 .
- Прокрутите вниз и нажмите Дополнительные настройки дисплея .

- Теперь нажмите « Показать свойства адаптера для дисплея 1» .

- Появится новое окно. Перейдите на вкладку « Монитор » и установите желаемое значение частоты обновления экрана . После этого нажмите Apply и OK, чтобы сохранить изменения.

Имейте в виду, что вам, возможно, придется экспериментировать с разными значениями, пока не найдете подходящее для вас. Несколько пользователей сообщили, что проблема была решена после переключения на разрешение 59 Гц, поэтому вы можете попробовать это.
Вы также можете изменить частоту обновления или свой монитор с помощью программного обеспечения панели управления графической карты. Имейте в виду, что вы должны использовать только те частоты обновления, которые поддерживаются вашим монитором, если вы не хотите нанести ему потенциальный ущерб.
Решение 5. Переустановите драйвер видеокарты.
Если ваш экран сдвигается вправо, проблема может быть вызвана драйвером вашей видеокарты. Ваш драйвер может быть поврежден, что может привести к этой и многим другим ошибкам. Однако вы можете решить эту проблему, просто переустановив драйвер видеокарты. Для этого выполните следующие действия:
- Щелкните правой кнопкой мыши кнопку « Пуск» и выберите « Диспетчер устройств» из списка.

- Найдите драйвер видеокарты, щелкните его правой кнопкой мыши и выберите « Удалить устройство» из меню.

- Когда появится диалоговое окно подтверждения, установите флажок « Удалить программное обеспечение драйвера для этого устройства» , если оно доступно, и нажмите « Удалить» .

- После удаления драйвера нажмите кнопку Сканировать аппаратные изменения .

Таким образом, вы установите драйвер по умолчанию, и проблема должна быть решена.
Решение 6 — Обновите ваши драйверы

Иногда могут возникнуть проблемы с отображением, если ваши драйверы устарели. Если ваш экран сдвигается вправо, вы можете решить проблему, просто обновив драйверы. Лучший способ сделать это — посетить веб-сайт производителя вашей видеокарты и загрузить последние версии драйверов для вашей модели.
После загрузки и установки последних версий драйверов проверьте, сохраняется ли проблема. Иногда загрузка драйверов вручную может быть утомительной задачей, особенно если вы не знаете модель вашей видеокарты и то, как загрузить драйвер.
Тем не менее, вы всегда можете использовать сторонние решения, такие как TweakBit Driver Updater, для автоматического обновления драйверов всего за пару кликов. Он не только отсканирует и покажет, какой драйвер устарел, но также найдет нужную версию драйвера. Это защитит вас от загрузки и установки неправильных версий драйверов, которые могут повредить вашу систему.
Как только ваши драйверы обновятся, проблема должна быть решена.
Решение 7 — Проверьте конфигурацию вашего монитора
Если вы используете настольный ПК, возможно, ваш экран сместился вправо из-за конфигурации вашего монитора. Возможно, кто-то возился с конфигурацией вашего монитора и вызвал эту проблему.
Чтобы решить эту проблему, вам нужно использовать физические кнопки на мониторе, чтобы открыть меню настроек, а затем найти опцию положения экрана и правильно отрегулировать экран. Кроме того, вы также можете использовать опцию автоматической настройки, которая автоматически перенастроит ваш экран.
Чтобы узнать, как правильно настроить монитор, рекомендуется обратиться к руководству по эксплуатации монитора для получения подробных инструкций по настройке монитора.
Решение 8 — Запустите ваш компьютер в безопасном режиме
Если ваш экран сместится влево, вы можете решить проблему, просто войдя в безопасный режим . Если вы не знаете, безопасный режим — это особый сегмент Windows, который работает с настройками и приложениями по умолчанию, поэтому, если у вас возникли проблемы с ПК, безопасный режим — отличное место для начала устранения неполадок. Чтобы войти в безопасный режим, просто сделайте следующее:
- Откройте приложение «Настройки », нажав сочетание клавиш Windows + I. Когда откроется приложение «Настройки», перейдите в раздел « Обновление и безопасность ».

- Выберите Recovery из меню слева. На правой панели нажмите кнопку « Перезагрузить сейчас» .

- Теперь выберите Устранение неполадок> Дополнительные параметры> Параметры запуска . Теперь нажмите кнопку « Перезагрузить» .
- После перезагрузки компьютера появится список параметров. Теперь вам просто нужно выбрать нужную версию безопасного режима, нажав соответствующую клавишу клавиатуры.
После входа в безопасный режим проверьте, сохраняется ли проблема. Если проблема не появляется, это означает, что проблема, вероятно, связана с вашими настройками.
Проблемы с экраном могут быть довольно раздражающими, поскольку они будут мешать вашему повседневному использованию. Если ваш экран смещается вправо или влево, просто проверьте программное обеспечение панели управления графической карты или перенастройте монитор, используя физические клавиши на нем. Если эти решения не работают, не стесняйтесь попробовать любое другое решение из этой статьи.
ЧИТАЙТЕ ТАКЖЕ:
- Решения для устранения проблем с экраном после Windows 10, 8.1 новой установки
- Белый экран при игре в игры?Вот как от этого избавиться
- Как повернуть экран в Windows 10, 8, 8.1
Источник: gadgetshelp.com
Изображение на мониторе сдвигается в сторону
Иногда при подключении компьютера к новому монитору изображение на нем может сдвигаться в сторону (чаще вправо). Сдвиг может быть как незначительным и едва заметным, так и очень серьезным, делающим работу за компьютером проблематичной.

Что делать, если изображение на мониторе сдвигается в сторону
Существует несколько вариантов исправления подобной проблемы. Мы рассмотрим несколько популярных вариантов, позволяющих решить проблему в большинстве случаев.
Вариант 1: Настроить частоту обновления и разрешение
Чаще всего проблемы с отображением картинки на мониторе и ее перемещения в определенную сторону вызваны неправильными настройками частоты обновления экрана и его разрешения. Windows обычно по умолчанию выставляет правильные настройки для монитора в соответствии с возможностями системы и монитора. Однако иногда и она ошибается, плюс, не стоит исключать вариант, когда настройки могли быть изменены другим пользователем или программой.
Давайте рассмотрим, какие настройки желательно поменять, чтобы вид изображения на экране вернулся в норму:
- Откройте “Параметры экрана”. Для этого кликните правой кнопкой мыши по свободной области на рабочем столе и выберите в контекстном меню соответствующее значение.
- Найдите надпись “Дополнительные параметры дисплея” и переключитесь на нее.



Вариант 2: Обновление драйверов
Изображение на мониторе может сдвигаться в сторону из-за неправильно установленных драйверов для видеоадаптера. Обычно операционная система самостоятельно ищет и устанавливает видеодрайвера. Однако иногда она может это сделать неправильно. В идеале желательно выполнить полную переустановку драйверов вашей видеокарты, но подойдет и обычное обновление.