
После перехода на новую операционную систему, многие пользователи заменили исчезновение в разделе «Персонализация» пункта касательно разрешения экрана в Windows 10. В связи с этим возникли трудности. Некоторые пользователи привыкают к неправильному расширению экрана, другие начинают возвращаться к старой привычной Windows 7. Как поменять разрешение экрана в Windows 10 разными способами?
Первый способ изменения разрешения экрана
Чтобы настроить размер монитора компьютера, жмём «Пуск» и выбираем «Параметры».
Выбираем раздел «Система».
Переходим во вкладку «Экран».
Прокручиваем ползунок вниз. Здесь можно сменить размер монитора. Выбираем нужное разрешение экрана. Кликаем «Применить».
Второй способ изменения разрешения экрана в Windows 10
Жмём «Пуск» и в поисковую строку вводим запрос «Панель управления». Выбираем классическое приложение Виндовс 10.
Поиск и Пуск на весь экран Windows 10 — как исправить и убрать
Откроется новое окно. Выбираем «Настройки разрешения экрана».
Выбираем нужный формат, а именно увеличить или уменьшить и кликаем «Применить».
Сохраняем результат. После обновления монитора компьютера масштаб будет изменён.
Третий способ настройки разрешения экрана
Если вы обновились до Windows 10 и ваш экран монитора растянутый, а параметры изменения неактивные, настроить масштаб можно с помощью драйверов к видеокарте. При этом стоит отметить, что драйвера должны быть актуальными и от официального разработчика устройства, а не от компании Microsoft.
Узнать, какие драйвера установлены на видеокарту, рекомендуем с помощью диспетчера устройств, а исправить параметры монитора можно следующим образом:
- Жмём правой кнопкой мыши на рабочем столе и выбираем «AMD Catalyst Control Center» или инструмент видеокарты NVidia.
- Откроется новое окно. Выбираем «Параметры рабочего стола» (в NVidia) или Управление рабочим столом».
- Жмём «Свойства рабочего стола» и в небольшом окне выбираем нужный масштаб.
Теперь растянутый экран приобретёт корректный размер. Поэтому, если вы до сих пор не знаете, как исправить или как изменить разрешение экрана в Windows 10, эти рекомендации помогут решить проблему.
Источник: softikbox.com
Как изменить разрешение экрана на Виндовс 10
Дисплей любого современного монитора или плоского телевизора состоит из множества пикселей миниатюрного размера. Именно эти элементы лежат в основе построения цветного изображения. И чем их больше, тем более четкой получается картинка, шрифты, значки и их детализация. Здесь важным параметром выступает разрешение экрана и нужно правильно подобрать кастомные параметры, чтобы глаза сильно не уставали при долгой работе за компьютером. От этого также зависит удобство использования различных программ.

Что такое разрешение экрана на ноутбуке или ПК
Если монитор большой, а разрешение маленькое, то значки окажутся растянутыми, а также размытыми. При слишком больших показателях даже пользователь с нормальным зрением почувствует дискомфорт. Так что, грамотно выполненные настройки, в первую очередь, способствуют сохранению зрения.
Но как изменить разрешение экрана на Виндовс 10, если оно кажется не оптимальным? Поскольку в настоящее время в ходу только десятая версия операционной системы, то дальнейший разбор вопроса будет опираться лишь на нее. Не так давно вышла ОС Windows 11, однако не у всех она имеется, к тому же она еще не прошла должную проверку.
Под определением «разрешение экрана» обозначается численность пикселей на дисплее, где формируется графическая информация.
Первая цифра указывает на количество элементов по ширине, а вторая — высоте. К примеру, это 1920×1080 (Full HD) или 1440×900.
Чтобы изображение на экране было не слишком мелким или крупным, необходимо настраивать оптимальные показатели разрешения. Производители указывают рекомендуемые значения в инструкции.
Изменение разрешения экрана системными настройками Windows 10
Последние версии операционных систем способны поддерживать практически любое разрешение и даже 8K. Это же применимо и по отношению к дискретным видеокартам.
Обычно система предлагает максимально допустимые значения согласно возможностям монитора (то есть по умолчанию). В Windows 10 интерфейс настроек (включая меню «Пуск») отличается от представления «семерки».

Штатный алгоритм, как настроить (расширить) разрешение экрана на Windows 10:
- Для начала вызываются «Параметры» путем нажатия сочетания клавиш Win + I.
- Найти строку «Система».
- В левой стороне меню отыскать и нажать на «Дисплей», после чего справа нужна строчка Разрешение экрана.
- Здесь раскроется выпадающий список, где выбрать необходимее показатели.
После выбора новых параметров формат картинки изменится на 15 секунд с целью оценки текущего разрешения или, чтобы восстановить прежние настройки.
Однако такой способ работает лишь после установки совместимого драйвера видеокарты.
Изменение параметров экрана монитора через панель управления
Менять разрешение дисплея можно также при помощи стандартной панели управления. Такой способ успешно применялся на старых ОС — «семерке», «восьмерке», а также Windows XP. Для «десятки» это тоже неплохой вариант, однако нужна редакция LTSC, поскольку после последнего обновления такой возможности уже нет.

Простая инструкция, как изменять расширение экрана (увеличить либо уменьшить):
- Зайти в «Панель управления» (по любому способу).
- Изменить режим отображения на крупные либо мелкие значки. Найти и кликнуть по «Экран».
- С левой стороны отыскать строчку «Настройка разрешения экрана».
- Справа появится окно с параметрами. При наличии нескольких мониторов по очереди выбрать каждый из них, а после требуемое разрешение.
- В завершении нажать на кнопку OK.
Если сменить разрешение, дисплей гаснет на несколько секунд. Что это может значить? Таким образом меняется режим работы монитора и пугаться этого не стоит, как и делать принудительную перезагрузку ПК.
Настройки разрешения экрана утилитами видеокарт
Покупая любую видеокарту, необходимо обязательно поставить и соответствующий драйвер, который выпускает каждый производитель. Он может идти в комплекте (обычно на диске).
Драйвер также можно найти, посетив официальный сайт разработчика. Рекомендуется регулярно проверять обновления, чтобы графический ускоритель мог проявить себя в полную силу.
При этом абсолютно у всех производителей в драйверах содержится специальная утилита, с помощью которой можно выполнить настройки видеокарты.
После установки программного обеспечения (ПО) в панель управления интегрируется соответствующий пункт. Он также присутствует в контекстном меню по нажатию правой кнопки мыши (ПКМ).
Алгоритм действий зависит от конкретного производителя графического ускорителя — Nvidia, Intel, AMD.
Как узнать модель своей видеокарты
У владельцев ноутбуков проблем не возникает, поскольку практически у каждой модели на корпусе имеется соответствующая наклейка, указывающая на производителя и маркировку платы. В случае с компьютером приходится все делать вручную, в особенности, когда он был приобретен давно и не в магазине, а с рук.

Узнать нужную информацию можно, воспользовавшись диспетчером устройств, который открывается разными путями:
- Панель управления, затем «Система и безопасность», далее «Система» и слева искомая строчка — «Диспетчер устройств». Это, если включен режим отображения — категория, со значками немного короче: «Система» и «Диспетчер устройств».
- Комбинация кнопок клавиатуры Windows-R и ввести командный запрос «mmc devmgmt.msc».
- Открыть меню «Пуск», где набрать «Диспетчер устройств».
После вызова диспетчера раскрыть раздел «Видеоадаптеры», где будет видна модель графического устройства. Такой подход работает с установленным драйвером видеокарты.
Также эти сведения можно получить из утилиты «Средство диагностики DirectX», которая встроена в операционную систему (еще с первых версий Windows).
Если драйверы не установлены, то информация в обоих рассмотренных случаях отображаться не будет.
Для запуска нужна знакомая комбинация Win-R, а после в поле ввести команду «dxdiag» и нажать Enter на клавиатуре. В открывшемся окне нужна вкладка «Экран». Здесь помимо названия видеокарты присутствуют и другие данные.
Настройки от Nvidia
Данная утилита ставится вместе с драйвером и добавляет соответствующий пункт в панели управления. Впрочем, это относится ко всем другим производителям видеокарт. Однако запустить утилиту можно не только из панели управления, проще пойти другим путем:
- Клик правой кнопкой мыши (ПКМ) в любой области рабочего стола, где также появится искомый пункт. Иногда может быть другое название — «Control Center Nvidia».
- С левой стороны нужна ссылка «Изменение разрешения» (Resolution).
- В открывшемся окне выбирают нужные показатели экрана, а после нажимают «Применить».
При необходимости здесь можно выбрать и частоту обновления. Главное выбрать показатель, который поддерживается моделью монитора.

AMD Catalyst Control Center
Как и в случае с Nvidia, утилита от АМД также встраивается в систему вместе с установкой видеодрайвера.
Шаги, как поменять разрешение на ОС Виндовс 10 выглядят идентично:
- Щелчок ПКМ по рабочему столу (в любом месте) и выбор «AMD Catalyst Control Center».
- Найти строчку «Управление рабочим столом».
- Далее зайти на «Свойства рабочего стола».
- Теперь нужна зона области рабочего стола, где выбрать необходимое разрешение. При необходимости дополнительно указать качество цветопередачи. Немного выше отображаются настройки рабочего стола в текущем режиме.
- В завершение остается нажать «Применить».
Единственные различия кроются лишь в названии пунктов утилит при схожем алгоритме действий.
Сбросить разрешение экрана через БИОС не получится, поскольку настройки хранятся в файлах конфигурации операционной системы.
Настройки HD-графики от Intel
Компания Intel успешно занимается реализацией разработок по внедрению дополнительных графических GPU в центральные процессоры. Исходя из поколения CPU, в наличии 2 утилиты. Одна из них запускается следующим образом:
- Клик ПКМ в любой области рабочего стола, потом выбрать пункт «Параметры графики Intel».
- В открывшемся меню нужен пункт «Дисплей».
- Из списка раздела «Разрешение» выбрать подходящие показатели. Также можно настроить и другие характеристики.
Другая утилита носит название Intel Command Center и предусмотрена только для процессоров 5-го и старшего поколения.
Command Center от Intel вызывается также по щелчку ПКМ на рабочем столе либо из меню «Пуск». Далее перейти в раздел «Дисплей» и «Разрешение», после чего выбрать нужное значение.

Решение проблем, когда отсутствует нужное расширение в ОС Windows 10
В некоторых случаях не только могут сбиться настройки, но и нету подходящего варианта в списке предлагаемых значений. К примеру, монитор способен выдавать формат Full HD, однако максимальные показатели не превышают 1366×768 «точек». А это не всегда будет подходить для конкретного пользователя.
Чтобы решить проблему, нужно для начала понять, чем именно она вызвана.
Как правило, это программный сбой. Но есть и другой повод, на что легко не обратить внимание. Такой нюанс неизбежно появляется со старыми и «пузатыми» мониторами (с ЭЛТ), которые не способны поддерживать обмен данными с современными графическими процессорами.
Даже если сама плата может выдавать разрешение в Full HD, нередко все ограничивается возможностями самого дисплея.
Другая причина — отсутствие драйвера видеокарты в системе либо его неактуальная версия. Проблема решается простым обновлением. Для этого нужно посетить сайт производителя на предмет наличия последней версии.
Если пришлось заново установить драйвер, то после завершения процедуры перезагрузить компьютер, иначе настройки не будут кликабельными (активными).

Изменение разрешения при помощи настроек графического адаптера
В настройках утилит GPU есть возможность вручную выставить любое разрешение, причем даже если оно не поддерживается монитором.
Однако если показатели превышают возможности дисплея, появится ошибка и настройки могут изменяться до заводских значений, а именно изображение уменьшиться.
Инструкция, как изменить или исправить расширение выглядит следующим образом:
- Первым делом узнать максимальные показатели разрешения, которые поддерживает монитор. Поможет технический документ или сайт производителя.
- Запустить утилиту, где нужна вкладка «Изменить разрешение», а после нажать «Настройка».
- Выбрать «Создать пользовательское разрешение» и указать нужные параметры, а также частоту обновления и подтвердить кнопкой «Ок».
- Затем из списка найти пользовательское разрешение, повторно подтвердить нажатием «ОК».
С Intel и AMD изменяемый процесс выполняется схожим образом.
Как изменить или вернуть показатели разрешения настройкой свойств видеоадаптера для дисплея
К этой методике рекомендуется обращаться в последнюю очередь. Но в некоторых случаях это остается единственным способом поставить нужное разрешение. В особенности это относится к видеокартам, которые не поддерживаются Windows 10.

Собственное разрешение ставится следующим образом:
- Первое, что нужно — обратится к параметрам через комбинацию Win + I.
- Отыскать вкладку «Система» (в левой части).
- Тоже слева выбрать пункт «Дисплей», а справа — «Дополнительные параметры дисплея».
- Теперь «Свойства видеоадаптера».
- На следующем шаге найти кнопку «Список всех режимов».
- Выбрать нужные параметры, а после подтвердить действия нажатием «ОК».
Но здесь имеются определенные ограничения — отсутствует возможность смены частоты обновления дисплея.
Из-за чего отсутствует возможность смены разрешения и что с этим делать
В большинстве случаев изменить настройки экрана или добавить новые невозможно по ряду разных причин:
- Нет нужного видеодрайвера, хотя в сообщении указано, что все драйвера на своем месте.
- Иной раз случается из-за сбоя в работе самого устройства.
- Используются адаптеры низкого качества либо имеются повреждения кабелей, штекеров и прочих элементов соединения.
В этом случае разрешение самостоятельно вернется к стандартным параметрам. Проблемы решаются разными способами. Прежде всего, желательно устанавливать в системе рекомендованные видеодрайверы.
Для ПК нужно зайти на сайт производителя видеокарты, а в случае с ноутбуком потребуется интернет-ресурс его изготовителя. И там уже найти обновление согласно своей версии платы.

Когда не получается установить драйвер, следует удалить его, а после повторно провести инсталляцию. Как правило, это помогает решить проблему. Иногда виной может оказаться неисправный адаптер или повреждения кабеля. Тогда остается выбрать другие способы подключения либо заменить неисправные элементы.
Еще один дельный совет — просто выполнить перезагрузку компьютера (ноутбука). Если проблема не решена, отключить функцию быстрого запуска в Windows 10.
В конечном счете, задачи, как изменить размеры экрана на компьютере с ОС Windows 10 желательно решать через утилиты от производителей видеокарт, которые внедряются вместе с установкой драйверов. Это надежный способ, но он работает только с современными платами и мониторами. В противном случае улучшить настройки придется вручную.
Источник: itumnik.ru
Как исправить нерабочую область экрана в Windows 10 до размера экрана
Проще говоря, переразвертка (или чрезмерное масштабирование) – это когда ваш экран выглядит так, как будто он увеличен. Элементы, которые обычно находятся на границе вашего экрана, например панель задач, либо не отображаются вообще, либо не отображаются полностью. . Если у вас возникла эта проблема, мы расскажем, как быстро исправить чрезмерное сканирование в Windows 10.

Причины появления нерабочей области в Windows 10
Обычно Windows пытается определить разрешение экрана, подключенного к вашей системе, и соответствующим образом настроить параметры дисплея. Иногда, однако, взаимодействие между подключенным дисплеем и Windows выходит из строя, что приводит к тому, что Windows отображает неправильное разрешение.
Когда это произойдет, вы заметите пересканирование (или занижение) на экране. Однако иногда это не вина Windows, потому что устаревший драйвер также может привести к проблеме чрезмерного сканирования.
Программы для Windows, мобильные приложения, игры — ВСЁ БЕСПЛАТНО, в нашем закрытом телеграмм канале — Подписывайтесь:)
Хорошо, что есть несколько быстрых исправлений для чрезмерного сканирования.
Повторно подключите кабель HDMI
Это, вероятно, самое простое решение, которое вы можете попробовать. Простое отключение кабеля HDMI и его повторное подключение к дисплею часто помогает избежать чрезмерного сканирования.

Обычно это происходит, когда вы ненадежно вставили кабель HDMI в гнездо, что могло нарушить соединение между ПК и дисплеем. Вы также можете попробовать использовать другой кабель HDMI, чтобы узнать, помогает ли это. Если этого не произошло, попробуйте следующее исправление.
Изменить разрешение экрана
В большинстве случаев изменение разрешения экрана должно решить проблему чрезмерного сканирования. Есть несколько способов исправить проблемы с разрешением Windows 10, но мы сосредоточимся на использовании приложения Windows Settings здесь.
Перед тем как это сделать, убедитесь, что вы знаете, какое разрешение лучше всего подходит для экрана, который вы подключили к системе. Если вы не знаете разрешение, обычно оно есть на коробке с дисплеем или в руководстве.
- Нажмите Ctrl + I, чтобы запустить приложение «Настройки».
- Перейдите в Система> Дисплей.
- Разверните меню Разрешение экрана и выберите разрешение, соответствующее вашему экрану.
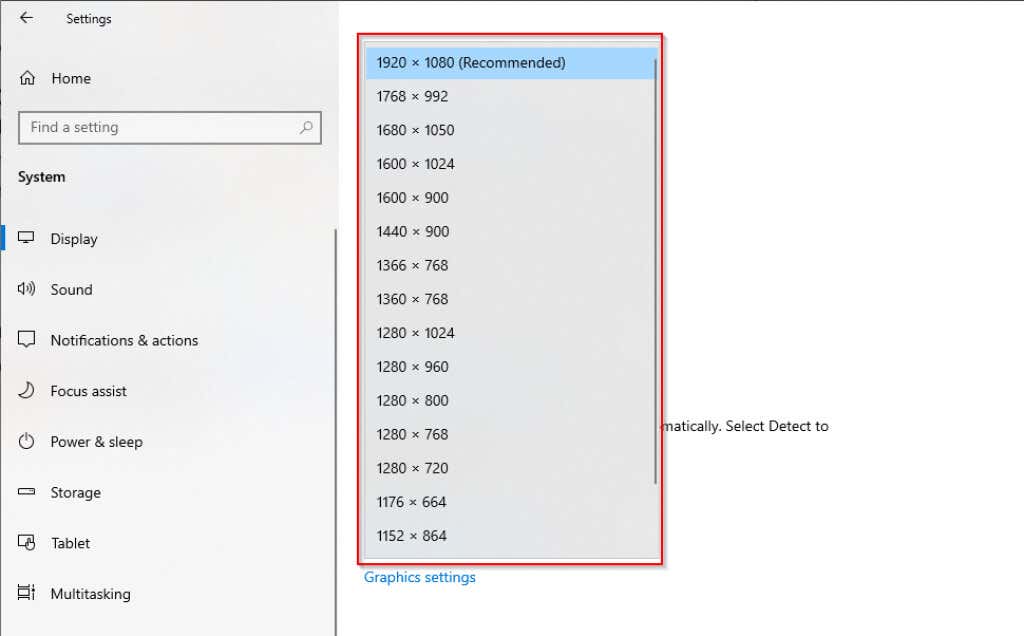
- Как только вы примените настройки, вы сразу увидите изменения на своем экране.
Используйте панель управления NVIDIA
Если вы используете NVIDIA, у нее есть панель управления, которая поможет вам идеально изменить размер экрана. В отличие от предыдущего варианта, он дает вам больше гибкости в отношении разрешения, которое вы хотите использовать для дисплея, подключенного к вашей системе.
- Найдите панель управления NVIDIA в меню «Пуск».
- Выберите «Лучшее совпадение» и разверните меню «Отображение» на левой панели. Выберите Настроить размер и положение рабочего стола.
- Выберите «Включить изменение размера рабочего стола» на правой панели и нажмите «Применить настройки».
- Затем нажмите «Изменить размер».
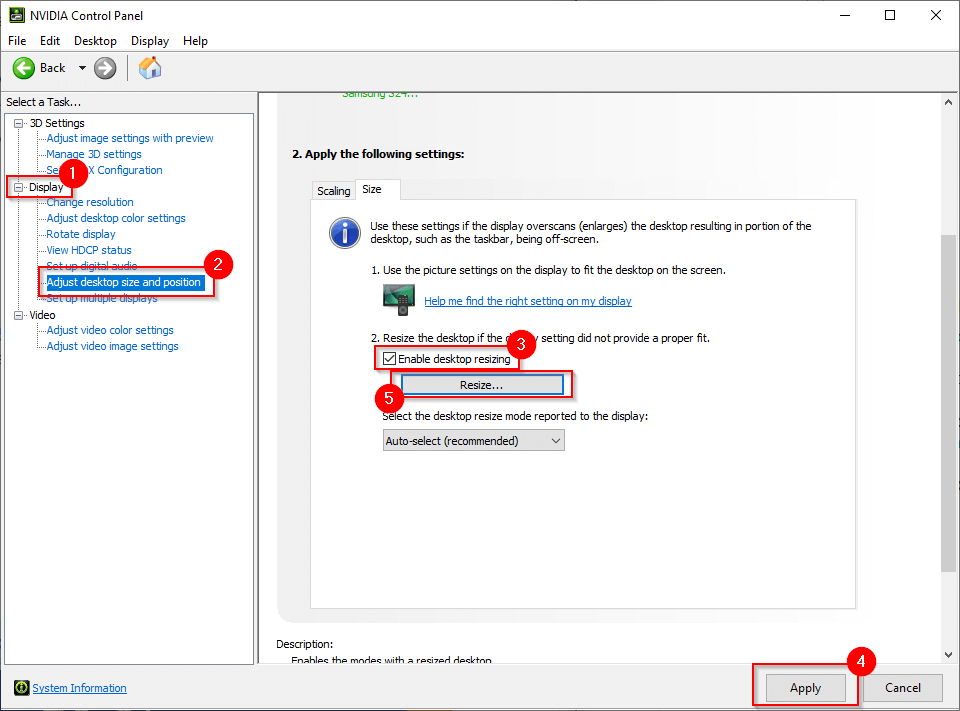
- Теперь вы увидите ползунок, который позволит вам настроить ту часть экрана, которую вы хотите сохранить видимой. Если ваша проблема связана с чрезмерным сканированием, переместите ползунок и используйте визуальные подсказки зеленых стрелок, пока не достигнете желаемого разрешения для вашего экрана.
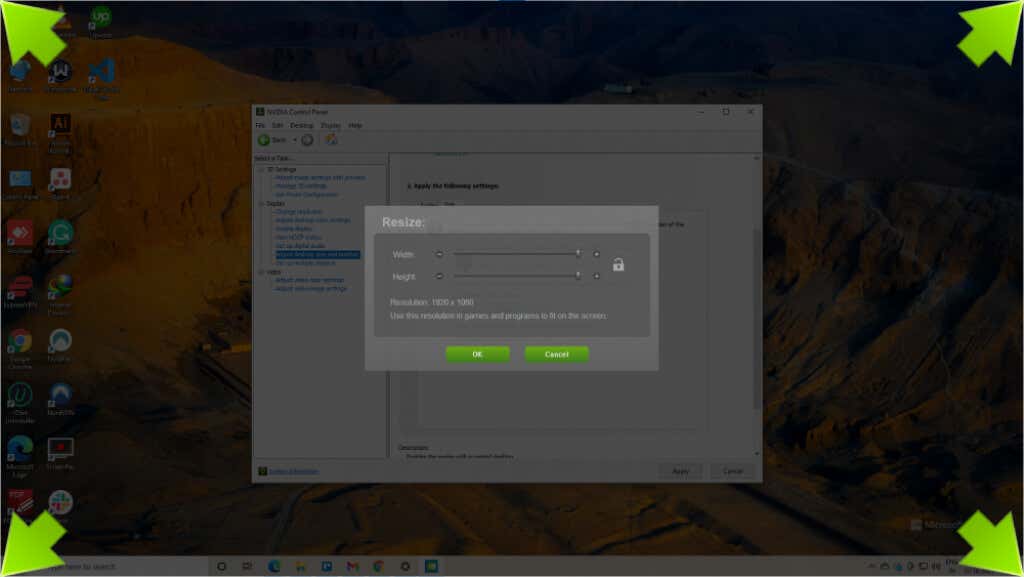
Если вы не используете NVIDIA, у вас будет либо панель управления графикой Intel, либо программное обеспечение AMD Radeon, которые позволят вам настроить разрешение экрана.
Отрегулируйте настройки дисплея экрана
Вы также можете настроить разрешение на экране, который вы используете. У мониторов и телевизоров от разных производителей есть разные способы сделать это, но обычно вы найдете настройки разрешения в настройках дисплея или изображения.
Если вы не можете найти настройки, быстро прочтите руководство, и процесс, вероятно, будет где-то проиллюстрирован. Для смарт-телевизоров вы сможете использовать пульт в большинстве случаев, но для монитора может потребоваться использование кнопок на задней или нижней части дисплея для изменения настроек.
Откалибруйте свой монитор
В Windows есть встроенный инструмент калибровки, который может пригодиться при исправлении чрезмерного сканирования в Windows 10. Конечно, вы также можете использовать сторонний инструмент калибровки, но, поскольку в Windows уже есть встроенный инструмент калибровки, это просто проще.
- Нажмите Win + I, чтобы запустить приложение «Настройки».
- Перейдите в Система> Дисплей.
- Выберите Расширенные настройки дисплея.

- На следующем экране найдите соответствующий дисплей в разделе Информация об отображении и выберите Свойства адаптера дисплея для Display X.
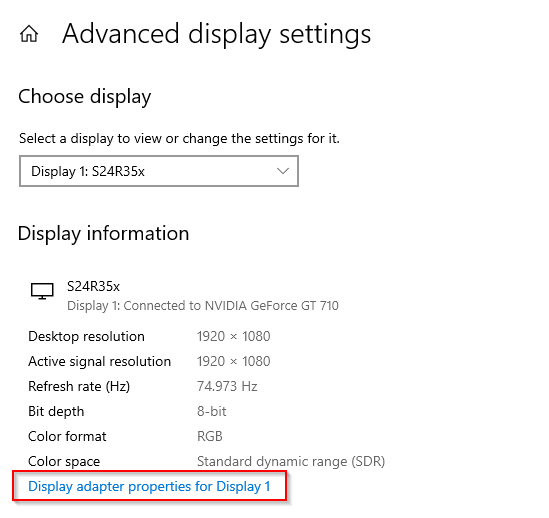
- Когда откроется окно свойств, переключитесь на вкладку «Управление цветом» и выберите «Управление цветом».
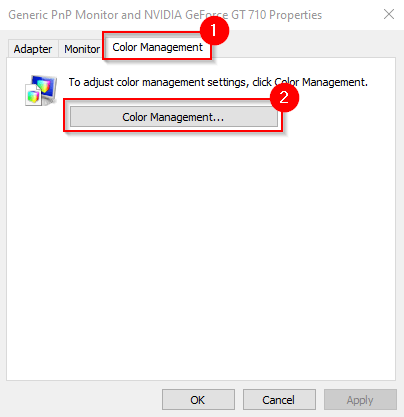
- В окне «Управление цветом» выберите «Калибровка дисплея» и следуйте инструкциям на экране, чтобы завершить процесс калибровки.
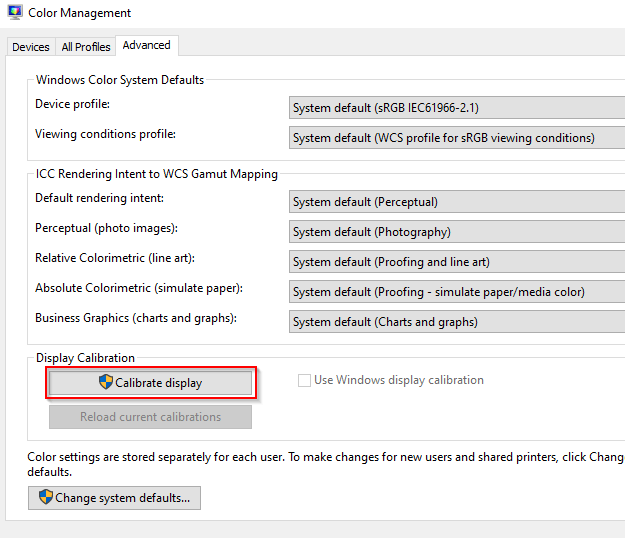
Обновите драйверы
Если ни одно из исправлений не помогло, возможно, виноваты ваши драйверы. Если драйверы дисплея устарели или повреждены, вам необходимо обновить или переустановить их.
В большинстве случаев Windows автоматически обновляет драйверы. Однако вы можете вручную обновить драйверы или использовать сторонняя программа для обновления ваших драйверов.
Вы также можете переустановить драйвер заново.
- Нажмите Ctrl + R, введите devmgmt.msc и нажмите Enter.
- Найдите свой дисплей в списке.
- Щелкните устройство правой кнопкой мыши и выберите Удалить устройство.
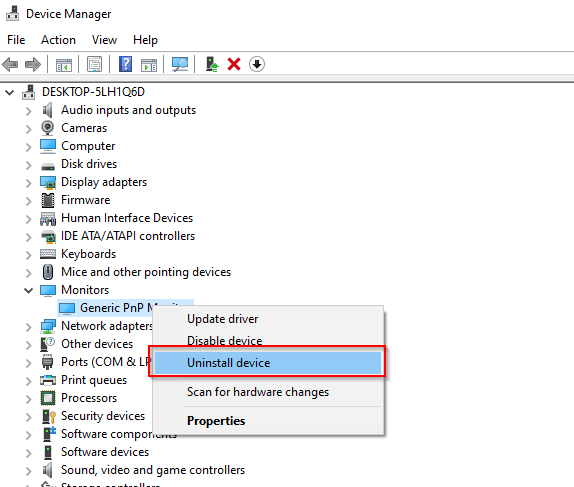
- При появлении запроса подтвердите удаление. Когда устройство будет удалено, оно исчезнет из списка.
- Теперь вы можете перезагрузить компьютер, чтобы автоматически переустановить последнюю версию драйвера. Кроме того, вы можете выбрать «Действие» на верхней ленте и выбрать «Сканировать на предмет изменений оборудования».
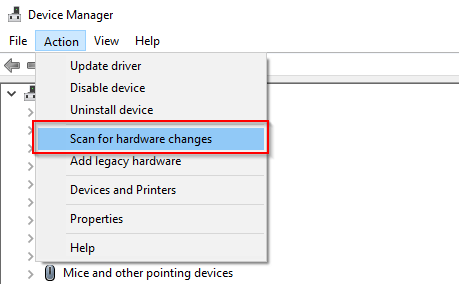
Теперь вы можете исправить нерабочую область в Windows 10
Это раздражает, когда у вас только что есть большой экран для лучшего просмотра, но ваша система просто не хочет играть в мяч. Надеюсь, одно из этих исправлений помогло вам решить проблему чрезмерного сканирования. Если все готово, вы также можете попробовать еще больше улучшить качество отображения в Windows 10.
Программы для Windows, мобильные приложения, игры — ВСЁ БЕСПЛАТНО, в нашем закрытом телеграмм канале — Подписывайтесь:)
Источник: mexn.ru